Excel число больше 15 знаков
Обновлено: 04.07.2024
Как числа хранятся в Excel и отображаются на экране
Программа Excel умеет работать с двумя типами чисел: точными и приблизительными. Пользователь может выбирать способ их отображения, однако, в самой программе число хранится в точном виде (до 15 знаков после запятой). Поэтому, даже если на экране число будет отображаться до двух знаков после запятой, при расчетах программа будет обращаться к гораздо более точной записи в памяти.
Пользователь может настроить то, как это число будет показано на экране. А округление происходит по общепринятым нормам: числа от 0 до 4 включительно округляются вниз, а с 5 до 9 – вверх.
Настройка отображения чисел через панель инструментов
Самый простой способ округлить число, а точнее, его отображения на экране – через кнопки на Панели инструментов. Чтобы найти их, должна быть открыта вкладка “Главная”, в которой расположен подраздел “Число”. Здесь и находятся требуемые функции “Увеличить разрядность” или “Уменьшить разрядность”.

Выберите ячейку с числом и нажмите на кнопку с нужным действием. Функция “Увеличить разрядность” будет добавлять в конец дробной части нули.

Функция “Уменьшить разрядность” будет убирать цифры с конца, округляя окончания.

Примечание: Важно помнить, что числовое значение, которое хранится в памяти программы после проделанных действий никак не изменится, и расчеты будут производиться с исходным значением.
Формат чисел через контекстное меню
Нужную степень отображаемого на экране округления можно изменить и другим способом – через контекстное меню ячейки.
- Выделяем нужную ячейку (или область, состоящую из нескольких ячеек) и кликаем по ней правой кнопкой мыши. В контекстном меню выбираем пункт “Формат ячеек…”.
- Откроется окно, в котором в верхнем меню переходим во вкладку “Число” (по умолчанию должна быть установлена именно эта вкладка). В списке слева выбираем “Числовой” формат. Справа находим надпись “Число десятичных знаков”, рядом с которым есть текстовое поле для выбора количества знаков дробной части. Можно ввести его самостоятельно или дойти до нужного значения путем нажатия на стрелки вверх или вниз.
- Далее нажимаем на “ОК”, после чего изменения вступят в силу.
Примечание: Также можно поставить галочку напротив надписи “Разделитель групп разрядов”, чтобы при отображении больших чисел разграничить группы разрядов.
Как округлить число функцией ОКРУГЛ
ОКРУГЛ – это основная функция округления чисел в Excel, которая округляет число до указанного количества знаков.

Синтаксис :
- Если число_разрядов больше 0, число округляется до указанного количества десятичных знаков. Например, =ОКРУГЛ(17,25; 1) округляет число 17,25 до 17,3.
Чтобы округлить число до десятых, укажите в аргументе число_разрядов значение равное 1.

Как округлить число в Excel – Как округлить число до десятых
Если необходимо округлить число до сотых, задайте аргумент число_разрядов равным 2.

Как округлить число в Excel – Как округлить число до сотых
Для того чтобы округлить число до тысячных, введите 3 в число_разрядов.

Как округлить число в Excel – Как округлить число до тысячных
- Если число_разрядов меньше 0, все десятичные разряды удаляются, а число округляется слева от десятичной точки (до десятых, до сотен, до тысяч и т. д.). Например, =ОКРУГЛ(17,25; -1) округляет 17,25 к ближайшему кратному 10 числу и возвращает в результате 20.
- Если число_разрядов равно 0, число округляется до ближайшего целого числа (без десятичных знаков). Например, =ОКРУГЛ(17,25; 0) округляет 17,25 до 17.
На следующем изображении демонстрируются несколько примеров, как округлить число в Excel в формуле ОКРУГЛ:

Как округлить число до десятков
Правило округления числа до десятков
Чтобы округлить число до десятков, нужно цифру в разряде единиц заменить нулем, а если в записи числа есть цифры после запятой, то их следует отбросить.
Если первая из отброшенных цифр 0 , 1 , 2 , 3 или 4 , то предыдущую цифру не изменяем.
Если первая из отброшенных цифр 5 , 6 , 7 , 8 или 9 , то предыдущую цифру увеличиваем на единицу.
Примеры округления числа до десятков:
Чтобы округлить число до десятков, цифру в разряде единиц (то есть последнюю цифру в записи натурального числа) заменяем нулем. Так как эта цифра равна 3, предыдущую цифру не изменяем. Читают: «Пятьсот восемьдесят три приближенно равно пятьсот восемьдесят».
Округляем до десятков, поэтому цифру в разряде единиц заменяем на нуль. Поскольку эта цифра — 7, предыдущую увеличиваем на единицу. Читают: «Тысяча тридцать семь приближенно равно тысяча сорок».
Округляя десятичную дробь до десятков, цифру в разряде единиц (то есть последнюю цифру перед запятой) заменяем нулем, а запятую и все стоящие после нее цифры отбрасываем. Замененная на нуль цифра — 2, значит предыдущую цифру изменять не надо. Читают: «Триста пятьдесят две целых семьдесят восемь сотых приближенно равно триста пятьдесят».
Чтобы округлить данную десятичную дробь до десятков, цифру в разряде единиц заменяем нулем, а цифры, стоящие после запятой, отбрасываем. Так как замененная нулем цифра равна 6, к предыдущей цифре прибавляем единицу. Читают: «Две тысячи четыреста семьдесят шесть целых пять сотых приближенно равно две тысячи четыреста восемьдесят».
Округляя десятичную дробь до десятков, в разряде единиц заменяем цифру нулем, а запятую и все, что стоит после запятой, отбрасываем. Поскольку на нуль заменили 9, то предыдущую цифру увеличиваем на единицу. Читают: «Семьсот девяносто девять целых, одна десятая приближенно равно восемьсот».
Как округлить число до сотен
Правило округления числа до сотен
Чтобы округлить число до сотен, надо цифры в разряде единиц и десятков заменить нулями. При округлении до сотен десятичной дроби запятую и все стоящие после нее цифры отбрасывают.
Если первая из отброшенных цифр 0 , 1 , 2 , 3 или 4 , то предыдущую цифру не изменяем.
Если первая из отброшенных цифр 5 , 6 , 7 , 8 или 9 , то предыдущую цифру увеличиваем на единицу.
Примеры округления числа до сотен:
Чтобы округлить до сотен это число, цифры в разряде единиц и десятков (то есть две последние цифры в записи) заменяем нулями. Так как первая из замененных на нуль цифр равна 1, предыдущую цифру не изменяем. Читают: «Две тысячи триста семнадцать приближенно равно две тысячи триста».
Округляя данное число до сотен, две последние цифры в его записи заменяем на нули. Поскольку первая из замененных нулем цифр равна 8, предыдущую цифру увеличиваем на единицу. Читают: «Четыре тысячи пятьсот восемьдесят один приближенно равно четыре тысячи шестьсот».
Округляем число до сотен, значит две последние цифры в записи числа — десятки и единицы — заменяем нулями. Первая из замененных нулем цифр равна нулю, поэтому предыдущую переписываем без изменений. Читают: «Семьдесят восемь тысяч пятьсот девять приближенно равно семьдесят восемь тысяч пятьсот».
Чтобы округлить до сотен данное число, в разрядах десятков и единиц цифры заменяем на нули. Так как первая из замененных на нуль цифр — 9, предыдущую увеличиваем на единицу. Читают: «Девяносто три тысячи девятьсот пятьдесят два приближенно равно девяносто четыре тысячи».
Чтобы округлить до сотен десятичную дробь, запятую и все стоящие после запятой цифры необходимо отбросить, а две последние цифры целой части (единицы и десятки) — заменить нулями. Первая из замененных на нуль цифр равна 7, поэтому к предыдущей цифре прибавляем единицу. Читают: «Тысяча четыреста семьдесят три целых двенадцать сотых приближенно равно тысяча пятьсот».
Как округлить число до тысяч
Правило округления числа до тысяч
Чтобы округлить число до тысяч, надо цифры в разрядах сотен, десятков и единиц заменить нулями. При округлении до тысяч десятичной дроби запятую и все стоящие после нее цифры нужно отбросить.
Если первая из отброшенных цифр 0 , 1 , 2 , 3 или 4 , то предыдущую цифру не изменяем.
Если первая из отброшенных цифр 5 , 6 , 7 , 8 или 9 , то предыдущую цифру увеличиваем на единицу.
Примеры округления числа до тысяч :
Чтобы округлить до тысяч это число, надо цифры в разрядах сотен, десятков и единиц заменить нулями (у тысяч три нуля в конце записи, столько же нулей в конце числа должно получиться и при округлении до тысяч). Так как первая из цифр, которую мы заменили на нуль, равна 3, то предыдущую цифру оставляем без изменений. Читают: «Восемьдесят две тысячи триста семьдесят один приближенно равно восемьдесят две тысячи».
При округлении до тысяч три последних цифры — в разрядах сотен, десятков и единиц — заменяем на нули. Так как первая из замененных нулем цифр равна 6, предыдущую цифру увеличиваем на единицу. Читают: «Сорок тысяч шестьсот двадцать восемь приближенно равно сорок одна тысяча».
Округляя до тысяч данное число, цифры в разрядах сотен, десятков и единиц заменяем нулями. Первая из замененных нулем цифр равна 7, поэтому к предыдущей цифре прибавляем единицу. Читают: «Сто пятьдесят девять тысяч семьсот тридцать два приближенно равно сто шестьдесят тысяч».
Округляем число до тысяч, поэтому цифры в разрядах сотен, десятков и единиц заменяем на нули. Так как первая из цифр, которую мы заменили нулем, равна 1, то предыдущую цифру переписываем без изменений. Читают: «Двести тридцать восемь тысяч сто девяносто семь приближенно равно двести тридцать восемь тысяч».
Чтобы округлить десятичную дробь до тысяч, запятую и все цифры после запятой отбрасываем, а цифры в разрядах сотен, десятков и единиц заменяем нулями. Так как первая из замененных нулем цифр — 2, то предыдущую цифру не изменяем. Читают: «Четыреста пятьдесят семь тысяч двести сорок девять целых, восемьдесят три сотых приближенно равно четыреста пятьдесят тысяч».
ОКРВВЕРХ.МАТ и ОКРВНИЗ.МАТ
Округление с заданной точностью также можно производить принудительно вверх или вниз с помощью ОКРВВЕРХ.МАТ и ОКРВНИЗ.МАТ. Например, при расчете заказа, когда никак нельзя заказать меньше расчетного объема, но при этом нужно и кратность сохранить. То есть одна «лишняя» штука требует заказа дополнительно целого ящика. Аргументы функции те же.
Это были основные формулы округления в Excel. Но есть еще парочку, которые используются реже.
Функция ЦЕЛОЕ в Excel отбрасывает дробную часть и таким образом округляет вниз до ближайшего целого. Будет полезна при расчете целого количество лет между датами (возраст человека).
Функции ЧЁТН и НЕЧЁТ округляют числа до ближайшего четного или нечетного значения соответственно.
Изменение количества отображаемых знаков после запятой без изменения числового значения
Выполнение такого рода действия осуществляется при помощи настроек числового формата, путем уменьшения количества знаков после запятой, при этом само числовое значение не округляется, округляется только его отображение на экране монитора. Внести изменения в настройки числового формата, можно при помощи кнопок «Увеличить разрядность» и «Уменьшить разрядность» на ленте Excel 2007 во вкладке «Главная», в группе «Число».


Как видно из примера, некорректная настройка числового формата привела к тому, что 2+3=6, что неверно.
Задать точность как на экране

Примеры использования функций округления
=ОКРУГЛ(1,475;2) Округляет число 1,475 до двух десятичных разрядов, в результате получается 1,48;
=ОКРУГЛВВЕРХ(3,14159;3) Округляет с избытком число 3,14159 до трех десятичных разрядов, результат 3,142;
=ОКРУГЛВНИЗ(3,14159) Округляет с недостатком число 3,14159 до трех десятичных разрядов, результат 3,141;
=ОКРУГЛТ(10;3) Округляет число 10 до ближайшего числа, кратного 3, то есть до 9;
=ОКРВВЕРХ(2,5;1) Округляет число 2,5 до ближайшего большего числа, кратного 1, то есть до 3;
=ОКРВНИЗ(2,5;1) Округляет число 2,5 до ближайшего меньшего числа, кратного 1, то есть до 2.
Для того, чтобы избежать возможных неточностей и ошибок, следует тщательно подбирать форматы и способы округления при формировании таблиц в Excel. Если же таблицы уже сформированы не совсем так, как вам бы этого хотелось, то табличные данные можно программно обработать средствами VBA, прибегнув к помощи макросов.
Округление в большую сторону в Эксель
Чтобы самостоятельно регулировать то, до какого значения будет происходить превращение и выбирать большую сторону потребуется использовать формулу:
Округление в Excel с помощью функции ОКРУГЛ
Функция ОКРУГЛ часто используется в Excel для округления чисел. С ее помощью вы можете задать количество чисел после запятой.
Синтаксис
=ОКРУГЛ(число;число_разрядов)
Аргументы функции
- число – числовое значение, которое вы хотите округлить;
- число_разрядов – значение десятичного разряда, до которого вы хотите округлить первый аргумент функции.
Основы использования функции
- если аргумент число_разрядовбольше “0”, то число округляется до указанного количества десятичных знаков. Например, =ОКРУГЛ(500,51;1) вернет “500.5”;
- если аргумент число_разрядов равен “0”, то число округляется до ближайшего целого числа. Например, =ОКРУГЛ(500,51;0) вернет “501”;
- если аргумент число_разрядовменьше “0”, то число округляется влево от десятичного значения. Например, =ОКРУГЛ(500,51;-1) вернет “501”.
Функция ОКРУГЛ работает на основе математического правила, по которому она определяет в большую или меньшую сторону следует округлить число:
- Если число после запятой равно от 0 до 4, то округление будет произведено в меньшую сторону;
- Если число после запятой равно от 5 до 9, то функция округлит в большую сторону.
Формула ОКРУГЛВНИЗ() или ROUNDDOWN()
Как в предыдущем примере, только округление последнего разряда будет в меньшую сторону. По идеи в нашем примере от функции ОКРУГЛ() должны отличаться цифры №2 и 3.
Формула ОКРГУЛТ() или MROUND()
Но есть еще одна функция округления это функция ОКРУГЛТ() или MROUND(). Она позволяет найти ближайшее большее число кратное точности.
В строке функций начинаем набирать формулу =ОКРУГЛТ() и нажимаем Fx. В окне аргументов вводим число и укажем точность равной 3
Для первого числа ответ 9. Это ближайшее большеечисло кратное цифре 3.
Как округлить до целого числа в Excel?
Чтобы округлить до целого в большую сторону используем функцию «ОКРУГЛВВЕРХ». Чтобы округлить до целого в меньшую сторону используем функцию «ОКРУГЛВНИЗ». Функция «ОКРУГЛ» и формата ячеек так же позволяют округлить до целого числа, установив количество разрядов – «0» (см.выше).
В программе Excel для округления до целого числа применяется также функция «ОТБР». Она просто отбрасывает знаки после запятой. По сути, округления не происходит. Формула отсекает цифры до назначенного разряда.

Специальная функция Excel, которая вернет только целое число, – «ЦЕЛОЕ». Имеет единственный аргумент – «Число». Можно указать числовое значение либо ссылку на ячейку.

Округлить до целого в Excel можно с помощью функций «ОКРВВЕРХ» и «ОКРВНИЗ». Округление происходит в большую или меньшую сторону до ближайшего целого числа.
Пример использования функций:

Второй аргумент – указание на разряд, до которого должно произойти округление (10 – до десятков, 100 – до сотен и т.д.).
Округление до ближайшего целого четного выполняет функция «ЧЕТН», до ближайшего нечетного – «НЕЧЕТ».
Пример их использования:

Округление с помощью кнопок на ленте
Самый простой способ изменить округление — это выделить ячейку или группу ячеек и, находясь на вкладке «Главная», нажать на ленте на кнопку «Увеличить разрядность» или «Уменьшить разрядность». Обе кнопки располагаются в блоке инструментов «Число». Будет округляться только отображаемое число, но для вычислений при необходимости будут задействованы до 15 разрядов чисел.
При нажатии на кнопку «Увеличить разрядность» количество внесенных знаков после запятой увеличивается на один.

Кнопка «Уменьшить разрядность», соответственно, уменьшает на одну количество цифр после запятой.

Установка точности расчетов
Если в предыдущих случаях устанавливаемые параметры влияли только на внешнее отображения данных, а при расчетах использовались более точные показатели (до 15 знака), то сейчас мы расскажем, как изменить саму точность расчетов.
-
Перейдите на вкладку «Файл», оттуда — в раздел «Параметры».
При введите номер, содержащий более 15 цифр в ячейке в Microsoft Excel, Excel любые цифры за пятнадцатым местом на нули. Например, введите номер удостоверения кредитной карты в следующем формате:
В этой ситуации Excel последнюю цифру на ноль.
Причина
Excel спецификации IEEE 754 для хранения и вычисления номеров с плавающей точкой. Excel сохраняет только 15 значимых цифр в номере и изменяет цифры после пятнадцатого места в ноль
Обходной путь
Добавление кавычка
Чтобы не изменить цифры на ноль, введите одну кавычка перед вводом номера.
Для этого выберите пустую ячейку, введите одну кавычка ('), а затем введите номер. Все цифры отображаются в ячейке.

Формат ячеек
Чтобы не вводить кавычка в каждой затронутой ячейке, перед вводом каких-либо данных можно форматирование ячеек в виде текста.
Выберите все затронутые ячейки и нажмите кнопку Ctrl+1, чтобы открыть диалоговое окно Format Cells.
На вкладке Номер выберите Текст из списка Категорий и выберите ОК.

Дополнительные сведения
Такое поведение происходит только в том случае, если ячейка отформатирована как Номер, а число, в которое вошел, превышает 15 цифр. Для ячеек, форматированные в виде текста, можно ввести до 32 767 символов. Excel на таблице отображается до 1024 символов.
Так как настраиваемые форматы номеров предназначены для работы в основном с числами, невозможно создать настраиваемый формат номеров, который хранит более 15 цифр. Например, нельзя использовать следующий формат для хранения 16-символьного удостоверения кредитной карты в виде номера:
Однако, если ввести номер в ячейке, которая форматирована как текст, все символы остаются как вы введите их, так как Excel сохраняет номер в виде текста, а не как номер.
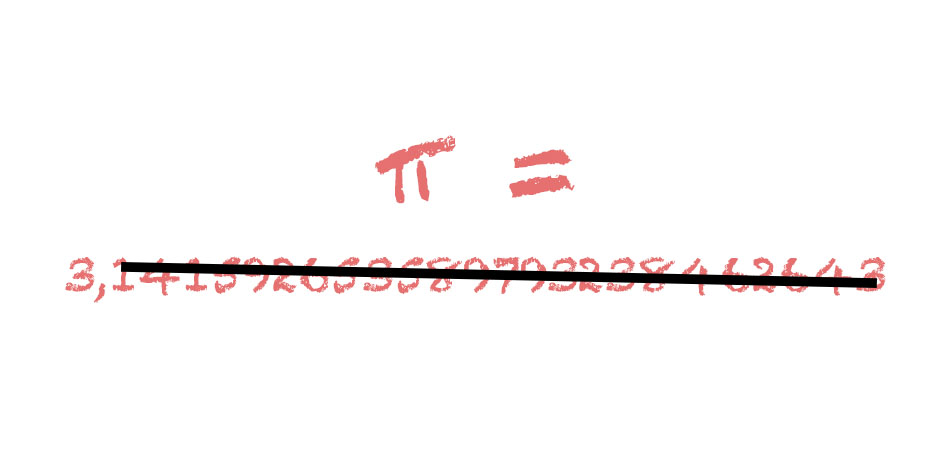
По умолчанию число отображаемых знаков после запятой в Excel ограничено двумя, однако во время взаимодействия с таблицами пользователи изменяют эти настройки или в результате расчетов после запятой отображается больше цифр, чем это нужно. В таком случае на помощь приходят методы округления, о которых и пойдет речь в этой статье.
Вариант 1: Кнопки управления разрядностью
Кнопки разрядности, расположенные на главной вкладке Экселя в разделе «Число», отвечают за добавление или уменьшение количества знаков после запятой. Их использование – самый простой метод округления чисел, а весь процесс выглядит следующим образом:

Выделите ячейку с числом левой кнопкой мыши и используйте кнопки разрядности, расположенные в блоке «Число». Их внешний вид вы видите на следующем изображении. Кнопка со стрелкой вправо убирает лишние нули или другие цифры после запятой, что и нужно в данном случае.

На изображении ниже вы видите число с тысячными долями. Если нужно округлить подобное значение, вы можете использовать ту же кнопку, но учитывайте, что эта операция в Excel работает так же, как и в математике, то есть округление в большую или меньшую сторону зависит непосредственно от последнего числа.
Вариант 2: Параметры формата ячеек
В Excel поддерживаются разные форматы ячеек, что упрощает процесс выполнения математических операций и написания обычного текста. Редактирование количества нулей после запятой по большей части относится к числовому формату, что и является одним из методов округления. Его преимущество заключается в том, что вы можете убрать лишние знаки сразу для нескольких ячеек, предварительно выделив их.

Зажмите левую кнопку мыши и выделите все ячейки, которые хотите изменить. Затем щелкните по любой из них ПКМ.

Из появившегося контекстного меню выберите пункт «Формат ячеек».

На панели слева выделите пункт «Числовой» и измените значение «Число десятичных знаков» на оптимальное, самостоятельно вписав цифру в поле.

Обратите внимание на образец и убедитесь в том, что результат вас устраивает.

Вернитесь к таблице и проверьте изменения. Обратите внимание на то, что данная настройка работает и в обратную сторону, то есть позволяет добавить количество отображаемых знаков после запятой.
Вариант 3: Функция ОКРУГЛ
В завершение разберу необычный тип округления чисел в Экселе, который редко применяется, но может оказаться полезным в тех случаях, когда отредактировать исходную ячейку возможности нет. Данная функция работает примерно так же, как и настройка из предыдущего метода, но применяется в других ситуациях, в частности при переносе данных из таблицы.

Выберите пустую ячейку, в которой хотите получить запись округленного числа, после чего напишите там знак «=», объявив тем самым начало функции. Введите ОКРУГЛ или только начните записывать название функции, а затем выберите ее из списка.

Нажмите левой кнопкой мыши по исходной ячейке с числом для округления или введите ее номер самостоятельно.

Закройте первый аргумент, используя знак «;», после чего добавьте число, отвечающее за количество знаков после запятой, и закройте круглую скобку, закончив тем самым объявление формулы.

Обратите внимание на изображение ниже, где показан правильный синтаксис ОКРУГЛ.

В результате вы должны получить вывод с указанным количеством знаков после запятой и корректно работающим округлением в большую или меньшую сторону. В моем примере последнее число 4 – это значит, что оно просто убирается и сотая доля 6 остается неизменной. Если бы изначальное число было хотя бы 54,465, то вместо последней шестерки мы бы получили 7, как и в математике.
При использовании данного способа обратите внимание на то, что он также зависит от формата ячейки, в которой отображается результат функции. Если количество знаков после запятой не полное, вернитесь к Варианту 2 и в настройках формата добавьте одну или две разрядности для ячейки с формулой.
Как сделать, чтобы Эксель не округлял числа? Воспользуйтесь функцией увеличения разрядности, используйте настройку или изменение формата ячеек. Выберите подходящую секцию, войдите в раздел «Число», и жмите на кнопку «Увеличить разрядность». После контролируйте изменения и учтите, что после выключения округления каждый последующий знак будет ноль. Ниже рассмотрим, как сделать, чтобы Эксель не округлял числа, и каким образом можно на место вернуть настройки.
Как отключить округление в Эксель
В процессе пользования Эксель часто возникает ситуации, когда при вводе данных цифры округляются. Это может влиять на точность расчеты и визуальное восприятие информации. В таком случае выделяется несколько вариантов, как сделать, чтобы Excel не округлял числа. Рассмотрим основные решения.
Увеличение разрядности
Наиболее простой метод выключения — применение опции увеличения разрядности, которая работает по принципу добавления чисел после запятой. Для решения задачи сделайте следующие шаги:
- Определитесь, в какой ячейке не нужно округлять числа в Excel.
- В разделе «Число» разверните список форматов и примите решение, какой хотите использовать.

- Кликните по кнопке «Увеличить разрядность» в Эксель нужное число раз.

- Контролируйте правки путем просмотра состояния секции и учтите, что после установки нужной функции округление выключиться. При добавлении нового знака будет «0».
В более новых версиях Excel этот метод будет иметь другой вид:
- Зайдите на кладку «Главная».
- Жмите на символ стрелки вниз справа от надписи «Число».
- В разделе «Категория» выберите нужный числовой вариант и убедитесь, что он имеет десятичные разряды.
- Найдите поле «Число десятичных» и введите нужную цифру, а после жмите «ОК».

Настройка формата
Еще один способ сделать так, чтобы Эксель не округлял — настроить формат и установить точное количество знаков после запятой. В настройках можно с легкостью увеличить цифру до требуемого, выключив округление. Для этого потребуется специальное меню в программе:
- Выделите место в таблице, где нужно внести соответствующие изменения.
- Разверните меню «Ячейки» и кликните на «Формат».

- Выберите «Формат …».
- Выделите с помощью левой кнопкой мышки ту цифру, которая применяется для выделенных ранее секций.
- Установите количество знаков, вписав его в отведенное поле, используйте новые настройки и покиньте меню.

- Посмотрите на выделенные ячейки и убедитесь в правильности отображения.
Изменение формата
Чтобы в Экселе не округлять числа, можно изменить формат. Этот вариант наиболее привлекательный в ситуации, когда в ячейке не хватает места для установки всех знаков. Можно использовать рассмотренный выше метод и поменять формат, но результат будет виден только после выхода из меню. Лучше войти в раздел «Число», как отмечалось в первом способе, и посмотреть представление цифр для других форматов. Выберите тот, который вам подходит, и сразу оцените изменения.
Как сделать, чтобы данные в таблице Эксель округлялись
Рассмотренные выше шаги позволяют сделать, чтоб Эксель не округлял числа. Но бывают ситуации, когда выполнение такого шага является обязательным для пользователя. В таком случае нужно снова включить опцию одним из доступных способов. Ниже рассмотрим наиболее востребованные варианты.
Кнопки в ленте
Наиболее простой метод, как сделать, чтобы Excel снова округлял, выделить одну / несколько ячеек, а после пройти такие шаги:
- Войдите в «Главная».
- Жмите на ленте кнопку «Увеличить / уменьшить разрядность». В первом случае количество знаков увеличивается, а во втором уменьшается на одну цифру.

Округление через форматирование
Выше мы разобрали, как не округлять в Экселе с помощью форматирования. Этот же метод можно использовать для включения опции. Сделайте следующие шаги:
- Выделите диапазон ячеек на листе, жмите правой кнопкой мышки и кликните «Формат …».

- Перейдите в раздел «Число». Если выбран не числовой вариант, выберите его. В ином случае сделать так, чтобы Эксель округлял, не получится.
- В «Число десятичных знаков» внесите нужные данные.

Задание точности расчетов
Рассмотренные выше методы в Эксель оказывают влияние только на внешнее отображение в Эксель, а при расчетах использовались только точные показатели (до 15-ти знаков). При необходимости можно поменять точность вычислений. Сделайте следующее:

- Найдите «Дополнительно», отыщите блок настроек «При пересчете этой книги».
- Поставьте отметку возле параметра «Задать точность как на экране».

После выполнения этой задачи система будет округлять величину и использовать ее для вычислений.
Изменение функции
Для изменения размера округления при расчете одной, двух или более ячеек без уменьшения точности расчетов нужно использовать функцию округления «ОКРУГЛ» и разные ее варианты. К наиболее популярным относится «ОКРУГЛ» или округление до указанного числа десятичных знаков, «ОКРУГЛВВЕРХ» — до ближайшего верхнего, а «ОКРУГЛВНИЗ» — до ближайшего нижнего. Также можно сделать, чтобы Эксель округлял с заданной точностью с помощью «ОКРУГЛТ», или до ближайшего четного / нечетного параметра — «ЧЕТН», «НЕЧЕТН». Интересующую функцию можно вводить как в ячейку, так и в строку.

Дополнительный метод
Можно выделить еще один метод, как сделать, чтобы Excel округлял числа. Он подходит для случаев, когда в таблице находятся параметры, требующие преобразования. Сделайте следующие шаги:
- Войдите во вкладку «Формулы».
- Жмите на «Математические».
- В появившемся списке выберите «ОКРУГЛ».
- В окне аргументов в поле «Число» введите вручную нужный параметр.
- Жмите по ячейке, где нужно, чтобы Эксель округлял цифры.
- Откройте окно аргументов в поле «Число разрядов».
- Укажите разрядность, до которой нужно сократить дробь.

Теперь вы знаете, как сделать, чтобы Excel не округлял, какие методы для этого существуют, и как вернуть нужные настройки обратно.
Все вычисления в Excel ведутся с 64-разрядными числами (8 байт), которые обеспечивают точность не более 16-17 знаков. Но из-за возможных проблем, связанных с округлением и накоплением ошибок в младших разрядах чисел точные расчеты с более чем 15 знаками невозможны. Поэтому Excel и ограничивает отображаемое числовое значение 15-ю знаками. Задав в числовом формате количество знаков, более 15, Вы получите те же 15 знаков с 0-ми в младших разрядах. Это и есть отображаемая точность представления. В этом легко убедиться, если ввести в какую-нибудь ячейку листа формулу, например, "=1/3", задать в формате параметр "число десятичных знаков" равным, скажем, 20. Получите рез-т "0,33333333333333300000".
Ну зачем же столбиком. используйте встроенный в Windows калькулятор. В нем точность гораздо выше, особенно для целочисленных вычислений.Время, в Excel является числом, точнее, десятичной дробью меньше единицы. (Соответственно дата - число, больше единицы. А дата с временем - это сумма этих чисел.).
Что бы данное число смотрелось в клетке как Дата, или Время, или Дата с Временем - для этого необходимо задать определенный формат с свойствах ячейки (Втор. кл. мыши по ячейке - пункт "Формат Ячейки"). Следственно, над любой датой и над любым временем можно производить операции сложения и вычитания. Так же надо помнить, что в Excel есть функция (ВРЕМЯ()), которая преобразовывает три значения (часы,минуты,секунды) в специальную десятичную дробь, которая, по сути, является временем "чч:мм:сс", если изменить формат ячейки на "Время-13:30:55".
- Пусть в ячейке A1 у нас есть время "23:23:59", тогда
- Пусть, клетках B1,C1,D1 у нас будет количество часов,минут,секунд, (целые числа) которое мы хотим добавить к нашему времени.
- Для получения результата, запишем в клетке E1 формулу: =A1+ВРЕМЯ(B1;C1;D1)


Если слово пишется в графе единицы измерения, в этом случае формула будет выглядеть так:
=ЕСЛИ( ИЛИ( ЦЕЛОЕ( ОСТАТ(A1;100)/10)=1 ; ОСТАТ(A1 ; 10)>=5;ОСТАТ(A1 ; 10)=0) ; "штук" ; ЕСЛИ( ОСТАТ(A1;10)=1 ; "штука" ; "штуки"))
Если требуется написать в тексте число и количество штук через пробел, в этом случае формула примет вид:
=A1&" "&ЕСЛИ( ИЛИ( ЦЕЛОЕ( ОСТАТ(A1;100)/10)=1 ; ОСТАТ(A1;10)>=5 ; ОСТАТ(A1;10)=0) ; "штук" ; ЕСЛИ( ОСТАТ(A1;10)=1 ; "штука";"штуки"))
Обе формулы рабочие (можно копировать в свою таблицу, с заменой ячейки A1 на ячейку таблицы, в которой записано целое число определяющее количество штук)
Если слово надо писать в отдельную графу, то числа из ячейки A1 формула примет вид:
=ЕСЛИ( ИЛИ( ЦЕЛОЕ( ОСТАТ(A1;100)/10) = 1 ; ОСТАТ( A1 ; 10 )>=5 ; ОСТАТ(A1 ; 10)=0) ; "ящиков" ; ЕСЛИ( ОСТАТ( A1 ; 10)=1 ; "ящик" ; "ящика"))
Для использования в тексте потребуется писать число, а потом слово, формула будет выглядеть так:
=A1&" "&ЕСЛИ( ИЛИ( ЦЕЛОЕ( ОСТАТ(A1;100)/10) = 1 ; ОСТАТ( A1 ; 10 )>=5 ; ОСТАТ(A1 ; 10)=0) ; "ящиков" ; ЕСЛИ( ОСТАТ( A1 ; 10)=1 ; "ящик" ; "ящика"))
Эту формулу можно копировать отсюда в свою таблицу, но необходимо заменить A1 на нужную ячейку.
Если речь идет о Офисе 2007, то заходим на вкладку "Разметка страницы", выбираем "параметры страницы", вкладку колотнитулы и проставляем верхний колонтитул - "нет", нижний колонтитул - "нет". Если об более раннем офисе (2003,98,95) то файл - параметры страницы - и убираем колонтитулы так же на "нет". Если речь об Опенофисе, то так же параметры страницы - вкладка колонтитулы - "нет".
Без проблем. Имена ячеек определённого листа являются локальными именами, т.е., в пределах этого листа. Обращение к имени этой ячейки с другого листа будет иметь вид Sheet1!Sheet1, а в пределах этого листа - Sheet1. Если бы ячейке не было присвоено имя, это имело бы вид Sheet1!r10c12 и r10c12 (вариант: Sheet1!K12 и К12 - в зависимости от настроек отображения адресов ячеек).
Не допускаются в качестве имён ячеек/массивов только зарезервированные слова.
Читайте также:

