Excel как присвоить несколько значений ячейке
Обновлено: 08.07.2024
Одна из самых полезных функций в Excel при работе с информацией – создание выпадающего списка. С его помощью быстро и правильно заполняются ячейки, значения не вписываются вручную, а просто выбираются из предварительно указанного перечня. Также есть возможность настроить контроль, чтобы другие пользователи не могли вносить изменения и добавлять новые значения, не предусмотренные изначально. Умение категоризировать данные будет полезно во многих случаях: от мониторинга расходов и до управления проектами.
Одна из самых полезных функций в Excel при работе с информацией – создание выпадающего списка. С его помощью быстро и правильно заполняются ячейки, значения не вписываются вручную, а просто выбираются из предварительно указанного перечня. Также есть возможность настроить контроль, чтобы другие пользователи не могли вносить изменения и добавлять новые значения, не предусмотренные изначально. Умение категоризировать данные будет полезно во многих случаях: от мониторинга расходов и до управления проектами.
Простой выпадающий список
Первый шаг банальный – открыть эксель и вписать необходимые данные в виде таблицы, которые в дальнейшем будут включены в перечень. Она может быть любой длины и содержать любую информацию.
-
Выделить столбец с конкретными наименованиями, кликнуть по нему правой кнопкой мышки. Из выпадающего меню выбрать вариант «Присвоить имя».

Важно! Если требуется добавить на лист еще один раскрывающийся список с теми же данными, нет необходимости его повторно создавать, достаточно скопировать его и вставить в другое удобное место.
Связанный выпадающий список
-
Подготовить таблицу. В первой строке каждого столбца должна быть категория меню (для удобства).
При выборе другого элемента в H2 автоматически изменяется и ссылка-источник для H3. То есть источник для связанного выпадающего перечня в H3 меняется с учетом данных, которые были выбраны в H2.

Пробелы в названии при создании связанного выпадающего списка
В случае если заголовок категории или группы содержит в своем названии больше одного слова, необходимо решить проблему с пробелами. Дело в том, что именованные диапазоны не разрешают использовать пробелы в названиях. И для этого существует лайфхак.
Именуя диапазон значений, важно использовать вместо пробела нижнее подчеркивание «_». Например, «Мясные_блюда». Однако есть вероятность упустить данное правило в одном из названий, и в результате будет ошибка при выполнении операции. Можно в самих названиях использовать обычный пробел, а в момент подстановки в список, поменять его на подчеркивание, используя формулу ПОДСТАВИТЬ:
=ПОДСТАВИТЬ(F3;" ";"_") без кавычек.
Итоговая формула выглядит так:
=ДВССЫЛ(ПОДСТАВИТЬ($F$3;" ";"_")) без кавычек.
Стоит обратить внимание на отсутствие пробелов в названии в начале и в конце, чтобы избежать некорректного вывода заголовков. Автоматизировать данный процесс при построении имени также можно посредством функции:
=ДВССЫЛ(ПОДСТАВИТЬ(СЖПРОБЕЛЫ($F$3);" ";"_")) без кавычек.
Список с автозаполнением
Позволяет автоматически добавлять элементы из указанного диапазона. Если будут вноситься изменения, то сразу изменится и предлагаемый выбор из списка в Excel. Плюс еще в том, что не придется ничего корректировать в настройках.
Способ 1
Кликнуть по сторонней ячейке. Перейти во вкладку «Данные» – «Проверка данных». В «Типе данных» выбрать пункт «Список». В поле «Источник» выделить необходимое количество ячеек, но с запасом (можно и весь столбец, формула при этом будет =$A:$A).
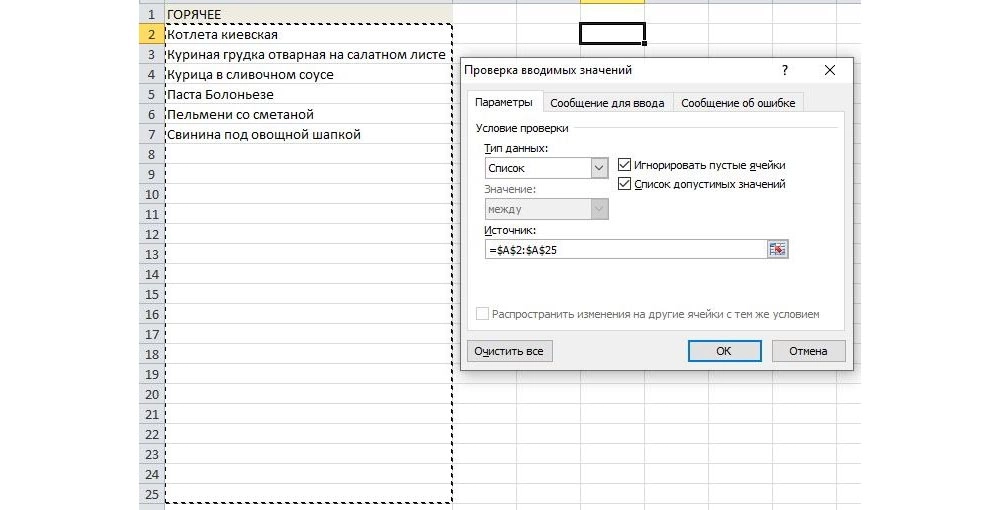
Теперь при добавлении новых элементов они также появятся в готовом выпадающем перечне.
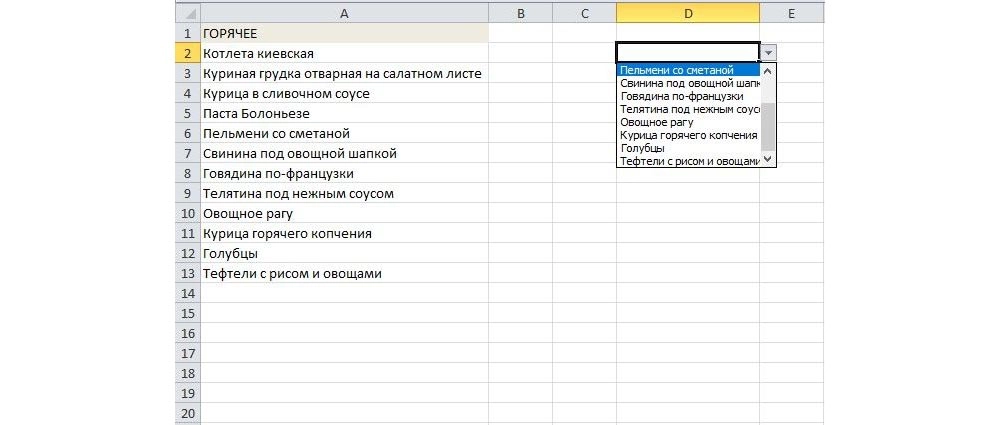
Способ 2
-
Выделить имеющийся перечень наименований и присвоить ему имя в левой строке формул.
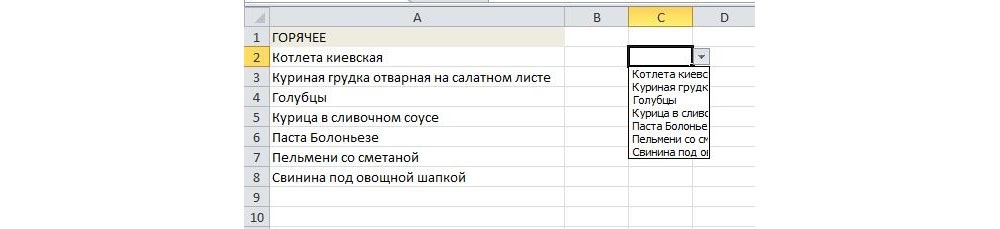
Способ 3
-
Выделить содержание, во вкладке «Главная» выбрать «Форматировать как таблицу». В появившемся окне обязательно поставить галочку рядом с пунктом «Таблица с заголовками».
Если в нижние строки вписать новые значения, они тут же отобразятся в готовом перечне.
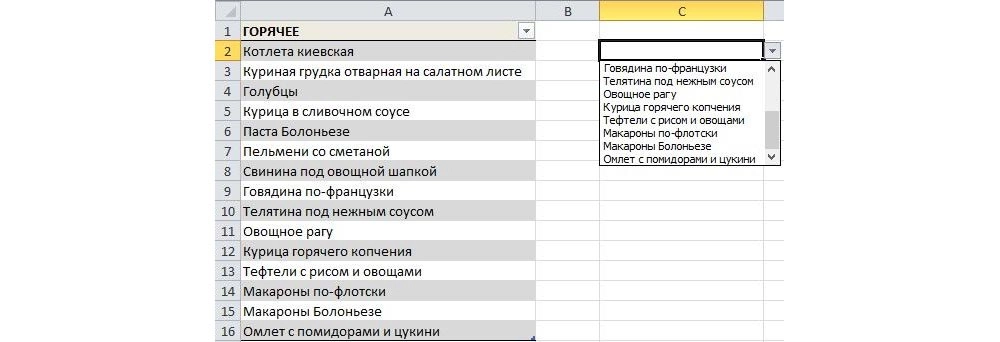
Как в Excel сделать выпадающий список в ячейке с выбором нескольких значений?
При раскрывающемся перечне с множественным выбором пользователь выбирает содержимое по очереди, которое в свою очередь появляется справа или снизу от изменяемой строчки и составляется горизонтально, вертикально или остается в том же месте.
Прежде всего, нужно заполнить таблицу. Выделить ее содержимое, и с помощью «Проверки данных» выполнить вышеописанные действия.
Чтобы добавить макрос, кликнуть правой кнопкой мыши по ярлыку листа с выпадающим перечнем и выбрать вариант «Исходный текст». Откроется Visual Basic, в окне редактора следует использовать код для горизонтального отображения:
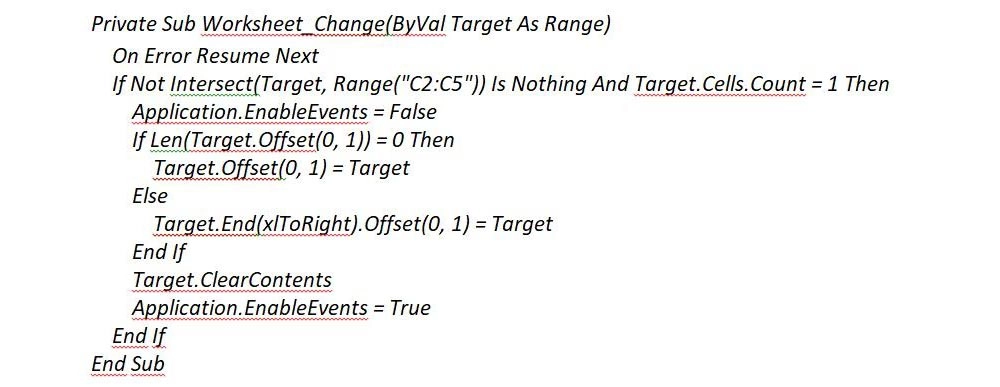
В результате должно получиться следующее:
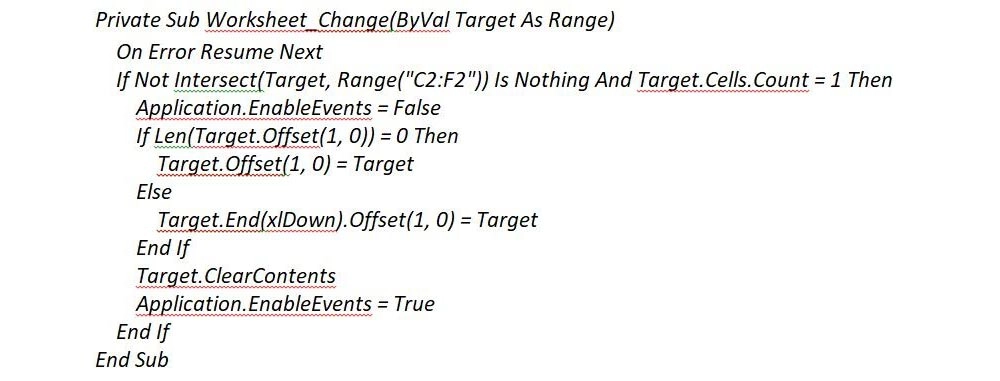
Для вертикального отображения можно воспользоваться кодом:
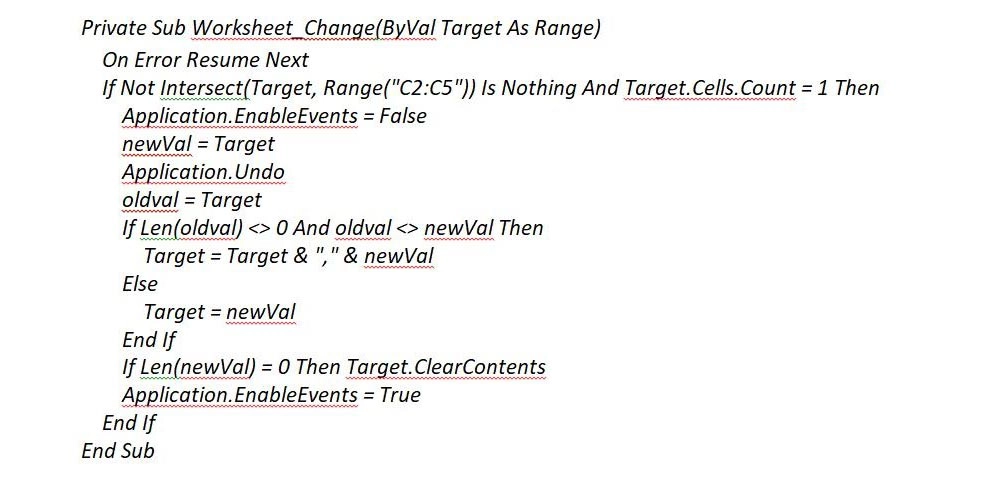
В результате получится так:

Для того чтобы элементы накапливались в той же самой ячейке, подойдет код:
Зависимый выпадающий список в Excel и Google таблицах
20 июля 2021 г. 2611
Введение
Выпадающий список — это супер полезный инструмент, который способствует более комфортной работе с информацией. Он позволяет вместить в ячейку сразу несколько значений, с которыми можно работать, как и с любыми другими. Чтобы выбрать нужное, достаточно щелкнуть на значок стрелки, после чего отобразится перечень значений. После выбора конкретного, ячейка автоматически заполняется им.
Рассмотрим особенности создания выпадающих списков на примере:
Исходные данные:
Задача:
- Создать автоматически обновляемый выпадающий список уникальных городов
- На основе выбранного города, создать зависимый выпадающий список адресов
Мы будем двигаться поэтапно, уделяя внимание всем возможностям данного инструмента.
Рабочие файлы по ссылке ниже
Обзорное видео о работе с выпадающими списками в Excel и Google таблицах смотрите ниже. Приятного просмотра!
Как сделать выпадающий список в Excel?
Начнем с основ. Для того, чтобы создать выпадающий список потребуется список с данными и инструмент «Проверка данных».
Выбираем ячейку, в которой будем создавать выпадающий список. Далее переходим к инструменту «Проверка данных», тип данных – «Список». В поле «Источник» указываем диапазон списка.
Выпадающий список готов!
Такой способ позволяет представить обычный диапазон в виде выпадающего списка. Повторы данных остались в списке (в диапазоне A2:A16 названия городов повторяются и в выпадающем списке они также повторяются). Это, конечно, не удобно. О том, как сделать выпадающий список уникальных значений в Excel мы поговорим далее, пока остановимся на этом варианте.
Как создать зависимый выпадающий список в Excel?
Существует несколько вариантов. Один из них, это сочетание именованных диапазонов и функции ДВССЫЛ .
Именованный диапазон в Excel – это ячейка (или диапазон ячеек), которой присвоено имя.
Функция ДВССЫЛ в Excel преобразовывает текст в ссылку.
Способ 1: именованные диапазоны + функция ДВССЫЛ
Для начала создадим именованные диапазоны с адресами. Имя каждому присвоим в соответствии с городом.
Алгоритм создания именованного диапазона: выделяем диапазон, далее «Формулы» – «Задать имя».
У нас получится 5 именованных диапазона: Волгоград, Воронеж, Краснодар, Москва и Ростов_на_Дону.
Обратите внимание, к именам диапазонов есть список требований. Например, в имени не могут содержаться пробелы, запятые, дефисы и прочие символы. Подробнее о создании именованных диапазонов и работе с ними мы говорим в нашем бесплатном курсе Основы Excel.
Поэтому, вместо дефисов в названии города Ростов-на-Дону мы укажем допустимый символ – нижнее подчеркивание.
Именованные диапазоны готовы.
Теперь выбираем ячейку для второго выпадающего списка, того, который будет зависимым. Переходим к инструменту «Проверка данных», тип данных – «Список». В поле «Источник» указываем функцию: =ДВССЫЛ(D2) , где D2 – это адрес ячейки с первым выпадающим списком городов.
В ячейке D2, которая используется в качестве аргумента функции ДВССЫЛ , находится текстовое выражение, которое совпадает с именем соответствующего именованного диапазона с названиями городов. В результате функция возвращает ссылку на соответствующий именованный диапазон.
Зависимый выпадающий список адресов готов.
Меняя значения в ячейке D2, меняются списки в ячейке E2. За исключением города Ростов-на-Дону. В выпадающем списке городов (ячейка D2), в названии используется дефис, а в именованном диапазоне – нижнее подчеркивание.
Чтобы устранить это несоответствие, перед тем как применять функцию ДВССЫЛ , обработаем значения функцией ПОДСТАВИТЬ .
Функция ПОДСТАВИТЬ заменяет определенный текст в текстовой строке на новое значение. Вместо: =ДВССЫЛ(D2) укажем: =ДВССЫЛ(ПОДСТАВИТЬ(D2;"-";"_"))
То есть, мы проводим предварительную обработку значений, чтобы они соответствовали правилам написания имён. Если в названии города имеются дефисы, они будут заменены на нижнее подчеркивание.
Теперь зависимый выпадающий список работает и для города, содержащего в названии дефисы – Ростов-на-Дону. Вернемся к выпадающему списку городов.
Как автоматически обновить выпадающий список в Excel, при добавлении новых данных?
Для начала создадим из диапазона данных «умную» таблицу Excel. Сделать это можно сочетанием клавиш Ctrl+T .
Одним из полезных свойств умной таблицы является растягивающийся диапазон. То есть, если мы будем добавлять новые строки, они автоматически будут попадать в выпадающий список. Например, добавим новый город – Санкт-Петербург. И вот, он уже появился в нашем первом выпадающем списке.
Как сделать выпадающий список уникальных значений в Excel?
Надоело смотреть на повторяющиеся названия городов в выпадающем списке. Реализуем выпадающий список так, чтобы названия городов в нем не повторялись. Для этого, добавим слева вспомогательный столбец. Мы дали ему название – «Уникальные».
И включим новый столбец в диапазон «умной» таблицы. «Конструктор» – «Размер таблицы». Вместо =$B$1:$C$17 указываем: =$A$1:$C$17
Визуально видно, что диапазон «умной» таблицы Excel расширился. Включать этот столбец в диапазон таблицы необходимо для того, чтобы при добавлении новых данных, пересчет уникальных городов происходил автоматически.
В ячейку А2 добавим формулу массива, которая будет формировать список уникальных городов:
Чтобы Excel воспринял нашу формулу, как формулу массива, жмем Ctrl + Shift + Enter .
Получаем список уникальных городов, который при добавлении новых строк будет автоматически обновляться.
Из списка уникальных городов создадим именованный диапазон (мы назвали его - «Уникальные»), который затем используем в качестве источника для выпадающего списка городов.
«Проверка данных» – «Список». В источнике данных, вместо предыдущего диапазона с названиями городов =$B$2:$B$18 , задаем имя – =Уникальные
Как видим, список уникальных значений мы получили, но в придачу у нас остались совершенно ненужные пустые строки из таблицы.
Чтобы их убрать, доработаем именованный диапазон «Уникальные». В диспетчере имен, вместо диапазона =Таблица1[Уникальные] используем: =СМЕЩ(Лист1!$A$2;0;0;СЧЁТЗ(Таблица1[Уникальные])-СЧИТАТЬПУСТОТЫ(Таблица1[Уникальные]))
где: Лист1!$A$2 – ячейка со значением первого пункта списка уникальных значений
Таблица1[Уникальные] – столбец с перечнем всех пунктов списка
Выпадающий список уникальных автоматически обновляемых значений готов.
Вернемся к зависимому списку с адресами. Выпадающий список городов теперь динамический, а вот адреса так и остались фиксированными именованными диапазонами.
Как сделать автоматически обновляемый зависимый список? Способ 2: СМЕЩ+ПОИСКПОЗ+СЧЁТЕСЛИ
Именованные диапазоны, которые мы до этого использовали в сочетании с функцией ДВССЫЛ можно удалить, далее они нам не пригодятся. Рассмотрим способ создания зависимого, автоматически обновляемого выпадающего списка.
В ячейку F2 (зависимый выпадающий список адресов) вместо: =ДВССЫЛ(ПОДСТАВИТЬ(E2;"-";"_")) вставляем: =СМЕЩ($B$2;ПОИСКПОЗ(E2;$B$2:$B$18;0)-1;1;СЧЁТЕСЛИ($B$2:$B$18;E2);1)
Для корректной работы этого способа, данные в столбце с городом должны быть отсортированы. Функция СМЕЩ будет динамически ссылаться только на ячейки адресов определенного города.
Аргументы функции:
Ссылка – берем первую ячейку нашего списка, т.е. $B$2
Смещение по строкам – считает функция ПОИСКПОЗ , которая выдает порядковый номер ячейки с выбранным городом (E2) в заданном диапазоне ( $B$2:$B$18 )
Смещение по столбцам = 1, т.к. мы хотим сослаться на адреса в соседнем столбце (С)
Высота – вычисляем с помощью функции СЧЁТЕСЛИ , которая подсчитывает количество встретившихся в диапазоне ( $B$2:$B$18 ) нужных нам значений – названий городов (E2)
Ширина = 1, т.к. нам нужен один столбец с адресами
Готово! Добавляем новые данные, сортируем список и пользуемся зависимыми, автоматически обновляемыми выпадающими списками. При необходимости можно скопировать выпадающие списки на строки ниже, они будут корректно работать. При копировании выпадающих списков обращайте внимание на адрес ссылок. Абсолютные ссылки остаются неизменными при копировании, относительные – меняют адрес ячеек относительно нового места.
С выпадающими списками в Google таблицах все немного иначе.
Как сделать выпадающий список в Google таблицах?
В Google таблицах есть аналогичный инструмент для создания выпадающих списков – «Проверка данных».
Выделяем ячейку, в которой будем размещать выпадающий список.
«Данные» – «Настроить проверку данных» – «Значение из диапазона»
Важное отличие от проверки данных Excel в том, что инструмент «Проверка данных» в Google таблицах автоматически выдает уникальные значения, и значит, нам не придется создавать вспомогательный столбец с расчетами.
Как создать зависимый выпадающий список в Google таблицах?
Возвращаемся к двум основным способам, которые мы рассмотрели в Excel.
Способ 1: именованные диапазоны + ДВССЫЛ
Создадим именованные диапазоны с адресами. Имя каждому присвоим в соответствии с городом.
Выделяем ячейки – «Данные» – «Настроить именованные диапазоны»
Указываем имя и жмем готово. У нас получится 5 именованных диапазонов: Волгоград, Воронеж, Краснодар, Москва и Ростов_на_Дону.
Также, как и в Excel, в Google таблицах к именам диапазонов есть список требований.
Поэтому, вместо дефисов в названии города Ростов-на-Дону укажем допустимый символ – нижнее подчеркивание.
В Google таблицах мы не сможем подобно Excel задать функцию ДВССЫЛ в инструменте «Проверка данных». Поэтому, разместим результат функции ДВССЫЛ в пустых ячейках правее. Не забываем добавить обработку значений от дефисов функцией ПОДСТАВИТЬ. Подробнее о том, для чего это нужно, мы говорили ранее в примере Excel.
В ячейке F1 введем: =ДВССЫЛ(ПОДСТАВИТЬ(D2;"_";"-"))
Последний штрих в создании зависимого выпадающего списка, в разделе «Настроить проверку данных», в качестве диапазона указываем список из столбца F:F.
При дальнейшей работе вспомогательный столбец F можно скрыть. Минус такого метода – отсутствие динамичности. Если мы добавим новый город и адрес, то они не появятся в созданных выпадающих списках. Но это решаемо!
Как автоматически обновить выпадающий список в Google таблицах при добавлении новых данных?
В выпадающем списке городов, достаточно расширить диапазон и вместо =$A$2:$A$16 указать: =$A$2:$A . Теперь при добавлении нового города он автоматически появляется в выпадающем списке.
Как автоматически обновить зависимый выпадающий список в Google таблицах при добавлении новых данных?
Для того, чтобы зависимый выпадающий список автоматически обновлялся с добавлением новых данных, воспользуемся функцией СМЕЩ .
В ячейке G6 укажем:
Важно: для корректной работы этого способа, данные в столбце с городом должны быть отсортированы от А до Я, или от Я до А. Подробнее о том, как в данном случае работает функция СМЕЩ читайте выше в примере с Excel.
Заключительным этапом поместим результат функции СМЕЩ в диапазон выпадающего списка.
Скроем вспомогательные столбцы для удобства.
Работа выпадающих списков в Google таблицах хоть и схожа с Excel, но все же имеет свои отличительные особенности. Добавляем новые данные, сортируем список и пользуемся зависимыми, автоматически обновляемыми выпадающими списками.
Заключение
Теперь Вам известны несколько способов, как создать выпадающие списки в Excel и Google таблицах. Смотрите примеры и создавайте нужные Вам выпадающие списки.
Изучить работу в программе Excel Вы можете на наших курсах: Онлайн-курсы по Excel
Пройдите бесплатный тест на нашем сайте, чтобы объективно оценить свой уровень владения инструментами и функциями программы Excel: Пройти тест
Простой дашборд в Excel
14 апреля 2021 г. 1310 MS Excel Video File
Дашборды - одна из самых популярных тем в Excel. В этой статье мы рассмотрим правила построения дашборда и создадим простую инфопанель в Excel.
Автоматическое разделение таблицы на листы
14 марта 2021 г. 987 MS Excel Google Sheets Video Code
Таблица уже настолько большая, что Вы решили разделить ее на листы по категориям? Вручную разделять это целая вечность. В статье мы расскажем, как сделать это за несколько минут.
Автоматическое разделение таблицы Excel на книги
30 марта 2021 г. 761 MS Excel Code
В этой статье мы снова рассмотрим разделение таблицы на основе столбца, но только теперь данные будут делиться не на листы, а на отдельные книги Excel.
Поиск объединённых ячеек в Excel и Google таблицах
2 марта 2021 г. 1700 MS Excel Google Sheets Video
Не можете сделать фильтр или сортировку, потому что мешают объединённые ячейки? Мы расскажем, как быстро найти и разъединить все объединённые ячейки.
Выпадающий список работает так: выбираете ячейку и справа от нее появляется кнопка со стрелкой вниз (правда, стрелка больше похожа на треугольник).

После нажатия на кнопку списка появится перечень доступных значений, одно из которых можно выбрать.

Значений в списке может быть много, но в обзор помещается до 8 строк. Если значений в списке больше восьми, справа от них появится полоса прокрутки.
Чтобы создать выпадающий список, выделите ячейку, где он должен появиться (или группу ячеек) и перейдите на вкладку Данные -> Проверка данных.

В появившемся окне укажите тип данных – Список, поставьте галочку рядом со строкой «Список допустимых значений».

Источником данных может быть:
- Текст – пишется через точку с запятой «;» и без знака равно «=», например
Материалы;Заработная плата;Амортизация
- Ссылки на ячейки:
=$A$1:$A$7
- Именованный диапазон:
=ИмяДиапазона
Связанные выпадающие списки
Связанные выпадающие списки – это списки, в которых выпадающие значения появляются не «просто так», а в зависимости от уже заполненных данных. Так, для выбранной группы появится только список входящих в неё наименований.

Создадим выпадающие списки несколькими способами – для разных таблиц с исходными данными.
Способ 1. Названия групп в заголовках столбцов, в строках – элементы групп.

Способ 2. Названия групп – в первом столбце, элементы групп – во втором столбце.

Способ 1. Связанные выпадающие списки из таблицы с группами в заголовках столбцов
Исходные данные: таблица с названиями групп в заголовках столбцов.

Справка:
Форматированная («умная») таблица Excel
Форматированная таблица – это таблица, у которой есть свое имя, свойства и структура. Такая таблица представляет из себя именованный «саморасширяющийся» диапазон. При добавлении в нее новых данных границы таблицы автоматически «захватят» новое значение.
У форматированной таблицы множество преимуществ по сравнению с обычной. Поэтому на курсах и семинарах я советую использовать такие таблицы везде, где есть такая возможность.
Создать форматированную таблицу просто: выделите диапазон ячеек и перейдите в меню Главная -> Форматировать как таблицу -> выберите понравившийся вид таблицы. Готово – форматированная таблица создана.

Формула ДВССЫЛ
Формула ДВССЫЛ передает значения из ячейки, адрес которой записан в самой формуле в виде текстовой строки.
Например, записываем в ячейке B1 адрес ячейки А1. Формула ДВССЫЛ( B1 ) «увидит», какой адрес записан в ячейке B1, а результатом вычисления формулы будет текст, записанный в ячейке А1. Эту же формулу можно записать, указав адрес ячейки в кавычках – ДВССЫЛ( « А1 » ).
![]()
С помощью ДВССЫЛ можно обратиться к ячейке по адресу с помощью других формул, например СЦЕПИТЬ, & или ЕСЛИ и т.д. Так, формула на рисунке ДВССЫЛ( B1 & C1 ) обращается к тексту в ячейке А1. После нажатия Enter в ячейке, где вводилась формула ДВССЫЛ( B1 & C1 ) появится значение из ячейки A1, в нашем случае это «текст».
![]()
Пошаговая инструкция по созданию связанных выпадающих списков
Шаг 1. Создайте справочник исходных данных в виде форматированной smart-таблицы.
- Выделите таблицу со статьями и преобразуйте ее в smart-таблицу: выберите в меню Главная -> Форматировать как таблицу.

- В появившемся окне обязательно проверьте галочку рядом с надписью «Таблица с заголовками». Если ее нет – поставьте.



Столбец таблицы: = Источник[Материалы]
Чтобы появилась такая формула, нажмите равно = и выделите столбец, его имя появится в строке формул.

Шаг 2. Создайте выпадающий список с группами.

Готово! В столбце «группа» появился выпадающий список.

Шаг 3. Создайте выпадающий список со статьями.

Готово! В столбце «статья» появляется только список статей, входящих в группу.

Теперь в форматированную smart-таблицу можно добавлять новые группы и статьи. Добавим, например, новый столбец «Прочее», и такая группа сразу же появится в выпадающем списке.

Способ 2. Связанные выпадающие списки из таблицы с группами в первом столбце и элементами - во втором
Исходные данные: таблица с названиями групп в первом столбце, элементами групп – во втором столбце.

На самом деле в сети можно найти несколько вариантов реализации этого способа. Но у них у всех есть один недостаток: такой список нужно «администрировать». Потому что таблица должна быть всегда отсортирована по названиям групп – нельзя, чтобы группы располагались произвольно. Если группы будут идти «как попало», то формула, с помощью которой это всё сделано (СМЕЩ) не сработает, и список будет создаваться с ошибкой. Т.е. пользователю нужно все время сортировать первый столбец или добавлять туда данные в алфавитном порядке. А еще потребуется записывать где-то отдельно сами названия групп и это тоже нужно будет делать «вручную».
Мы придумали, как обойти эту проблему: с помощью сводных таблиц , которые будут за нас упорядочивать данные. Благодаря этому постоянное «администрирование» будет заменено на простую процедуру «обновить».
Для создания списков используем форматированные (умные) таблицы, сводные таблицы, формулы СМЕЩ + ПОИСКПОЗ + СЧЁТЗ, СЧЁТЕСЛИ и диспетчер имен.
Справка:
Формула СМЕЩ
СМЕЩ выдает ссылку на диапазон ячеек, находящийся в указанном количестве ячеек от исходной. Ссылка определяется с учетом заданного в формуле размера диапазона – числа строк и столбцов. Другими словами, этой формулой вы можете «сказать» Excel-ю на сколько ячеек он должен отступить и какой диапазон «захватить».
Синтаксис формулы СМЕЩ такой:
СМЕЩ(ссылка ; смещ_по_строкам ; смещ_по_столбцам ; [высота] ; [ширина] ), где
- ссылка – ссылка, от которой вычисляется смещение, может быть адресом ячейки или группы ячеек;
- смещ_по_строкам – количество строк, которые требуется отсчитать вверх или вниз от начальной ссылки;
- смещ_по_столбцам – количество столбцов, которые требуется отсчитать влево или вправо от начальной ссылки;
- [высота] – число строк возвращаемой ссылки (необязательный);
- [ширина] – число столбцов возвращаемой ссылки (необязательный).
Формула ПОИСКПОЗ
Ищет нужный нам элемент в диапазоне ячеек и выдает его порядковый номер в диапазоне.
Синтаксис ПОИСКПОЗ такой:
ПОИСКПОЗ( искомое_значение ; просматриваемый_массив ; [тип_сопоставления] )
Подробнее про эту формулу можно посмотреть в видеоинструкции: Какая формула лучше ВПР и работает с несколькими критериями
Формула СЧЁТЗ
СЧЁТЗ просто считает количество непустых ячеек в диапазоне.
Формула СЧЁТЕСЛИ
Почти тот же СУММЕСЛИ, только проще – подсчитывает количество значений, соответствующих определенному условию.
Пошаговая инструкция по созданию списков
Шаг 1. Преобразуйте исходные данные в форматированную smart-таблицу.
- Выделите таблицу со статьями и преобразуйте ее в smart-таблицу: перейдите в меню Главная -> Форматировать как таблицу.

- В появившемся окне обязательно проверьте галочку рядом с надписью «Таблица с заголовками». Если ее нет – поставьте.


Форматированная таблица «статьи» создана.
- Создайте первую сводную таблицу с группами статей.
Выделите любую ячейку таблицы с исходными данными, перейдите в меню Вставка -> Сводная таблица. Добавьте сводную таблицу на существующий лист и поместите группы в область строк.

- Создайте вторую сводную таблицу со статьями: меню Вставка -> Сводная таблица. В область строк поместите группы и статьи.

- Форматируем сводную таблицу со статьями и придаем ей вид справочника.
Выделите любую ячейку таблицы, перейдите на вкладку Конструктор -> Макет отчета -> Показать в табличной форме. У нас получится почти та таблица, которая нам нужна, но в ней автоматом появятся промежуточные суммы. Чтобы их отключить, идем: Промежуточные итоги -> Не показывать промежуточные суммы.

- Скройте строку «Общий итог» в обеих таблицах справочников. Перейдите на вкладку Конструктор -> Общие итоги -> Отключить для строк и столбцов.

В итоге получатся два справочника, как на рисунке ниже. Для удобства разместите таблицы рядом на одном листе – с первой строки и в столбцах A, C и D, как на рисунке (это поможет разобраться с формулой СМЕЩ).

Шаг 3. Создайте именованные диапазоны с помощью диспетчера имен.
- Откройте диспетчер имен: в меню Формулы -> Диспетчер имен.


- Введите имя «ГруппыСписок» и формулу, которая будет определять диапазон:
=СМЕЩ($A$1;1;0;СЧЁТЗ($A:$A)-1;1)
Пояснения к формуле:
СМЕЩ ( $A$1 ; 1 ; 0 ; СЧЁТЗ( $A:$A ) – 1 ; 1 ) – определяет адрес ячеек с названиями групп.
- $A$1 – это первая ячейка в справочнике групп.
- Следующие цифры 1 ; 0 – это отступ от первой ячейки на 1 строку и 0 столбцов (отступ нужен, потому что в первой ячейке название столбца).
- СЧЁТЗ( $A:$A ) – 1 Считаем число непустых ячеек в столбце А. Вычитаем -1, потому что название столбца не должно быть в списке.
- Последнее число 1 в формуле – это количество столбцов.
![excel, диспетчер имен]()
Нажмите ОК. Названия листов в формуле появятся сами.
- Точно так же создайте в диспетчере имен список статей.
Введите имя ГруппыСтатей, а для диапазона – формулу:
=СМЕЩ($C$1;ПОИСКПОЗ($G2;$C:$C;0)-1;1;СЧЁТЕСЛИ($C:$C;$G2);1)
Пояснения к формуле:
СМЕЩ ( $C$1 ; ПОИСКПОЗ ( $G2 ; $C:$C ; 0 ) – 1 ; 1 ; СЧЁТЕСЛИ( $C:$C ; $G2 ) ; 1 ) – определяет адрес ячеек с названиями статей из группы с помощью ПОИСКПОЗ, которая ищет группы статей.
- $С$1 – это первая ячейка в столбце с группами.
- ПОИСКПОЗ ( $G2 ; $C:$C ; 0 ) – 1 Определяет, на сколько строк нужно отступить от первой ячейки. ПОИСКПОЗ ищет название группы, выбранной в таблице с данными (столбец $G) среди ячеек справочника (столбец $C). В адресе ячейки $G2 не «закрепляем» номер строки с помощью знака $, чтобы формула работала для каждой ячейки в столбце.
- Следующая цифра 1 – это отступ на 1 столбец вправо, т.е. переходим к столбцу «статьи», откуда нужно брать данные.
- СЧЁТЕСЛИ( $C:$C ; $G2 ) – считаем число ячеек в столбце $C, в которых названия групп такие же, как в столбце с данными. Здесь тоже не «закрепляем» номер строки у ячейки $G2 с помощью знака $.
- Последнее число 1 в формуле – это количество столбцов.
![excel, диспетчер имен]()
Шаг 4. Создайте выпадающие списки.
Выделите ячейки в столбце «группы», перейдите в меню Данные -> Проверка данных. Задайте тип данных Список, источник =ГруппыСписок.
![excel, проверка данных]()
То же самое – для статей. Тип данных – список, источник =ГруппыСтатьи
Выпадающие списки готовы. Форматированные smart-таблицы позволят «захватить» все данные, а сводные таблицы – избежать ошибок, отсортировать справочник и создать список групп.
Читайте также:
- Введите имя «ГруппыСписок» и формулу, которая будет определять диапазон:




