Excel макрос сравнения столбцов в excel
Обновлено: 06.07.2024
Добрый день!
Очень прошу помощи в доработке макроса.
Или как грамотнее решить такую задачу. Заранее спасибо за любую помощь!
Добрый день!
Очень прошу помощи в доработке макроса.
Или как грамотнее решить такую задачу. Заранее спасибо за любую помощь!
Или как грамотнее решить такую задачу. Заранее спасибо за любую помощь!
[/vba] Автор - KastielleДата добавления - 22.03.2013 в 15:58
не понятно, что вы хотите.
P.S. Прочитайте правила!
не понятно, что вы хотите.
P.S. Прочитайте правила! Jhonson
"Ничто не приносит людям столько неприятностей, как разум."
не понятно, что вы хотите.
P.S. Прочитайте правила! Автор - Jhonson
Дата добавления - 22.03.2013 в 16:11
Столбец А - адреса1
Столбец B - адреса 2
Столбец C - нет совпадений. Куда помещаются значения из ячеек, которые содержатся только в А или только в B Большое спасибо за ответ. Правила прочитал.
Столбец А - адреса1
Столбец B - адреса 2
Столбец C - нет совпадений. Куда помещаются значения из ячеек, которые содержатся только в А или только в B Kastielle Конкретно, П.3 прочитайте внимательно. Автор - KuklP
Дата добавления - 22.03.2013 в 16:35
Excel 2003 EN, 2013 EN
А зачем обязательно макросом?Любим трудности? Автор - Формуляр
Дата добавления - 22.03.2013 в 18:00 Формуляр, низкий поклон тебе и ОГРОМЕННОЕ спасибо! Чувствуется рука Гуру) Формуляр, низкий поклон тебе и ОГРОМЕННОЕ спасибо! Чувствуется рука Гуру) Kastielle [offtop]руки гуру - такие штуки
вырастают лишь там где надо
на концах у них растут пальцы
а на пальцах у гуру ногти
под ногтями сидит мудрилка
пишет макросы всяко-разно
или формулы там и проча
а мозги для гур не потребны
не почувствовать не потрогать
да и выглядят некрасиво
то ли дело у гуру - руки!
(впрочем ноги наверно тоже)[/offtop] [offtop]руки гуру - такие штуки
вырастают лишь там где надо
на концах у них растут пальцы
а на пальцах у гуру ногти
под ногтями сидит мудрилка
пишет макросы всяко-разно
или формулы там и проча
а мозги для гур не потребны
не почувствовать не потрогать
да и выглядят некрасиво
то ли дело у гуру - руки!
(впрочем ноги наверно тоже)[/offtop] ikki Прошу прощения за нубство, а как модернизировать эту формулу на 5000 строк а не на 16 ? Пишет нельзя изменять часть массива( Прошу прощения за нубство, а как модернизировать эту формулу на 5000 строк а не на 16 ? Пишет нельзя изменять часть массива( Kastielle
это формула массива и введена она в диапазон ячеек
выделяете бОльший диапазон - например, C2:C5000
в строке формул меняете формулу (16 на 5000, везде, где встретится)
нажимаете Ctrl+Shift+Enter
пс. но на 5000, скорее всего, это будет очень долго пересчитываться.
лучше макрос.
это формула массива и введена она в диапазон ячеек
выделяете бОльший диапазон - например, C2:C5000
в строке формул меняете формулу (16 на 5000, везде, где встретится)
нажимаете Ctrl+Shift+Enter
пс. но на 5000, скорее всего, это будет очень долго пересчитываться.
лучше макрос. ikki
пс. но на 5000, скорее всего, это будет очень долго пересчитываться.
лучше макрос. Автор - ikki
Дата добавления - 23.03.2013 в 11:23
Тема сравнения двух списков поднималась уже неоднократно и с разных сторон, но остается одной из самых актуальных везде и всегда. Давайте рассмотрим один из ее аспектов - подсчет количества и вывод совпадающих значений в двух списках. Предположим, что у нас есть два диапазона данных, которые мы хотим сравнить:

Для удобства, можно дать им имена, чтобы потом использовать их в формулах и ссылках. Для этого нужно выделить ячейки с элементами списка и на вкладке Формулы нажать кнопку Менеджер Имен - Создать (Formulas - Name Manager - Create) . Также можно превратить таблицы в "умные" с помощью сочетания клавиш Ctrl + T или кнопки Форматировать как таблицу на вкладке Главная (Home - Format as Table) .
Подсчет количества совпадений
Для подсчета количества совпадений в двух списках можно использовать следующую элегантную формулу:

В английской версии это будет =SUMPRODUCT(COUNTIF(Список1;Список2))
Давайте разберем ее поподробнее, ибо в ней скрыто пару неочевидных фишек.
Во-первых, функция СЧЁТЕСЛИ (COUNTIF) . Обычно она подсчитывает количество искомых значений в диапазоне ячеек и используется в следующей конфигурации:
=СЧЁТЕСЛИ( Где_искать ; Что_искать )
Обычно первый аргумент - это диапазон, а второй - ячейка, значение или условие (одно!), совпадения с которым мы ищем в диапазоне. В нашей же формуле второй аргумент - тоже диапазон. На практике это означает, что мы заставляем Excel перебирать по очереди все ячейки из второго списка и подсчитывать количество вхождений каждого из них в первый список. По сути, это равносильно целому столбцу дополнительных вычислений, свернутому в одну формулу:

Во-вторых, функция СУММПРОИЗВ (SUMPRODUCT) здесь выполняет две функции - суммирует вычисленные СЧЁТЕСЛИ совпадения и заодно превращает нашу формулу в формулу массива без необходимости нажимать сочетание клавиш Ctrl + Shift + Enter . Формула массива необходима, чтобы функция СЧЁТЕСЛИ в режиме с двумя аргументами-диапазонами корректно отработала свою задачу.
Вывод списка совпадений формулой массива
Если нужно не просто подсчитать количество совпадений, но и вывести совпадающие элементы отдельным списком, то потребуется не самая простая формула массива:

В английской версии это будет, соответственно:
Логика работы этой формулы следующая:
- фрагмент СЧЁТЕСЛИ(Список2;Список1), как и в примере до этого, ищет совпадения элементов из первого списка во втором
- фрагмент НЕ(СЧЁТЕСЛИ($E$1:E1;Список1)) проверяет, не найдено ли уже текущее совпадение выше
- и, наконец, связка функций ИНДЕКС и ПОИСКПОЗ извлекает совпадающий элемент
Вывод списка совпадений с помощью слияния запросов Power Query
На больших таблицах формула массива из предыдущего способа может весьма ощутимо тормозить, поэтому гораздо удобнее будет использовать Power Query. Это бесплатная надстройка от Microsoft, способная загружать в Excel 2010-2013 и трансформировать практически любые данные. Мощь и возможности Power Query так велики, что Microsoft включила все ее функции по умолчанию в Excel начиная с 2016 версии.
Для начала, нам необходимо загрузить наши таблицы в Power Query. Для этого выделим первый список и на вкладке Данные (в Excel 2016) или на вкладке Power Query (если она была установлена как отдельная надстройка в Excel 2010-2013) жмем кнопку Из таблицы/диапазона (From Table) :

Excel превратит нашу таблицу в "умную" и даст ей типовое имя Таблица1. После чего данные попадут в редактор запросов Power Query. Никаких преобразований с таблицей нам делать не нужно, поэтому можно смело жать в левом верхнем углу кнопку Закрыть и загрузить - Закрыть и загрузить в. (Close & Load To. ) и выбрать в появившемся окне Только создать подключение (Create only connection) :


Затем повторяем то же самое со вторым диапазоном.
И, наконец, переходим с выявлению совпадений. Для этого на вкладке Данные или на вкладке Power Query находим команду Получить данные - Объединить запросы - Объединить (Get Data - Merge Queries - Merge) :

В открывшемся окне делаем три вещи:
- выбираем наши таблицы из выпадающих списков
- выделяем столбцы, по которым идет сравнение
- выбираем Тип соединения = Внутреннее (Inner Join)

После нажатия на ОК на экране останутся только совпадающие строки:

Ненужный столбец Таблица2 можно правой кнопкой мыши удалить, а заголовок первого столбца переименовать во что-то более понятное (например Совпадения). А затем выгрузить полученную таблицу на лист, используя всё ту же команду Закрыть и загрузить (Close & Load) :

Если значения в исходных таблицах в будущем будут изменяться, то необходимо не забыть обновить результирующий список совпадений правой кнопкой мыши или сочетанием клавиш Ctrl + Alt + F5 .
Макрос для вывода списка совпадений
Само-собой, для решения задачи поиска совпадений можно воспользоваться и макросом. Для этого нажмите кнопку Visual Basic на вкладке Разработчик (Developer) . Если ее не видно, то отобразить ее можно через Файл - Параметры - Настройка ленты (File - Options - Customize Ribbon) .
В окне редактора Visual Basic нужно добавить новый пустой модуль через меню Insert - Module и затем скопировать туда код нашего макроса:
Воспользоваться добавленным макросом очень просто. Выделите, удерживая клавишу Ctrl , оба диапазона и запустите макрос кнопкой Макросы на вкладке Разработчик (Developer) или сочетанием клавиш Alt + F8 . Макрос попросит указать ячейку, начиная с которой нужно вывести список совпадений и после нажатия на ОК сделает всю работу:

Более совершенный макрос подобного типа есть, кстати, в моей надстройке PLEX для Microsoft Excel.
В предыдущей статье Сравнение таблиц в Excel мы рассмотрели подход к сравнению сложных таблиц с использованием формул и без программирования.
В данной статье рассмотрим способ сравнения таблиц Excel с помощью VBA макросов на примере тех же исходных данных.
Проиллюстрируем задачу картинкой из первой статьи.

Для начала напишем алгоритм наших действий по сравнению таблиц.
- Определим диапазоны данных первой и второй таблицы, то есть найдем последние значимые строки и сохраним их номера в переменных (последняя строка таблицы 1 - last_i и последняя строка таблицы 2 - last_j).
- Начнем проходить по каждой строке таблицы 2 (внешний цикл), данные из которой нужно перенести в таблицу 1. С первой строки данных (в примере это строка 3) до последней строки таблицы 2.
- Для каждой строки таблицы 2 определим идентификатор строки, путем формирования строки, содержащей полный адрес квартиры (значения из нескольких колонок, разделенные дефисами).
- Начнем проходить по каждой строке таблицы 1 (внутренний цикл) с первой строки данных (в примере это строка 3) до последней строки таблицы 1, определяя при этом идентификатор строки.
- Сравним значения идентификаторов строк таблицы 1 и таблицы 2.
- Если идентификаторы равны, перепишем ФИО покупателя из ячейки таблицы 2 в соответствующую ячейку таблицы 1; прервем внутренний цикл по таблице 1 и перейдем к следующей строке таблицы 2 (переход к п.2).
Теперь остается реализовать алгоритм в виде программного кода макроса.
Для этого откроем вкладку Вид ленты функций Excel. Щелкнем на нижнюю часть со стрелкой кнопки Макросы. В открывшемся подменю выберем Запись макроса. В результате начнется запись нового макроса. Поскольку код мы будем формировать вручную, то еще раз зайдем в подменю макросов и выберем Остановить запись. Далее еще раз войдем в подменю макросов и выберем Макросы.
В появившемся диалоге выделим наш макрос и нажмем Изменить.
На экране откроется окно редактора макросов Visual Basic for Applications. В области кода (правая верхняя область) отображается код только что созданного пустого макроса.

В процедуру Макрос1 (между объявлениями начала и конца процедуры: Sub и End Sub) необходимо вставить код, решающий поставленную задачу. Образец кода представлен ниже.

Результат решения задачи:
Пожалуй, каждый, кто работает с данными в Excel сталкивается с вопросом как сравнить два столбца в Excel на совпадения и различия. Существует несколько способов как это сделать. Давайте рассмотрим подробней каждый из них.
Как сравнить два столбца в Excel по строкам
Сравнивая два столбца с данными часто необходимо сравнивать данные в каждой отдельной строке на совпадения или различия. Сделать такой анализ мы можем с помощью функции ЕСЛИ . Рассмотрим как это работает на примерах ниже.
Пример 1. Как сравнить два столбца на совпадения и различия в одной строке
Для того, чтобы сравнить данные в каждой строке двух столбцов в Excel напишем простую формулу ЕСЛИ . Вставлять формулу следует в каждую строку в соседнем столбце, рядом с таблицей, в которой размещены основные данные. Создав формулу для первой строки таблицы, мы сможем ее протянуть/скопировать на остальные строки.
Для того чтобы проверить, содержат ли два столбца одной строки одинаковые данные нам потребуется формула:
Формула, определяющая различия между данными двух столбцов в одной строке будет выглядеть так:
Мы можем уместить проверку на совпадения и различия между двумя столбцами в одной строке в одной формуле:
Пример результата вычислений может выглядеть так:

Для того чтобы сравнить данные в двух столбцах одной строки с учетом регистра следует использовать формулу:
Как сравнить несколько столбцов на совпадения в одной строке Excel
В Excel есть возможность сравнить данные в нескольких столбцах одной строки по следующим критериям:
- Найти строки с одинаковыми значениями во всех столбцах таблицы;
- Найти строки с одинаковыми значениями в любых двух столбцах таблицы;
Пример1. Как найти совпадения в одной строке в нескольких столбцах таблицы
Представим, что наша таблица состоит из нескольких столбцов с данными. Наша задача найти строки в которых значения совпадают во всех столбцах. В этом нам помогут функции Excel ЕСЛИ и И . Формула для определения совпадений будет следующей:

Если в нашей таблице очень много столбцов, то более просто будет использовать функцию СЧЁТЕСЛИ в сочетании с ЕСЛИ :
Пример 2. Как найти совпадения в одной строке в любых двух столбцах таблицы
Представим, что наша задача выявить из таблицы с данными в несколько столбцов те строки, в которых данные совпадают или повторяются как минимум в двух столбцах. В этом нам помогут функции ЕСЛИ и ИЛИ . Напишем формулу для таблицы, состоящей из трех столбцов с данными:

Как сравнить два столбца в Excel на совпадения
Представим, что наша таблица состоит из двух столбцов с данными. Нам нужно определить повторяющиеся значения в первом и втором столбцах. Для решения задачи нам помогут функции ЕСЛИ и СЧЁТЕСЛИ .

Эта формула проверяет значения в столбце B на совпадение с данными ячеек в столбце А.
Если ваша таблица состоит из фиксированного числа строк, вы можете указать в формуле четкий диапазон (например, $B2:$B10 ). Это позволит ускорить работу формулы.
Как сравнить два столбца в Excel на совпадения и выделить цветом
Поиск и выделение совпадений цветом в нескольких столбцах в Эксель
В тех случаях, когда нам требуется найти совпадения в нескольких столбцах, то для этого нам нужно:
Поиск и выделение цветом совпадающих строк в Excel
Поиск совпадающих ячеек с данными в двух, нескольких столбцах и поиск совпадений целых строк с данными это разные понятия. Обратите внимание на две таблицы ниже:
В таблицах выше размещены одинаковые данные. Их отличие в том, что на примере слева мы искали совпадающие ячейки, а справа мы нашли целые повторяющие строчки с данными.
Рассмотрим как найти совпадающие строки в таблице:
- Справа от таблицы с данными создадим вспомогательный столбец, в котором напротив каждой строки с данными проставим формулу, объединяющую все значения строки таблицы в одну ячейку:
Во вспомогательной колонке вы увидите объединенные данные таблицы:

Теперь, для определения совпадающих строк в таблице сделайте следующие шаги:

На примере выше, мы выделили строки в созданной вспомогательной колонке.
Но что, если нам нужно выделить цветом строки не во вспомогательном столбце, а сами строки в таблице с данными?
Для этого сделаем следующее:
- Так же как и в примере выше создадим вспомогательный столбец, в каждой строке которого проставим следующую формулу:
Таким образом, мы получим в одной ячейке собранные данные всей строки таблицы:


- Не забудьте задать формат найденных дублированных строк.
Эта формула проверяет диапазон данных во вспомогательной колонке и при наличии повторяющихся строк выделяет их цветом в таблице:
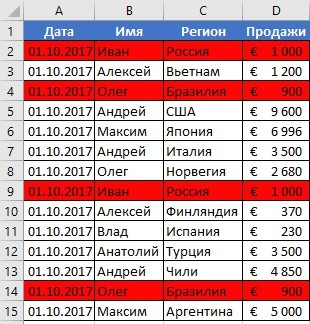
Читайте также:


