Excel power query если
Обновлено: 05.07.2024
Термины "Power Query", "Power Pivot", "Power BI" и прочие "пауэры" все чаще всплывают в статьях и материалах о Microsoft Excel. По моему опыту, далеко не все ясно представляют себе что скрывается за этими понятиями, как они между собой взаимосвязаны и как могут помочь простому пользователю Excel.
Давайте проясним ситуацию.
Power Query
Еще в 2013 году специально созданная группа разработчиков внутри Microsoft выпустила для Excel бесплатную надстройку Power Query (другие названия - Data Explorer, Get&Transform), которая умеет массу полезных для повседневной работы вещей:
- Загружать данные в Excel из почти 40 различных источников, среди которых базы данных (SQL, Oracle, Access, Teradata. ), корпоративные ERP-системы (SAP, Microsoft Dynamics, 1C. ), интернет-сервисы (Facebook, Google Analytics, почти любые сайты).
- Собирать данные из файлов всех основных типов данных (XLSX, TXT, CSV, JSON, HTML, XML. ), как поодиночке, так и сразу оптом - из всех файлов указанной папки. Из книг Excel можно автоматически загружать данные сразу со всех листов.
- Зачищать полученные данные от "мусора": лишних столбцов или строк, повторов, служебной информации в "шапке", лишних пробелов или непечатаемых символов и т.п.
- Приводить данные в порядок: исправлять регистр, числа-как-текст, заполнять пробелы, добавлять правильную "шапку" таблицы, разбирать "слипшийся" текст на столбцы и склеивать обратно, делить дату на составляющие и т.д.
- Всячески трансформировать таблицы, приводя их в желаемый вид (фильтровать, сортировать, менять порядок столбцов, транспонировать, добавлять итоги, разворачивать кросс-таблицы в плоские и сворачивать обратно).
- Подставлять данные из одной таблицы в другую по совпадению одного или нескольких параметров, т.е. прекрасно заменяет функцию ВПР (VLOOKUP) и ее аналоги.
Power Query встречается в двух вариантах: как отдельная надстройка для Excel 2010-2013, которую можно скачать с официального сайта Microsoft и как часть Excel 2016. В первом случае после установки в Excel появляется отдельная вкладка:

В Excel 2016 весь функционал Power Query уже встроен по умолчанию и находится на вкладке Данные (Data) в виде группы Получить и преобразовать (Get & Transform) :

Возможности этих вариантов совершенно идентичны.
Принципиальной особоенностью Power Query является то, что все действия по импорту и трансформации данных запоминаются в виде запроса - последовательности шагов на внутреннем языке программирования Power Query, который лаконично называется "М". Шаги можно всегда отредактировать и воспроизвести повторно любое количество раз (обновить запрос).
Основное окно Power Query обычно выглядит примерно так:

По моему мнению, это самая полезная для широкого круга пользователей надстройка из всех перечисленных в этой статье. Очень много задач, для которых раньше приходилось либо жутко извращаться с формулами, либо писать макросы - теперь легко и красиво делаются в Power Query. Да еще и с последующим автоматическим обновлением результатов. А учитывая бесплатность, по соотношению "цена-качество" Power Query просто вне конкуренции и абсолютный must have для любого средне-продвинутого пользователя Excel в наши дни.
Power Pivot
Power Pivot - это тоже надстройка для Microsoft Excel, но предназначенная немного для других задач. Если Power Query сосредоточена на импорте и обработке, то Power Pivot нужен, в основном, для сложного анализа больших объемов данных. В первом приближении, можно думать о Power Pivot как о прокачанных сводных таблицах.

Общие принципы работы в Power Pivot следующие:
- Сначала мы загружаем данные в Power Pivot - поддерживается 15 различных источников: распространенные БД (SQL, Oracle, Access. ), файлы Excel, текстовые файлы, веб-каналы данных. Кроме того, можно использовать Power Query как источник данных, что делает анализ почти всеядным.
- Затем между загруженными таблицами настраиваются связи или, как еще говорят, создается Модель Данных. Это позволит в будущем строить отчеты по любым полям из имеющихся таблиц так, будто это одна таблица. И никаких ВПР опять же.
- При необходимости, в Модель Данных добавляют дополнительные вычисления с помощью вычисляемых столбцов (аналог столбца с формулами в "умной таблице") и мер (аналог вычисляемого поля в сводной). Всё это пишется на специальном внутреннем языке Power Pivot, который называется DAX (Data Analysis eXpressions).
- На листе Excel по Модели Данных строятся интересующие нас отчеты в виде сводных таблиц и диаграмм.
Главное окно Power Pivot выглядит примерно так:

А так выглядит Модель Данных, т.е. все загруженные таблицы с созданными связями:

У Power Pivot есть ряд особенностей, делающих её уникальным инструментом для некоторых задач:
- В Power Pivot нет предела по количеству строк (как в Excel). Можно грузить таблицы любого размера и спокойно работать с ними.
- Power Pivot очень хорошо умеет сжимать данные при загрузке их в Модель. 50 Мб исходный текстовый файл может легко превратиться в 3-5 Мб после загрузки.
- Поскольку "под капотом" у Power Pivot, по сути, полноценный движок базы данных, то с большими объемами информации он справляется очень быстро. Нужно проанализировать 10-15 млн. записей и построить сводную? И все это на стареньком ноутбуке? Без проблем!
К сожалению, пока что Power Pivot входит не во все версии Excel. Если у вас Excel 2010, то скачать её можно бесплатно с сайта Microsoft. А вот если у вас Excel 2013-2016, то всё зависит от вашей лицензии, т.к. в некоторых вариантах она включена (Office Pro Plus, например), а в некоторых нет (Office 365 Home, Office 365 Personal и т.д.) Подробнее об этом можно почитать тут.
Power Maps
Эта надстройка впервые появилась в 2013 году и первоначально называлась GeoFlow. Она предназначена для визуализации гео-данных, т.е. числовой информации на географических картах. Исходные данные для отображения берутся все из той же Модели Данных Power Pivot (см. предыдущий пункт).

Демо-версию Power Map (почти не отличающуюся от полной по возможностям, кстати) можно совершенно бесплатно загрузить опять же с сайта Microsoft. Полная же версия включена в некоторые пакеты Microsoft Office 2013-2016 вместе с Power Pivot - в виде кнопки 3D-карта на вкладке Вставка (Insert - 3D-map) :

Ключевые особенности Power Map:
- Карты могут быть как плоскими, так и объемными (земной шар).
- Можно использовать несколько разных типов визуализации (гистограммы, пузырьковые диаграммы, тепловые карты, заливку областями).
- Можно добавлять измерение времени, т.е. анимировать процесс и смотреть на него в развитии.
- Карты подгружаются из сервиса Bing Maps, т.е. для просмотра нужен весьма шустрый доступ в интернет. Иногда возникают сложности с правильным распознаванием адресов, т.к. названия в данных не всегда совпадают с Bing Maps.
- В полной (не демо) версии Power Map можно использовать собственные загружаемые карты, например визуализировать посетителей торгового центра или цены на квартиры в жилом доме прямо на строительном плане.
- На основе созданных гео-визуализаций можно прямо в Power Map создавать видеоролики (пример), чтобы поделиться ими потом с теми, у кого надстройка не установлена или включить в презентацию Power Point.
Power View
Эта надстройка появилась впервые в составе Excel 2013 и предназначена для "оживления" ваших данных - построения интерактивных графиков, диаграмм, карт и таблиц. Иногда для этого используют термины дашборд (dashboard) или панель показателей (scorecard) . Суть в том, что вы можете вставить в ваш файл Excel специальный лист без ячеек - слайд Power View, куда добавить текст, картинки и массу различного типа визуализаций по вашим данным из Модели Данных Power Pivot.
Выглядеть это будет примерно так:
Нюансы тут такие:
- Исходные данные берутся всё оттуда же - из Модели Данных Power Pivot.
- Для работы с Power View необходимо установить на вашем компьютере Silverlight - майкрософтовский аналог Flash (бесплатный).
На сайте Microsoft, кстати, есть весьма приличный обучающий курс по Power View на русском языке.
Power BI
В отличие от предыдущих, Power BI - это не надстройка для Excel, а отдельный продукт, представляющий собой целый комплекс средств для бизнес- анализа и визуализации. Он состоит из трех ключевых элементов:

В Power BI Desktop можно:
- Загружать данные из более чем 70 различных источников (как в Power Query + дополнительные коннекторы).
- Связывать таблицы в модель (как в Power Pivot)
- Добавлять к данным дополнительные вычисления с помощью мер и вычисляемых столбцов на DAX (как в Power Pivot)
- Создавать на основе данных красивейшие интерактивные отчеты с разного типа визуализациями (очень похоже на Power View, но еще лучше и мощнее).
- Публиковать созданные отчеты на сайте Power BI Service (см. следующий пункт) и делиться ими с коллегами. Причем есть возможность давать разные права (чтение, редактирование) разным людям.
2. Онлайн-сервис Power BI - упрощенно говоря, это сайт, где у вас и у каждого пользователя в вашей компании будет своя "песочница" (workspace) куда можно загружать созданные в Power BI Desktop отчеты. Помимо просмотра, позволяет их даже редактировать, воспроизводя онлайн почти весь функционал Power BI Desktop. Также сюда можно заимствовать отдельные визуализации из чужих отчетов, собирая из них свои авторские дашборды.
Выглядит это примерно так:

На iPhone, например, созданный выше отчет выглядит так:

Причем всё это с сохранением интерактивностии и анимации + заточенность под тач и рисование по экрану пером. Очень удобно. Таким образом, бизнес-аналитика становится доступной всем ключевым лицам компании в любой момент и в любом месте - нужен только доступ в интернет.
Тарифные планы Power BI. Power BI Desktop и Mobile бесплатны изначально, большинство функций Power BI Service - тоже. Так что для персонального использования или применения в пределах небольшой компании за всё вышеперечисленное не нужно платить ни копейки и можно смело оставаться на плане Free. Если вы хотите делиться отчетами с коллегами и администрировать их права доступа, то придется перейти на Pro (10$ в месяц за пользователя). Есть еще Premium - для больших компаний (>500 пользователей), которым требуются для данных отдельные хранилища и серверные мощности.
Это продолжение перевода книги Кен Пульс и Мигель Эскобар. Язык М для Power Query. Главы не являются независимыми, поэтому рекомендую читать последовательно.
По мере усложнения ваших решений в Power Query вы столкнетесь со сценарием, в котором вам нужно выполнить в столбце некую логику. И хотя в Power Query есть инструмент для этого, он отличается от того что ожидает встретить профессионал Excel.
Допустим вы импортируете расписание из текстового файла:
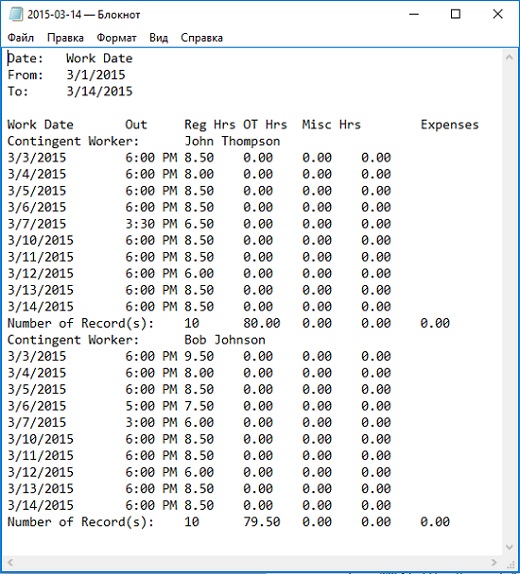
Рис. 18.1. Текстовый файл содержит проблемы
Имя сотрудника не включено в строки. Как его извлечь из шапки? Для решения этой задачи будет применена условная логика. Создайте новую книгу Excel. Пройдите по меню Данные –> Получить данные –> Из файла –> Из текстового/CSV-файла. Выберите файл 2015-03-14.txt. Кликните Импортировать. В окне предварительного просмотра кликните Преобразовать данные. В редакторе Power Query –> Главная –> Удалить строки –> Удаление верхних строк –> 4. Кликните Использовать первую строку в качестве заголовков.
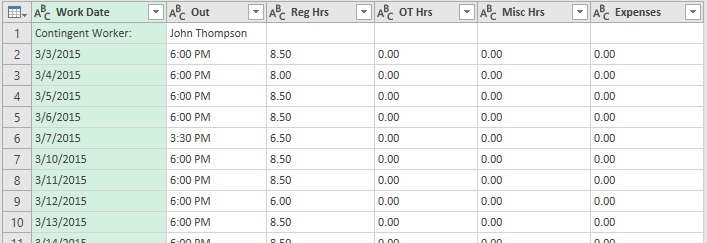
Рис. 18.2. Имя менеджера попала в столбце Out; чтобы увеличить изображение кликните на нем правой кнопкой мыши и выберите Открыть картинку в новой вкладке
У вас может возникнуть соблазн перенести имя Джона Томпсона в строки. Но есть и другие менеджеры, и вы понятия не имеете, сколько их. Решение может заключаться в том, чтобы добавить столбец с формулой, проверяющей, являются ли данные в столбце Out временем, и извлекающей данные, если тест не выполняется.
Поэкспериментируйте. Щелкните правой кнопкой мыши столбец Out –> Тип изменения –> Время. Как и следовало ожидать, все строки конвертируются красиво, но имя сотрудника возвращает ошибку:
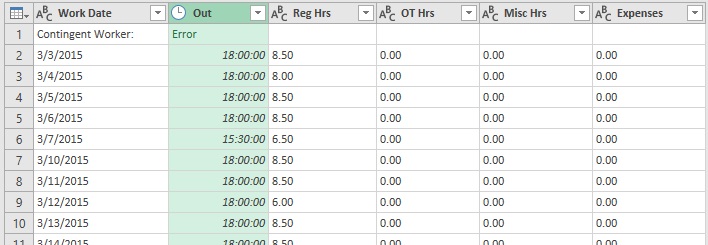
Рис. 18.3. У Джона Томпсона нет времени))
Это ожидаемо, но можно ли это как-то использовать? Вы можете применить функцию Time.From(), чтобы преобразовать данные в допустимое время. И основываясь на знаниях Excel, вы бы ожидали, что это сработает:
К сожалению, эта формула вернет ошибку, так как Power Query не распознает функцию IFERROR (ЕСЛИОШИБКА). Power Query имеет собственную функцию для такой проверки, хотя и с совершенно иным синтаксисом:
=try <operation> otherwise <alternate result>
Оператор try пытается выполнить операцию. Если это удастся, то возвратит результат операции. Если, результатом является ошибка, то try вернет иное значение (или иную логику), указанное в части otherwise.
Это означает, что формула (1) может быть записана в Power Query следующим образом:
(2) =try Time.From([Out]) otherwise null
Такая формула вернет значение null для любой строки, содержащей имя сотрудника в столбце Out, и время для любой строки, в которой есть допустимое время.
В редакторе Power Query удалите шаг Измененный тип 1. Перейдите на вкладку Добавление столбца, кликните Настраиваемый столбец. Введите формулу (2). Нажмите Ok.
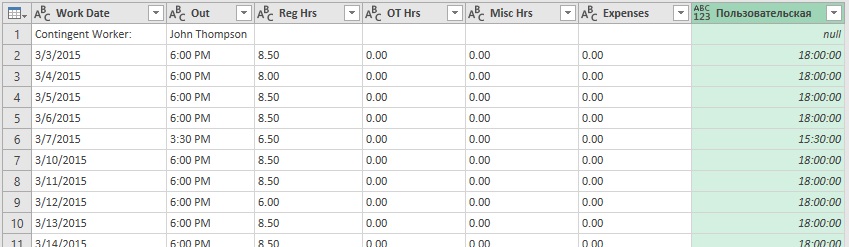
Рис. 18.4. Новый столбец возвращает время и null вместо ошибки
Теперь можно добавить еще один столбец с простой логикой: если Пользовательская содержит null, верни значение из столбца Out, если это не так, верни null. Power Query использует для этого следующий синтаксис:
=if <logical test> then <result> else <alternate result>
Добавление столбца –> Настраиваемый столбец –> Присвойте ему имя Employee. Введите формулу:
=if [Custom]=null then [Out] else null
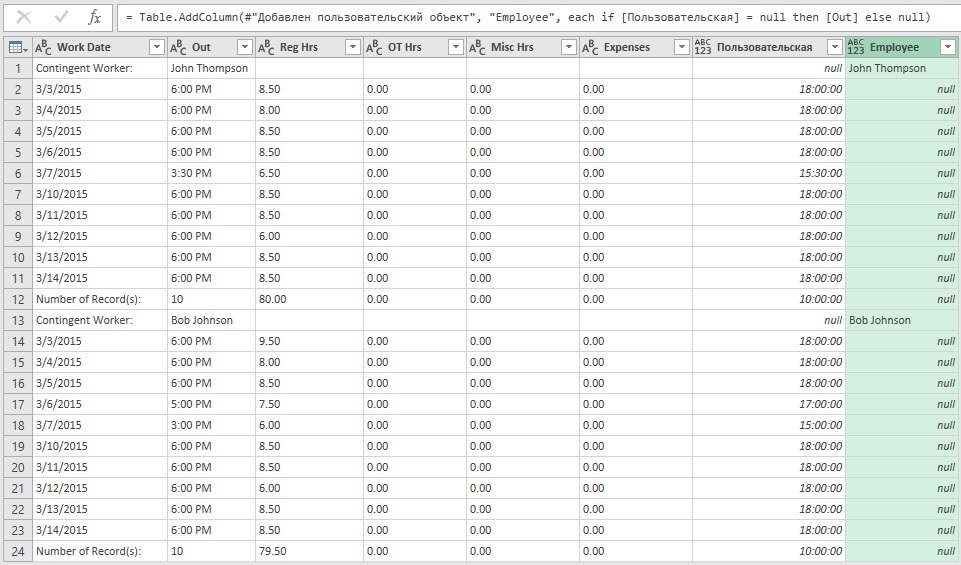
Рис. 18.5. Наконец, у Джона Томпсона есть своя собственная колонка
Любопытно, если нажать шестеренку рядом со строкой Добавлен пользовательский столбец, появится окно, подсказывающее, как работает условный оператор:
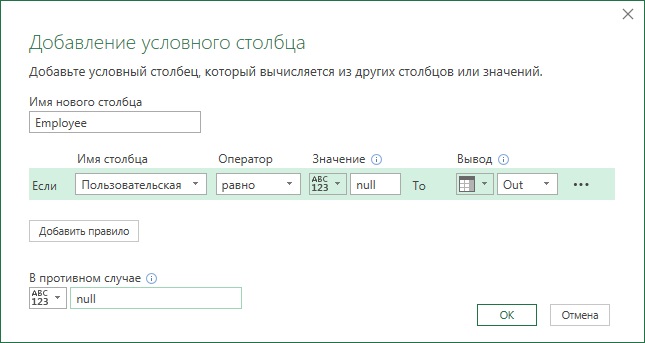
Рис. 18.6. Добавление условного столбца
Сейчас вы можете заполнить имя сотрудника в пустые строки. Щелкните правой кнопкой мыши столбец Employee (сотрудник) –> Заполнить –> Вниз.
Поскольку Power Query обрабатывает шаги последовательно, вам не нужно хранить промежуточные вычисления. Вы можете удалить столбец Пользовательская и очистить остальные данные. Щелкните правой кнопкой мыши столбец Пользовательская –> Удалить. Щелкните правой кнопкой мыши столбец Work Date –> Тип изменения –> Используя локаль –> Дата –> Языковый стандарт –> Английский (США). Перейдите на вкладку Главная. Выберите столбец Work Date –> Удалить строки –> Удалить ошибки. Щелкните правой кнопкой мыши столбец Out –> Тип изменения –> Используя локаль –> Время –> Языковый стандарт –> Английский (США). Выберите столбцы с Reg Hrs по Expense –> Тип изменения –> Используя локаль –> Десятичное число –> Языковый стандарт –> Английский (США). Переименовать запрос в Timesheet. Запрос готов к загрузке:
Это продолжение перевода книги Кен Пульс и Мигель Эскобар. Язык М для Power Query. Главы не являются независимыми, поэтому рекомендую читать последовательно.
Пользовательский интерфейс Power Query позволяет выполнять огромное число операций. Но наверняка возникнут моменты, когда вам потребуется что-то сделать, что не встроено в интерфейс. Вот мы и добрались до языка программирования Power Query: M.
Хотя некоторые аспекты M могут быть довольно сложными, есть простой способ получить представление о языке, начав с формул в пользовательских столбцах. Поскольку Power Query был создан для профессионалов Excel, можно было ожидать, что его язык будет подобен языку формул Excel. К сожалению, это не так.
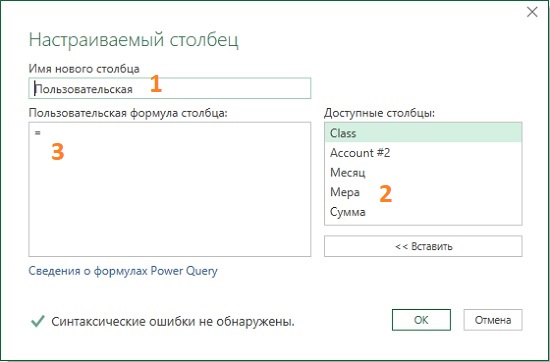
Рис. 17.1. Интерфейс создания пользовательского столбца
Создание пользовательских столбцов
Окно создания настраиваемого столбца содержит три важные части (см. 17.1):
- Имя столбца
- Доступные столбцы: здесь перечислены имена всех столбцов в запросе. Двойной щелчок любого элемента в этом поле помещает его в область формулы с правильным синтаксисом для ссылки на поле.
- Пользовательская формула столбца – место, где вы записываете формулу.
Некоторые функции, доступные в Excel, могут использоваться и здесь. Например, чтобы объединить два текстовых поля, постройте формулу следующим образом:
К сожалению, Power Query не имеет подсказок, чтобы выяснить, какие функции можно использовать. Но… в окне Настраиваемый столбец есть гиперссылка Сведения о формулах Power Query (см. рис. 17.1). Щелкнув на нее, вы попадете на страницу с подробным каталогом функций, правда, на английском языке. В отличие от Excel, но аналогично Power Pivot, функции Power Query не русифицированы.
Подводные камни формул на языке М
Power Query и Excel существенно различаются в том, как они обрабатывают входные данные.

Рис. 17.2. Различия Power Query и Excel в обработке данных
Чувствительность к регистру. Запомните, что в 99% случаев первая буква каждого слова в формуле на языке М – заглавная, а остальные – строчные. В то время как Excel не заботится, какие буквы вы используете и преобразует формулы в верхний регистр по умолчанию, Power Query просто возвращает ошибку.
База 0 против базы 1. Если бы вас спросили о номере позиции буквы x в слове Excel, вы сказали бы 2. Это логично, и так считает программа MS Excel. Но Power Query скажет, что буква x в слове Excel занимает позицию 1.
Преобразование типов данных. В Excel вы можете добавить единицу к дате, что изменит дату на один день. В Power Query, если дата отформатирована с типом Даты, необходимо использовать специальную формулу чтобы добавить к ней день. Если вы попытаетесь использовать ту же формулу для добавления дней к числу, Power Query вернет ошибку. Это означает, что перед использованием столбцов в формулах необходимо явно задавать в них тип данных.
В Excel вы можете объединить две ячейки вместе с помощью функции конкатенации &. Содержат ли ячейки текст или числа, не важно. Excel неявно преобразует их в текст, а затем объединяет вместе:

Рис. 17.3. Неявное преобразование данных в Excel: число и текст, преобразованные в текст
Создайте на основе двух первых столбцов Таблицы Excel запрос, а затем внутри Power Query создаете пользовательский столбец, используя формулу: =[Column1]&[Column2]:
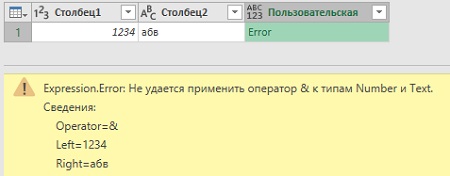
Рис. 17.4. Power Query не может соединить число и текст вместе
Чтобы устранить эту проблему, необходимо сначала преобразовать тип данных Столбец1 в текст, а уже затем создать пользовательский столбец:
![]()
Рис. 17.5. Два текстовых столбца объединить можно
При явном преобразовании данных в столбце 1 в текстовое значение конкатенация будет работать так, как вы изначально предполагали:
На самом деле существует два способа работы с типами данных в Power Query:
- Установите тип данных для столбца, на который вы ссылаетесь, прежде чем использовать его в пользовательской функции.
- Используйте функцию преобразования типа данных, чтобы принудительно преобразовать входные данные в требуемый тип.
Функции преобразования типов данных
Существует несколько функций преобразования типов данных.
Преобразование в текст. Если вам нужно преобразовать значения в столбце в текст, можно использовать универсальную функцию Text.From(). Если же вы хотите подчеркнуть тип преобразуемых данных, также в вашем распоряжении есть: Date.ToText(), Time.ToText(), Number.ToText(). Имейте в виду, что Text.From() преобразует любой тип данных в текст, в то время как Date.ToText() не преобразует число в текст.
Даты. Данные, похожие на даты, могут поступать в формате чисел или текста. Для их преобразования есть две функции: Date.From() и Date.FromText(). Опять же, Date.From() справится с преобразованием в формат даты, как чисел, так и текста.
Время. Значения времени могут поступать как в виде чисел, так и в виде текста. Опять же, есть две функции для них: Time.From() и Time.FromText().
Длительность – это разница между двумя значениями даты/времени: Duration.From() и Duration.FromText().
Числа. Имеется универсальная функция Number.From() и несколько специальных. Для чисел из текста Number.FromText(), для десятичных чисел Decimal.From(), целых чисел Int64.From(), валюты Currency.From().
Сравнение текстовых функций Excel и Power Query
Если вы работали с текстовыми функциями Excel, то привыкли использовать их для извлечения элементов текста из данных. В Power Query текстовые функции работают иначе. Рассмотрим пять наиболее часто используемых текстовых функций Excel, и их аналоги в Power Query. Откройте файл 5 Useful Text Functions.xlsx. Каждый из примеров в этом разделе начинается с набора данных:

Рис. 17.6. Пример данных
В августе 2015 года команда Power Query добавила возможность извлечения первого, последнего и ряда символов на вкладку Преобразование. Несмотря на это, ниже рассматривается процесс извлечения текста с помощью языка M, что позволит глубже познакомиться с языком, и создавать более надежные решения, чем те, что могут быть созданы с помощью команд пользовательского интерфейса.
Итак, что поместить данные, представленные на рис. 17.6, в Power Query, кликните на любой ячейке в диапазоне А1:В8 –> Данные –> Из таблицы/диапазоне. Подтвердите создание Таблицы с заголовком. В окне редактора Power Query переименуйте запрос pqLeft. Перейдите на вкладку Добавление столбца –> Настраиваемый столбец. Назовите новый столбец pqLeft(x,4). Введите формулу: =LEFT([Слово],4). Вроде бы, это должно сработать:
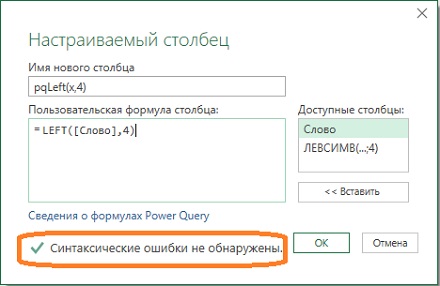
Рис. 17.7. Power Query не находит синтаксических ошибок
Однако, после нажатия Ok, появляется ошибка:

Рис. 17.8. Формула =LEFT([Слово],4) не работает
В Power Query используется иной синтаксис =Text.Start(text,num_chars). Отредактируйте формулу. В области ПРИМЕНЕННЫЕ ШАГИ кликните на шестеренку справа от строки Добавлен пользовательский столбец, и в окне Настраиваемый столбец введите формулу: =Text.Start([Слово],4). Не забывайте, что формулы в Power Query чувствительны к регистру: Text.start и TEXT.START вернут ошибку. Нажмите Ok:
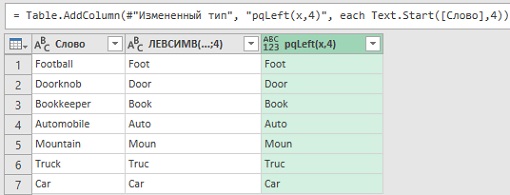
Рис. 17.9. Функции ЛЕВСИМВ() в Excel соответствует Text.Start() в Power Query
Никогда не используйте имя функции Excel в качестве имени запроса Power Query. Если бы вы назвали запрос ЛЕВСИМВ, вы бы получили ошибки в формулах Excel исходной Таблицы. Имена таблиц обрабатываются перед функциями.
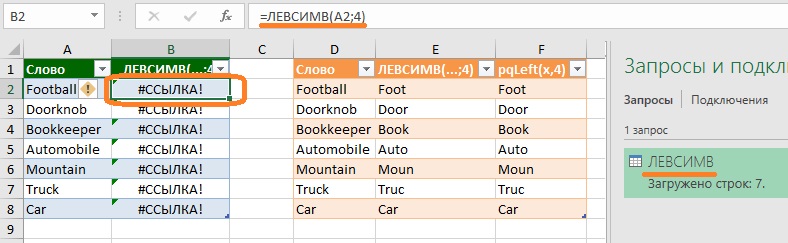
Рис. 17.10. Не давайте запросам имена, совпадающие с именами функций Excel; чтобы увеличить изображение кликните на нем правой кнопкой мыши и выберите Открыть картинку в новой вкладке

Рис. 17.11. Соответствие текстовых функций Excel и Power Query
Первые две функции из таблицы аналогичны только что рассмотренной Text.Start(). Использование двух последних функций требует небольшой коррекции в связи с тем, что Power Query за точку начала отсчета берет ноль. Также обратите внимание на следующее различие: аргумент искомый текст является первым в функции НАЙТИ(), и – вторым в функции Text.PositionOf().
Аналог функции НАЙТИ
В файле 5 Useful Text Functions.xlsx перейдите на лист FIND. Кликните на одной из ячеек таблицы, пройдите по меню Данные –> Из таблицы/диапазона. В окне редактора Power Query переименуйте запрос pqFind. Перейдите на вкладку Добавление столбца –> Настраиваемый столбец. Назовите новый столбец pqFind(x, " o " ). Введите формулу: =Text.PositionOf([Word], " o " ). Нажмите Ok.

Рис. 17.12. Результат не вполне согласуются с Excel
Возвращаемые значения, следуют базовому правилу. В первой строке буква F идет под номером 0. Измените формулу, добавив 1: =Text.PositionOf([Word], " o " )+1.
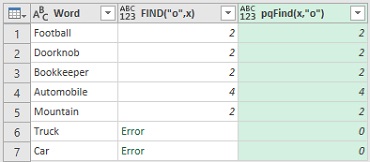
Рис. 17.13. Есть совпадение с Excel, а вместо ошибок выводится значение ноль
Аналог функции ПСТР
В файле 5 Useful Text Functions.xlsx перейдите на лист MID. Кликните на одной из ячеек таблицы, пройдите по меню Данные –> Из таблицы/диапазона. В окне редактора Power Query переименуйте запрос pqMid. Перейдите на вкладку Добавление столбца –> Настраиваемый столбец. Назовите новый столбец pqMid(x,5,4). Введите формулу: =Text.Range([Word],5,4). Нажмите Ok. Результат не соответствует ожиданиям:
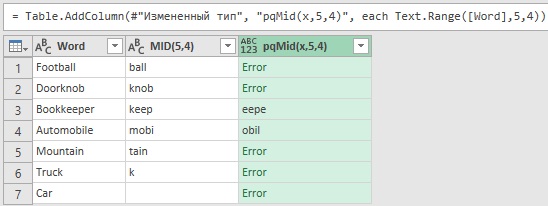
Рис. 17.14. Несколько результатов адекватно, но почему не все?

Рис. 17.15. Уже лучше, но всё еще ошибки в двух последних строках
Одна из замечательных особенностей функции Mid (ПСТР) Excel заключается в том, что вас не волнует, сколько символов осталось в текстовой строке. Если конечный параметр больше, чем количество оставшихся символов, он просто вернет все оставшиеся символы. Не таков Power Query. Вам нужно дополнить формулу проверкой: вы хотите вернуть четыре символа или меньше, до конца текстовой строки. Для этих целей подойдет функция List.Min (подробнее о ней вы узнаете из главы 20). Вместо того, чтобы пытаться встроить эту функцию в формулу столбца pqMid(x,5,4), создайте еще один пользовательский столбец с формулой =List.Min().
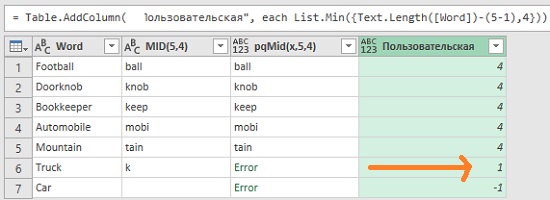
Рис. 17.16. В отдельном столбце определено количество оставшихся символов
Несколько слов о том, как работает формула:
- Text.Length([Word])-(5-1) подсчитывает длину слова в столбце Word и вычитает начальную позицию. Вы использовали выражение (5-1), чтобы подчеркнуть, что хотели взять пятый символ, но исправили формулу для базы 0 (можно использовать и 4).
- Последняя четверка в формуле – максимальное количество символов, которые вы хотите вернуть
- Для того, чтобы использовать их в функции List.Min() они должны быть окружены фигурными скобками и разделены запятыми.
Теперь вы можете отредактировать формулу в столбце pqMid(x,5,4) =Text.Range([Word],5-1, List.Min())

Рис. 17.17. Всё верно, кроме последней строки
Теперь вы можете удалить вспомогательный столбце Пользовательская и загрузить запрос в Таблицу на лист Excel. А как же ошибка в последней строке. Не страшно. Потому что ошибки в Power Query будут показываться в Excel, как пустые ячейки:

Рис. 17.18. Ошибки исчезают при загрузке в Таблицу
Очень жаль, что не все функции в Power Query эквивалентны функциям в Excel. Особенно учитывая, что Power Query – это инструмент для пользователей Excel. Надеемся, что это изменится в будущих версиях. Мы хотели бы видеть новую библиотеку функций Power Query, которые позволяют переносить существующие знания из Excel в Power Query без необходимости изучать новые функции и новый синтаксис.
Это продолжение перевода книги Кен Пульс и Мигель Эскобар. Язык М для Power Query. Главы не являются независимыми, поэтому рекомендую читать последовательно.
В главе 18 вы узнали, как перенести в Power Query возможности функций Excel ЕСЛИ() и ЕСЛИОШИБКА(). Перенос других функций из библиотеки условной логики Excel сложнее. Он основан на использовании списков и пользовательских функций.

Рис. 22.1. Исходные данные
Иногда вам будет нужно отфильтровать данные по нескольким критериям. Откройте файл Multi-Column Logic.xlsx (см. рис. 22.1).
Репликация функции Excel ИЛИ()
Допустим вам нужно отфильтровать строки для которых Inventory Item = Talkative Parrot ИЛИ Sold By = Fred. Если это данные Таблицы Excel, можно использовать расширенный фильтр или добавить столбец фильтрации:
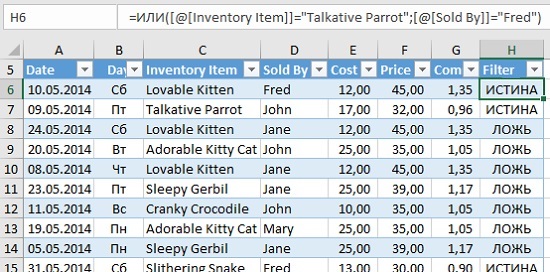
Рис. 22.2. Столбец фильтрации на основе логического ИЛИ
Посмотрим, что можно сделать в Power Query. Удалите столбец Filter. Выберите любую ячейку в Таблице. Пройдите по меню Данные –> Из таблицы/диапазона. В редакторе Power Query щелкните правой кнопкой мыши столбец Date –> Тип изменения –> Дата. Поскольку вы не можете фильтровать данные без потери части записей, вам нужно добавить пользовательский столбец и применить формулу для проверки каждой строки.
Добавление столбца –> Настраиваемый столбец. Назовите столбец Match (поиск, совпадение). Вспомните, в главе 18 был описан синтаксис условной логики Power Query:
=if <logical test> then <result> else <alternate result>
К сожалению, в Power Query нет функции ИЛИ(). Напомню, чтобы обратиться к списку функций, кликните на ссылку Сведения о формулах Power Query в нижней части диалогового окна Настраиваемый столбец. Вы окажитесь на странице сайта Microsoft с обзором всех функций Power Query. В категории List functions можно найти функцию List.AnyTrue, которая возвращает ИСТИНА, если хоть одно выражение списка истинно. В документации по функции приведено два примера:
Определяет, является ли хотя бы одно из выражений в списке истинным…
… и возвращает true.
Определяет, является ли хотя бы одно из выражений в списке истинным…
… и возвращает false.
Попробуем использовать эту функцию в качестве теста в пользовательском столбце:
Не забудьте разделить критерии запятыми, а список критериев окружить фигурными скобками, потому что функция List.AnyTrue() в качестве параметра требует список. Нажав Ok, вы увидите, что тест возвращает корректные результаты:
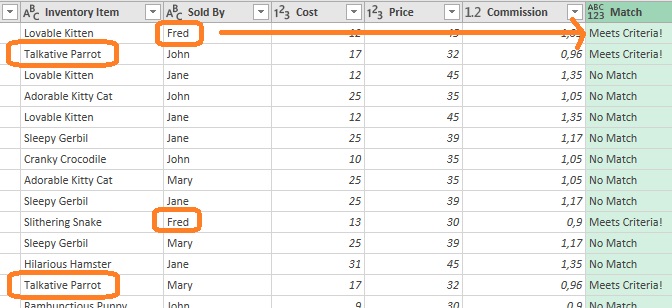
Рис. 22.3. Аналог функции Excel ИЛИ() в Power Query – List.AnyTrue(); чтобы увеличить изображение кликните на нем правой кнопкой мыши и выберите Открыть картинку в новой вкладке
Отфильтруйте столбец Match. Измените имя запроса – pqOR. Главная –> Закрыть и загрузить. Power Query возвращает таблицу, содержащую в общей сложности 88 строк из исходных 332. Если столбец Match вам не нужен, его можно удалить. Поскольку Power Query обрабатывает команды последовательно, удаление столбца Match не приведет к снятию фильтра:
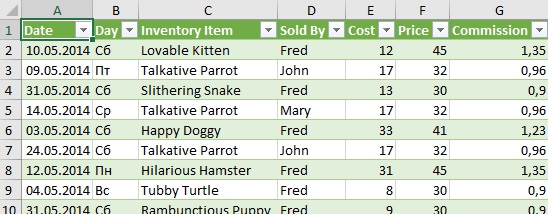
Рис. 22.4. Отобранные по критерии ИЛИ записи в Таблице на листе Excel
Репликация функции Excel И()
Для этих целей в Power Query есть функция List.AllTrue(). Эта функция возвращает истинное значение только в том случае, если каждый логический тест возвращает истинное значение. В Excel щелкните правой кнопкой мыши запрос pqOR –> Дублировать. Переименуйте запрос – pqAND. Если вы удалили столбец Match, удалите этот шаг, чтобы вернуть столбец Match в запрос. Щелкните значок шестеренки рядом с шагом Добавлен пользовательский столбец (для редактирования формулы). Заменить List.AnyTrue на List.AllTrue. Выберите шаг Строки с примененным фильтром. Осталось лишь шесть строк:
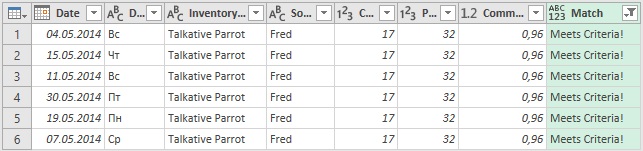
Рис. 22.5. Использование функции List.AllTrue() для отбора записей
Хотя в этих примерах мы явно отфильтровали данные на основе столбца Match, самое замечательное в функциях List.AnyTrue и List.AllTrue заключается в том, что вы можете помечать записи без фильтрации. Это добавит вам гибкости при построении более сложной логики, с возможностью сохранения всех исходных данных (чего нельзя получить просто фильтруя столбцы).
Репликация функции Excel ВПР()
Репликация зависит от того, какая версия ВПР/VLOOKUP вам нужна. При поиске точного совпадения репликация может быть получена простым объединением двух таблиц (см. главу 9). Репликация приблизительного соответствия ВПР() требует довольно сложной логики (подробнее о функции ВПР в Excel см. Билл Джелен. Всё о ВПР: от первого применения до экспертного уровня). В примере вы не будете создавать сценарий Power Query с нуля но увидите как он работает. Откройте файл Emulating VLOOKUP.xlsx. В нем есть две таблицы:
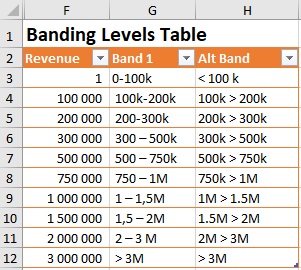
Рис. 22.6. Таблица подстановки
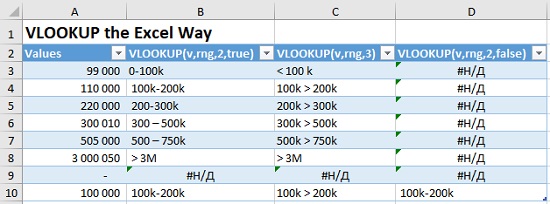
Рис. 22.7. Таблица данных
Теперь всё готово, чтобы посмотреть, как это работает. Удалите из таблицы данных (DataTable) все формулы Excel (ячейки В3:D10). Выберите любую ячейку в таблице DataTable –> Данные –> Из таблицы/диапазона. Щелкните правой кнопкой мыши столбец Values –> Удалить другие столбцы:

Рис. 22.8. Запрос готов к использованию функции pqVLOOKUP
Чтобы проверить, работает ли функция PQ VLOOKUP для вас, вы можете попробовать повторить следующую формулу: =VLOOKUP ([Values], BandingLevels, 2, true)
Для этого можно выполнить следующие действия:
Добавление столбца –> Настраиваемый столбец. Назовите столбец 2,True. Используйте формулу:
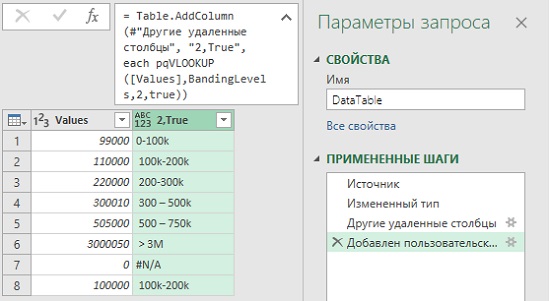
Рис. 22.9. Репликация VLOOKUP() с четвертым параметром равным true
Снова перейдите на вкладку Добавление столбца –> Настраиваемый столбец. Назовите столбец 3,default. Используйте формулу:
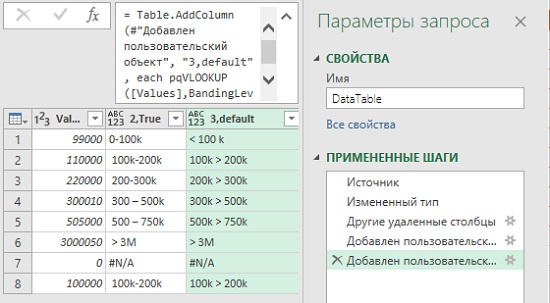
Рис. 22.10. Репликация VLOOKUP() с опущенным четвертым параметром (по умолчанию = true, приблизительное совпадение)
Теперь определите точное совпадение со вторым столбцом таблицы подстановки. Добавление столбца –> Настраиваемый столбец. Назовите его 2,false. Используйте формулу:
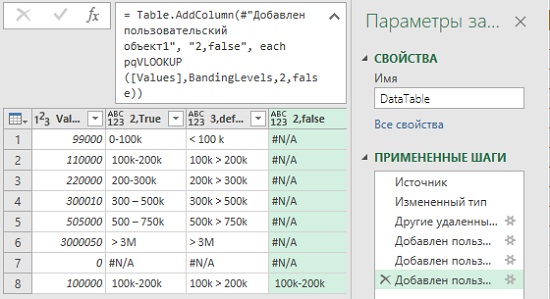
Рис. 22.11 Репликация VLOOKUP() с точным совпадением
Несмотря на то, что вы можете использовать эту функцию для эмуляции точного соответствия VLOOKUP(), лучше этого не делать, а воспользоваться объединением таблиц. Завершите запрос. Главная –> Закрыть и загрузить.
Читайте также:

