Excel проговаривает ячейки отключить
Обновлено: 07.07.2024
Иногда вам может потребоваться записать данные рабочего листа на бумагу, и вам, возможно, придется много раз поднимать голову, а затем опускать ее, что может вас мучить. Но если есть голос, который озвучивает содержимое ячейки за вас, это может быть так приятно. Здесь я расскажу, как позволить Excel говорить за вас о ячейках.
Вкладка Office позволяет редактировать и просматривать в Office с вкладками и значительно упрощает работу . Kutools for Excel решает большинство ваших проблем и увеличивает вашу производительность на 80%- Повторное использование чего угодно: Добавляйте наиболее часто используемые или сложные формулы, диаграммы и все остальное в избранное и быстро используйте их в будущем.
- Более 20 текстовых функций: Извлечь число из текстовой строки; Извлечь или удалить часть текстов; Преобразование чисел и валют в английские слова.
- Инструменты слияния : Несколько книг и листов в одну; Объединить несколько ячеек / строк / столбцов без потери данных; Объедините повторяющиеся строки и сумму.
- Разделить инструменты : Разделение данных на несколько листов в зависимости от ценности; Из одной книги в несколько файлов Excel, PDF или CSV; От одного столбца к нескольким столбцам.
- Вставить пропуск Скрытые / отфильтрованные строки; Подсчет и сумма по цвету фона ; Отправляйте персонализированные электронные письма нескольким получателям массово.
- Суперфильтр: Создавайте расширенные схемы фильтров и применяйте их к любым листам; Сортировать по неделям, дням, периодичности и др .; Фильтр жирным шрифтом, формулы, комментарий .
- Более 300 мощных функций; Работает с Office 2007-2019 и 365; Поддерживает все языки; Простое развертывание на вашем предприятии или в организации.
Озвучивать ячейки в Excel
Удивительный! Использование эффективных вкладок в Excel, таких как Chrome, Firefox и Safari!
Экономьте 50% своего времени и сокращайте тысячи щелчков мышью каждый день!
Если вы хотите, чтобы Excel озвучивал содержимое ячейки, вам необходимо сначала добавить команду «Произнести ячейку» на панель инструментов «Настроить быстрый доступ».
1. Откройте рабочий лист, на котором вы хотите озвучить его ячейки, и щелкните значок Настройка панели быстрого доступа стрелка> Дополнительные команды.

2. Нажмите Все команды из выпадающего списка Выберите команды из раздел и найдите Говорить Ячейки команду и щелкните ее, перетащив полосу прокрутки, и щелкните Добавить кнопку, чтобы добавить его в правый раздел. Смотрите скриншот:

3. Нажмите OK чтобы закрыть диалог, теперь Говорить Ячейки команда находится в Панель быстрого доступа. Смотрите скриншот:

Теперь начинаем озвучивать содержимое ячейки.
4. Выделите ячейки диапазона, для которых нужно произнести голос, затем щелкните значок Говорить Ячейки команду, а затем будет озвучивать ячейку одну за другой в порядке строк.

Внимание: Вам нужно убедиться, что на вашем компьютере включен динамик.
Примечания: Функции преобразования текста в речь Windows можно будет использовать в других программах Office.
Если Windows 7, см. статью Чтение текста вслух с помощью экранный диктор.
Использование команд преобразования текста в речь в Excel
Рядом с панелью быстрого доступа нажмите кнопку Настроить панель быстрого доступаи выберите пункт Другие команды..
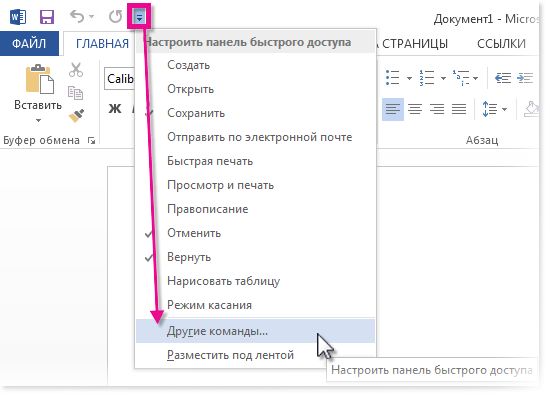
В списке Выбрать команды из выберите элемент Все команды.

При необходимости использовать команду преобразования текста в речь щелкните ее на панели быстрого доступа.
Примечание: Команды преобразования текста в речь в Excel 2007 и 2003 можно использовать, наведя указатель мыши на пункт Речь в меню Сервис и выбрав команду Показывать панель преобразования текста в речь.
Проговаривание данных листа
Примечание: Вам потребуется настроить звуковой сигнал компьютера для речевого сигнала.
Проговаривание группы ячеек
Чтобы прослушать речь, соответствующую тексту в группе ячеек, сделайте следующее:
Вы можете выбрать группу ячеек, для которую вы хотите прослушать звук.
Выберите, как компьютер будет читать данные, нажав кнопку По строкам или По столбцам .
Щелкните Проговорка ячеек .
Чтобы компьютер проговорку, нажмите кнопку Проговорить ячейки.
Совет: Вы можете выбрать определенный диапазон ячеек, который будет прочитано на компьютере. Можно также нажать кнопку Проговорка ячеек , не выбирая ни одной из ячеек, Excel автоматически расширит выделение, включив в него соседние ячейки со значениями.
Проговаривание после каждого ввода данных в ячейку
Введите данные в любую ячейку. Нажмите ввод, и компьютер прочитает содержимое ячейки.
Дополнительные сведения
Вы всегда можете задать вопрос специалисту Excel Tech Community или попросить помощи в сообществе Answers community.
В этой статье говорится об отключении редактирования в текстовом поле (элемент управления ActiveX) или нескольких текстовых полях (элемент управления ActiveX), чтобы предотвратить ввод данных пользователем в Excel.
Отключить редактирование в текстовом поле, изменив его свойства
Удивительный! Использование эффективных вкладок в Excel, таких как Chrome, Firefox и Safari!
Экономьте 50% своего времени и сокращайте тысячи щелчков мышью каждый день!
В этом разделе показано, как изменить свойства текстового поля, чтобы отключить редактирование этого текстового поля. Пожалуйста, сделайте следующее.
1. Включите режим дизайна, нажав разработчик > Режим проектирования. Смотрите скриншот:

2. Щелкните текстовое поле правой кнопкой мыши и выберите Свойства из контекстного меню, как показано на скриншоте ниже.

3. В дебюте Свойства диалоговое окно, выберите Ложь в Включено и закройте диалоговое окно Свойства. Смотрите скриншот:

Теперь выделенное текстовое поле серое и его нельзя редактировать.

Отключить редактирование в нескольких текстовых полях с помощью кода VBA
Если вы хотите отключить редактирование в нескольких текстовых полях на листе, примените приведенный ниже код VBA.
1. На листе есть несколько флажков, которые нужно отключить, нажмите разработчик > Вставить > Флажок (элемент ActiveX) чтобы вставить флажок в рабочий лист. Смотрите скриншот:

2. Щелкните правой кнопкой мыши флажок и выберите Просмотреть код из контекстного меню. Смотрите скриншот:

3. в Microsoft Visual Basic для приложений окна, замените исходный код на приведенный ниже код VBA.
Код VBA: отключить редактирование в нескольких текстовых полях
Заметки:
1. В коде CheckBox1 это имя вашего установленного флажка. И TextBox1 , TextBox2 и TextBox3 - это текстовые поля, которые вы отключите от редактирования на листе. Пожалуйста, измените их по своему усмотрению.
2. Чтобы отключить редактирование для большего количества текстовых полей, добавьте имя текстового поля, заключенное в двойные кавычки, в строку xArr = Array ("TextBox1", "TextBox2", "TextBox3") .
4. Затем сохраните и закройте код, выключите режим «Дизайн», теперь установка флажка сделает все указанные текстовые поля недоступными для редактирования на листе. Смотрите скриншот:

Внимание: Если вы снимете флажок, текстовые поля можно будет редактировать снова.
Программы для работы с электронными таблицами, такими как Excel, являются отличным инструментом для организации, хранения и оперирования данными. Вот некоторые приемы и парочка хитростей, которые сделают ваш ввод данных в электронную таблицу более удобным и быстрым.
1. Переход указателя к нужной ячейке во время ввода данных.
Excel автоматически перемещает указатель в следующую ячейку вниз, когда вы нажимаете Enter после ввода данных в ячейку. Это отвлекает, особенно, если вы хотите добавить данные в следующий столбец в строке, а не ниже. Чтобы изменить это поведение, используйте окно настроек Excel.

Совет: При отключении флажка, клавиши со стрелками можно использовать для управления перемещением указателя. Например, если вы вводите данные в строке, нажмите клавишу со стрелкой вправо, а не Enter, чтобы перейти к следующей ячейке в той же строке.
2. Храните данные в таблицах данных:
Таблица Excel является сеткой из строк и столбцов. При добавлении данных в Excel, он интуитивно не использует таблицы данных. Однако таблицы данных Excel являются простым и мощным инструментом. Они помогают легко добавлять больше строк и столбцов, не беспокоясь об обновлении ссылок формул, опций, настроек фильтров и т.д. Таблицы данных сами позаботятся о форматировании.
Для добавления таблицы данных Excel, выберите диапазон ячеек, содержащих данные, и нажмите на кнопку Таблица, находящуюся во вкладке «Вставка» на ленте или нажмите сочетание клавиш «CTRL + T».
Несколько хитростей таблиц данных:
- Таблицы данных вставляются со своим собственным набором фильтров данных и параметром сортировки по умолчанию. Без таблиц данных Excel допускает только один набор фильтров на листе. Однако если рабочий лист имеет более одной таблицы, то каждая таблица может иметь свои собственные фильтры и параметры сортировки.
- Формулы внутри таблицы данных могут использовать осмысленные имена заголовков вместо использования ссылок на ячейки. Кроме того, при добавлении или удалении строк не нужно беспокоиться об обновлении ссылок.
- С помощью структурированных ссылок, вычисления внутри столбцов становятся очень простыми. Кроме того, Excel автоматически заполняет формулу внутри остальной части ячеек в столбце.
- Таблицы данных могут быть отформатированы одним кликом мыши по пункту «Стили» во вкладке «Конструктор».
- Повторяющиеся данные могут быть удалены из таблиц данных одним кликом мыши по пункту «Удалить дубликаты» во вкладке «Конструктор» на ленте.
- Таблицы данных могут быть преобразованы обратно в диапазон одним кликом мыши по кнопке «Преобразовать в диапазон» во вкладке «Конструктор».
- Таблицы данных могут быть экспортированы в список SharePoint так же одним кликом мыши по кнопке «Экспорт» во вкладке «Конструктор».
- Таблицы данных можно суммировать, добавив итоговую строку, поставив флажок в чек-боксе «Строка итогов» во вкладке «Конструктор».
Ввод данных с помощью форм
После того, как Таблицы данных созданы на рабочем листе, формы обеспечивают возможность ввода данных в этих таблицах, используя специальное диалоговое окно. Для добавления кнопки формы на панели быстрого доступа, выполните следующие действия:
Нажмите на кнопку Настройка панели быстрого доступа


Выберите из списка пункт Другие команды. Выберите Все команды из выпадающего списка. Чуть ниже найдите Форма в большом списке и выделите его
Для того, чтобы получить доступ к диалоговому окну форм, просто выберите таблицу данных на рабочем листе и нажмите на добавленную кнопку из панели быстрого доступа.
В этом диалоговом окне есть следующие кнопки:
4. Проверка данных с помощью раскрывающегося списка:
Создание раскрывающегося списка и обеспечение ввода данных с его использованием гарантирует, что целостность данных всегда будет в порядке. Для создания раскрывающегося списка:
- Введите список элементов в диапазоне.
- Выделите ячейку, которая будет содержать выпадающий список
- Выберите вкладку Данные на ленте -> Работа с данными -> Проверка данных.
- В диалоговом окне Проверка вводимых значений, перейдите на вкладку Настройки.
- В раскрывающемся списке Тип данных, выберите Список.
- В поле Источник укажите диапазон, содержащий нужные вам элементы.
Совет: Если в раскрывающемся списке мало данных, то вы можете ввести значения непосредственно в поле Источник, разделенные запятыми.
5. Автозамены для ввода данных:
Для того чтобы добраться до Параметров автозамены, нажмите на Файл -> Параметры -> Правописание -> Параметры автозамены. В качестве альтернативы можно воспользоваться сочетанием клавиш: ALT + T + Т.

Автозамена несколько хитростей:
6. Автозаполнения для автоматизации ввода данных:
Функция автозаполнения в Excel позволяет легко вводить один и тот же текст в несколько ячеек. Просто введите первые несколько букв текста в ячейку и Excel автоматически завершит запись, основываясь на других записях, которые вы уже сделали в этом же столбце. Это помогает не только уменьшить процесс набора текста, но и согласует введение данных.
Автозаполнение несколько хитростей:
7. Аудиокоррекция (работает, к сожалению, только с английским текстом и числами)
Excel имеет удобный инструмент для преобразования текста в речь, который способен считывать содержимое ячейки по мере их ввода. Кроме того, он также может считывать определенный диапазон ячеек.
Чтобы добавить эту функцию на панель инструментов быстрого доступа, нажмите на кнопку Настройка панели быстрого доступа, выберите пункт Другие команды из списка, выберите Все команды из выпадающего списка. Добавьте все команды, начинающиеся с «Проговаривать», нажав на Добавить.

Читайте также:

