Excel распределение суммы по ячейкам
Обновлено: 07.07.2024
Вы можете разделить содержимое ячейки и распределить ее части по нескольким смежным ячейкам. Например, если ваш сайт содержит столбец "Полное имя", его можно разделить на два столбца: столбец "Имя" и "Фамилия".
Альтернативный способ распределения текста по столбцам см. в статье "Разделение текста по столбцам с помощью функций".
Ячейки можно объединить с помощью функции СОВКА или С CONCATENATE.
Выполните указанные ниже действия:
Примечание: Диапазон, содержащий столбец, который вы хотите разделить, может включать любое количество строк, но не более одного столбца. Важно оставить достаточное количество пустых столбцов справа от выбранного столбца, чтобы данные в соседних столбцах не перезаписывалися данными, которые нужно распределить. При необходимости вставьте количество пустых столбцов, которых будет достаточно для всех составляющих частей распределенных данных.
Выделите ячейку, диапазон или весь столбец, где содержатся текстовые значения, которые требуется разделить.
На вкладке Данные в группе Работа с данными нажмите кнопку Текст по столбцам.

Следуя инструкциям мастера текстов, укажите, как вы хотите разделить текст на отдельные столбцы.
Примечание: Чтобы получить справку по выполнению всех действий мастера, см. статью, разделите текст на разные столбцы с помощью мастера текстов или нажмите кнопку " в мастере текстов".
Эта функция недоступна в Excel в Интернете.
Если у вас есть настольное приложение Excel, вы можете нажать кнопку "Открыть в Excel", чтобы открыть книгу и распределить содержимое ячейки на соседние столбцы.
Дополнительные сведения
Вы всегда можете задать вопрос специалисту Excel Tech Community или попросить помощи в сообществе Answers community.
Имеем таблицу по продажам, например, следующего вида:

Задача: просуммировать все заказы, которые менеджер Григорьев реализовал для магазина "Копейка".
Способ 1. Функция СУММЕСЛИ, когда одно условие
Если бы в нашей задаче было только одно условие (все заказы Петрова или все заказы в "Копейку", например), то задача решалась бы достаточно легко при помощи встроенной функции Excel СУММЕСЛИ (SUMIF) из категории Математические (Math&Trig) . Выделяем пустую ячейку для результата, жмем кнопку fx в строке формул, находим функцию СУММЕСЛИ в списке:

Жмем ОК и вводим ее аргументы:

- Диапазон - это те ячейки, которые мы проверяем на выполнение Критерия. В нашем случае - это диапазон с фамилиями менеджеров продаж.
- Критерий - это то, что мы ищем в предыдущем указанном диапазоне. Разрешается использовать символы * (звездочка) и ? (вопросительный знак) как маски или символы подстановки. Звездочка подменяет собой любое количество любых символов, вопросительный знак - один любой символ. Так, например, чтобы найти все продажи у менеджеров с фамилией из пяти букв, можно использовать критерий . . А чтобы найти все продажи менеджеров, у которых фамилия начинается на букву "П", а заканчивается на "В" - критерий П*В. Строчные и прописные буквы не различаются.
- Диапазон_суммирования - это те ячейки, значения которых мы хотим сложить, т.е. нашем случае - стоимости заказов.
Способ 2. Функция СУММЕСЛИМН, когда условий много
Если условий больше одного (например, нужно найти сумму всех заказов Григорьева для "Копейки"), то функция СУММЕСЛИ (SUMIF) не поможет, т.к. не умеет проверять больше одного критерия. Поэтому начиная с версии Excel 2007 в набор функций была добавлена функция СУММЕСЛИМН (SUMIFS) - в ней количество условий проверки увеличено аж до 127! Функция находится в той же категории Математические и работает похожим образом, но имеет больше аргументов:

При помощи полосы прокрутки в правой части окна можно задать и третью пару (Диапазон_условия3-Условие3), и четвертую, и т.д. - при необходимости.
Если же у вас пока еще старая версия Excel 2003, но задачу с несколькими условиями решить нужно, то придется извращаться - см. следующие способы.
Способ 3. Столбец-индикатор
Добавим к нашей таблице еще один столбец, который будет служить своеобразным индикатором: если заказ был в "Копейку" и от Григорьева, то в ячейке этого столбца будет значение 1, иначе - 0. Формула, которую надо ввести в этот столбец очень простая:
=(A2="Копейка")*(B2="Григорьев")
Логические равенства в скобках дают значения ИСТИНА или ЛОЖЬ, что для Excel равносильно 1 и 0. Таким образом, поскольку мы перемножаем эти выражения, единица в конечном счете получится только если оба условия выполняются. Теперь стоимости продаж осталось умножить на значения получившегося столбца и просуммировать отобранное в зеленой ячейке:

Способ 4. Волшебная формула массива
Если вы раньше не сталкивались с такой замечательной возможностью Excel как формулы массива, то советую почитать предварительно про них много хорошего здесь. Ну, а в нашем случае задача решается одной формулой:
=СУММ((A2:A26="Копейка")*(B2:B26="Григорьев")*D2:D26)

После ввода этой формулы необходимо нажать не Enter , как обычно, а Ctrl + Shift + Enter - тогда Excel воспримет ее как формулу массива и сам добавит фигурные скобки. Вводить скобки с клавиатуры не надо. Легко сообразить, что этот способ (как и предыдущий) легко масштабируется на три, четыре и т.д. условий без каких-либо ограничений.
Способ 4. Функция баз данных БДСУММ
В категории Базы данных (Database) можно найти функцию БДСУММ (DSUM) , которая тоже способна решить нашу задачу. Нюанс состоит в том, что для работы этой функции необходимо создать на листе специальный диапазон критериев - ячейки, содержащие условия отбора - и указать затем этот диапазон функции как аргумент:
Добрый день всем, помогите разобраться в формуле, условие у нее такое, есть общая сумма, которая выделяется на отдел, есть условие при котором распределяется сумма: отработанные дни сотрудником и баллы. Как сделать так, чтобы сумма полностью распределялась пропорционально, согласно отработанным дням и балам и в конечном итоге по всем сотрудникам была равна распределяемой сумме. У меня по формуле если одновременно изменить и балл и день, конечная сумма либо увеличивается либо уменьшается. Пример у меня во вложении.
Добрый день всем, помогите разобраться в формуле, условие у нее такое, есть общая сумма, которая выделяется на отдел, есть условие при котором распределяется сумма: отработанные дни сотрудником и баллы. Как сделать так, чтобы сумма полностью распределялась пропорционально, согласно отработанным дням и балам и в конечном итоге по всем сотрудникам была равна распределяемой сумме. У меня по формуле если одновременно изменить и балл и день, конечная сумма либо увеличивается либо уменьшается. Пример у меня во вложении. AlexKav
Автор - MCH
Дата добавления - 04.09.2012 в 19:15
Через коэффициент не работает, при изменении балла или дня, у одного из сотрудников, итоговая сумма начинает плавать.
Через коэффициент не работает, при изменении балла или дня, у одного из сотрудников, итоговая сумма начинает плавать. AlexKav
AlexKav, при изменении исходных данных поиск решения следует запустить снова
AlexKav, при изменении исходных данных поиск решения следует запустить снова Pelena
Пелена извини за мою неопытность, а как это сделать? И это придется делать каждый раз при каких либо изменениях? Т.е.формула сама правильно не пересчитает?
Пелена извини за мою неопытность, а как это сделать? И это придется делать каждый раз при каких либо изменениях? Т.е.формула сама правильно не пересчитает? AlexKav
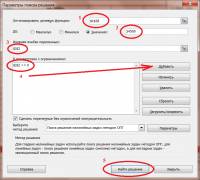
Дальше на вкладке Данные (в 2003 в меню Сервис), запускаем Поиск решения. В диалоговом окне устанавливаем необходимые параметры (см. рисунок и файл) и нажимаем НАЙТИ РЕШЕНИЕ, ОК
При изменении исходных данных Вам нужно будет снова открыть Поиск решения и нажать НАЙТИ РЕШЕНИЕ.
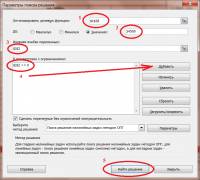
Дальше на вкладке Данные (в 2003 в меню Сервис), запускаем Поиск решения. В диалоговом окне устанавливаем необходимые параметры (см. рисунок и файл) и нажимаем НАЙТИ РЕШЕНИЕ, ОК
При изменении исходных данных Вам нужно будет снова открыть Поиск решения и нажать НАЙТИ РЕШЕНИЕ.
Pelena
"Черт возьми, Холмс! Но как. "
ЯД 41001765434816

Иногда у нас есть общая сумма, которую необходимо распределить на определенное количество месяцев в среднем с определенного начального месяца, в этом случае вы можете использовать формулу для быстрого вычисления среднего числа в Excel, как показано ниже:
Щелкните в начальной ячейке диапазона, который находится под номером первого месяца, введите эту формулу
B1 - ячейка суммы, B3 - номер монтирования, B2 - месяц начала, D1 - первое монтирование в диапазоне месяцев.

Нажмите Enter и перетащите маркер автозаполнения по всем ячейкам месяца. Теперь отображаются ежемесячные выплаты, которые необходимо распределить.
Быстрое разделение нескольких листов на отдельные книги в Excel
Прочие операции (статьи)
Как разбить адрес на отдельные части в Excel?
В этой статье показаны методы разбиения или разделения нескольких адресов на отдельные части в Excel.
Как разбить или разбить число на отдельные цифры в Excel?
Предположим, вам нужно разбить номер на отдельные цифры, как показано на скриншоте ниже, что вы можете сделать для этого? Эта статья предоставит вам два метода.
Как извлечь отчество только из полного имени в Excel?
Как мы знаем, у многих людей есть отчество, и мы обычно не используем их отчество. Теперь у вас есть список полных имен в Excel, и все они имеют отчество, и вы хотите извлечь только отчество.
Как быстро разбить ячейку в таблицу в Excel?
Вот несколько ячеек на листе, каждая из которых содержит несколько значений, и теперь я хочу разбить ячейки на диапазон в виде таблицы, как показано ниже. Есть какие-нибудь хитрости для решения этой задачи в Excel?
Читайте также:

