Excel web app к сожалению не удалось обработать ваш запрос
Обновлено: 07.07.2024
Описание проблемы
Есть пользователь работающий на последней Windows 10, при попытке открыть Word документ выскакивает ошибка подписки:
Отсутствует подключение к интернету. Подключитесь к интернету, чтобы добавить службы или управлять ими.В сведениях о продукте: не удалось проверить подписку (только для просмотра) Microsoft Office 365 Pro Plus. Нам не удалось проверить ваши подписки Office 365, поэтому большинство функций Word были отключены. Убедитесь, что компьютер подключен к интернету, и перезапустите приложение.

Методы решения проблем с активацией Office 365
Первое, что вы должны проверить, произведена ли у вас активация Windows, в моем случае, это десятка. Проверить активацию вы можете из окна системы, для этого нажмите одновременно сочетание клавиш WIN+Pause Breake. Как видим у меня активация Windows выполнена.
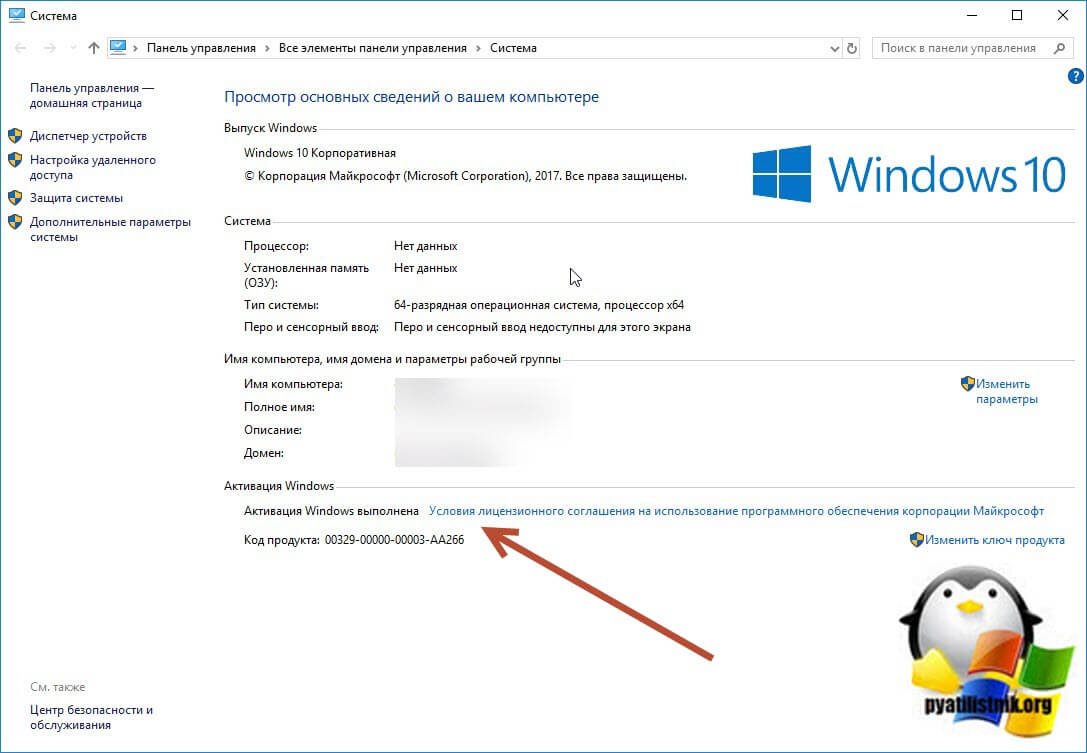
То же самое можно посмотреть и в параметрах Windows, в разделе "Обновление и безопасность - Активация". Тут так же все хорошо и мой KMS сервер отработал как нужно.
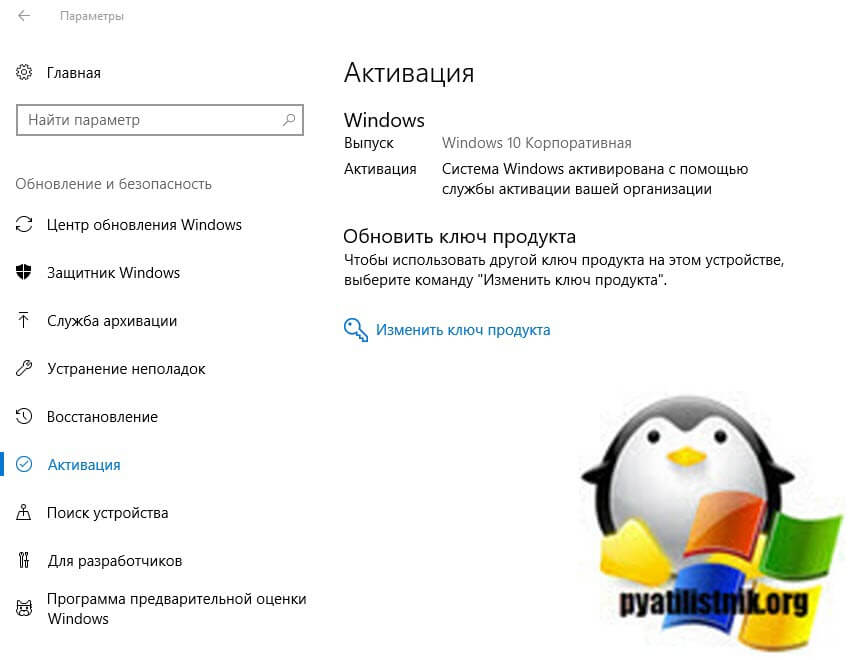
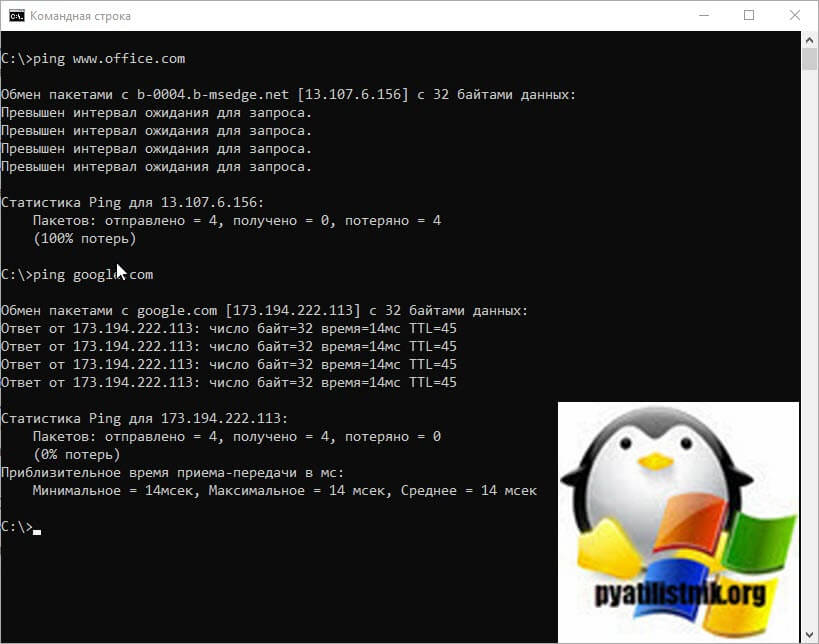
самое интересное, что хоть на компьютере и был интернет, в параметрах сетевого адаптера я видел, что его якобы нет "Подключение к Интернету отсутствует".
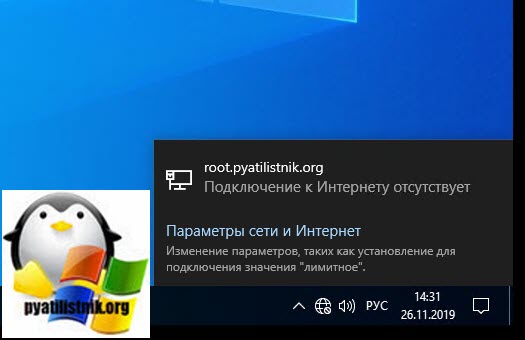
Когда я начал копать данную тему, то выяснилось, что эта проблема связана с включенным параметром сетевого адаптера "IPChecksumOffloadIPv4 (устройство вычисление контрольных сумм IPv4)". По какой-то причине Windows 10, получала не правильный статус, о состоянии сетевого адаптера, Office 365 считывая его, выдавал ошибку с активацией продукта. Решением было выключение функции IPChecksumOffloadIPv4. Самый простой метод, это сделать, это запустить PowerShell и выполнить команду:
Если нужно, это сделать массово, то можно применить возможности групповых политик в случае с инфраструктурой Active Directory.
До выполнения команды IPv4 Checksum Offload будет иметь значение Rx & Tx Enabled
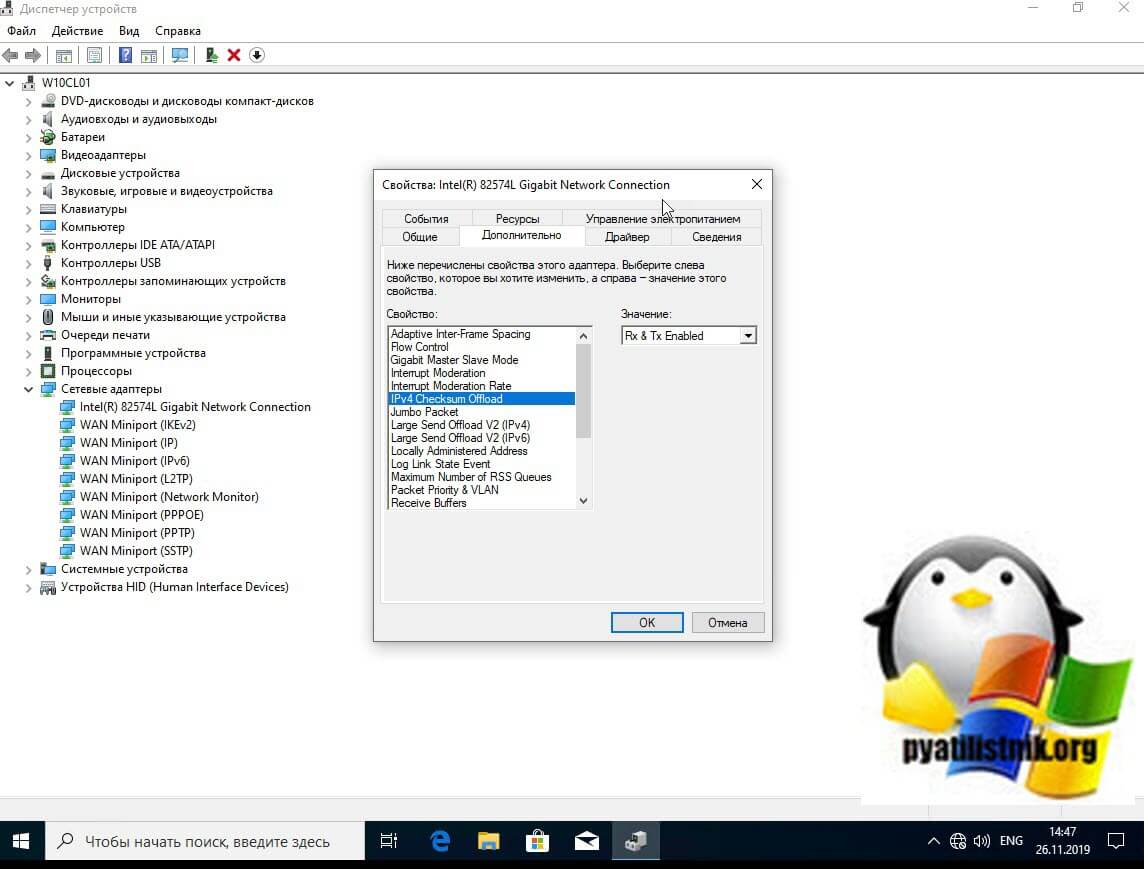
После выполнения команды будет статус "Disable".
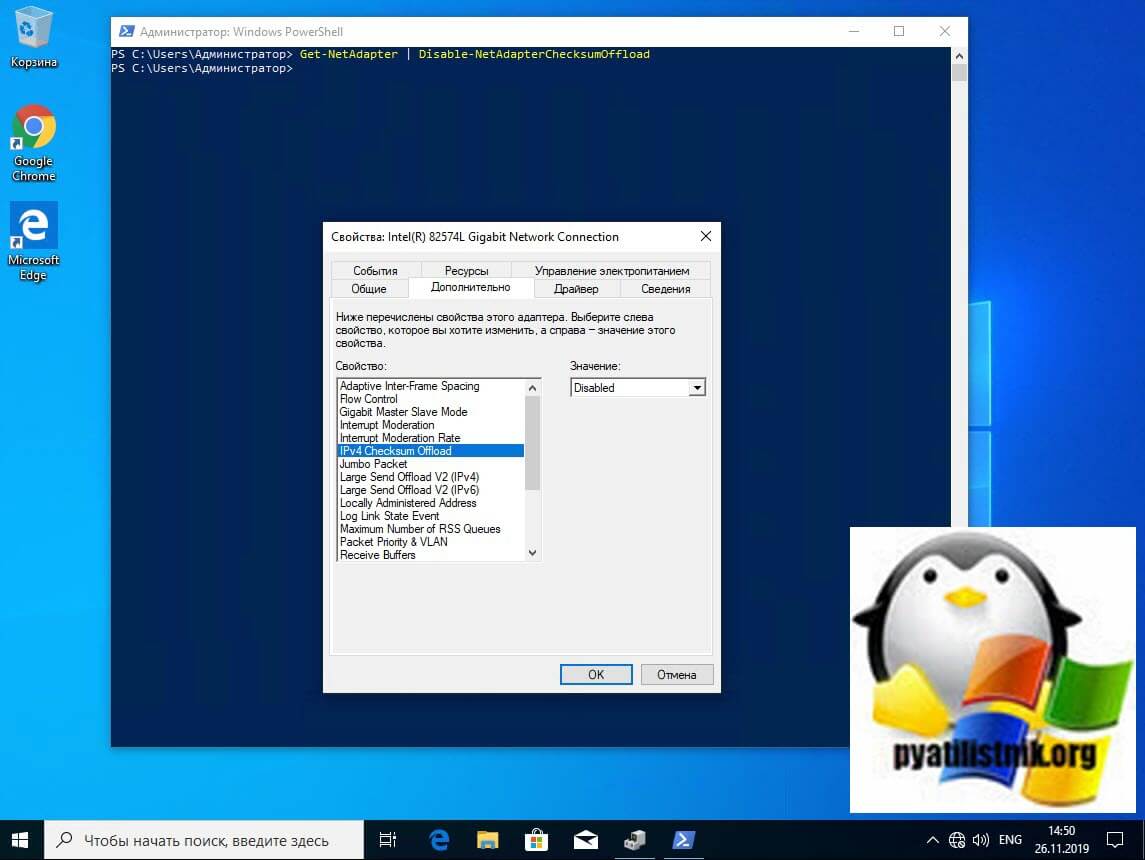
После изменения может потребоваться в некоторых случаях перезагрузка, но в моей тестовой Windows 10, статус у сетевого адаптера с "Подключение к Интернету отсутствует" изменилось на "Подключено и доступ к интернету".
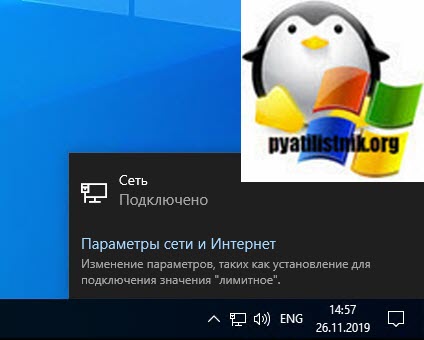
Пробуем теперь заново открыть документ в Microsoft Office 365 и убедиться, что ошибка "не удалось проверить подписку (только для просмотра)" исчезла.
Если ошибка с активацией не исчезла, то можно обратиться к сайту Microsoft, где описано, что можно попробовать изменить несколько ключей реестра. Откройте через окно выполнить редактор реестра Windows.
Обращаю ваше внимание, что перед внесением изменений в реестр произвести резервное копирование веток или всего реестра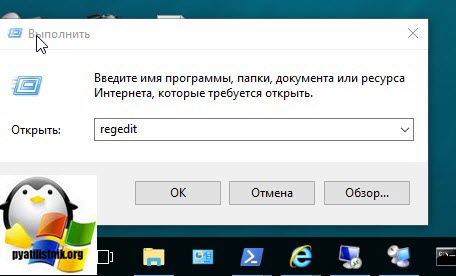
Переходим в раздел:
HKEY_LOCAL_MACHINE\SOFTWARE\Microsoft\Office\ 16.0\Common\OEM\OOBEModeДля обоих расположений измените значение с OEM на OEMTA и нажмите кнопку "ОК". Затем закройте редактор реестра.

Если вы боитесь сами вносить изменения, то можете воспользоваться официальной утилитой от Microsoft cssemerg97275.diagcab. Запускаете ее, на первом экране просто щелкаете "Далее".
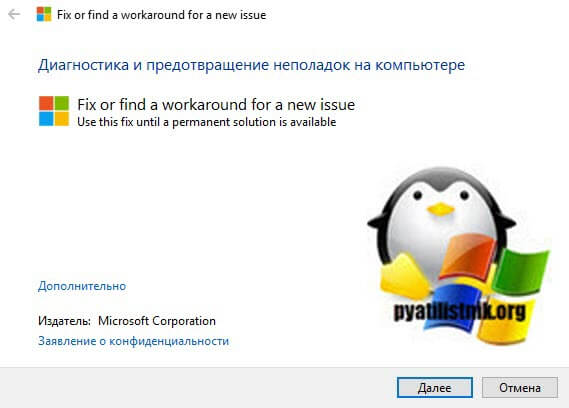
Видим, что будет применен FIX 97275, нажимаем далее.
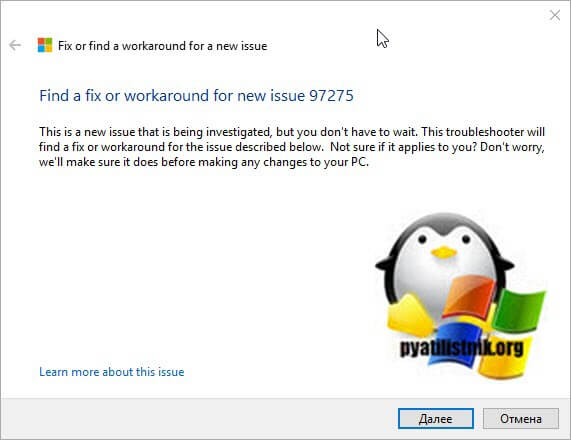
Как видите, утилита так же первым делом проверяет активацию Windows. Далее будет применено исправление к ветке реестра.
Microsoft Office 365 требует, чтобы пользователи, которые приобрели лицензию для офисного пакета, зарегистрировали продукт на сервере Microsoft.
Хотя вы можете легко зарегистрировать любой продукт Microsoft, включая лицензию Office 365, с помощью любого приложения Office, например Word или Powerpoint, иногда Office 365 может не зарегистрировать лицензию.
Пользователи Office 365 сообщают об ошибке «Извините, у нас временные проблемы с сервером» при попытке активировать свою лицензию Office 365. Если вы боретесь с той же ошибкой, вот несколько решений, чтобы решить эту проблему в вашей системе.
Извините, у нас временные проблемы с сервером [Office 365 FIX]
1. Проверьте ваш компьютер, часовой пояс

Неправильный часовой пояс может создать проблемы, связанные с сервером, что приводит к этой ошибке. Убедитесь, что в вашей системе правильно установлены время, дата и часовой пояс, прежде чем пытаться активировать лицензию.
2. Запустите Office от имени администратора

- Введите любое из приложений Office в панели Cortana/Search. Например, введите Word.
- Нажмите правой кнопкой мыши на Word и выберите параметр Запуск от имени администратора .
После запуска приложения Office попробуйте активировать проверку лицензии для любых улучшений.
- Также читайте: 5 программ для быстрого исправления поврежденных документов Microsoft Word
3. Отключите двухфакторную аутентификацию
Предполагая, что вы используете ту же учетную запись электронной почты Microsoft, чтобы активировать лицензию, которую вы использовали для покупки, вы также можете отключить двухфакторную аутентификацию для ее успешной активации. Если в учетной записи включена двухфакторная аутентификация, попробуйте отключить ее.
- Войдите в учетную запись Microsoft с помощью веб-браузера.
- Далее перейдите на страницу управления аккаунтом. Если вы еще не вошли в систему, возможно, вам придется войти снова.
- На странице прокрутите вниз до Двухэтапного подтверждения.
- Нажмите Отключить двухэтапную проверку.
- Всплывающее окно спросит, уверены ли вы в отключении двухэтапной проверки. Нажмите Да.
Это оно. Вы успешно отключили двухэтапную проверку для учетной записи Microsoft.
Запустите Microsoft Office и введите ключ активации. Если активация отображается, перейдите к следующему способу.
- Также читайте: конвертируйте PDF-файлы в документы Word с помощью этих 5 инструментов
4. Отключите брандмауэр
Если у вас установлена антивирусная программа с защитой брандмауэра, вы можете временно отключить брандмауэр, чтобы устранить проблему. Иногда брандмауэр может блокировать любое исходящее соединение из соображений безопасности.
Запустите антивирусную программу и выключите брандмауэр. Или просто временно выйдите из антивирусного программного обеспечения.
Вы также можете отключить брандмауэр Windows, который включен по умолчанию. Вот как это сделать.
Запустите офис Microsoft и попробуйте активировать лицензию. Обязательно включите брандмауэр и антивирусную защиту после успешной активации.
- Также читайте: 6 программ управления документами для повышения эффективности работы в офисе
5. Используйте помощника по поддержке и восстановлению для Office 365
Microsoft предлагает инструмент поддержки и восстановления для Office 365, который может помочь вам определить проблемы активации с Office 365.

- Загрузите инструмент поддержки и восстановления для Office 365.
- Запустите программу установки и, когда откроется диалоговое окно, нажмите Установить.
- Приложение откроется в новом окне. Выберите « Ясогласен» , чтобы принять соглашение об обслуживании.
- Нажмите Да в ответ на запрос UAC.
- Следуйте инструкциям на экране для завершения процесса восстановления.
- Также читайте: Как защитить паролем ZIP-файлы в Windows 10
Если вы используете Office 2019 или 2016, средство устранения неполадок при активации от Microsoft может помочь вам решить проблему.
- Загрузите средство устранения неполадок активации.
- Запустите средство устранения неполадок и следуйте инструкциям на экране.
7. Обратитесь в официальную службу поддержки Microsoft

Если служба поддержки не может решить проблему немедленно, подождите день или два. Если ошибка возникла со стороны Microsoft, сотрудники службы поддержки исправят проблему и уведомят вас по электронной почте.

Эта ошибка обычно возникает при загрузке страницы просмотра Netflix или определенного фильма / шоу. Ошибка предлагает вам вернуться на домашнюю страницу Netflix. В Ошибка сайта Netflix, мы не смогли обработать ваш запрос вызвано поврежденными файлами cookie, проблемами с браузером и проблемами сервера. Последовательно попробуйте выполнить следующие действия по устранению неполадок, чтобы решить проблему:
- Попробуйте войти в систему на другом устройстве
- Удалите файлы cookie Netflix из веб-браузера
- Перезагрузите / смените / обновите браузер
- Сменить устройство
- Выключите и снова включите сеть.
1]Попробуйте войти в систему на другом устройстве
Одной из основных причин этой ошибки может быть временная проблема с сервером. В этом случае либо Netflix, либо несколько его веб-страниц будут недоступны для всех. Чтобы изолировать эту причину, попробуйте открыть Netflix на другом устройстве, подключенном к той же сети. Если все работает нормально, переходите к дальнейшим действиям. Если это не работает и на другом устройстве, подождите некоторое время.
2]Удалите файлы cookie Netflix в веб-браузере.
Большинство веб-сайтов настаивают на хранении файлов cookie в вашей системе, и Netflix не является исключением. Эти файлы cookie хранятся в виде автономных файлов и помогают распознать сеанс и веб-страницу, когда вы открываете ее снова. Таким образом, каждая сессия загружается быстрее, чем первая. Однако, если файлы cookie, связанные с Netflix, будут повреждены, в обсуждении может возникнуть ошибка.
3]Перезагрузите / смените / обновите браузер

Иногда бывает полезно просто выйти из браузера и перезапустить его. Если это не сработает, попробуйте какое-то время использовать другой браузер. Вы также можете рассмотреть возможность обновления своего браузера до последней версии.
4]Сменить устройство

Не все устройства совместимы с Netflix. Если ваше устройство несовместимо с Netflix, вы можете столкнуться с ошибкой сайта Netflix. Вот список устройств, поддерживаемых Netflix.
5]Выключите и снова включите сеть
Иногда Netflix не может распознать сеть, и по этой причине вам необходимо выключить и снова включить систему. Для этого выполните следующие действия:

Будучи крупнейшей платформой социальных сетей на сегодняшний день, Facebook проделывает впечатляющую работу, справляясь со своими 2.7 миллиард пользователей в месяц. Ключом к этому успеху является хорошо подготовленный сервер для обработки такого огромного объема трафика на ежемесячной основе.
Чтобы убедиться в этом, попробуйте проверить статус серверов Facebook, чтобы узнать, не в их ли проблеме.
Однако, если их серверы в порядке, вам также следует подумать о том, чтобы посмотрите настройки вашей системы, сторонние приложения и сетевое соединение.
Начнем прямо сейчас!
1. Повторно войдите в свою учетную запись 2. Перезагрузите веб-страницу и перезагрузите устройство 3. Очистите кеш браузера и файлы cookie 4. Отключите VPN 5. Отключить расширения браузера 6. Попробуйте другой браузер поиска 7. Попробуйте использовать Tailwind 8. Сообщите о проблеме в Facebook.
1. Повторно войдите в свою учетную запись.
Первое, что вам следует сделать, если Facebook не работает, - это повторно войти в свою учетную запись. Таким образом, данные вашей учетной записи перезагружаются, и соединение с серверами Facebook обновляется.
Если вы работаете в браузере, вы можете повторно войти в свою учетную запись, выполнив следующие действия.
В браузере войдите в свою учетную запись Facebook и нажмите кнопку Кнопка Учетные записи . После этого нажмите Выйти .

Наконец, введите свои учетные данные и нажмите кнопка "Войти".
С другой стороны, если вы используете устройство Android, вы можете повторно войти в свою учетную запись, выполнив следующие действия.
Сначала откройте приложение Facebook на главном экране. .После этого нажмите значок меню на панели навигации. Теперь прокрутите вниз и нажмите кнопку выхода .

Наконец, введите учетные данные своей учетной записи и нажмите кнопку входа в систему .
Для устройств iOS ознакомьтесь с приведенными ниже инструкциями по повторному входу в учетную запись.
На своем устройстве нажмите приложение Facebook , чтобы запустить его. Теперь нажмите кнопку меню на нижней панели навигации. После этого перейдите в нижнюю часть страницы и нажмите кнопку Выход .

Наконец, введите свое имя пользователя и пароль, затем нажмите кнопку Войти , чтобы снова войти в свою учетную запись.
2. Перезагрузите веб-страницу и перезагрузите устройство.
С другой стороны, в мобильных браузерах вы можете обновить веб-страницу, проведя вниз по экрану.
Теперь перезагрузите устройство, чтобы завершить процесс.
В Windows вы можете перезапустите его, выполнив следующие действия:
На клавиатуре нажмите клавишу Windows , чтобы открыть меню "Пуск". После этого нажмите Питание кнопку . Наконец, нажмите Перезагрузить .

Для устройств Android вы можете перезагрузить операционную систему, выполнив следующее:
На своем устройстве нажмите и удерживайте кнопку питания , пока не появится экран параметров. Теперь нажмите кнопку перезагрузки , чтобы начать процесс.Наконец, подождите, пока ваше устройство завершит перезагрузку, которая обычно занимает пару секунд.

С другой стороны, для устройств iOS проверьте этот шаг приведенное ниже пошаговое руководство по перезагрузке устройства.
На устройстве iOS нажмите и удерживайте кнопку питания , пока не отобразится 'Slide to Power Off Появится экран . После этого нажмите на ползунок и сдвиньте его вправо, пока экран не выключится. Наконец, когда ваше устройство полностью выключится. Снова нажмите кнопку питания , чтобы перезапустить его.

После этого повторно войдите в свою учетную запись Facebook и попробуйте использовать ее в обычном режиме для проверьте, устранена ли проблема.
3. Очистите кеш браузера и файлы cookie.
Браузеры хранят временные данные в вашей системе локально, которые называются кешами и cookie. Эти данные используются для более быстрой загрузки ранее посещенных веб-сайтов и улучшения общего пользовательского опыта.
Однако со временем эти данные могут накапливаться, и вместо того, чтобы помогать вашему браузеру, они мешают ему работать должным образом, так как файлы большего размера загружаются все труднее и медленнее.

После этого перезапустите браузер и попробуйте использовать Facebook в обычном режиме для проверьте, решена ли проблема.
4. Отключите VPN.
VPN-сервисы - это программы, используемые для обеспечения конфиденциальности и защиты ваших данных при просмотре веб-страниц. Однако VPN также могут вызывать проблемы с вашей сетью, пока она включена.
VPN работают, меняя ваш IP-адрес на фиктивный адрес своего сервера, чтобы скрыть вашу информацию и личность. Это также означает, что стабильное соединение с серверами веб-сайтов не устанавливается, поскольку ваш IP-адрес меняется случайным образом.

5. Отключите расширения браузера.
Если в вашем браузере установлены расширения браузера, подумайте об их отключении. Хотя расширения для просмотра отлично подходят для предоставления дополнительных функций на определенных веб-сайтах, они также могут мешать работе других веб-сайтов.
В своем браузере нажмите меню параметров и выберите Настройки . В разделе Настройки нажмите Расширения . Наконец , отключите расширения, которые не подключены к Facebook.

6. Попробуйте другой браузер поиска.
Браузеры поиска - это программы, используемые для работы в Интернете. Эти браузеры используют разные механизмы для отображения определенного веб-сайта и отображения его на наших экранах.
Однако механизмы рендеринга не работают одинаково и по-разному интерпретируют код, написанный на веб-сайтах. Это означает, что некоторые браузеры могут загружать определенный веб-сайт без каких-либо проблем, но другой браузер может с трудом открыть этот веб-сайт.
7. Попробуйте использовать Tailwind.
У вашего бизнеса есть аккаунт в социальной сети? Попробуйте использовать Tailwind для управления этим.

Tailwind - это инструмент планирования социальных сетей, который позволяет вам устанавливать запланированные публикации для ваши учетные записи Instagram и Pinterest. В нем есть функция SmartSchedule, которая автоматически определяет наилучшее время для размещения рекламы и продуктов на вашей странице, чтобы охватить наибольшее количество клиентов.
Вдобавок к этому, у него также есть функция предложения хештега в один клик, которая дает вам Идеи хэштегов, которые лучше всего подходят вашему продукту, чтобы привлечь больше пользователей к каждой публикации.
Используйте Tailwind сейчас и будьте на шаг впереди своих конкурентов.
Попробуйте попутный ветер прямо сейчас!
8. Сообщите о проблеме в Facebook.
К сожалению, если вы достигли этой точки и предложенные выше методы не сработали для вас, лучше всего позволить Facebook решить эту проблему.
Сообщите о проблеме в Facebook и надейтесь, что они смогут немедленно решить проблему с помощью своей платформы. Не забудьте включить в отчет важную информацию, такую как данные вашей учетной записи, используемый вами браузер и используемое устройство.

Читайте также:

