Excel защита от копирования
Обновлено: 07.07.2024
Чтобы предотвратить умышленное или случайное изменение, перемещение или удаление данных на листе другими пользователями, можно заблокировать ячейки на листе Excel, а затем защитить его паролем. Предположим, что у вас есть лист отчета о работе группы и вы хотите, чтобы ее участники могли добавлять данные только в определенные ячейки и не могли изменять другие элементы. С помощью защиты листа можно сделать доступными для редактирования только определенные части листа, после чего пользователи не смогут изменять данные в других его областях.
Защита листа не является функцией безопасности. Она просто запрещает изменение заблокированных ячеек на листе.
Защита листа отличается от защиты файла или книги Excel паролем. Дополнительные сведения см. ниже.
Сведения о том, как заблокировать файл, чтобы другие пользователи не смогли открыть его, см. в статье Защита файла Excel.
Чтобы предотвратить добавление, изменение, перемещение, копирование или скрытие и отображение листов в книге, см. статью Защита книги.
Чтобы узнать, чем защита файла Excel отличается от защиты книги или листа, прочтите статью Защита и безопасность в Excel.
Выбор элементов ячейки для блокировки
Вот какие элементы можно заблокировать на незащищенном листе:
Формулы: если вы не хотите, чтобы другие пользователи видели формулы, их можно скрыть из ячеек или строки формул. Дополнительные сведения см. в теме Отображение и скрытие формул.
Диапазоны: вы можете позволить пользователям работать в определенных диапазонах на защищенном листе. Дополнительные сведения см. в статье Блокировка и разблокировка определенных областей защищенного листа.
Примечание: Элементы ActiveX, элементы управления форм, фигуры, диаграммы, графические элементы SmartArt, спарклайны, срезы, временные шкалы и некоторые другие элементы блокируются сразу после добавления в таблицу. Однако блокировка будет работать только в том случае, если включена защита листа. Дополнительные сведения о том, как включить защиту, см. в следующем разделе.
Включение защиты листа
Защита листа выполняется в два этапа: сначала нужно разблокировать ячейки, которые пользователи должны изменять, а затем защитить лист с использованием пароля или без него.
Шаг 1. Разблокировка всех ячеек, которые необходимо изменять
В файле Excel щелкните ярлычок листа, который вы хотите защитить.
Выделите ячейки, которые должны изменять другие пользователи.
Совет: Чтобы выделить несколько несмежных ячеек, нажмите и удерживайте клавишу CTRL и щелкните их левой кнопкой мыши.
Щелкните правой кнопкой мыши в любом месте листа и выберите команду Формат ячеек (либо нажмите клавиши CTRL+1 или COMMAND1 на компьютере Mac), а затем откройте вкладку Защита и снимите флажок Защищаемая ячейка.
Шаг 2. Защита листа
Решите, какие действия пользователи должны выполнять на листе (например, вставка и удаление столбцов или строк, изменение объектов, сортировка или использование автофильтра). Кроме того, вы также можете указать пароль, чтобы заблокировать лист. Пароль не позволит другим пользователям снять с листа защиту — его потребуется ввести для ее отключения.
Ниже приведены инструкции по защите листа.
На вкладке Рецензирование нажмите кнопку Защитить лист.
В списке Разрешить всем пользователям этого листа установите флажки для элементов, изменение которых должно быть доступно пользователям.

Возможность
выделение заблокированных ячеек
Перемещение указателя на ячейки, для которых установлен флажок Защищаемая ячейка на вкладке Защита в диалоговом окне Формат ячеек. По умолчанию пользователям разрешено выделять защищенные ячейки.
выделение незаблокированных ячеек
Перемещение указателя на ячейки, для которых снят флажок Защищаемая ячейка на вкладке Защита в диалоговом окне Формат ячеек. По умолчанию пользователям разрешено выделять незащищенные ячейки, а также перемещаться между незащищенными ячейками на защищенном листе с помощью клавиши TAB.
форматирование ячеек
Изменение параметров в диалоговых окнах Формат ячеек или Условное форматирование. Если условное форматирование было применено до установки защиты листа, форматирование будет изменяться при вводе значения, удовлетворяющего определенному условию.
форматирование столбцов
Использование любых команд форматирования столбцов, включая изменение ширины столбца или скрытие столбцов (вкладка Главная, группа Ячейки, кнопка Формат).
форматирование строк
Использование любых команд форматирования строк, включая изменение высоты строки или скрытие строк (вкладка Главная, группа Ячейки, кнопка Формат).
вставку столбцов
вставку строк
вставку гиперссылок
Вставка новых гиперссылок (даже в незаблокированных ячейках).
удаление столбцов
Примечание: Если delete columns is protected and Insert columns is not protected, a user can insert columns but cannot delete them.
удаление строк
Примечание: Если delete rows is protected and Insert rows is not protected, a user can insert rows but cannot delete them.
Использование команд для сортировки данных (вкладка Данные, группа Сортировка и фильтр).
Примечание: Пользователи не смогут сортировать диапазоны, содержащие заблокированные ячейки на защищенном листе, независимо от настройки этого параметра.
использование автофильтра
Использование стрелок раскрывающегося списка для изменения фильтра в диапазонах, если применяются автофильтры.
Примечание: Пользователи не смогут применять или удалять автофильтры на защищенном листе независимо от настройки этого параметра.
использование отчетов сводной таблицы
Форматирование, изменение макета, обновление данных либо иное изменение отчетов сводной таблицы, а также создание отчетов.
изменение объектов
Выполнять следующие действия:
Внесение изменений в графические объекты, в том числе карты, встроенные диаграммы, фигуры, надписи и элементы управления, которые не были разблокированы перед установкой защиты листа. Например, если на листе есть кнопка, запускающая макрос, ее можно нажать, чтобы запустить макрос, но нельзя удалить.
Внесение каких-либо изменений (например, форматирование) во встроенную диаграмму. Диаграмма по-прежнему будет обновляться при изменениях ее исходных данных.
Добавлять и редактировать заметки.
изменение сценариев
Просмотр скрытых сценариев, изменение сценариев с установленным запретом на изменения и удаление этих сценариев. Пользователи могут изменять значения в изменяемых ячейках, если ячейки не защищены, и добавлять новые сценарии.
При желании можно ввести пароль в поле Пароль для отключения защиты листа и нажать кнопку ОК. В диалоговом окне Подтверждение пароля еще раз введите пароль и нажмите ОК.
Используйте надежные пароли, состоящие из букв в верхнем и нижнем регистре, цифр и символов. В ненадежных паролях не используются сочетания таких элементов. Пароль должен состоять не менее чем из 8 знаков. Лучше использовать в качестве passphrase 14 или более символов.
Очень важно запомнить свой пароль. Если вы забудете пароль, корпорация Майкрософт не сможет его восстановить.
Если лист защищен, команда Защитить лист на ленте изменяется на Снять защиту листа. Команду Снять защиту листа можно найти на вкладке Рецензирование в группе Изменения.

Чтобы снять защиту листа, сделайте следующее:
Выберите лист, защиту которого вы хотите снять.
Выберите Файл > Сведения > Защита > Снять защиту листа или РецензированиеИзменения > Снять защиту листа.
Если лист защищен паролем, введите его в диалоговом окне Защита листа и нажмите кнопку OK.
Дополнительные сведения
Вы всегда можете задать вопрос специалисту Excel Tech Community или попросить помощи в сообществе Answers community.
Поставили защиту и забыли пароль? Или по другой причине, вам нужно снять защиту с листа или книги Excel. Нет ничего проще.

Первый способ, используя Блокнот
1. Переименуйте файл, изменив расширение с .xlsx на .zip.



3. Копируйте, в папку с исходным файлом, файл sheet1, или тот который у вас защищен, или файл workbook.xml из папки xl, если защита на книге.
* Для снятия защиты с листа: <sheetProtection и удалите целиком текст строки в файле <sheetProtection . > вместе со скобками;
* Для снятия защиты с книги: <workbookProtection и удалите целиком текст строки в файле <workbookProtection . > вместе со скобками.
5. Сохраните файл(-ы) и перенесите его обратно в архив.
6. Верните файлу исходное расширение .xlsx.
Второй способ, через с Google Диск
1. Откройте в браузере Google Диск (нужно иметь аккаунт).
2. Перетащите в него защищённый файл.

Готово. Защита будет снята и с листов и с книги целиком.
Интересное по теме Excel:

MS, Libreoffice & Google docs
466 постов 12.8K подписчик
Правила сообщества
2. Публиковать посты соответствующие тематике сообщества
3. Проявлять уважение к пользователям
4. Не допускается публикация постов с вопросами, ответы на которые легко найти с помощью любого поискового сайта.
По интересующим вопросам можно обратиться к автору поста схожей тематики, либо к пользователям в комментариях
Важно - сообщество призвано помочь, а не постебаться над постами авторов! Помните, не все обладают 100 процентными знаниями и навыками работы с Office. Хотя вы и можете написать, что вы знали об описываемом приёме раньше, пост неинтересный и т.п. и т.д., просьба воздержаться от подобных комментариев, вместо этого предложите способ лучше, либо дополните его своей полезной информацией и вам будут благодарны пользователи.
Утверждения вроде "пост - отстой", это оскорбление автора и будет наказываться баном.
Судьба свела с довольно частыми просьбами пользователей о снятии защиты от редактирования с таблиц и иногда документов, что вдохновило на небольшой скрипт на питоне, автоматизирующий этот процесс для файлов MS Excel (.xlsx) и MS Word (.docx). Если вам нужно снять блокировку с файлов старого формата (.xls и .doc), просто пересохраните их в новом формате
Установка и использование
Для использования данного скрипта вам понадобится Python (скачать с официального сайта), он и будет запускать данный скрипт. Просто запускаем установщик, жмём Install Now и ждём завершения установки
Далее скачиваем сам скрипт. Если Python установился удачно, скрипт должен запускаться автоматически
Есть два варианта использования скрипта:
• Перетащить файл для разблокировки прямиком на скрипт:

• Запустить скрипт двойным кликом и во всплывающем окне выбрать нужный файл:

В обоих случаях вас должно встретить уведомление о результате операции:

Скрипт мой, тег моё)

Т.е. спец-ы просто открывали присланные мною файлы, в меню снимали защиту,
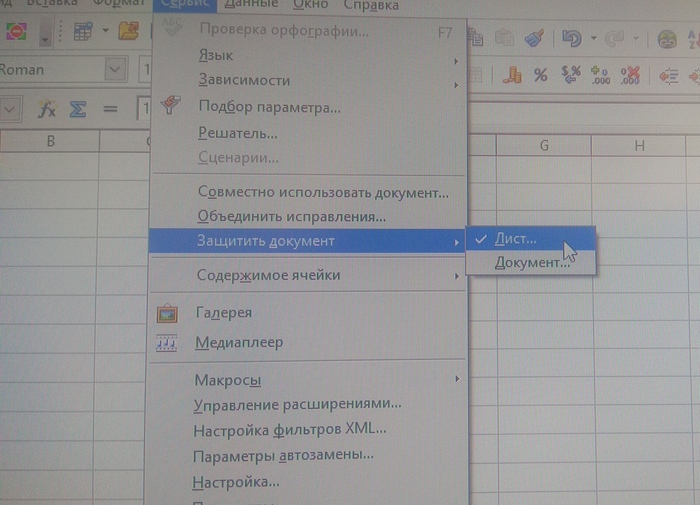
никакого запроса пароля нет, они опять редактировали всё по своему усмотрению и удобству. С тех пор идею я эту забраковал, приучить к порядку большинство из спец-ов всё же удалось, но некоторые из них просто непробиваемые. И если спец-т (уже ученый) уходит в отпуск, его замещающий пришлет отчет обязательно по-своему/по своей форме.
Так что, если забыли пароль, то просто попробуйте открыть файл OpenOffice и снять защиту.
По умолчанию при защите всех ячеек все ячейки заблокированы, поэтому ни одна из них не может быть редактируемой. Чтобы включить редактирование некоторых ячеек, при этом другие ячейки можно разблокировать. Перед защитой листа можно заблокировать только определенные ячейки и диапазоны и при желании позволить определенным пользователям изменять только определенные диапазоны защищенного листа.
Блокировка только определенных ячеек и диапазонов ячеек на защищенном листе
Если лист защищен, сделайте следующее:
На вкладке Рецензировка нажмите кнопку Отостановка листа (в группе Изменения).

Если будет предложено, введите пароль, чтобы отоблести защиты.
Выделите лист целиком, нажав кнопку Выделить все.

На вкладке Главная щелкните всплывающее кнопку запуска Формат шрифта ячейки. Вы также можете нажать клавиши CTRL+SHIFT+F или CTRL+1.

Во всплываемом окне Формат ячеек на вкладке Защита отоберем поле Блокировка и нажмите кнопку ОК.

При защите листа все ячейки будут разблокированы. Теперь вы можете выбрать конкретные ячейки, которые нужно защитить.
Выделите на листе только те ячейки, которые необходимо заблокировать.
Снова отключим всплывающее окно Формат ячеек (CTRL+SHIFT+F).
В этот раз на вкладке Защита выберите поле Заблокировано и нажмите кнопку ОК.
На вкладке Рецензирование нажмите кнопку Защитить лист.
В списке Разрешить всем пользователям этого таблицы выберите элементы, которые пользователи должны иметь возможность изменять.
Дополнительные сведения об элементах листа
Снятый флажок
Запрещаемые действия
выделение заблокированных ячеек
Перемещение указателя на ячейки, для которых установлен флажок Защищаемая ячейка на вкладке Защита в диалоговом окне Формат ячеек. По умолчанию пользователям разрешено выделять защищенные ячейки.
выделение незаблокированных ячеек
Перемещение указателя на ячейки, для которых снят флажок Защищаемая ячейка на вкладке Защита в диалоговом окне Формат ячеек. По умолчанию пользователям разрешено выделять незаблокированные ячейки, а также перемещаться между незаблокированными ячейками на защищенном листе с помощью клавиши TAB.
формат ячеек
Изменение параметров в диалоговых окнах Формат ячеек или Условное форматирование. Если условное форматирование было применено до установки защиты листа, форматирование будет изменяться при вводе значения, удовлетворяющего определенному условию.
форматирование столбцов
Использование любых команд форматирования столбцов, включая изменение ширины столбца или скрытие столбцов (вкладка Главная, группа Ячейки, кнопка Формат).
форматирование строк
Использование любых команд форматирования строк, включая изменение высоты строки или скрытие строк (вкладка Главная, группа Ячейки, кнопка Формат).
вставку столбцов
вставку строк
вставку гиперссылок
Вставка новых гиперссылок (даже в незаблокированных ячейках).
удаление столбцов
Если команда удаление столбцов защищена, а команда вставку столбцов не защищена, пользователь не сможет удалять столбцы, которые он вставит.
удаление строк
Если команда удаление строк защищена, а команда вставку строк не защищена, пользователь не сможет удалять строки, которые он вставит.
Использование команд для сортировки данных (вкладка Данные, группа Сортировка и фильтр).
Пользователи не смогут сортировать диапазоны, содержащие заблокированные ячейки на защищенном листе, независимо от настройки этого параметра.
использование автофильтра
Использование стрелок раскрывающегося списка для изменения фильтра в диапазонах, если применяются автофильтры.
Пользователи не смогут применить или удалить автофильтры на защищенном листе независимо от настройки этого параметра.
использование отчетов сводной таблицы
Форматирование, изменение макета, обновление или изменение отчетов сводной таблицы каким-либо иным образом, а также создание новых отчетов.
изменение объектов
Выполнять следующие действия:
Внесение изменений в графические объекты, в том числе карты, встроенные диаграммы, фигуры, текстовые поля и элементы управления, которые не были разблокированы перед установкой защиты листа. Например, если на листе есть кнопка, запускающая макрос, ее можно нажать, чтобы запустить макрос, но нельзя удалить.
Внесение каких-либо изменений (например, форматирование) во встроенную диаграмму. Диаграмма по-прежнему будет обновляться при изменениях ее исходных данных.
Добавление или изменение примечаний.
изменение сценариев
Просмотр скрытых сценариев, изменение сценариев с установленным запретом на изменения и удаление этих сценариев. Пользователи могут изменять значения в изменяемых ячейках, если ячейки не защищены, и добавлять новые сценарии.
Элементы листа диаграммы
Запрещаемые действия
Изменение элементов, являющихся частью диаграммы, таких как ряды данных, оси и легенды. При этом в диаграммах будут отображаться изменения, вносимые в исходные данные.
Изменение графических объектов, включая фигуры, текстовые поля и элементы управления (если объекты не были разблокированы до включения защиты листа диаграммы).
В поле Пароль для отключения защиты листа введите пароль для листа, нажмите кнопку ОК, а затем повторно введите пароль для подтверждения.
Пароль необязателен. Если не задать пароль, любой пользователь сможет снять защиту с листа и изменить защищенные элементы.
Выберите легко запоминающийся пароль, потому что в случае утраты пароля вы больше не сможете получить доступ к защищенным элементам листа.
Разблокировка диапазонов ячеек на защищенном листе для их изменения пользователями
Чтобы предоставить определенным пользователям разрешение изменять диапазоны на защищенном листе, на компьютере должна быть установлена операционная система Microsoft Windows XP или более поздней версии, а сам компьютер должен находиться в домене. Вместо использования разрешений, для которых требуется домен, можно также задать пароль для диапазона.
Выберите листы, которые нужно защитить.
На вкладке Рецензирование в группе Изменения нажмите кнопку Разрешить изменение диапазонов.
Эта команда доступна, только если лист не защищен.
Выполните одно из следующих действий:
Чтобы добавить новый редактируемый диапазон, нажмите кнопку Создать.
Чтобы изменить существующий редактируемый диапазон, выберите поле Диапазоны защищенного листа, разблокируемые паролем, затем нажмите кнопку Изменить.
Чтобы удалить редактируемый диапазон, выберите поле Диапазоны защищенного листа, разблокируемые паролем, затем нажмите кнопку Удалить.
В поле Название введите имя диапазона, который необходимо разблокировать.
В поле Содержит ячейки введите знак равенства (=), а затем ссылку на диапазон, который необходимо разблокировать.
Также можно нажать кнопку Свернуть диалоговое окно, выбрать на листе диапазон, а затем снова нажать кнопку Свернуть диалоговое окно, чтобы вернуться к диалоговому окну.
Для управления доступом с помощью пароля в поле Пароль диапазона введите пароль для доступа к диапазону.
При использовании разрешений на доступ задавать пароль необязательно. Использование пароля позволяет просматривать учетные данные всех полномочных пользователей, изменяющих диапазон.
Для установки разрешений на доступ выберите пункт Разрешения и нажмите кнопку Добавить.
В поле Введите имена объектов для выбора (примеры) введите имена пользователей, которым нужно разрешить изменять диапазоны.
Чтобы посмотреть, как должны вводиться имена пользователей, щелкните примеры. Чтобы проверить правильность имен, нажмите кнопку Проверить имена.
Чтобы указать тип разрешений для выбранного пользователя, в поле Разрешения установите или снимите флажок Разрешить или Запретить, а затем нажмите кнопку Применить.
При необходимости введите заданный пароль.
В диалоговом окне Разрешить изменение диапазонов нажмите кнопку Защитить лист.
В списке Разрешить всем пользователям этого листа выберите элементы, которые должны изменять пользователи.
Дополнительные сведения об элементах листа
Снятый флажок
Запрещаемые действия
выделение заблокированных ячеек
Перемещение указателя на ячейки, для которых установлен флажок Защищаемая ячейка на вкладке Защита в диалоговом окне Формат ячеек. По умолчанию пользователям разрешено выделять защищенные ячейки.
выделение незаблокированных ячеек
Перемещение указателя на ячейки, для которых снят флажок Защищаемая ячейка на вкладке Защита в диалоговом окне Формат ячеек. По умолчанию пользователям разрешено выделять незаблокированные ячейки, а также перемещаться между незаблокированными ячейками на защищенном листе с помощью клавиши TAB.
формат ячеек
Изменение параметров в диалоговых окнах Формат ячеек или Условное форматирование. Если условное форматирование было применено до установки защиты листа, форматирование будет изменяться при вводе значения, удовлетворяющего определенному условию.
форматирование столбцов
Использование любых команд форматирования столбцов, включая изменение ширины столбца или скрытие столбцов (вкладка Главная, группа Ячейки, кнопка Формат).
форматирование строк
Использование любых команд форматирования строк, включая изменение высоты строки или скрытие строк (вкладка Главная, группа Ячейки, кнопка Формат).
вставку столбцов
вставку строк
вставку гиперссылок
Вставка новых гиперссылок (даже в незаблокированных ячейках).
удаление столбцов
Если команда удаление столбцов защищена, а команда вставку столбцов не защищена, пользователь не сможет удалять столбцы, которые он вставит.
удаление строк
Если команда удаление строк защищена, а команда вставку строк не защищена, пользователь не сможет удалять строки, которые он вставит.
Использование команд для сортировки данных (вкладка Данные, группа Сортировка и фильтр).
Пользователи не смогут сортировать диапазоны, содержащие заблокированные ячейки на защищенном листе, независимо от настройки этого параметра.
использование автофильтра
Использование стрелок раскрывающегося списка для изменения фильтра в диапазонах, если применяются автофильтры.
Пользователи не смогут применить или удалить автофильтры на защищенном листе независимо от настройки этого параметра.
использование отчетов сводной таблицы
Форматирование, изменение макета, обновление или изменение отчетов сводной таблицы каким-либо иным образом, а также создание новых отчетов.
изменение объектов
Выполнять следующие действия:
Внесение изменений в графические объекты, в том числе карты, встроенные диаграммы, фигуры, текстовые поля и элементы управления, которые не были разблокированы перед установкой защиты листа. Например, если на листе есть кнопка, запускающая макрос, ее можно нажать, чтобы запустить макрос, но нельзя удалить.
Внесение каких-либо изменений (например, форматирование) во встроенную диаграмму. Диаграмма по-прежнему будет обновляться при изменениях ее исходных данных.
Добавление или изменение примечаний.
изменение сценариев
Просмотр скрытых сценариев, изменение сценариев с установленным запретом на изменения и удаление этих сценариев. Пользователи могут изменять значения в изменяемых ячейках, если ячейки не защищены, и добавлять новые сценарии.
Элементы листа диаграммы
Запрещаемые действия
Изменение элементов, являющихся частью диаграммы, таких как ряды данных, оси и легенды. При этом в диаграммах будут отображаться изменения, вносимые в исходные данные.
Изменение графических объектов, включая фигуры, текстовые поля и элементы управления (если объекты не были разблокированы до включения защиты листа диаграммы).
В поле Пароль для отключения защиты листа введите пароль, нажмите кнопку ОК, а затем повторно введите пароль для подтверждения.
Пароль необязателен. Если его не задать, любой пользователь сможет снять защиту с листа и изменить защищенные элементы.
Убедитесь, что вы выбрали пароль, который можете запомнить. Если вы потеряете пароль, вы не сможете получить доступ к защищенным элементам на этом сайте.
Если ячейка принадлежит к нескольким диапазонам, ее смогут редактировать пользователи, имеющие права на редактирование любого из этих диапазонов.
Если пользователь пытается редактировать несколько ячеек одновременно и имеет разрешение на изменение только некоторых из них, пользователю будет предложено изменить ячейки по одному.
Дополнительные сведения
Вы всегда можете задать вопрос специалисту Excel Tech Community или попросить помощи в сообществе Answers community.
Создав в Excel какой-нибудь документ многим нужно защитить Excel паролем. Защита в Excel бывает разная. Можно защитить лист Excel чтобы его не смогли скопировать или изменить. Можно поставить пароль на файл Excel чтобы его не смогли открыть и посмотреть или открыть смогли, а изменения внести не смогли. Иногда требуется защита ячеек в Excel от копирования и изменений.
Как запаролить Excel

Как поставить пароль на эксель файл
Откроется небольшое окошко в котором нужно будет написать пароль и нажать кнопку ОК. Откроется ещё одно окошко в котором нужно будет ещё раз вписать этот же пароль для подтверждения. После этого чтобы поставить пароль на Excel нужно будет его закрыть с подтверждением сохранения изменений. Теперь открывая файл вам нужно будет вписать пароль иначе вы не увидите, что находится в этом файле.

Чтобы снять пароль с защиты листа Excel нужно знать пароль
Как запаролить файл эксель
Чтобы защитить эксель от копирования нужно в панели инструментов нажать Файл и выбрать пункт Сохранить как.

В Excel защита паролем запускается через Файл
Откроется окно под названием Сохранение документа. В этом окне нужно нажать на Сервис и из открывшегося списка выбрать пункт Общие параметры.

Защита паролем Excel находится в общих параметрах
Откроется окошко под названием Общие параметры в котором имеются две строчки в которые вписываются пароли.

Если вписать пароль только в первую строчку то файл будет открываться только по паролю но при этом документы можно будет изменять.
Если вписать пароль во вторую строчку то файл будет открываться без пароля но при этом нельзя будет сохранить этот документ с внесёнными в него какие-нибудь изменениями в но можно будет сохранить этот документ с изменениями под другим именем. Сохранённый документ под другим именем будет защищён паролем только на открытие файла, а на защиту от копирования на нём пароля уже не будет.
Чтобы снять защиту в Excel нужно будет снова нажать файл и выбрать пункт Сохранить как, а затем в окне под названием Сохранение документа нажать Сервис и выбрать из открывшегося списка пункт Общие параметры. Откроется окошко под названием Общие параметры в котором нужно снять защиту в эксель удалив все пароли в виде точек чтобы поля были чистыми и нажимаем кнопку ОК.
Как защитить ячейки в Excel
В некоторых случаях необходимо защитить Excel от редактирования и копирования но при этом чтобы в некоторые ячейки можно было вносить данные. Для этого выделяете ячейки в которые нужно вносить данные, наводите на них курсор и нажимаете правую кнопку мыши. Откроется контекстное меню в котором нужно выбрать пункт Формат ячеек. Откроется окно под названием Формат ячеек.

Нужно снять защиту эксель для выбранных вами ячеек
В этом окне на вкладке Защита необходимо убрать галочку с пункта Защищаемая ячейка и нажать кнопку ОК. После этого на панели инструментов в эксель переходим на вкладку Рецензирование и нажимаем на Защитить лист.

Защита листа в Excel от копирования
Откроется окошко под названием Защита листа.
В этом окошке нужно снять все галочки кроме пункта Выделение незаблокированных ячеек, а в окошко ввести какой-нибудь пароль для отключения защиты листа. Нажав кнопку ОК откроется ещё одно окошко в котором нужно ввести этот же пароль для подтверждения и нажать кнопку ОК. После этого на этом листе нельзя будет сделать какие-нибудь изменения, а также нельзя будет выделить кроме тех ячеек с которых вы предварительно сняли защиту в окне Формат ячеек.
Чтобы снять защиту с листа Excel нужно перейти на вкладку Рецензирование и на этой вкладке нажать Снять защиту листа.

Показано как снять пароль с листа Excel
Откроется окошко под названием Снять защиту листа. Теперь чтобы в эксель снять защиту листа нужно всего лишь вписать пароль и нажать кнопку ОК. Таким образом вы легко можете снять пароль с экселя, а при необходимости его нужно будет заново ставить. Однако если вы закрывая эксель не согласитесь с сохранением изменений то снять пароль с excel не получится и защита останется включённой.
Видео
в этом видео показано как защитить от редактирования и копирования лист исключая при этом отдельные ячейки.
Читайте также:

