Face tool в фотошопе где
Обновлено: 07.07.2024
В этом уроке мы подробно рассмотрим фильтр «Liquify» (Пластика) в Фотошопе.
Версия Photoshop: Photoshop CS5 (2011)
Сложность: Средняя
Дата: 10.11.2011
Обновлено: 25.08.2017
Filter - Liquify (Фильтр - Пластика) на примере Photoshop CC (2014) (Eng/Rus)Фильтр Liquify (Пластика) является одним из наиболее часто используемых фильтров в Photoshop. Этот фильтр позволяет искажать пиксели изображения без потери его качества. Некоторых пользователей немного пугает фильтр Liquify (Пластика), другие же используют его не совсем правильно. Сейчас вы узнаете возможности это мощнейшего фильтра в подробностях и сможете применять его в ваших работах.
Что представляет собой фильтр Пластика
Начиная с ретуши фотографий до создания сложных профессиональных эффектов, фильтр Пластика является мощнейшим инструментом для каждого пользователя Photoshop. Этот фильтр позволяет сдвигать, перемещать, поворачивать, отражать, делать вздутие и сморщивание пикселей любого изображения. Сегодня вы познакомитесь с основами этого фильтра. Запаситесь изображениями для тренировки, пробуйте делать описываемые действия по мере прочтения этого урока. Давайте приступим!
Фильтр Liquify (Пластика) может быть применен к любому растровому слою, но к сожалению не может быть применен к смарт-объектам. Вы можете открыть фильтр Liquify (Пластика) выбрав в меню Filter - Liquify (Фильтр - Пластика) или нажав Shift+Ctrl+X на вашей клавиатуре.
Когда вы откроете фильтр Liquify (Пластика), то увидите окно, содержащее следующие области:
1) Панель инструментов, расположенную в левой части экрана. Там находятся следующие инструменты: Forward Warp (Деформация), Reconstruct (Реконструировать), Twirl (Скручивание), Pucker (Сморщивание), Bloat (Вздутие), Push (Смещение пикселов), Mirror (Отражение), Turbulence (Турбулентность), Freeze / Thaw Mask (Заморозить/Разморозить маску), Hand (Рука) и Zoom (Масштаб).
2) Изображение, которое вы редактируете.
3) Панель настроек, где можно редактировать параметры кисти, реконструкции, маски и просмотра. Каждая группа опций управляет поведением активного инструмента, вы узнаете как работать с этими опциями позднее.
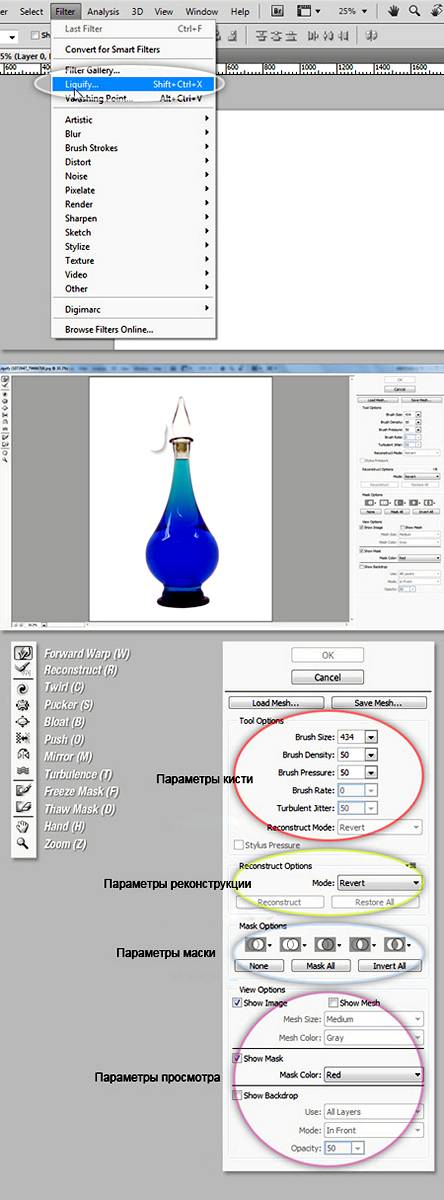
Инструменты
Инструмент Forward Warp Tool (Деформация / Клавиша «W»)
Наиболее часто употребляемый инструмент в фильтре Liquify (Пластика) – это инструмент Forward Warp Tool (Деформация), который перемещает пиксели изображения в направлении, в котором вы продвигаете кисть. Вы можете управлять количеством перетаскиваемых пикселей изображения, изменяя Brush Size (Размер кисти) в настройках кисти на панели справа. Чем больше размер кисти, тем больше пикселей изображения будут перемещены. После того, как достигните нужного результата, нажмите кнопку Ok на панели справа, чтобы подтвердить изменения.
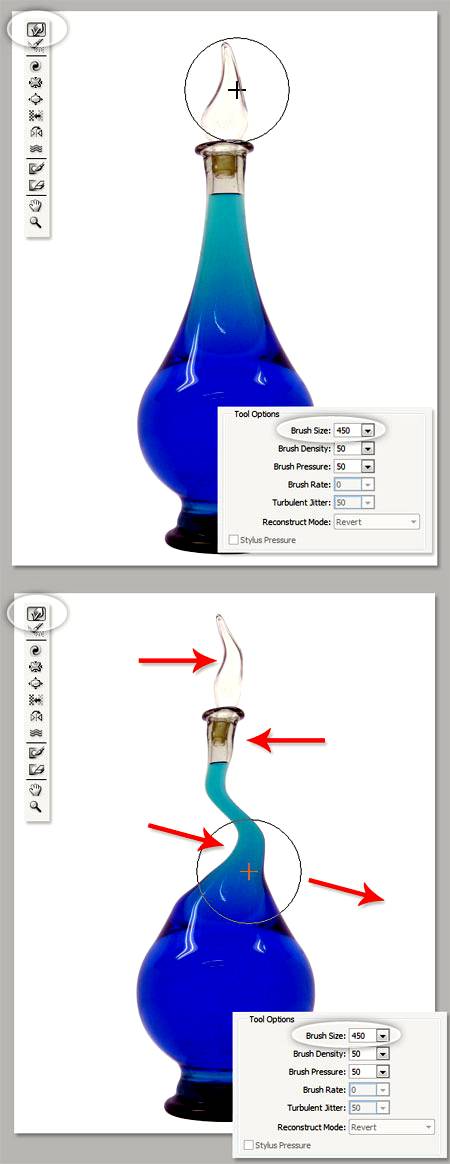
Brush Density (Плотность кисти)
Плотность кисти управляет тем, как происходит сглаживание воздействия от центра к краям при применении инструмента. По умолчанию эффект деформации сильнее в центре, и слабее на краях, вы можете изменять значение плотности кисти от 0 до 100. Чем больше это значение, тем сильнее воздействие кисти на края.
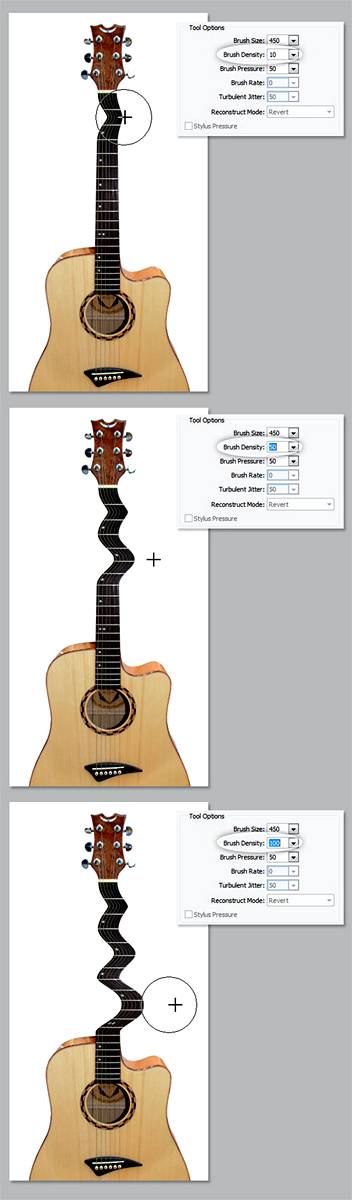
Brush Pressure (Нажим кисти)
Нажим кисти управляет быстротой, с которой происходит деформация по мере перемещения кисти по изображению. Можно установить значение от 0 до 100, значение 0 соответствует самому слабому нажиму, 100 – максимальному. При использовании небольшого значения нажима кисти изменения происходят более медленно, и тогда вам будет легче остановить воздействие в нужный момент.
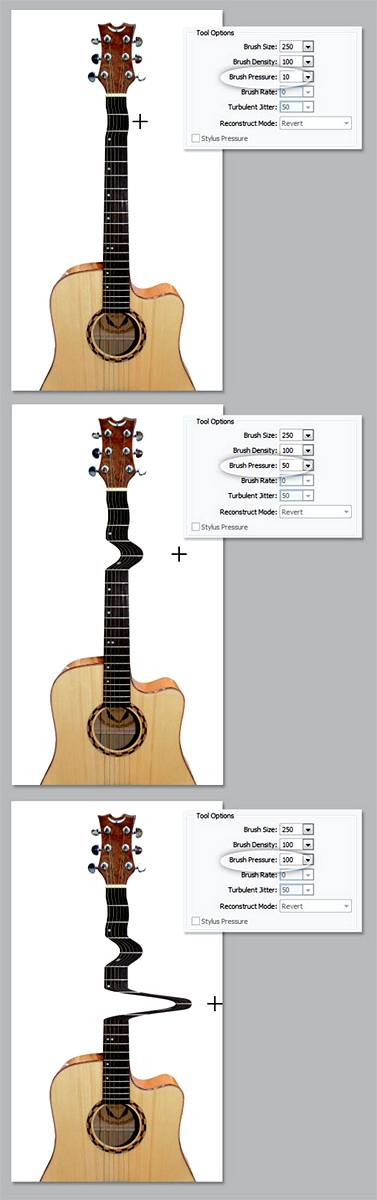
Инструмент Twirl Tool (Скручивание / Клавиша «C»)
Этот инструмент фильтра вращает пиксели изображения по часовой стрелке при нажатии кисти на изображение или перемещении кисти. Для того чтобы скручивать пиксели против часовой стрелки, удерживайте клавишу Alt при применении инструмента. Можно настроить значение Brush Rate (Скорость кисти), оно управляет скоростью, с которой происходит скручивание, когда мышь неподвижна. Чем больше значение, тем быстрее происходит воздействие.
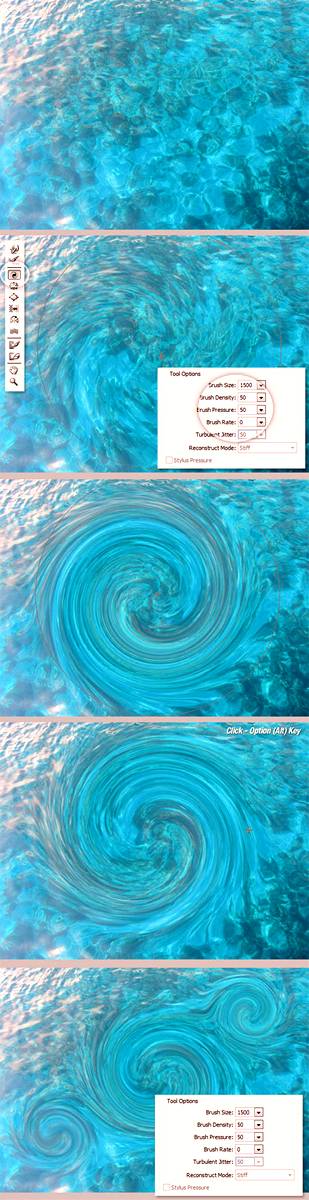
Pucker Tool (Сморщивание / Клавиша «S») и Bloat Tool (Вздутие / Клавиша «B»)
Инструмент Pucker Tool (Сморщивание) перемещает пиксели к центру области, на которую наведена кисть, а инструмент Bloat Tool (Вздутие) – от центра. Они действуют при нажатии кисти на изображение или перемещении кисти. Эти инструменты полезны, если вы хотите уменьшить или увеличить что-либо.
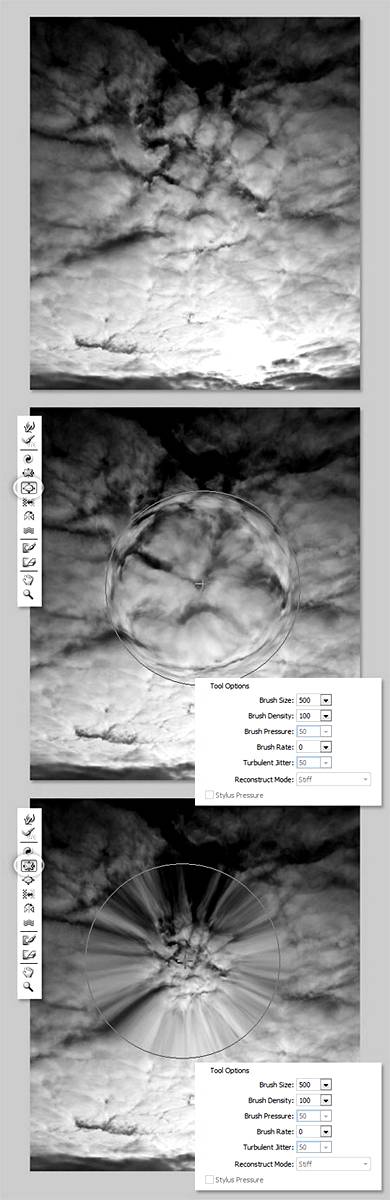
Инструмент Push Tool (Смещение пикселов / Клавиша «O») по вертикали
Этот инструмент передвигает пиксели налево, когда вы проводите кистью вверх, и направо, когда проводите вниз. Вы также можете обвести кистью нужный объект по часовой стрелке, чтобы увеличить его размер, или против часовой стрелки, чтобы уменьшить. Чтобы изменить направление смещения (налево или направо), удерживайте клавишу Alt при применении инструмента.
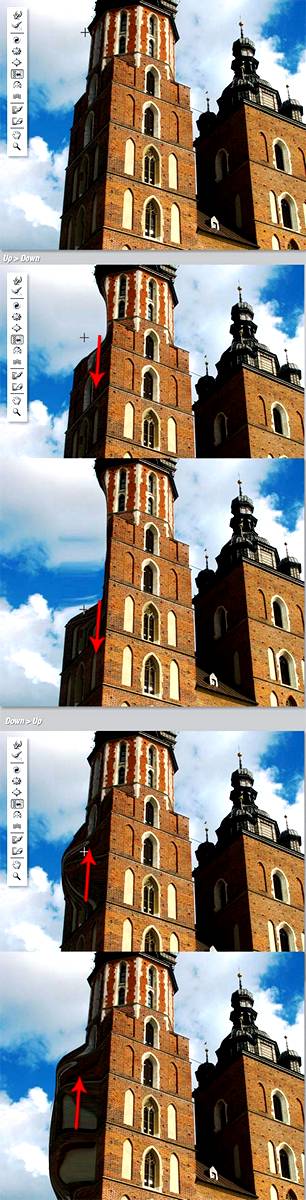
Инструмент Push Tool (Смещение пикселов / Клавиша «O») по горизонтали
Передвигает пиксели вверх при перемещении кисти слева направо, и вниз при перемещении кисти справа налево.
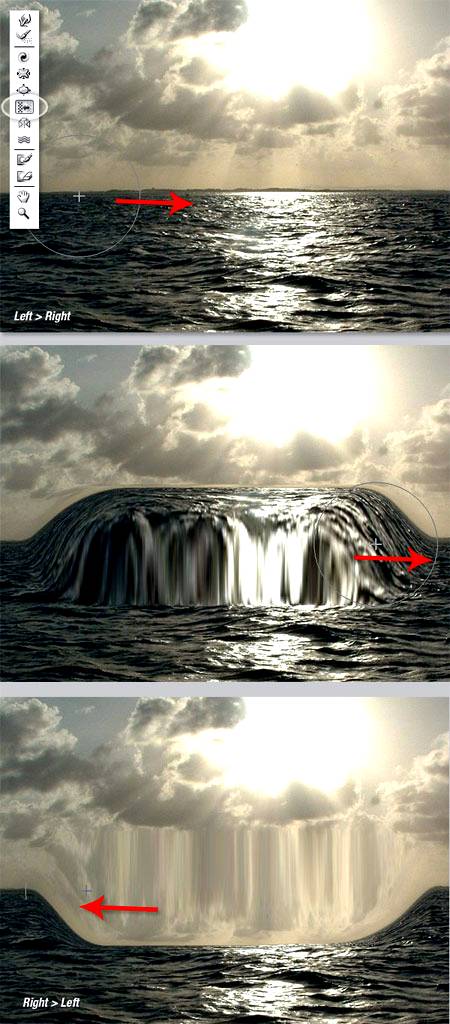
Инструмент Mirror Tool (Отражение / Клавиша «M»)
Этот инструмент работает как зеркало. Пиксели, расположенные перпендикулярно направлению движения кисти по изображению, будут дублированы и отражены. В зависимости от направления перемещения кисти, пиксели будут отражаться вниз (при перемещении кисти слева направо) или вверх (справа налево). Результат получится намного лучше, если вы будете проводить кистью параллельные линии по горизонтали или по вертикали. Удерживание клавиши Alt при применении инструмента изменит источник для отражения на противоположный (т.е. на тот, который с другой стороны кисти).
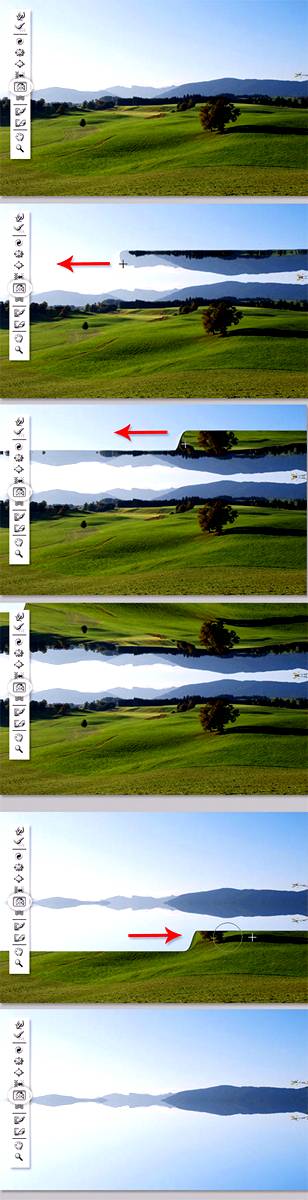
Инструмент Turbulence (Турбулентность / Клавиша «T»)
Плавно перемешивает пиксели при применении. Можно регулировать параметр Turbulent Jitter (Колебания) в настройках кисти. Чем больше это значение, тем сильнее турбулентность, т.е. степень перемешивания.
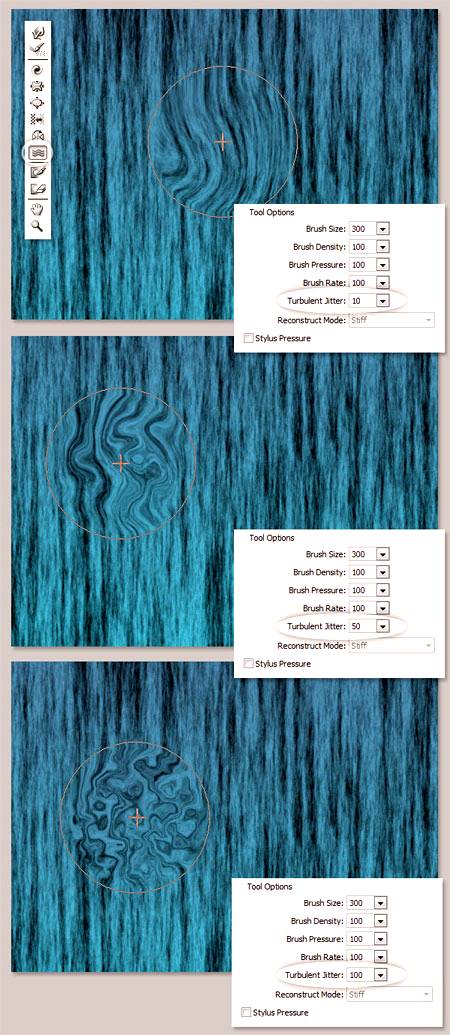
Инструменты Freeze Mask (Заморозить) и Thaw Mask(Разморозить)
Вы можете защитить некоторые области изображения от изменений при применении фильтра используя инструмент Freeze Mask (Заморозить). Выберите этот инструмент на панели инструментов и закрасьте те области изображения, которые вы хотите оставить без изменений.
Инструмент Thaw mask (Разморозить)
Работает как ластик, стирая «замороженные» участки. У этих инструментов, также как и у других, вы можете настраивать размер кисти, ее плотность и нажим. После маскирования нужных участков изображения (они окрасятся в красный цвет), «замороженная» область останется без изменений при воздействии других инструментов.
Параметры маски (Mask Options)
Панель Mask Options (Параметры маски) с правой стороны окна фильтра Liquify (Пластика) дает возможность выбрать опции Selection (Выделение), Transparency (Прозрачность), Layer Mask (Слой-маска) для создания масок на изображении.
Вы также можете редактировать уже созданные маски выбрав опции, учитывающие их взаимодействие друг с другом – Replace (Заменить выделенную область), Add (Добавить к выделенной области), Subtract (Вычитание из выделенной области), Intersect (Пересечение с выделенной областью) и Invert (Инвертировать выделенную область). Посмотрите на скриншоты, чтобы понять, как они работают.
Восстановление всего изображения
После искажения изображения, вам может понадобиться восстановить некоторые области или всё изображение. В фильтре Liquify (Пластика) есть несколько способов для этого. Самый простой способ – это нажать кнопку Restore All (Восстановить все), находящуюся на панели Reconstruct Options (Параметры реконструкции).
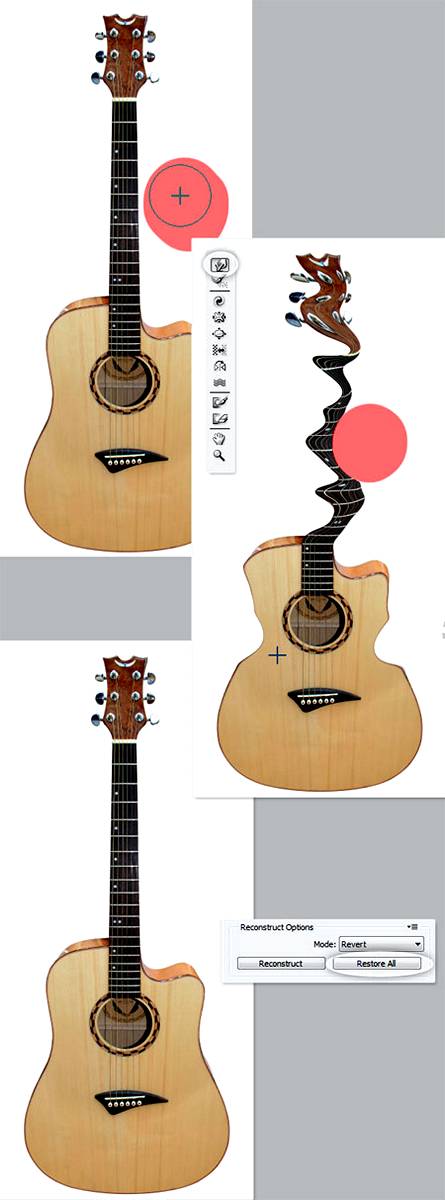
Reconstruct Tool (Реконструировать) и Reconstruct Options (Параметры реконструкции)
Инструмент Reconstruct Tool (Реконструировать) позволит вам использовать кисть для восстановления определенных областей искаженного перед этим изображения. Справа окна фильтра Liquify (Пластика) находится панель Reconstruct Options (Параметры реконструкции). Там можно выбрать Reconstruct Mode (Режим) для восстановления изображения, по умолчанию стоит режим Revert (Восстановление), который означает, что изображение будет возвращаться в исходное состояние. Есть и другие режимы восстановления с различным поведением в зависимости от взаимного расположения искаженной области и «замороженной» области. Эти режимы очень интересны, но достаточно сложны, мы оставим их изучение для другого более подробного урока.
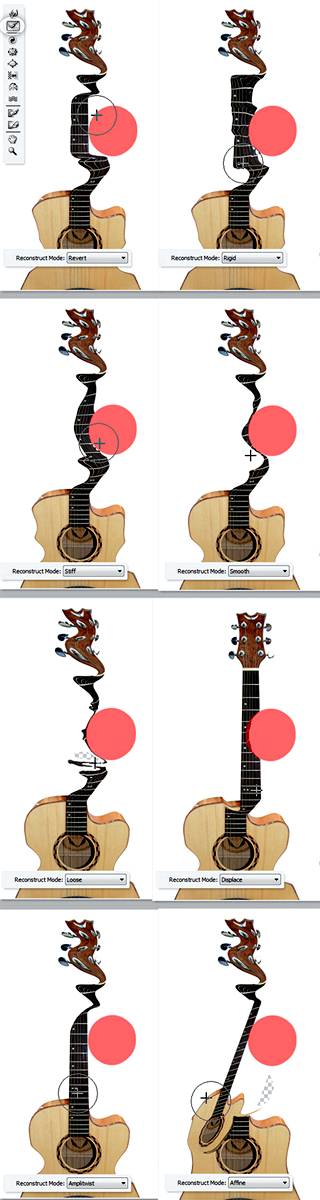
Автоматическая реконструкция
На панели Reconstruct Options (Параметры реконструкции) есть кнопка Reconstruct (Реконструировать). Нажав ее, вы можете автоматически восстановить изображение, используя для этого один из возможных режимов восстановления из списка.
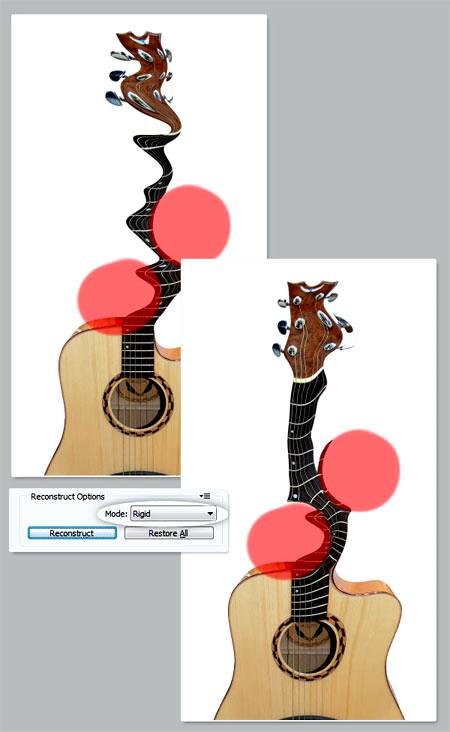
Параметры просмотра – сетка и маски
На панели View Options (Параметры просмотра) есть опция Show Mesh (Сетка), которая может показать или скрыть двумерную сетку. Вы можете увеличить или уменьшить размер сетки и изменить ее цвет. Также там есть опция Show Mask (Показать маску), соответственно можно включить или отключить видимость маски и изменить ее цвет.
Любое искажение изображения, полученное при применении описанных выше инструментов, может быть сохранено в виде сетки. Для этого нажмите кнопку Save Mesh (Сохранить сетку) вверху панели настроек. Сохраненная сетка может быть открыта и применена заново к любому другому изображению, нажмите для этого кнопку Load Mesh (Загрузить сетку).
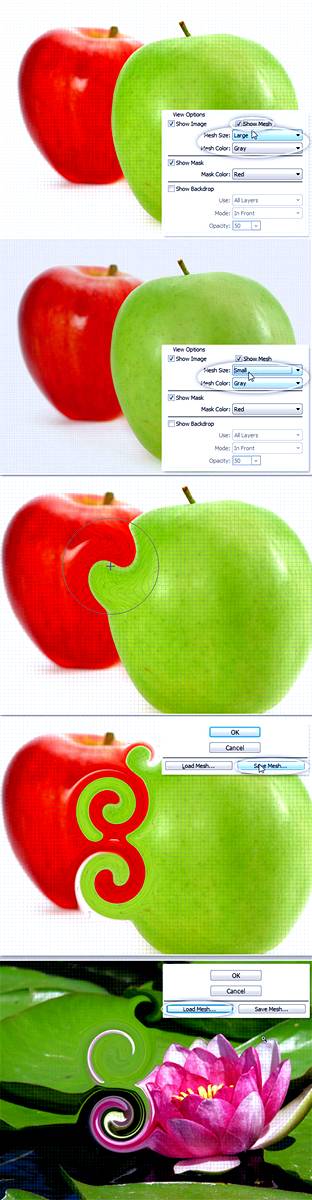
Видимость фона
Кроме видимости того слоя, к которому вы применяете фильтр Liquify (Пластика), можно включить видимость фона, т.е. других слоев вашего документа. В документе с множеством слоев выберите слой, к которому вы хотите применить искажения, откройте окно фильтра Liquify (Пластика). На панели View Options (Параметры просмотра) активируйте опцию Show Backdrop (Дополнительные параметры) для включения видимости других слоев документа. Вы можете включать или отключать видимость слоев вашего документа или изменять их непрозрачность.
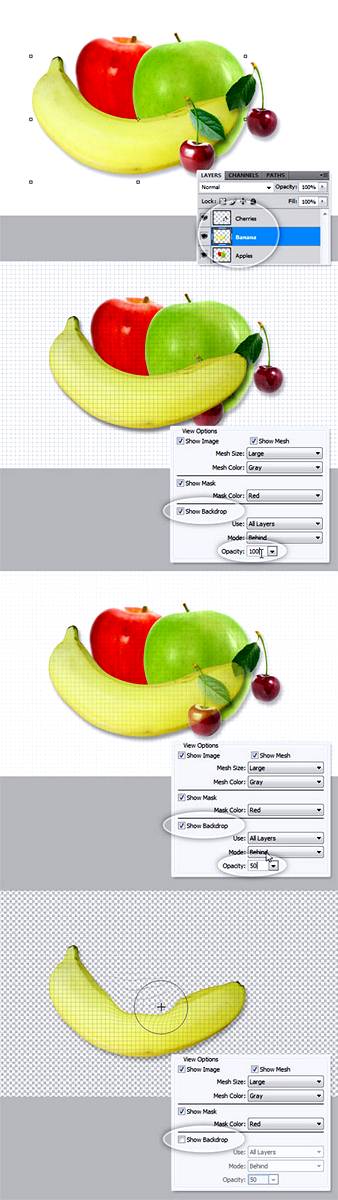
Дополнительные параметры просмотра
Вы можете выбрать любой слой или несколько слоев вашего документа, которые хотите видеть в качестве фона, или можете выбрать все слои (названия нужных слоев выбирайте в строке Use (Использовать)). Также вы можете управлять расположением фоновых слоев, помещая их на передний план, или оставляя позади редактируемого слоя. Для этого выберите нужную опцию в строке Mode (Режим).
Инструменты фильтра Liquify (Пластика) могут быть применены только к активному слою, остальные фоновые слои используются только как вспомогательные для просмотра.
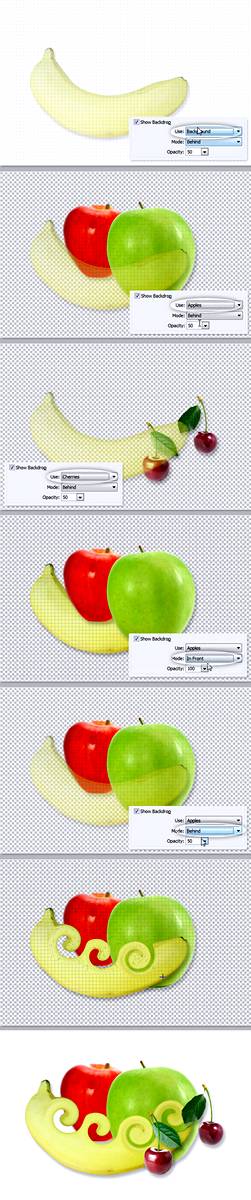
Альтернатива пластической хирургии
Инструмент Forward Warp Tool (Деформация) может быть использован для устранения дефектов любой фотографии. В следующем примере использовались два размера кисти для коррекции носа и подбородка девушки, а также для изменения формы губ, чтобы сделать девушку улыбающейся.
Помните, очень важно, чтобы все привносимые вами изменения в фотографию выглядели естественно.

Заключение
Фильтр Liquify (Пластика) является одним из самых мощных и полезных средств в программе Photoshop, очень важно его изучить и правильно использовать. Надеюсь, этат урок оказалась полезным для вас и поможет вам в ваших дальнейших работах.
В этом уроке я расскажу, как редактировать изображение инструментом Пластика (Liquify Tool) в Фотошопе. С помощью инструмента Пластика (Liquify Tool), Вы сможете редактировать фотографии быстрее, чем когда-либо прежде.
Для того, чтобы перейти к работе с инструментом Пластика (Liquify Tool), перейдите в меню Фильтр – Пластика (Filter > Liquify). Убедитесь, что включен параметр Расширенный режим (Advanced Mode). Он необходим для того, чтобы видеть полный список доступных инструментов.
Ниже я приведу описание каждого из них.
Инструмент Деформация (Forward Warp Tool) (W) – позволяет перемещать пикселы в том направлении, в котором Вы проводите инструментом по изображению.
Инструмент Реконструировать (Reconstruct Tool) (R) – отменяет применение того или иного инструмента фильтра Пластика и возвращает изображению первоначальный вид.
Инструмент Скручивание (Twirl Clockwise Tool) (C)– позволяет вращать пикселы по часовой и против часовой стрелки.
Инструмент Сморщивание (Pucker Tool)(S) – сжимает и перемещает пикселы в центре той области изображения, на которую направлена кисть.
Инструмент Вздутие (Bloat Tool) (B) – перемещает пикселы из центра воздействия кисти на изображение. Отлично подходит для быстрого увеличения или расширения деталей.
Инструмент Смещение пикселов (Push Left Tool)(O) – в зависимости от расположения кисти и движения курсора вверх или вниз, перемещает пикселы вправо или влево.
Инструменты Заморозить/Разморозить маску (Freeze Mask Tool) (F) (Thaw Mask Tool) (D) – благодаря инструменту Заморозить маску (Freeze Mask Tool) (F) Вы можете легко защитить определенные области изображения от воздействия искажения. Просто закрасьте этим инструментом те области, которые не должны быть затронуты при работе с фильтром Пластика.
Для того, чтобы удалить воздействие инструмента Заморозить маску (Freeze Mask Tool) (F), выберите инструмент Разморозить маску (Thaw Mask Tool) (D)и проведите кистью по «замороженному» участку.
Инструменты Рука (Hand) (H) и Масштабирование (Zoom Tools) (Z) – позволяют увеличивать масштаб редактируемого изображения и с легкостью перемещаться в окне предварительного просмотра фильтра Пластика.
Далее, на примере цифрового портрета, я покажу, как работать с фильтром Пластика (Liquify Tool).

Сложность урока: Легкий
В этом уроке, мы научимся ретушировать фотографию, чтобы создать тонкую, реалистичную улыбку применяя новое дополнение к фильтру «Пластика» (Face-Aware Liquify), появившееся в версии программы 2015.5.
Набор инструментов Face Aware Liquify позволяет быстро и легко изменить выражение на лице, превратить хмурого человека в улыбающегося или показать более сложные эмоции. Однако если переусердствовать, можно получить неестественный результат (скорее даже карикатурный), вы должны знать, что добавить улыбку - это не просто поднять уголки губ вверх, конечно если вы не хотите, чтобы ваш объект стал похожим на Джокера Хита Леджера из Бэтмена, улыбающегося маньяка с холодными глазами.
Чтобы избежать этого, необходимо изменить и ряд других черт лица.
В этом уроке, фотограф Tigz Rice показывает, как использовать Face Aware Liquify в Photoshop для получения естественных результатов.
Tigz говорит, что, ключ к получению реалистичных результатов - медленно, небольшими шагами вносить незначительные корректировки, сохранив при этом оригинал, и сравнивая с ним свои изменения, чтобы убедиться, что вы не переусердствовали.

Шаг 1
Во-первых, откройте выбранное изображение и перейдите в Фильтр (Filter) > Пластика (Liquify), чтобы открыть диалоговое окно фильтра Liquify.
Мы постараемся сделать лицо парня, изображенного на этой фотографии, немного более счастливым.
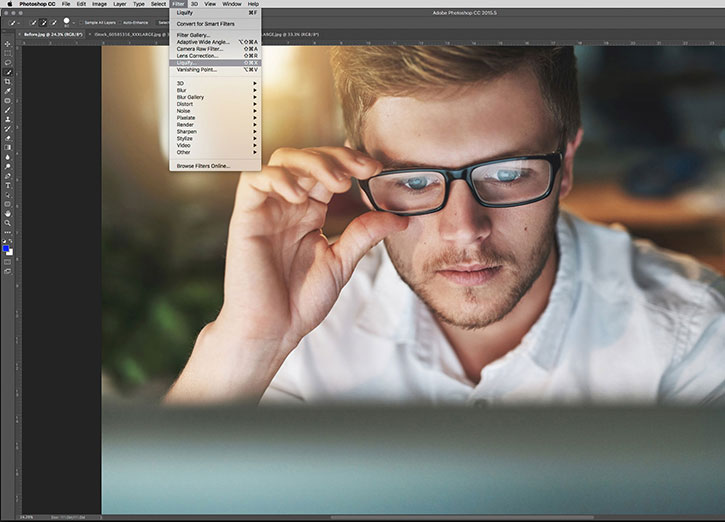
Примечание переводчика: Будет лучше, если вы создадите копию фонового слоя, с которой мы и будем работать, проводя эксперименты по изменению лица, и сравнивая результат с оригиналом: Слой ( Layer)- Создать дубликат слоя (Duplicate Layer)
Вам нужно будет убедиться, что инструмент Лицо (Face Tool) включен, и программа Photoshop автоматически анализирует каждое изображение лица и помечает его маркерами, похожими на скобки.
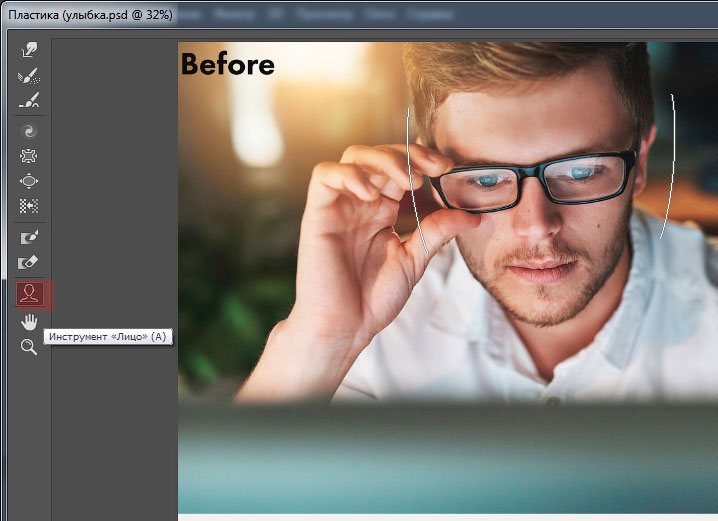
Первое, что вы заметите, что если вы наведете курсор мыши на черты лица
внутри этой области, в зависимости от того, над какой частью лица он находится, будут появляться области редактирования собственно овала лица, глаз, носа и губ. Маркеры трансформации представлены в виде ромбов и точек.
Мы рассмотрим каждый из них по отдельности в следующих шагах.

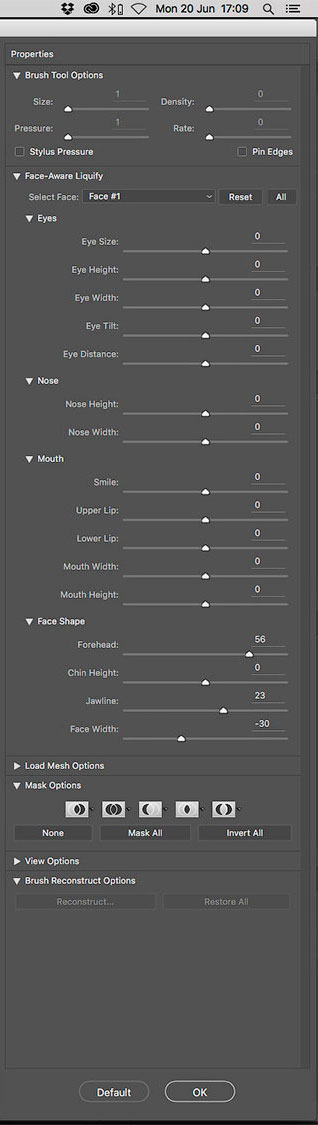
Шаг 2
Давайте начнем с маркеров, которые окружает лицо. Перемещение верхней и нижней точек траектории будет удлинять / сокращать лоб и подбородок. Здесь автор решил перетащить лоб немного вверх, сохраняя при этом подбородок без изменений.

Совет: Если вы будете работать над изображением человека с бородой, расширяя подбородок, будьте внимательны, вы также можете увеличить толщину волос, что будет выглядеть неестественно.
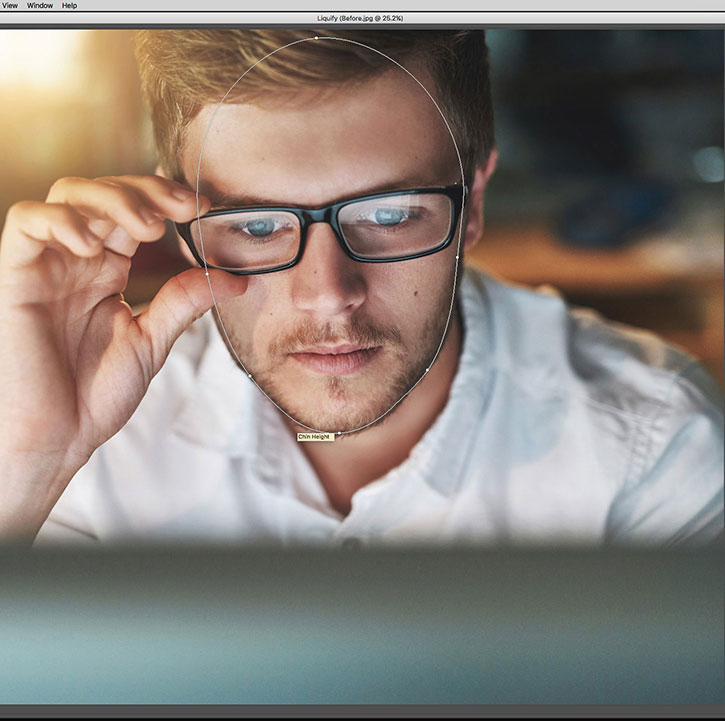

Примечание переводчика: При остановке курсора над маркером, всплывает подсказка о том, что именно изменяет маркер, например, Ширина лица (Face Width). Нижний блок управления справа на панели Фильтра, позволяет изменить Форму лица (Face Shape). Высоту лба (Forehead), Размеры подбородка (Chin Height) , Величину щек (Jawline), Ширину лица (Face Width)

Точки на скулах и челюстях позволяют изменить костное строение лица. Улыбка часто сопровождается расширением лица в области подбородка (подобное расширение можно использовать, чтобы сделать лицо более мужественным).
Корректируя маркерами линию челюсти и ширину лица, можно сделать лицо более худощавым.
Здесь автор сузил лицо при увеличении значений Размеры подбородка (Chin Height) и уменьшении значений Ширины лица (Face Width).
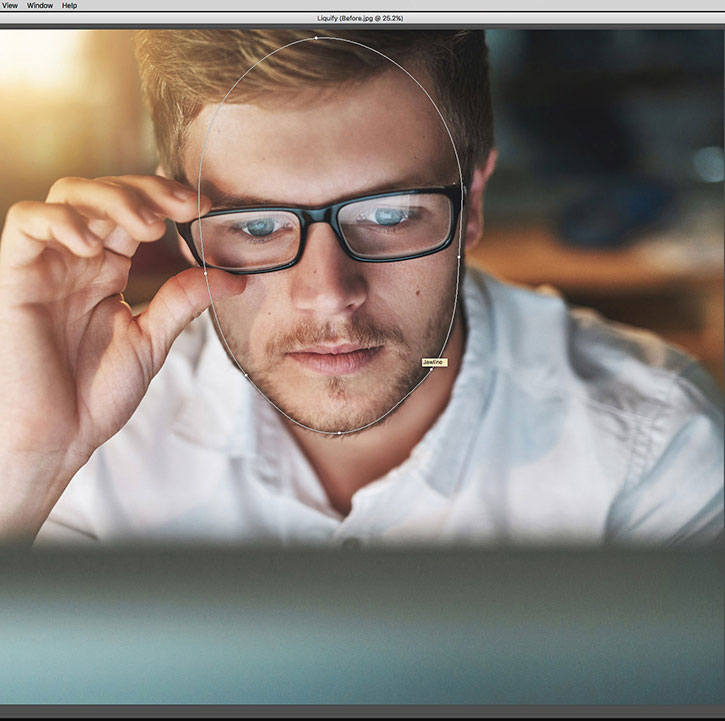
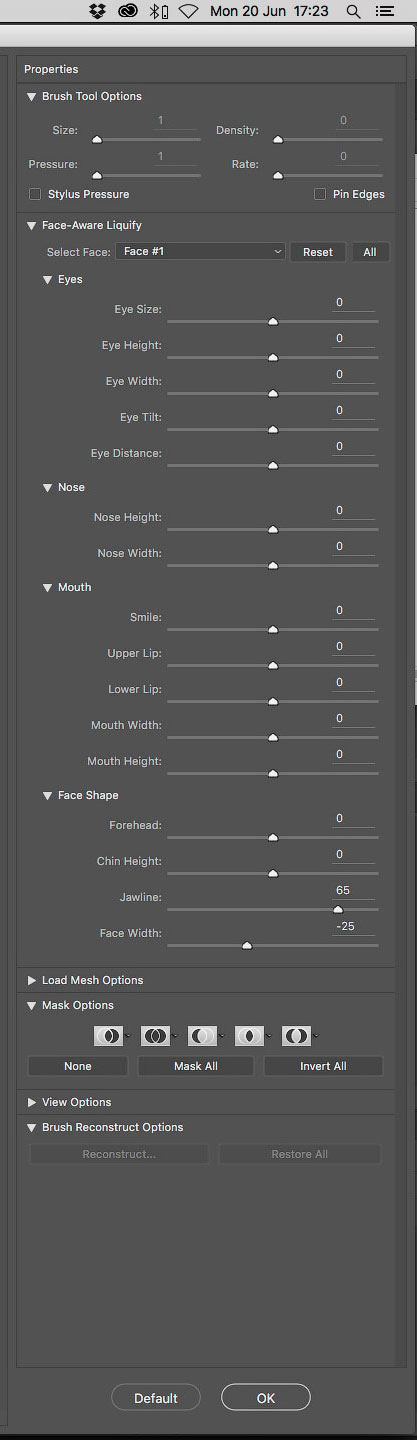
Шаг 3
Теперь давайте взглянем на глаза, которые имеют четыре новые точки и пунктирную линию каждый. Во-первых, попробуйте нажать и перетащить на глаз, чтобы переместить его. Вы заметите, что Photoshop защищает внешний вид глаза, пока он перемещается.
На этом скриншоте автор создал пример того, как далеко глаза могут быть перемещены. Затем, он нажимает Cmd / Ctrl + Z , чтобы отменить шаг и восстановить положение глаз.
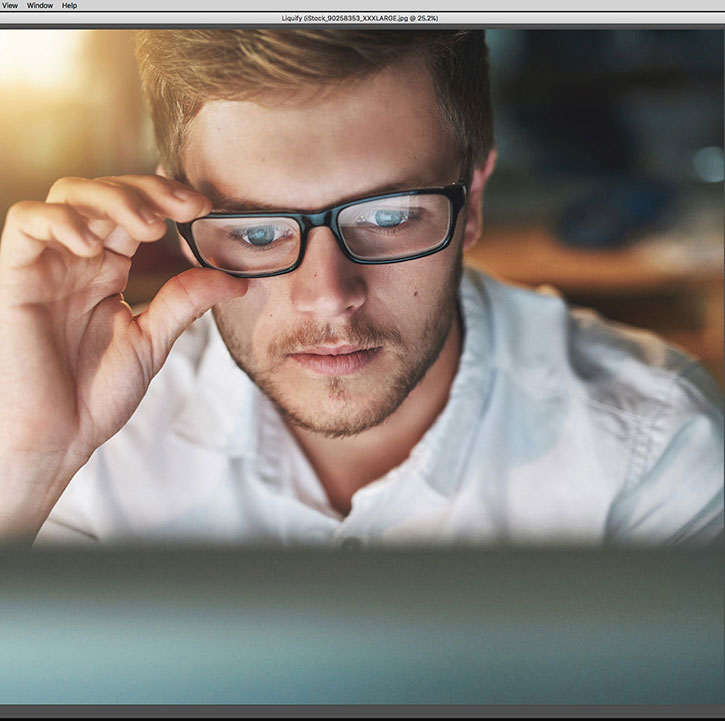
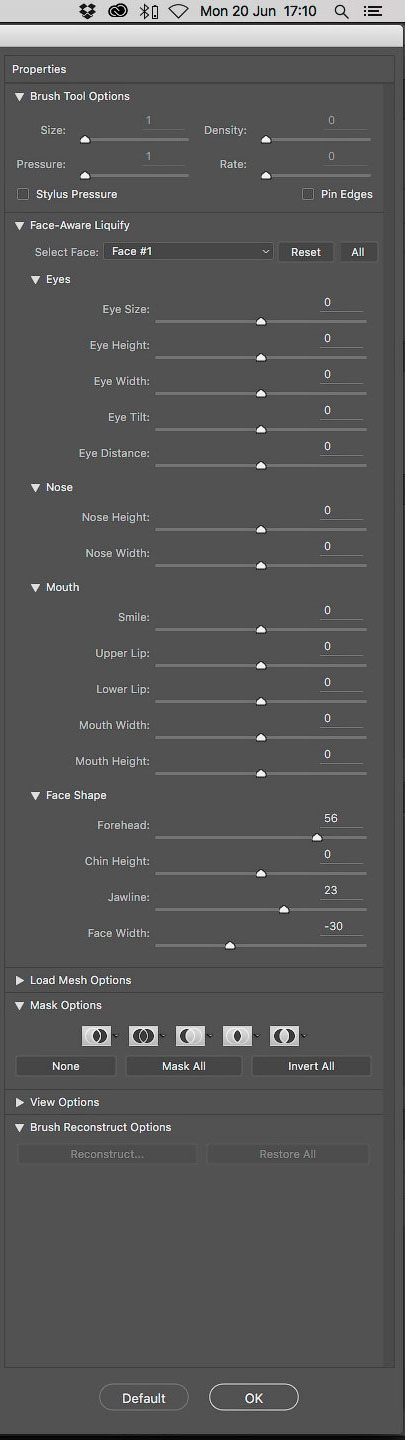
Большой квадратный маркер контролирует общий размер глаз пропорционально, в то время как три меньших точки дают вам полный контроль над глазом по высоте и ширине.

Автор использовал квадратный маркер, чтобы уменьшить размер глаз, которые были увеличены стеклами очков, до более реалистичного их размера.


Перемещение вверх и вниз по пунктирной линии, которая проходит рядом с глазами позволяет также изменить наклон глаз. Однако, в нашей работе, этот шаг не нужен.
Совет: Наряду с дополнительной настройкой для глаз в виде маркеров, вы можете найти ползунки для всех этих элементов управления в меню, в правой части экрана.
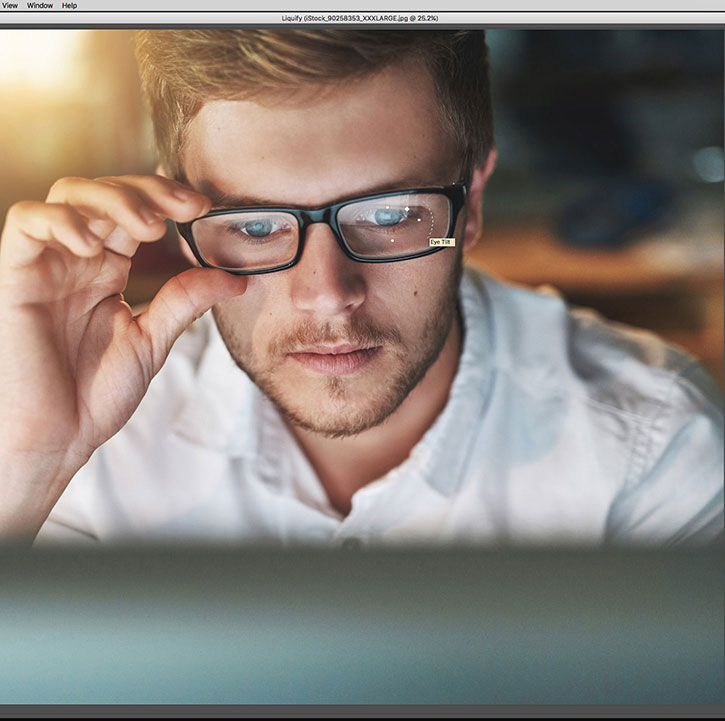

Примечание переводчика: блок управления инструмента Глаз (Eyes) содержит следующие параметры: Размер глаз (Eye Size), Высота глаз(Eye Height), Ширина глаз (Eye Width), Наклон глаз (Eye Tilt), «межглазное пространство» расстояние между глазами (Eye Distance). Двигая ползунки вправо, параметр будет увеличиваться, влево – уменьшаться.
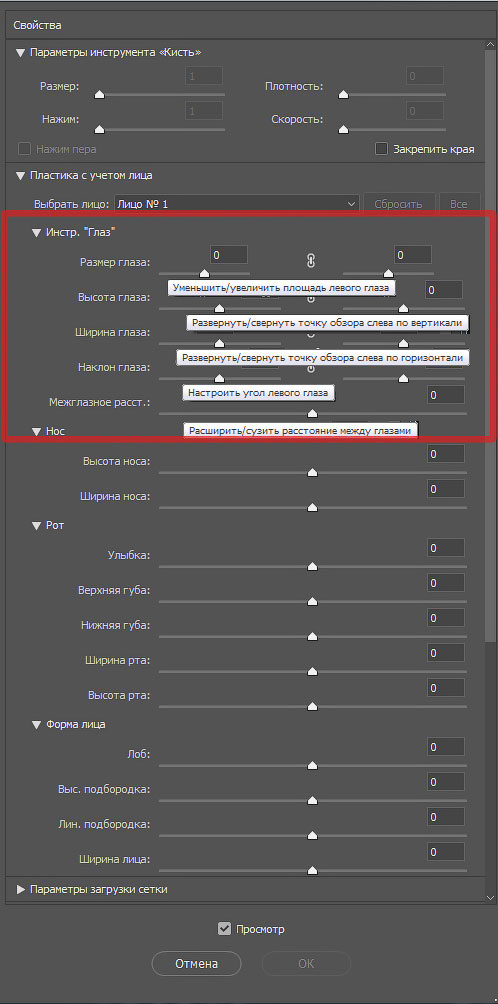
Шаг 4
Далее, давайте посмотрим на нос, который имеет три точки маркера под ним. Передвигая маркеры, вы можете менять форму носа.

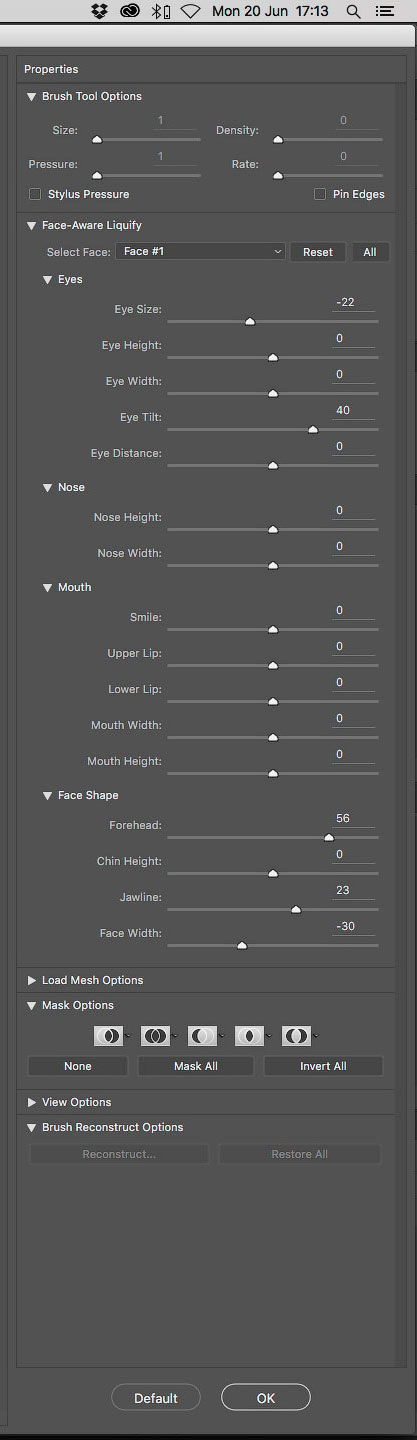
Две наружные контрольные точки, меняют ширину носа, в то время как средний из элементов управления – точка, меняющая высоту носа. Здесь, автор немного уменьшил ширину носа, по чисто эстетическим причинам. Опять же, эти параметры можно регулировать с помощью ползунков в панели свойств.
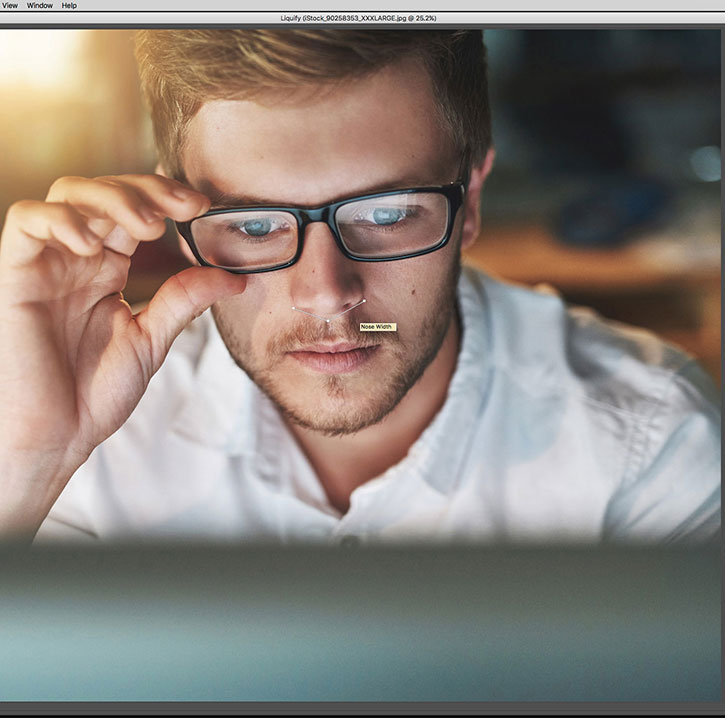
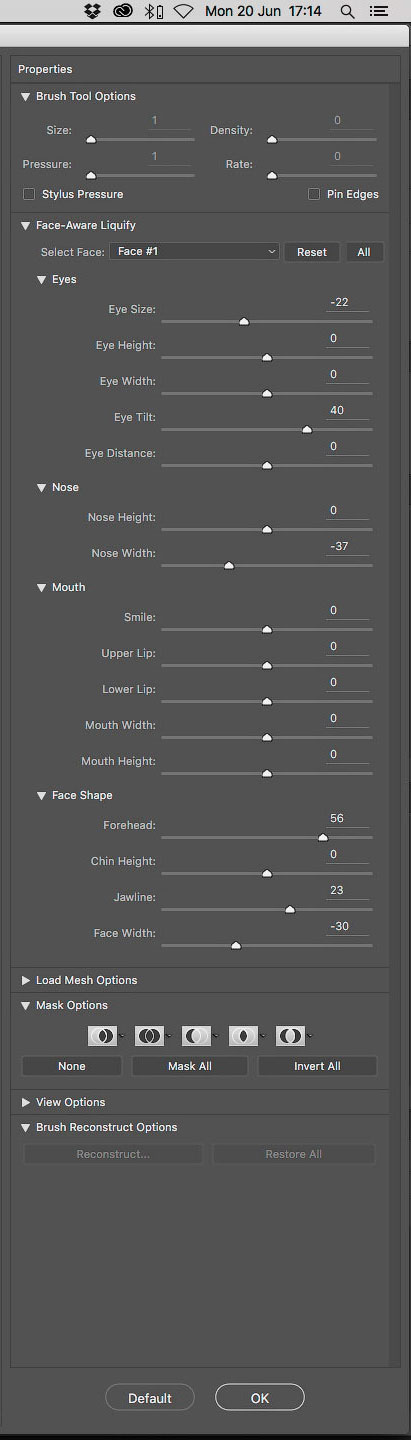
Высоту носа автор редактировать не стал.


Примечание переводчика: блок управления инструмента Нос (Nose) содержит следующие параметры: Высоту (Nose Heigth) и Ширину носа (Nose Width).

Шаг 5
Наконец, давайте посмотрим на рот. Две точки по обе стороны рта позволяют контролировать ширину, что позволяет Вам расширить или сузить ширину рта при необходимости.


Каждая губа также имеет собственный регулятор высоты, что позволяет сбалансировать толщину губ, или увеличить только одну из них. Эти параметры также можно регулировать бегунками, расположенными справа на панели управления.

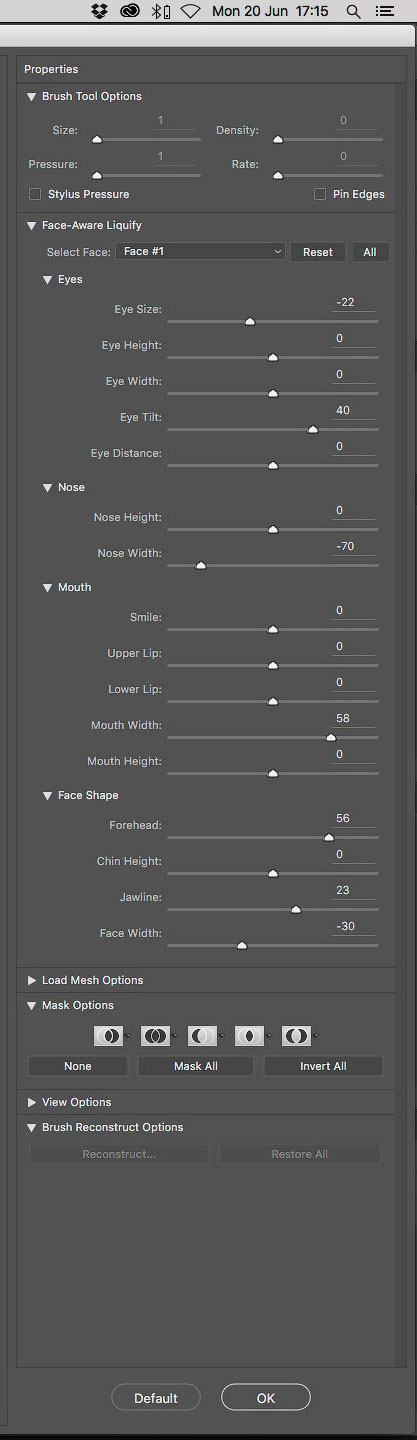
Что же касается кривых пунктирных линий по обе стороны рта, это может быть использовано, чтобы добавить намек на улыбку (или наоборот удрученность) к лицу на фотографии. Просто перетащите вверх и вниз по мере необходимости - но не переусердствуйте.

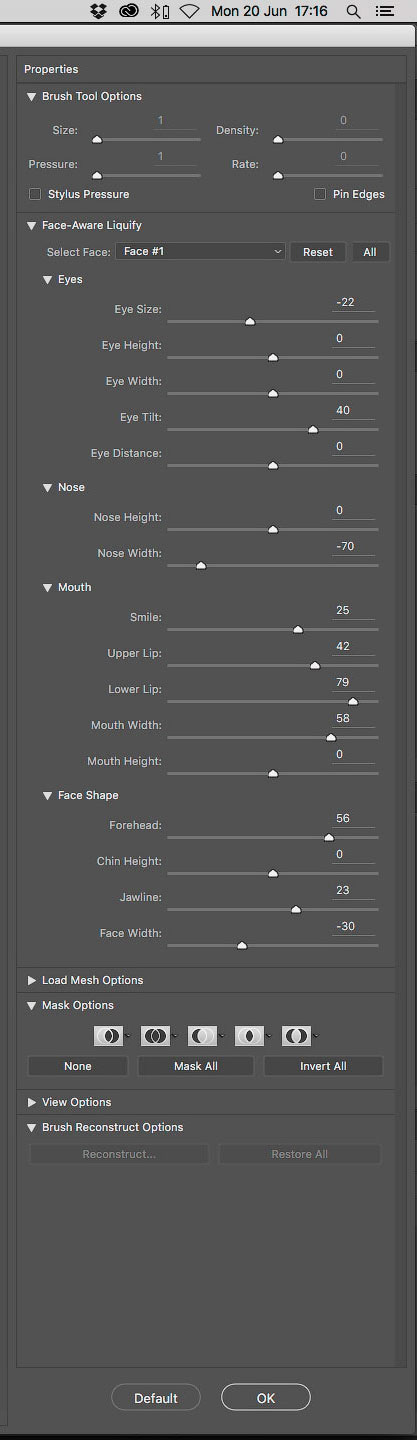
Примечание переводчика: блок управления инструмента Рот (Mouth) - редактирование улыбки, поднятие или опускание уголков рта Улыбка (Smile). Изменение размера Верхней (Upper) Нижней (Lower) губы, Ширина(Width) и Высота рта (Heigth).

На данном этапе, мы попробовали все настройки инструмента Лицо (Face Tool). После того, как вы остались довольны полученными вами результатами, нажмите кнопку ОК в нижнем правом углу, чтобы вернуться в основной интерфейс Photoshop.

Как известно, ни что так не красит женщину, как Фотошоп. А самым мощным его инструментом на этом пути, безусловно, является Liquify. Ему мы и посвятим данную статью.
Открывается этот замечательный фильтр с помощью клавиш Ctrl+Shift+X либо в меню Filter => Liquify. Если вы используете Photoshop CS6, не забудьте сразу переключиться в режим Advanced:


Основная панель инструментов расположена слева:


Первый из них, Forward Warp Tool, как раз и позволяет нам менять очертания любых объектов и буквально «лепить» из модели всё, что нам хочется.
Прямо под ним расположен инструмент Reconstruct Tool — это кисть возвращает к исходному состоянию те участки, по которым мы ей проводим. Например, если где-то мы перестарались.
Следующая группа из четырех элементов (Twirl, Pucker, Bloat и Push Left) пригодна скорее для издевательства над фотографиями и создания шаржей, а в серьезной ретуши применяется крайне редко, так что мы не будем на ней останавливаться.
Ещё ниже расположены инструменты создания и удаления Freeze Mask, к которой мы обратимся чуть позже. И в самом низу вы найдете знакомую «руку» для перемещения снимка (куда удобнее пользоваться пробелом) и инструмент масштабирования (также удобнее использовать клавиши Ctrl+ и Ctrl-).
Итак, приступим к работе. Все манипуляции, как уже было сказано выше, мы будем выполнять с помощью инструмента Warp. В случае с обработкой портрета важно задать ему наиболее удобные ретушеру параметры Pressure и Density:


Параметр Brush Pressure определяет силу (или, если угодно, скорость) эффекта от применения инструмента. Попробуйте разные значения, и вы сразу поймёте разницу.
Параметр Brush Density можно сравнить с жёсткостью обычной кисти в Photoshop. Представьте, что, используя Liquify, вы как бы лепите нужную вам форму из пластилина. При этом на пластилин вы можете воздействовать как жёстким инструментом, так и мягким. Вот эту мягкость и определяет значение Density.
Как правило, при обработке лица оба эти параметра мы устанавливаем на значение 20. Вы можете подобрать наиболее удобное вам значение опытным путём.
Установив все настройки, приступим непосредственно к модификации. Поскольку значение Density мы установили небольшое (20), размер кисти выбираем с запасом. В идеале — чуть больше того объекта, который мы собираемся модифицировать. И, из-за малого значения Pressure, двигаем каждую линию несколькими штриховыми движениями. Кисть следует подносить к изменяемой линии не краем, а центром (крестом), поскольку в центре воздействие максимально (наиболее часта ошибка новичков заключается как раз в том, что они подносят кисть к модифицируемому объекту краем).

Мы будем корректировать крыло носа, поэтому размер кисти берем чуть больше и подносим к нему её центр.
Что же мы подвергаем изменениям? Думаю, про корректировку фигуры можно не говорить — это и так очевидно. Остановимся на лице. Вы можете изменить его форму, как вам заблагорассудится. Если же вы хотите оставить черты лица модели узнаваемыми, но сделать её лицо немного уже (чтобы убрать лишний вес), старайтесь сдвигать весь контур, не изменяя его. Вы можете весьма существенно уменьшить щеки, после чего человек все ещё будет похож на своё отражение в зеркале. Но стоит вам хоть немного сместить скулы или угловые точки нижней челюсти, как модель сразу же перестанет себя узнавать.
Чтобы сделать лицо худее, сдвигаем линию примерно от верхней части уха до нижней челюсти. Линию от нижней челюсти до подбородка делаем прямее, уменьшая её выпуклость.


Длинный нос, снятый в три четверти или в профиль, лучше уменьшать со стороны его крыльев:

Сделать шею более длинной можно, слегка опустив плечи:


Сужение ребер под грудью визуально увеличивает саму грудь (даже в одежде).
В большинстве случаев можно подкорректировать форму прически или придать волосам дополнительный объём:






Единственное, что на лице инструментом Liquify лучше не трогать, это глаза. Дело в том, что применение данного фильтра неизбежно приводит к потере резкости, а в случае с глазами это совершенно недопустимо. Поэтому для увеличения глаз и изменения их формы лучше использовать иные методы (которым мы посвятим отдельную статью).
При обработке отдельных частей лица, вы непременно столкнетесь с тем, что большая кисть (выбранная «с запасом») затрагивает участки, которые вы не хотели бы модифицировать. Например, при изменении формы носа, края большой кисти могут затрагивать губы или глаза. Маленькая же кисть потребует слишком много отдельных движений, что приведёт к волнообразному искривлению контуров. На помощь при этом приходит уже упомянутая выше Freeze Mask, что дословно переводится как замораживающая маска.
С помощью этого инструмента вы можете «заморозить» (визуально на экране это выглядит как закрашивание красным) нужные вам участки фотографии, после чего они не будут подвергаться модификации. Для «разморозки» можно воспользоваться инструментом Thaw Mask или полностью удалить маску с помощью кнопки None в разделе Mask Options правой панели.


В процессе работы мы настоятельно рекомендуем как можно чаще сравнивать получившийся промежуточный результат с исходной картинкой, для чего можно воспользоваться функцией Show Backdrop. Кликая на него, вы сможете видеть изображение «до» и «после», если установите параметр Opacity равным 100.
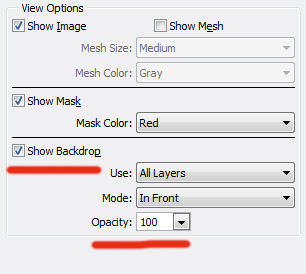

Оптимизация работы с Liquify


Фильтр «Пластика» позволяет вытеснять, тянуть, поворачивать, отражать, втягивать и раздувать любую область изображения. Создаваемые искажения могут быть выражены в большей или меньшей степени, благодаря чему команда «Пластика» является мощным средством для ретуширования изображений или создания художественных эффектов. Фильтр «Пластика» можно использовать в работе с изображениями с глубиной цвета 8 или 16 бит/канал.

Инструменты, параметры и предварительный просмотр для фильтра «Пластика» открываются в диалоговом окне этого фильтра. Чтобы отобразить это диалоговое окно, выберите команду «Пластика» в меню «Фильтр». Выберите «Расширенный режим», чтобы получить доступ к дополнительным параметрам.
Увеличение или уменьшение просматриваемого изображения
В диалоговом окне «Пластика» выберите инструмент «Масштаб» и щелкните или перетащите указатель в окне предварительного просмотра, чтобы увеличить изображение. Чтобы уменьшить изображение, при щелчке или перетаскивании указателя в окне предварительного просмотра удерживайте клавишу «Alt» (Windows) или «Option» (Mac). Кроме этого, уровень увеличения можно задать в поле «Масштаб» в нижней части диалогового окна.
Перейдите в окно просмотра изображения
В диалоговом окне «Пластика» выберите инструмент «Рука» и перетащите указатель в области предварительного просмотра. Альтернативный вариант: выберите любой инструмент и, удерживая клавишу «Пробел», перетащите указатель в области предварительного просмотра.
В Photoshop Creative Cloud фильтр «Пластика» работает значительно быстрее, чем в предыдущих версиях. Теперь фильтр «Пластика» поддерживает смарт-объекты, включая слои видео смарт-объектов, и применяется в качестве смарт-фильтра.
Другим усовершенствованием фильтра «Пластика» является добавленное поведение для инструмента «Реконструировать». Если удерживать нажатой клавишу Alt (Windows) или Option (Mac OS) при перемещении инструмента через деформацию, инструмент «Реконструировать»сгладит деформацию, вместо того чтобы уменьшить или удалить ее.
Фильтр «Пластика» поддерживает смарт-объекты, включая слои видео смарт-объектов, и применяется в качестве смарт-фильтра. Теперь при применении фильтра «Пластика» к смарт-объекту сетки автоматически сохраняются в документ. Сетки, применяемые к смарт-объектам, сжимаются и еще раз изменяются при повторном применении фильтра «Пластика». Имейте в виду, что встроенные сети, даже сжатые, увеличивают размер файла.
Чтобы применять фильтр «Пластика» как смарт-фильтр, выполните следующие действия.
Впервые в версии Photoshop CC 2015.5
Фильтр «Пластика» с расширенными функциями распознавания лиц позволяет автоматически определять глаза, нос, рот и другие черты лица, а затем без труда корректировать их. Пластику с учетом лица можно успешно использовать для ретуши портретных снимков, создания карикатур и других видов редактирования.
Пластику с учетом лица можно применять в качестве смарт-фильтра при обратимом редактировании. Дополнительную информацию см. в разделе Применение смарт-фильтров в Photoshop.
Необходимое условие: включение графического процессора
Для использования пластики с учетом лица необходимо включить в установках Photoshop графический процессор.
При первом запуске Photoshop эти настройки включены по умолчанию. Ответы на вопросы об использовании графического процессора в Photoshop см. в этом документе.
Коррекция черт лица при помощи экранных маркеров

- Откройте в Photoshop изображение с одним или несколькими лицами.
- Выберите Фильтр > Пластика . Откроется диалоговое окно фильтра Пластика Photoshop.
- На панели «Инструменты» выберите (инструмент Лицо ; сочетание клавиш: A). Лица на фотографии будут определены автоматически.

- При наведении курсора мыши на лицо вокруг него отобразятся экранные элементы управления Photoshop. Используйте их для коррекции. Например, можно увеличить размер глаз или сделать лицо более узким.
- Добившись нужного результата, нажмите кнопку ОК .
Коррекция черт лица при помощи ползунков

- Откройте в Photoshop изображение с одним или несколькими лицами.
- Выберите Фильтр > Пластика . Откроется диалоговое окно фильтра «Пластика» Photoshop.
- На панели «Инструменты» выберите (инструмент Лицо ; сочетание клавиш: A).

- Отрегулируйте ползунки в меню Пластика с учетом лица , чтобы изменить черты лица так, как необходимо.
Перемещайте ползунки для левого и правого глаз, чтобы применить независимые/ассиметричные эффекты к глазам.
Щелкните значок связи ( ), чтобы связать настройки для левого и правого глаз. Этот параметр помогает применять симметричные эффекты к глазам.
- Добившись нужного результата, нажмите кнопку ОК .
Для оптимального использования функции пластики с учетом лица можно использовать экранные маркеры и ползунки одновременно.
Полезные рекомендации
- Функция пластики с учетом лица наиболее эффективна при коррекции черт лиц, расположенных анфас. Для получения наилучших результатов поворачивайте лицо до применения настроек.
- Параметры Реконструировать и Восстановить все не могут быть применены к изменениям, внесенным при помощи пластики с учетом лица. Используйте параметры Сбросить и Все в области Пластика с учетом лица , чтобы сбросить изменения, примененные к выбранному лицу или всем лицам соответственно.
Некоторые инструменты диалогового окна «Пластика» искажают область кисти при нажатой кнопке мыши или при перетаскивании. Искажение сосредоточено в центре области кисти, и эффект действия инструмента усиливается при неоднократном перетаскивании в данной области, а также при нажатой кнопку мыши.
Сдвигает пикселы вперед по мере перетаскивания.
Если при работе с инструментами «Деформация», «Смещение пикселов» или «Отражение» щелкнуть кнопку мыши, удерживая нажатой клавишу Shift, то создается эффект перетаскивания по прямой от места первого щелчка кнопкой мыши.
Делает инверсию добавленного искажения при удерживании кнопки мыши и одновременном перетаскивании.
Инструмент «Скручивание по часовой стрелке»
Поворот пикселей по часовой стрелке при перетаскивании или при нажатой кнопке мыши. Для скручивания против часовой стрелки удерживайте клавишу «Alt» (Windows) или «Option» (Mac OS) при перетаскивании или при нажатой кнопке мыши.
Сдвиг пикселов в направлении центра области кисти при перемещении или при нажатой кнопке мыши.
Сдвиг пикселов по направлению от центра области кисти при перемещении или нажатой кнопке мыши.
Инструмент «Смещение влево»
При перемещении инструмента вверх пиксели сдвигаются влево (при перемещении инструмента вниз пиксели сдвигаются вправо). Движением инструмента по часовой стрелке вокруг какого-либо объекта можно увеличить его размер, а движением против часовой стрелки — уменьшить. Для сдвига пикселей вправо при перемещении инструмента вверх (или сдвига влево при перемещении вниз) удерживайте клавишу «Alt» (Windows) или «Option» (Mac OS).
Параметры инструмента искажения
В диалоговом окне в области параметров инструментов установите следующие значения.
Размер кисти, применяемой для искажения изображения.
Определяет тип растушевки по краям. Эффект получается более выраженным в центре и менее выраженным — по краям.
Скорость применения искажений по мере перетаскивания инструмента в окне предварительного просмотра. При несильном нажиме кисти изменения происходят медленно, что позволяет в нужный момент прекратить использование инструмента.
Скорость применения искажений, когда инструмент (например, инструмент «Скручивание») удерживается неподвижно в окне предварительного просмотра. Чем больше значение этого параметра, тем выше скорость применения искажения.
Значения нажима, считанные с перьевого планшета. (Этот параметр доступен только при работе с планшетом.) Если этот параметр выбран, то нажим кисти для инструментов определяется умножением нажима пера на значение поля «Нажим кисти».
Для обработки фильтром «Пластика» текстового слоя или слоя-фигуры их следует предварительно растрировать. Для искажения текста без предварительного растрирования текстового слоя используйте параметры деформации инструмента «Текст».
Залейте слой, который нужно исказить. Чтобы изменить только часть активного слоя, выделите нужную область. Области, изменение которых нежелательно, следует заморозить. Изображения в области предварительного просмотра можно искажать с помощью любых инструментов пластики. Чтобы исказить изображение, перетащите инструменты в области предварительного просмотра. После искажения миниатюры изображения можно выполнять следующие задачи.Используйте инструмент «Реконструировать» или параметры реконструкции к полностью или частично обратимым изменениям.
Используйте другие инструменты, чтобы изменить изображение новыми способами.
Чтобы закрыть диалоговое окно «Пластика» и применить изменения к активному слою, нажмите кнопку «ОК».
Чтобы закрыть диалоговое окно «Пластика», не применяя изменения к активному слою, нажмите кнопку «Отмена».
Чтобы отменить все искажения, сделанные на просматриваемом изображении, и восстановить значения параметров по умолчанию, нажмите кнопку «Сброс», удерживая кнопку «Alt» (Windows) или «Option» (Mac OS).
Дополнительные эффекты можно создать с помощью команды «Ослабить» из меню «Редактирование».
Вы можете заморозить области, которые не требуется изменять, или разморозить замороженные области, чтобы снова сделать их редактируемыми. Можно также инвертировать замороженные и размороженные области.
Замораживание областей
Замороженные области просматриваемого изображения защищены от изменений. Замороженные области скрыты маской, нарисованной с помощью инструмента «Заморозить маску» . Кроме того, заморозить области можно с помощью существующей маски, выделенной области или прозрачности. Чтобы упростить применение искажений, можно включить отображение маски на просматриваемом изображении.
Использование инструмента «Заморозить маску»
Щелкните инструмент «Заморозить маску» и протащите его над областью, которую нужно защитить. Чтобы применить заморозку по прямой линии между текущей и предварительно указанной точками, щелкните точку изображения при нажатой клавише Shift.
Использование существующего выделения, маски или канала прозрачности
Если фильтр «Пластика» применяется к слою с выделенным фрагментом, маске слоя, прозрачности или альфа-каналу, выберите параметры «Выделение», «Маска слоя», «Прозрачность» или «Быстрая маска» в любом из пяти всплывающих меню значков, расположенных в области «Параметры маски» диалогового окна. Это определяет, каким образом области миниатюры изображения замораживаются или маскируются.
Замораживание всех незамороженных областей
В диалоговом окне в области «Параметры маски» нажмите кнопку «Маскировать все».
Инверсия замороженных и незамороженных областей
В диалоговом окне в области «Параметры маски» нажмите кнопку «Инвертировать все».
Отображение или скрытие замороженных областей
В диалоговом окне в области параметров просмотра установите или снимите флажок «Показать маску» .
Изменение цвета замороженных областей
В диалоговом окне в области параметров просмотра выберите нужный цвет в выпадающем меню «Цвет маски».
Параметры маски при работе с фильтром «Пластика»
При открытии диалогового окна «Пластика» информация о выделенной области, прозрачности или маске сохраняется. При этом можно выбрать один из следующих вариантов:
Замена выделенной области
Отображение выделенной области, маски или прозрачности исходного изображения.
Добавление к выделенной области
Отображение маски исходного изображения, позволяющее с помощью инструмента заморозки маски добавить выделенную область. Добавление выделенных пикселей в канал текущей замороженной области.
Вычитание из выделенной области
Удаление пикселов канала из текущей замороженной области.
Пересечение с выделенной областью
Используются только пикселы, выделенные в замороженной области.
Текущая замороженная область инвертируется по выделенным пикселам.
Если имеется выделенный фрагмент, фильтр ограничивает область просмотра и обработку границами прямоугольной области, содержащей этот выделенный фрагмент. (Для фрагментов, выделенных в виде прямоугольной области, рамка выделения и область просмотра совпадают, поэтому выбор команды «Выделение» в меню параметров маски не дает результатов.)
Размораживание области
Чтобы разморозить замороженные области для поддержки их правки, выполните одно из следующих действий.Выберите инструмент «Разморозить маску» и протащите его над замороженной областью. Чтобы разморозить прямую линию между текущей и предварительно указанной точками, щелкните точку на изображении при нажатой клавише «Shift».
Чтобы разморозить все замороженные области, нажмите кнопку «Нет» в диалоговом окне в области «Параметры маски».
Чтобы инвертировать замороженные и открытые области, нажмите кнопку «Инвертировать все» в диалоговом окне в области «Параметры маски».
Сетка позволяет видеть и отслеживать искажения. Можно задать размер ячеек и цвет линий сетки, а также сохранить сетку одного изображения для последующего ее применения к другим изображениям.
Чтобы показать сетку, выберите параметр «Показать сетку» в диалоговом окне в области параметров просмотра, выберите размер сетки, цвет линий и цвет замораживания.
Чтобы только показать сетку, выберите «Сетка» и снимите флажок «Изображение».
Чтобы после искажения просматриваемого изображения сохранить сетку искажения, нажмите кнопку «Сохранить сетку». Укажите имя и расположение файла сетки, затем нажмите кнопку «Сохранить».
Чтобы применить сохраненную сетку искажения, нажмите кнопку «Загрузить сетку», выберите нужный файл сетки и нажмите кнопку «Открыть». Если размер сетки не совпадает с размером изображения, то сетка масштабируется по размерам изображения.
Чтобы применить последнюю сохраненную сетку искажения, выберите «Загрузить последнюю сетку».
(Creative Cloud) Сетки автоматически сохраняются в документе. Сетки, применяемые к смарт-объектам, сжимаются и допускают повторные изменения.
(Creative Cloud) Встроенные сетки (даже сжатые) увеличивают размер файла.
Читайте также:

