Fail to install acpi driver что это
Обновлено: 03.07.2024
Содержание .
- Обновите Windows 10 и ваши драйверы
- Запустите средство устранения неполадок оборудования
- Запустить сканирование SFC
- Запустите DISM
- Отключить проблемные приложения
- Выполнить восстановление системы или сброс Windows 10
- Проверьте ваше оборудование
Решение 1. Обновите Windows 10 и ваши драйверы
Исправления безопасности важны для стабильности системы, но ваши драйверы также важны. Драйверы позволяют Windows 10 распознавать и использовать определенное оборудование, и если ваши драйверы устарели или повреждены, Windows не сможет использовать определенное оборудование, и вы получите ошибку «Синий экран смерти». Во избежание ошибок BSoD настоятельно рекомендуется обновить драйверы, и вы можете сделать это, выполнив следующие действия:
- Нажмите Клавишу Windows + X , чтобы открыть расширенное меню пользователя. Выберите Диспетчер устройств из списка.
- Когда откроется Диспетчер устройств , найдите устройство, которое вы хотите обновить, щелкните его правой кнопкой мыши и выберите Обновить программное обеспечение драйвера .
- Выберите Автоматический поиск обновленного программного обеспечения драйвера . При выборе этого параметра Windows 10 автоматически выполнит поиск и установит лучший драйвер для вашего устройства.
- Повторите эти шаги для всех устройств, которые вы хотите обновить.
Обновлять драйверы автоматически
Поиск драйверов самостоятельно может занять много времени. Поэтому мы советуем вам использовать инструмент, который сделает это автоматически. Использование автоматического средства обновления драйверов, безусловно, избавит вас от необходимости поиска драйверов вручную и всегда будет поддерживать вашу систему в курсе последних версий драйверов.
Модуль обновления драйверов Tweakbit (одобрен Microsoft и Norton Antivirus) поможет вам автоматически обновлять драйверы и предотвращать повреждение ПК, вызванное установкой неправильных версий драйверов. После нескольких тестов наша команда пришла к выводу, что это наиболее автоматизированный решение.
Вот краткое руководство о том, как его использовать:
- Загрузите и установите средство обновления драйверов TweakBit
- После установки программа начнет сканирование вашего компьютера на наличие устаревших драйверов автоматически. Driver Updater проверит установленные вами версии драйверов по своей облачной базе данных последних версий и порекомендует правильные обновления. Все, что вам нужно сделать, это дождаться завершения сканирования.
- По завершении сканирования вы получите отчет обо всех проблемных драйверах, найденных на вашем ПК. Просмотрите список и посмотрите, хотите ли вы обновить каждый драйвер по отдельности или все сразу. Чтобы обновить один драйвер за раз, нажмите ссылку «Обновить драйвер» рядом с именем драйвера. Или просто нажмите кнопку «Обновить все» внизу, чтобы автоматически установить все рекомендуемые обновления.
Примечание.Некоторые драйверы необходимо установить в несколько этапов, поэтому вам придется нажмите кнопку «Обновить» несколько раз, пока все его компоненты не будут установлены.
Решение 2. Запустите средство устранения неполадок оборудования .
Если обновление драйверов и система не справились со своей задачей, мы попробуем воспользоваться инструментами устранения неполадок. Первым таким инструментом, который мы будем использовать, является встроенное средство устранения неполадок Windows 10. Этот инструмент может решать различные проблемы в системе, в том числе проблемы BSOD. Так что, возможно, удастся также устранить ошибку ACPI_DRIVER_INTERNAL.
Вот как запустить встроенный инструмент устранения неполадок Windows 10:

- Откройте приложение Настройки и перейдите в раздел Обновление и безопасность .
- Выберите «Устранение неполадок» в меню слева.
- Выберите BSOD на правой панели и нажмите Запустить средство устранения неполадок .
- Следуйте инструкциям на экране для устранения неполадок.
Решение 3. Запустите сканирование SFC
Вот как запустить сканирование SFC в Windows 10:

- Щелкните правой кнопкой мыши кнопку «Пуск» и откройте Командную строку (Admin).
- Введите следующую строку и нажмите Enter: SFC/SCANNOW
- Подождите, пока процесс не будет завершен (это может занять некоторое время).
- Если решение найдено, оно будет применено автоматически.
- Теперь закройте командную строку и перезагрузите компьютер.
Решение 4. Запустите DISM .
Последний инструмент для устранения неполадок, который мы собираемся попробовать, это DISM. Как следует из названия, Deployment Image Service and Management (DISM) перезагружает образ системы. Этот процесс может решить некоторые системные проблемы, включая (надеюсь) ошибку ACPI_DRIVER_INTERNAL.
Мы рассмотрим как стандартные, так и процедуры, которые используют установочный носитель ниже:

- Стандартный способ
- Щелкните правой кнопкой мыши Пуск и откройте командную строку (администратор).
- Вставьте следующую команду и нажмите Enter:
- DISM/Online/Cleanup-Image/RestoreHealth
- DISM/Online/Cleanup-Image/RestoreHealth
- Подождите, пока сканирование не закончится.
- Перезагрузите компьютер и попробуйте обновить снова.
- С установочного носителя Windows
- Вставьте установочный носитель Windows.
- Щелкните правой кнопкой мыши меню «Пуск» и выберите в меню «Командная строка» («Администратор»).
- В командной строке введите следующие команды и нажмите Enter после каждого:
- dism/online/cleanup-image/scanhealth
- dism/online/cleanup-image/restorehealth
- Теперь введите следующую команду и нажмите Enter:
- DISM/Online/Cleanup-Image/RestoreHealth /source:WIM:X:SourcesInstall.wim:1/LimitAccess
- Обязательно измените значение X с буквой подключенного диска при установке Windows 10.
- После завершения процедуры перезагрузите компьютер.
- ЧИТАЙТЕ ТАКЖЕ: Исправлено: ошибка USBDEVICE_DESCRIPTOR_FAILURE в Windows 10
Решение 5. Отключите проблемные приложения
Когда ваш компьютер перезагрузится, проверьте, решена ли проблема. Если ошибка BSoD не появляется, это означает, что причиной было одно из отключенных приложений или служб. Теперь вам нужно повторять одни и те же шаги и включать приложения и службы по одному, пока не найдете тот, который вызывает эту ошибку.
- ЧИТАЙТЕ ТАКЖЕ: Исправлено: ошибка System32.exe в Windows 10
Решение 6. Выполните восстановление системы или сброс Windows 10 .

- Запустите автоматическое восстановление, перезагрузив компьютер несколько раз во время загрузки. Кроме того, вы можете просто удерживать клавишу Shift на клавиатуре и нажимать кнопку Перезагрузить .
- Выберите Устранение неполадок> Дополнительные параметры> Восстановление системы .
- Выберите свое имя пользователя, введите свой пароль и выберите параметр Выбрать другую точку восстановления . Нажмите Далее .
- Выберите точку восстановления, к которой вы хотите вернуться, и нажмите Далее .
- Дождитесь завершения процесса восстановления.
Если восстановление системы не устраняет проблему, попробуйте выполнить сброс Windows 10. Мы должны предупредить вас, что процесс сброса похож на чистую установку, поэтому мы настоятельно рекомендуем вам сделать резервную копию всех важных файлов из вашего раздела C. Для сброса Windows 10 может потребоваться установочный носитель Windows 10, и вы можете легко создать его с помощью пустой флэш-накопителя USB и средства создания носителей. После создания резервной копии вы можете выполнить сброс Windows 10, выполнив следующие действия:
- Запустите автоматическое восстановление, используя инструкции выше.
- Выберите Устранение неполадок> Сбросить этот компьютер> Удалить все . На этом этапе вас могут попросить вставить установочный носитель Windows 10, поэтому обязательно сделайте это.
- Выберите Только диск, на котором установлена Windows> Просто удалите мои файлы и нажмите кнопку Сбросить .
- Подождите, пока процесс завершится.
Если ошибка ACPI_DRIVER_INTERNAL появляется снова, наиболее вероятно, что причиной этой ошибки является неисправное или несовместимое оборудование.
Решение 7. Проверьте свое оборудование
Несколько пользователей сообщили, что ошибка ACPI_DRIVER_INTERNAL вызвана несовместимостью между некоторыми аппаратными компонентами и оперативной памятью. Некоторые материнские платы не работают с определенными модулями памяти, и то же самое касается определенных процессоров. По словам пользователей, некоторые процессоры не поддерживают более 8 ГБ ОЗУ, поэтому обязательно проведите детальный осмотр вашего оборудования и проверьте наличие проблем с несовместимостью. Если несовместимости нет, проверьте, правильно ли работают все ваши аппаратные компоненты.
Ошибка ACPI_DRIVER_INTERNAL BSoD может быть проблематичной, но мы надеемся, что вам удалось решить эту проблему с помощью одного из наших решений.
Примечание редактора . Этот пост был первоначально опубликован в июне 2016 года и с тех пор был полностью переработан и обновлен для обеспечения свежести, точности и полноты.
Итак, ACPI — это универсальный интерфейс к некоторым функциям аппаратного обеспечения современных компьютеров, от управления питанием и контроля состояния батарей до запроса возможностей подключенных внешних дисплеев.
Он состоит из нескольких конфигурационных таблиц, одна из которых содержит код для виртуальной машины, работающей в ядре операционной системы. Виртуальная машина, существенно усложняющая реализацию ACPI, была добавлена для того, чтобы сделать систему настолько гибкой, насколько это возможно.
Компьютер, который у меня есть — нетбук Samsung N250+. У него достаточно неплохое «железо» (за исключением охочей до батарейки и вообще кривой WiFi-карточки Broadcom, которую я сразу же заменил на аналогичую Atheros), но качество BIOS-а весьма печальное. На момент релиза не было даже возможности включить (или выключить) WiFi из Linux-системы: его состояние можно было изменить только через CMOS Setup Utility. На данный момент драйвер есть, но он использует фундаментально порочный подход, и страдает от некоторых проблем.
Исследование текущего состояния
Поддержка возможностей нетбука, для которых код в ACPI отсутствовал, изначально была реализована в модуле ядра easy slow down manager, который в итоге был принят в ядро как samsung-laptop.c.
Как видно на строке 725 исходного кода, этот драйвер использует вызовы SMI (и интерфейс Samsung под названием SABI) для того, чтобы устанавливать уровень подсветки, изменять «режим производительности» (который на самом деле всего лишь меняет скорость вращения вентиляторов) и включать питание беспроводному модулю. SMI-вызов — это команда, которая заставляет ЦП активировать так называемый режим управления системой (SMM), специальную возможность чипсета и процессора, одинаково похожую на гипервизор и руткит.
BIOS может настроить чипсет так, чтобы он перехватывал определенные операции (например, доступ к выбранным регионам памяти или портов ввода-вывода) и активировал SMM, ОС не может ни обнаружить факт входа в SMM (кроме как косвенными методами), ни прервать его, ни предотвратить. После этого, BIOS может выполнить произвольный код: например, SMM используется для того, чтобы сэмулировать для старых ОС (например, ДОС) поддержку PS/2-мыши в тех случаях, когда подключена USB-мышь. Более того, область памяти, выделенная для обработчика SMM, ни при каких обстоятельствах не доступна ОС, делая прямой анализ логики ее работы невозможным.
К счастью, в этом случае вызовы SMI, скорее всего, меняют лишь пару байтов, и, если повезет, можно будет определить их расположение, не изучая код режима SMM.
Рассмотрим поближе таблицы ACPI. Существует множество их типов, но в данном случае важна только одна, DSDT — таблица с байткодом обработчиков многих системных событий.
Для извлечения таблицы из системы и модификации ее кода нам потребуются две утилиты: «acpidump» и «iasl». На Debian-подобной ОС они находятся в пакетах с тем же названием.
Для наглядности, я оформил таблицу с историей моих изменений как репозиторий github; начальное состояние содержится в этом коммите. Как видно, таблица весьма длинная: более 5000 строк. Таблицы длиной более чем в 25000 строк встречаются вполне регулярно.
Чиним подсветку
У моего нетбука светодиодная подсветка, и поэтому ее яркость можно менять, просто включая ее на определенную долю одинаковых интервалов времени, например, для затемнения на 30% можно держать ее включенной 70% времени. Чтобы мерцание не было заметно, это переключение (ШИМ) происходит на частоте, заведомо превышающей чувствительность человеческого глаза — скажем, 200кГц вполне достаточно.
В данном случае, скважность ШИМ, вероятно, изменяется встроенным графическим контроллером. Вот он на шине PCI:
Цифры «00:02.0» — адрес устройства на шине. Зная этот адрес, можно запросить или изменить параметры устройства, так как Linux предоставляет множество точек управления через sysfs. Одна из них позволяет читать и записывать конфигурационное пространство PCI: блок из 256 байтов, в котором хранятся настройки устройства. Первые 64 байта в этом блоке имеют определенное спецификацией значение, а остальные могут свободно использоваться производителем для своих нужд.
Проверим, что происходит с конфигурацией при изменении уровня подсветки (несмотря на то, что здесь приведен пример для Linux с открытым драйвером, все это можно сделать и для закрытого драйвера или даже на Windows; считать конфигурационное пространство можно и в ней):
Таким образом, байт по адресу 0xf4 управляет уровнем подсветки. Можно в этом убедиться, запустив команду sudo setpci -s 00:02.0 f4.b=80 (заменив 80 на нужный уровень подсветки).
Теперь перепишем DSDT так, чтобы обновлялось это значение (и, возможно, в процессе этого получится узнать, почему управление подсветкой через ACPI вообще не работает):
Согласно спецификации ACPI (приложение B, раздел 6.2, стр. 704), совместимое описание графического адаптера должно реализовывать методы _BCL , _BCM и _BQC . В нашем DSDT эти методы определены на строке 1767. Вот их откоментированный исходный код:
Чтобы изменить этот код для работы через конфигурационное пространство PCI, нужно добавить новое поле в структуру, описывающую это пространство. Адрес адаптера 00:02.0 соответствует значению 0x0002000 в ACPI (раздел 6.1.1, стр. 200). Устройство с таким адресом определено на строке 1325; за определением следует описание конфигурационного пространства PCI.
Как было упомянуто, первые 64 (0x40) байтов в этом пространстве зарезервированы для внутреннего испольования. Из-за этого ACPI даже не включает их в регион; он определен как OperationRegion(IGDP, PCI_Config, 0x40, 0xC0) , где третий аргумент означает отступ с начала области PCI_Config. Поле, управляющее яркостью, расположено по адресу 0xf4 во всем пространстве, и 0xb4 в этом регионе.
За определением региона следуют определения полей. Вся конструкция Field представляет из себя поток битовых полей (длина определена в битах, а не байтах), одно за другим, перемежающееся указанием смещений (Offset), задаваемых, напротив, в байтах. Назовем наше поле BLVL и включим его в структуру:
Так как система имен ACPI иерархическая, это поле теперь доступно глобально под именем _SB.PCI0.IGD0.BLVL (имя составлено из вложенных конструкций Device и Scope), и методы для управления яркостью теперь можно переписать так, чтобы они обращались к полю BLVL напрямую:
Обновленная DSDT также лежит в репозитории.
Можно собрать ядро, установить его и перезагрузиться. Вуаля: теперь изменение яркости подсветки работает со стандартным драйвером ACPI. (Например, echo 7 >/sys/class/backlight/acpi_video0/brightness ).
Другие функции
Для того, чтобы найти другие похожие поля, изменяемые кодом в SMM, я написал простой скрипт. Нужно отметить, что некоторые устройства, а именно мосты PCI Express и сетевые адаптеры, порождают множество самопроизвольных изменений.
К сожалению, ни скорость вентилятора, ни выключатель беспроводного модуля не оказались связаны ни с какими изменениями в конфигурационном пространстве. Вероятно, они производятся через Embedded Controller или интерфейс SMBus, что означает отсутствие постоянных изменений в системной памяти.
Более того, даже если бы я обнаружил интерфейс отключения беспроводного модуля, я бы не смог использовать стандартный способ его представления системе — из-за отсутствия такого способа в природе. На ноутбуках, где этот интерфейс действительно задан в ACPI, существует платформенно-специфичный драйвер для его обработки (в отличие от подсветки, для которой существует общий стандарт).

Что такое драйвер батареи, совместимый с Microsoft ACPI
Метод управления, совместимый с Microsoft ACPI Драйвер батареи является важным программным обеспечением драйвера для связи батареи вашего ноутбука с системой Windows. обстоятельства, при которых вам следует обновить драйвер батареи для метода управления, совместимого с Microsoft ACPI:
- Аккумулятор не работает должным образом, и у вас возникли проблемы с аккумулятором ноутбука, такие как « подключен, не заряжается .
- Регулярное обновление драйвера аккумулятора может обеспечить наилучшие впечатления от зарядки аккумулятора ноутбука.
Как обновить Microsoft ACPI-Co Метод управления mpliant Драйвер аккумулятора
Примечание: приведенные ниже снимки экрана взяты из Windows 10, и исправления применимы к Windows 8 и Windows 7.Метод 1. Обновите драйвер батареи вручную
Вы можете вручную загрузить и обновить драйвер для батареи, совместимой с Microsoft ACPI-совместимым методом управления, вручную. Вот что вам нужно сделать:



Этот метод требует времени и навыков работы с компьютером. Если этот метод вам не подходит, не волнуйтесь. Вы можете попробовать Метод 2.
Метод 2: Обновите драйвер аккумулятора автоматически
Если у вас нет времени или терпения, вы можете обновить свой Microsoft ACPI-совместимый Метод управления Драйвер батареи автоматически с помощью Driver Easy .
Driver Easy автоматически распознает вашу систему и найдет для нее правильные драйверы. Вам не нужно точно знать, в какой системе работает ваш компьютер, вам не нужно рисковать загрузкой и установкой неправильного драйвера, и вам не нужно беспокоиться об ошибке при установке.
Вы можете автоматически обновлять драйверы с помощью версии Driver Easy FREE или Pro . Но с версией Pro требуется всего 2 клика (и вы получаете полную поддержку и 30-дневную гарантию возврата денег):


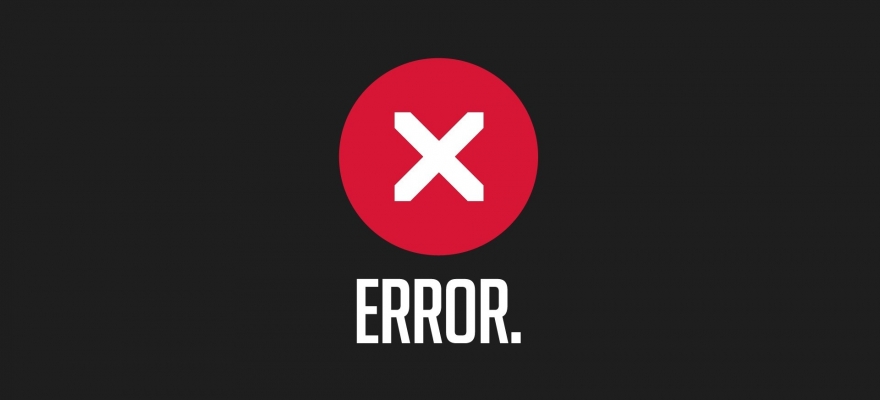
Ошибка 0x000000a5 при установке или загрузке Windows появляется по следующим причинам:
- Старая прошивка BIOS, которая не соответствует ACPI;
- Установка несовместимых модулей ОЗУ;
- Обнаружение системой дополнительной виртуальной памяти при выходе из сна или режима гибернации;
- При активации Windows 7 и XP часто создается бинарный файл в корне системного диска. Он может быть причиной синего экрана смерти ACPI BIOS ERROR при загрузке системы;
- Повреждение драйвера ACPI.
Избавиться от синего экрана смерти можно, отключив режим ACPI. Сделать это можно двумя способами.
- До начала установки Windows загружаемся в BIOS.
- Находим параметр, отвечающий за электропитание (Power Managmant. Может быть другое обозначение. Зависит от версии прошивки и материнской платы).
- Отключаем ACPI.
- Нажимаем «F10», чтобы сохранить результат и перезагружаем ПК. Теперь можно устанавливать Windows.
Если ошибка ACPI BIOS ERROR возникает на этапе установки операционной системы, то отключить ACPI можно следующим образом:
- Начинаем установку операционной системы заново;
- Как только на экране появится текст «Нажмите F6 для установки драйверов SCSI или RAID» (в переводе на английский появится такой текст «Press F6 if you need to install third-party SCSI or RAID driver»), то нажать нужно клавишу F7.
- Она отменит установку драйвера ACPI и продолжит дальнейшую инсталляцию Windows.
Часто BSOD ACPI_BIOS_ERROR появляется по причине неисправной оперативной памяти, а также её разгона. Если вы выполняли последнее действие, то нужно сбросить все настройки к заводским.
Также не помешает проверить модули оперативной памяти на ошибки. Сделать это можно с помощью программы MemTest86. Или же можно по очереди доставать из слотов модули ОЗУ на некоторое время, запустив систему только с одной планкой. В данном случае вы либо услышите пост, либо система запустится корректно. Так можно исключить планку-виновницу.
Если синий экран смерти возник во время включения ноутбука после режима сна, значит, система обнаружила новую виртуальную память, обозначенную файлом Hiberfil.sys. Этот файл нужно удалить. Однако для начала нужно перезагрузить систему, возможно, ошибка исчезнет сама по себе. Если же BSOD не исчез, то нужно выполнить следующее:
- Или удаляем данный файл вручную, используя встроенный поиск.
И еще один способ, как удалить hiberfil.sys – это внести изменения в редактор реестра Windows. Для этого выполняем следующее:
- Нажимаем «Win+R» и вводим «regedit».
- Откроется редактор реестра. Переходим по ветке «HKEY_LOCAL_MACHINE\SYSTEM\CurrentControlSet\Control\Power». Здесь выбираем параметры «HiberFileSizePercent» и «HibernateEnabled» и задаем им значения, равные «0».
- После редактирования реестра стоит перезагрузить систему.
Важно отметить, что если ошибка не исчезает, то нужно переустановить BIOS и провести полную диагностику аппаратной части ПК.
Acpi.sys является Microsoft Windows водитель файл, созданный исключительно для управления настройками производительности вашей системы в среде Windows. Он специально разработан для управления мощностью ваших аппаратных устройств. Acpi.sys - это важный системный файл, связанный с рядом различных процессов в операционной системе. Удаление или изменение этого файла любым способом может и обычно приводит к фатальным ошибкам.
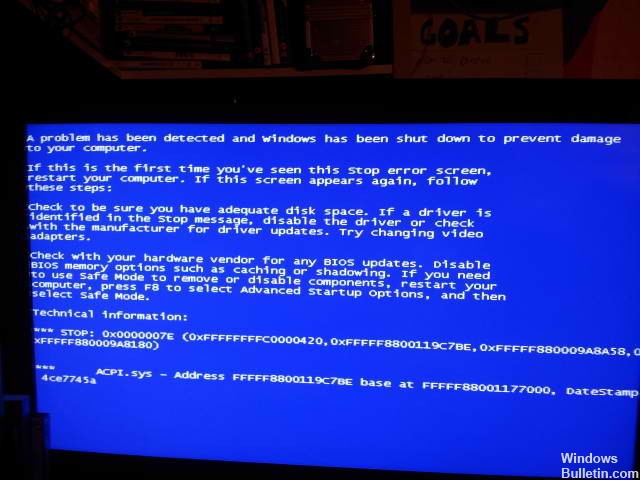
Файл Acpi.sys обычно хранится в следующей папке:
C: \ Windows \ System32 \ DRIVERS \ ACPI.sys
Ноябрьское обновление 2021:
Теперь вы можете предотвратить проблемы с ПК с помощью этого инструмента, например, защитить вас от потери файлов и вредоносных программ. Кроме того, это отличный способ оптимизировать ваш компьютер для достижения максимальной производительности. Программа с легкостью исправляет типичные ошибки, которые могут возникнуть в системах Windows - нет необходимости часами искать и устранять неполадки, если у вас под рукой есть идеальное решение:

Перезагрузите компьютер.
Попробуйте перезагрузить компьютер, хотя этот метод кажется слишком простым, иногда он действительно работает! Предполагается, что более половины всех проблем могут быть решены путем простого перезапуска.
Обновление или сброс драйвера ACPI

Вы должны либо обновить, либо сбросить драйвер. Если вы только что обновили драйвер ACPI и проблема возникла впоследствии, вы должны сбросить драйвер. Если у вас нет, обновление этого драйвера устройства до последней версии может помочь вам.
Откройте диспетчер устройств в меню WinX. Выберите драйвер ACPI.sys и щелкните правой кнопкой мыши Свойства. Затем перейдите в раздел «Драйверы». Откат доступен только в том случае, если произошло последнее обновление. Если это не так, нажмите «Обновить драйвер», и Windows автоматически проверит наличие проблем.
Если это не помогает, вы можете скопировать файл системного драйвера ACPI.sys из папки System32 другого хорошего компьютера с той же версией операционной системы Windows и поместить его в проблемную систему и посмотреть, поможет ли это.
Выполнение анализа жесткого диска
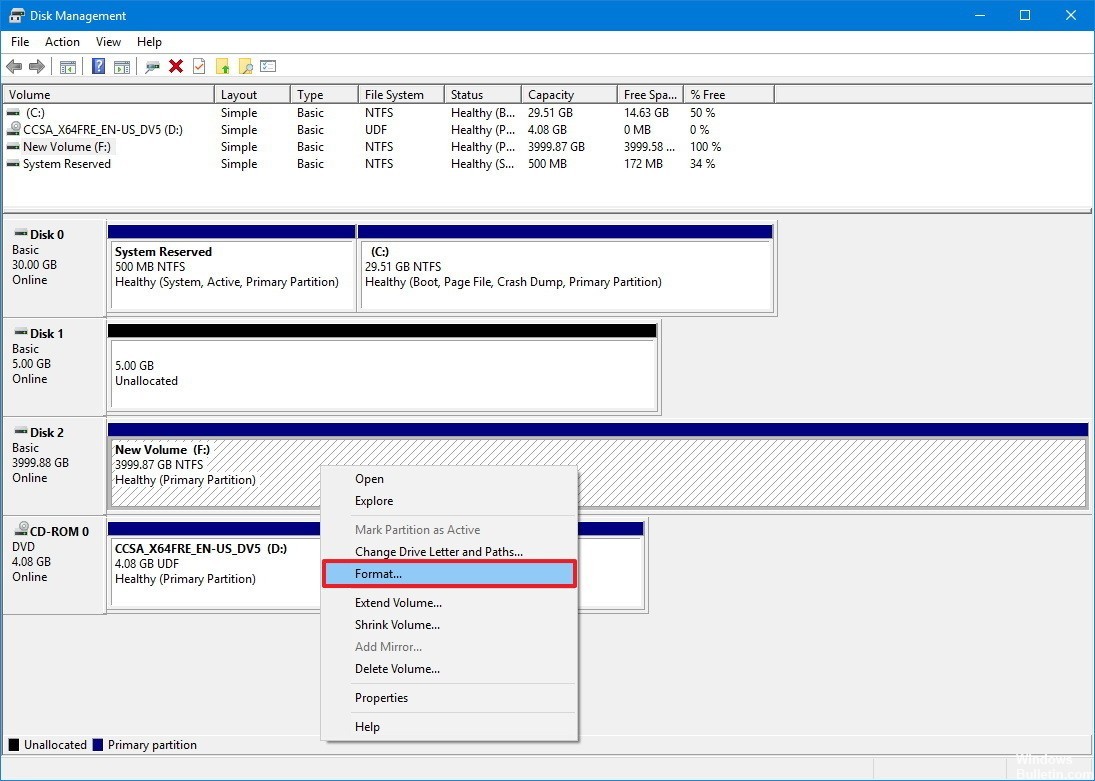
Ошибки жесткого диска также может быть причиной, по которой вы получаете синий экран ACPI.sys. Вы можете попробовать выполнить проверку на дискете, чтобы проверить, работает ли она. Проверка диска - это полезный интегрированный инструмент Windows, который проверяет и исправляет наши жесткие диски и внешние диски для выявления ошибок.
Использование восстановления системы

Вы можете выполнить операцию восстановления системы, загрузившись в безопасном режиме или используя дополнительные параметры загрузки.
Если вы используете расширенные параметры загрузки, вы можете напрямую выбрать «Восстановление системы» и продолжить выполнение шагов. Если вы только что начали в безопасном режиме, запустите sysdm.cpl из поля поиска.
Выберите вкладку «Защита системы», а затем кнопку «Восстановление системы».
Откроется новое окно, в котором вы должны выбрать нужную точку восстановления системы. После того, как вы выбрали нужную точку восстановления системы, следуйте инструкциям на экране для завершения процесса.
Теперь перезагрузите компьютер и посмотрите, решил ли этот метод вашу проблему.
CCNA, веб-разработчик, ПК для устранения неполадок
Я компьютерный энтузиаст и практикующий ИТ-специалист. У меня за плечами многолетний опыт работы в области компьютерного программирования, устранения неисправностей и ремонта оборудования. Я специализируюсь на веб-разработке и дизайне баз данных. У меня также есть сертификат CCNA для проектирования сетей и устранения неполадок.
Читайте также:

