Файл поврежден поэтому его нельзя открыть powerpoint
Обновлено: 07.07.2024
Чтобы определить, действительно ли презентация повреждена или повреждена, попробуйте открыть ее на другом компьютере и посмотреть, происходит ли непредвиденное поведение на этом ПК, или создать новый файл в PowerPoint и посмотреть, сохраняется ли то же самое поведение.
Если вы не можете открыть или сохранить вновь созданную презентацию, проверьте наличие обновлений в Office и установите их, а затем попробуйте решения, перечисленные ниже, чтобы решить проблему.
ИСПРАВЛЕНИЕ: Файл PowerPoint поврежден и не может быть открыт/сохранен
- Выполните чистый перезапуск
- Ремонт PowerPoint
- Перетащите презентацию на значок файла программы PowerPoint.
- Вставить поврежденную презентацию в виде слайдов в пустую презентацию
- Откройте временную версию файла презентации
- Попробуйте открыть презентацию в PowerPoint Viewer
- Запустите Scandisk на жестком диске
- Снимите все опции в защищенном представлении
- Сохраните презентацию в формате RTF.
- Вручную установите параметры безопасности компонента обратно к настройкам по умолчанию
- Используйте команду «Открыть и восстановить»
1. Выполните чистый перезапуск
Вот как это сделать:
- Войдите в систему, используя учетную запись с правами администратора.
- Нажмите Пуск и введите msconfig.exe в поле поиска, а затем нажмите Enter .
- Откроется утилита Конфигурация системы .
- Перейдите на вкладку Общие .

- Выберите параметр Выборочный запуск .

- Снимите флажок Загрузить элементы автозагрузки . (Поле Use Original Boot.inicheck недоступно)


- Нажмите, чтобы установить флажок Скрыть все службы Microsoft .


- Проверьте производительность Office, а затем возобновите обычный запуск
2. Ремонт PowerPoint
- Нажмите Пуск и выберите Панель управления .

- Нажмите правой кнопкой мыши Ремонт программ Office .
- Выберите Изменить .
- Сначала сделайте быстрый ремонт, а потом онлайн-ремонт
3. Перетащите презентацию на значок файла программы PowerPoint.
- Щелкните правой кнопкой мыши «Пуск» и выберите «Выполнить», затем введите следующие команды в зависимости от версии MSI PowerPoint, установленной на вашем компьютере:
- Версия PowerPoint 2013 для MSI, тип % ProgramFiles% \ Microsoft Office \ office15(64-разрядная версия PowerPoint 2013) или % ProgramFiles (x86)% \ Microsoft Office \ office15(32-разрядная версия PowerPoint 2013) , а затем нажмите Enter.PowerPoint 2013, нажмите кнопку «Run-to-Run», введите C: \ Program Files \ Microsoft Office 15 \ root \ office15(64-разрядная версия PowerPoint 2013) или C: \ Program Files (x86) \ Microsoft Office 15 \ root \ office15(32-разрядная версия PowerPoint 2013), , а затем нажмите Enter.MSI-версию PowerPoint 2016, введите C: \ Program Files (x86) \ Microsoft Office \ root \ Office16 и нажмите Enter. PowerPoint 2016 «Нажми и работай» введите C: \ Program Files \ Microsoft Office \ root \ Office16(64-разрядная версия PowerPoint) или C: \ Program Files (x86) \ Microsoft Office \ root \ Office16(32-разрядная версия PowerPoint) и нажмите клавишу ВВОД.
- Нажмите OK.
- Перейдите в Windows Explorer и найдите значок exe .
- Перетащите поврежденный значок презентации из одного окна на значок Powerpnt.exe в другом окне. PowerPoint попытается открыть презентацию, но если это не так, попробуйте следующее решение.
4. Вставьте поврежденную презентацию в виде слайдов в пустую презентацию.

- Нажмите Повторно использовать слайды .

- На панели задач Повторное использование слайдов нажмите Обзор .

- Нажмите на поврежденную презентацию
- Нажмите Открыть.
- Нажмите правой кнопкой мыши один из слайдов на панели задач Повторное использование слайдов .
- Нажмите Вставить все . В случае успеха все слайды из поврежденной презентации, кроме мастера слайдов, вставляются в новую презентацию.
- Нажмите Сохранить (с новым именем для презентации).
- Введите новое имя для презентации и нажмите Сохранить.
Вы также можете применить поврежденную презентацию в качестве шаблона, если она не выглядит так, как вы ожидали. Сделать это:
- Перейдите в меню Файл .
- Нажмите Сохранить как .
- Введите новое имя для презентации, а затем нажмите Сохранить , чтобы создать резервную копию восстановленной презентации, которую можно использовать в случае, если поврежденная презентация повредит эту новую.
- На вкладке Дизайн нажмите Еще в группе Темы .
- Нажмите Обзор тем.
- Нажмите на поврежденную презентацию, а затем нажмите «Применить». Мастер слайдов поврежденной презентации заменит новый мастер слайдов.
Если после этого вы получите неожиданное поведение, шаблон может повредить презентацию. В этом случае используйте резервную копию, чтобы заново создать мастер-слайд. Если резервная копия новой презентации все еще повреждена, как и оригинальная презентация, перейдите к следующему решению.
5. Откройте временную версию файла презентации
Примечание. Более одного файла может соответствовать временному файлу, который был создан при последнем сохранении презентации, поэтому откройте каждый файл, чтобы узнать, является ли он временной копией презентации. Если их нет или у них такие же поврежденные или поврежденные симптомы, попробуйте следующее решение.
6. Попробуйте открыть презентацию в PowerPoint Viewer
Для этого вам нужно перейти на веб-страницу загрузки PowerPoint Viewer. Используйте шаги ниже:
- Откройте Internet Explorer или Microsoft Edge.
- Перейти на сайт PowerPoint 2010 Viewer Microsoft
- Установите PowerPoint Viewer, нажав кнопку «Загрузить» и «Выполнить».
- Нажмите Загрузить.
- Нажмите Выполнить.
- Нажмите, чтобы установить флажок Нажмите здесь, чтобы принять условия лицензионного соглашения на использование программного обеспечения Microsoft , а затем нажмите Продолжить.
- Нажмите OK.
- Откройте поврежденную презентацию в PowerPoint Viewer, нажав Пуск> Все приложения> Microsoft Office PowerPoint Viewer (2007/2010)
- Нажмите Принять .
- Нажмите на поврежденную презентацию и выберите Открыть. Если он откроется в PowerPoint Viewer, то копия PowerPoint 2013 или 2016, установленная на вашем компьютере, может быть повреждена. Если вы не можете открыть его, скопируйте файл и вставьте его в пустое место. Если его невозможно скопировать, он поврежден или находится в поврежденной части жесткого диска. Если вы можете скопировать его, откройте копию в PowerPoint 2013 или 2016.
7. Запустите Scandisk на жестком диске.
Scandisk может проверить, что презентация сшита и может восстановить ее, но это не гарантирует, что PowerPoint 2013 или 2016 прочитает презентацию.
8. Снимите все флажки в разделе «Защищенный просмотр».
- Откройте PowerPoint.
- Нажмите Файл> Параметры.
- Выберите Центр управления безопасностью> Настройки центра управления безопасностью.
- Выберите Защищенный вид.
- Снимите все параметры в разделе «Защищенный просмотр» и нажмите «ОК».
- Перезапустите PowerPoint и попробуйте открыть презентацию
9. Сохраните презентацию в формате RTF.
- Откройте презентацию.
- В меню Файл нажмите Сохранить как .
- Выберите Другие форматы .
- В списке Сохранить файл как тип нажмите Структура/RTF (*. Rtf) .
- В поле Имя файла введите имя, которое вы хотите использовать.
- Выберите место для сохранения презентации и нажмите Сохранить .
- Закройте презентацию.
Примечание . Любая графика, таблицы или другой текст в исходной презентации не будут сохранены в файле .rtf .
Откройте файл .rtf, щелкнув Файл> Открыть> Список файлов типа> Все контуры или Все файлы, затем щелкните сохраненный файл RTF и нажмите Открыть. Это позволит воссоздать презентацию на основе первоначального вида структуры.
10. Вручную установите параметры безопасности компонента обратно к настройкам по умолчанию
- Нажмите Пуск, введите dcomcnfgin в поле поиска.
- Нажмите dcomcnfg в разделе Программы .
- В области навигации разверните Службы компонентов.
- Разверните узел Компьютеры
- Щелкните правой кнопкой мыши Мой компьютер и выберите Свойства.
- Откройте вкладку «Свойства по умолчанию» и установите следующие значения: Уровень проверки подлинности по умолчанию : подключение; Уровень олицетворения по умолчанию . Определите
- Нажмите OK .
11. Используйте команду «Открыть и восстановить»
- Нажмите Файл >Открыть
- Перейдите в папку или папку, где хранится презентация. Не пытайтесь открыть файл из раздела Недавние , так как он не будет отображаться в диалоговом окне Открыть.
- Нажмите Открыть .
- Выберите нужный файл, затем нажмите стрелку рядом с Открыть и нажмите Открыть и восстановить .
Удалось ли решить проблему, используя вышеуказанные решения? Дайте нам знать в комментариях ниже.
Доброго времени суток!
В сегодняшней статье хочу рассмотреть вопрос по проблемам с файлами форматов PPT и PPTX (это презентации, созданные в Microsoft PowerPoint) .
На этом вступление завершаю, и перехожу, собственно, к делу.

Восстановление файлов презентации
(которые перестали открываться или вообще были удалены с накопителя)
Вариант №1: с помощью возможностей PowerPoint
Важно! Условно статья разбита на несколько частей (на 4). Первые 3 подойдут в том случае, когда у вас имеются в наличии сами файлы презентации, но они не открываются обычным способом (например, были повреждены по тем или иным причинам).
Последний вариант (4) пригодится в том случае, если ваши документы были удалены с жесткого диска (флешки), и вы не видите их, используя обычный проводник Windows.
Итак, для начала хотелось бы порекомендовать использовать современные версии PowerPoint (в настоящее время это 2016, 2019).
У них более широкий функционал, нередко при открытии поврежденных файлов — они предлагают попробовать восстановить их (как, например, у меня на скрине ниже).

Microsoft PowerPoint обнаружило проблему с содержимым

Открыть - обзор / Microsoft PowerPoint

Открыть и восстановить
Если файл не открылся (или от первоначального документа мало, что отобразилось) - то идем дальше.
Вариант №2: с помощью Recovery Toolbox
Плюсы способа : высокая вероятность восстановления, простота и быстрота (никаких тех. знаний для работы не требуется).
Минусы : программа платная (но цена демократичная, плюс перед оплатой можно посмотреть часть восстанавливаемого файла).
Вообще, программ для восстановления файлов - достаточно много. Но специализированного ПО для работы с документами (в частности, именно с файлами презентации .PPT и .PPTX) - крайне мало. И, на мой взгляд, Recovery Toolbox, заставляет на себя обратить внимание.
Программа для Windows
Recovery Toolbox for PowerPoint
Специализированная программа для восстановления поврежденных файлов PowerPoint. Поддерживает как файлы от старых программ (формата .PPT), так и от современных версий PowerPoint (.PPTX).
- поддержка файлов начиная с Microsoft Office 97-2003 и заканчивая 2019 г.;
- попытка реконструкции презентации и расчетов в ней (если файл сильно поврежден);
- в самых безнадежных случаях (когда файл сильно поврежден) - программа поможет достать из него все файлы, которые только возможно: картинки, видео, музыку и пр.;
- простой и интуитивно-понятный интерфейс (с пошаговыми действиями);
- поддержка русского языка;
- поддержка ОС Windows XP, 7, 8, 10.
Итак, перейдем к восстановлению поврежденного файла.
1) Установку программы я опустил (она стандартна, русский язык ставится автоматически) . После запуска программы необходимо указать битый файл (см. пример ниже), и нажать на кнопку "Далее" .

Шаг 1 - указываем файл презентации
2) Далее, в зависимости от размера файла (и его целостности), может потребоваться некоторое время на его обработку и оценку возможности восстановления. Если файл небольшой, как правило, время ожидания не более 30 сек.

ШАГ 2 - ожидание обработки
3) После того, как анализ будет завершен, нажмите по кнопке "Передать" .

ШАГ 3 - передача содержимого в PowerPoint

ШАГ 4 - процесс восстановления
5) Кстати, хочу обратить ваше внимание на то, что Recovery Toolbox for PowerPoint достает все файлы (что возможно) из "битой" презентации и сохраняет их в отдельный каталог (он также будет открыт автоматически).

ШАГ 5 - обратите внимание, что все файлы из поврежденного файлы также будут восстановлены в отдельную папку
6) В общем-то, после окончания передачи файла в PowerPoint - вы можете начать работать с ним в обычном режиме.

ШАГ 6 - с презентацией можно дальше работать в обычном режиме!
Облачный сервис
Кстати, не могу не отметить, что вместо программы можно использовать одноименный облачный сервис.
Особенно полезен будет в тех случаях, когда классическая программа для Windows у вас не работает, или вы обнаружили, что файл поврежден не за своим ПК, и сейчас нужно срочно восстановить его.

Загрузить файл для восстановления
Далее сервис "задумается" на несколько минут, анализируя файл.

Если файл можно восстановить, сервис вам сообщит об этом и покажет некоторые слайды. Вы можете ознакомиться с ними и принять решение об оплате (стоимость восстановления достаточно демократичная - например, за мой файл "попросили" всего 5 usd!) .

Кстати, на указанный e-mail адрес придет уведомление о результатах анализа вашего файла. Оно, правда на английском, но если у вас почта у Яндекса, Гугла (и др. крупных компаний) — в ней наверняка есть переводчик.

Памятка на e-mail
Вариант №3: воспользуемся конвертером от Libre Office
Плюсы : бесплатный способ; конвертер работает быстро; на все про все потребуется 5-10 мин.
Минусы : восстановить можно далеко не все файлы.
Суть в том , что он может конвертировать файлы презентаций в др. форматы (при этом доставать из них все, что можно). В общем-то, в ряде случаев после конвертирования битого файла можно (хотя бы частично) его восстановить. Чем не попытка?
Будем считать, что Libre Office у вас есть.
1) Итак, сначала запускаем "Libre Office" (после установки пакета у вас будет одноименный ярлык на рабочем столе) и переходим в раздел "Файл/Мастер/Конвертер документов" .

Libre Office - конвертер документов
2) Далее укажите каталог с файлами презентации в строку "Импортировать из" , а затем второй каталог, куда будут сохранены отконвертированные (то бишь, восстановленные) файлы (строка "Сохранить в" ).

Где искать презентации и куда сохранять отконвертированные файлы
3) После дождитесь окончания операции.

4) Перейдите в каталог, который мы указали в предыдущем шаге, и проверьте, можно ли открыть отконвертированные презентации.
Вариант №4: если накрылась флешка или диск с файлами
Что же, это один из самых плохих вариантов. Но если сама флешка (скажем) внешне цела (т.е. по ней не проехал трактор), и она находится при вас - то можно попытаться реанимировать ее.
Важно!
Во-первых, при подключении накопителя к ПК не соглашайтесь ни на какие форматирования, исправления ошибок и пр. рекомендации, которые будет давать Windows (в данном случае при этой операции - ОС может затереть файлы, что сделает невозможным их восстановление).
Во-вторых, ничего не записывайте на подобный носитель (если, допустим, вы обнаружили что на носители пропали какие-то файлы, но сам он вроде бы рабочий).
В-третьих, не восстанавливайте удаленные файлы на тот же носитель, на котором они пропали!
В-четвертых, прежде чем предпринимать какие-то действия, дочитайте инструкцию (ссылки на которые приведу ниже) до конца, т.к. есть некоторые нюансы, которые можно неправильно выполнить.

Найденные удаленные файлы с флешки (программа R.Saver позволяет восстановить как картинки, так и документы)
Если вам удастся восстановить некоторые документы (а возможно и все), которые у вас были удалены с флешки (диска) — часть из них, скорее всего, выдаст ошибку при попытке открыть их.
Такие битые (поврежденные) файлы можно попробовать открыть с использованием советов и рекомендаций, изложенных в начале этой статьи (в первых трех вариантах). Та же Recovery Toolbox for PowerPoint (скорее всего), что ни будь, да и извлечет из битого файла, и вам не придется начинать свою работу с самого начала.
Как восстановить поврежденный файл PowerPoint
- Это не презентация PowerPoint.
- PowerPoint не может открыть тип файла, представленный .ppt
- Часть файла отсутствует.
Если вы столкнулись с какой-либо проблемой с памятью или системными ресурсами или с ошибкой неверной страницы при открытии файла, вам необходимо устранить неполадки Windows.
Вот список методов, которым нужно следовать в случае поврежденной презентации PPT:
- Открыть и отремонтировать
- Вставить слайды в пустую презентацию
- Применить поврежденную презентацию как шаблон
- Сделайте копию поврежденной презентации.
- Сохраните презентацию как файл в формате RTF.
Для их выполнения вам не потребуется никаких прав администратора.
1]Открытие и восстановление файлов PPT

- Откройте приложение PowerPoint и нажмите Файл> Открыть.
- Выберите поврежденный файл и нажмите стрелку вниз на кнопке открытия.
- Выберите «Открыть и восстановить», а затем снова нажмите кнопку «Открыть».
2]Применить поврежденную презентацию как шаблон

Знаете ли вы, что можно открывать одну PowerPoint в другую, и они добавляются в виде слайдов? Вы можете использовать этот трюк, чтобы открыть поврежденную презентацию, но он включает в себя еще несколько шагов.
- Создайте новый файл PowerPoint и щелкните стрелку под меню «Новый слайд».
- Он откроет меню «Повторное использование слайда» справа и позволит вам выбрать файл.
- Как только файл будет импортирован, он покажет слайды с предварительным просмотром со всеми деталями.
- Затем вы можете щелкнуть правой кнопкой мыши и выбрать вставку слайда с нашим без форматирования.
Если по какой-то причине презентация выглядит не так, как ожидалось, вам необходимо применить поврежденную презентацию в качестве шаблона.

- Щелкните меню «Файл», выберите «Сохранить как» и сохраните его под новым именем.
- Перейдите на вкладку «Дизайн» и щелкните стрелку вниз в разделе «Темы»> «Обзор тем».
- Выберите поврежденную презентацию и примените ее.
3]Откройте временный файл версии презентации.
Когда вы открываете файл PowerPoint, также создается временная версия того же файла. Это действует как буфер, в котором исходные данные доступны до тех пор, пока не будет выполнено окончательное сохранение. Если повреждение происходит после открытия файла, вы можете использовать этот файл.
Файл обычно сохраняется в той же папке или временной папке с тем же именем файла и оканчивается на «TMP». Найдите файл и переименуйте расширение с TMP на PPTX. Затем дважды щелкните по нему, чтобы открыть его с помощью PowerPoint или браузера из приложения PowerPoint.
4]Автоматическое восстановление местоположения файла

Все офисные приложения имеют встроенное автоматическое восстановление.
- Чтобы найти расположение файла резервной копии, выберите «Файл»> «Параметры»> «Сохранить»> «Сохранить презентации».
- Найдите информацию о местонахождении файла для автоматического восстановления.
- Откройте путь в проводнике и найдите файл.
- Скопируйте его в новое место, а затем откройте.
5]Сохраните презентацию как файл в формате RTF.

Если можете, откройте файл, затем выберите сохранение в формате RTF. Этот метод позволит вам извлечь данные из файла PowerPoint частично, если не полностью.
Щелкните меню «Файл», «Сохранить как», а затем в раскрывающемся списке формата файла выберите «RTF». Сохраните его в месте, отличном от исходного файла. После этого, вместо того, чтобы открывать его напрямую, откройте его в приложении PowerPoint, используя метод File> Browse.
Я надеюсь, что эти предлагаемые решения будут полезны, когда вы столкнетесь с поврежденным или поврежденным файлом PowerPoint.


1. Как восстановить поврежденный файл PowerPoint
Метод 1: переместите файл PowerPoint в другое место
Иногда перемещение файла PowerPoint в другое место является одним из способов решения проблемы невозможности открытия поврежденного файла.
Шаг 1 Перейдите к папке, содержащей поврежденный файл PowerPoint в проводнике Windows. Скопируйте поврежденный файл PowerPoint на другой носитель.
Шаг 2 Если поврежденный файл PowerPoint хранится на жестком диске, переместите его на USB-накопитель, а если файл PowerPoint хранится на USB-накопителе, перенесите его на жесткий диск. Создайте новую папку на диске и попытайтесь переместить в нее поврежденный файл PowerPoint.
Шаг 3 Откройте скопированный файл в новом месте. Попытайтесь запустить файл из того места, где он был недавно сохранен. Затем проверьте исходное местоположение на наличие ошибок. Если вы запустите файл из нового местоположения, это означает, что исходное местоположение было повреждено.
Шаг 4 Откройте компьютер, нажмите «Мой компьютер» на левой панели и щелкните правой кнопкой мыши диск, на котором возникают проблемы. Выберите Свойства, вкладку «Инструменты» и нажмите кнопку «Проверить сейчас», доступную в разделе «Проверка ошибок». Убедитесь, что отметили обе опции, а затем нажмите «Пуск», чтобы восстановить поврежденный файл PowerPoint.
Метод 2: вставка слайдов в новый файл PowerPoint
Шаг 1 Откройте PowerPoint, который создает проблемы, и попробуйте импортировать слайды в новый файл PowerPoint. Когда приложение предложит открыть тип файла, который вы хотите загрузить или создать, выберите Пустая презентация опцию.
Шаг 2 Нажмите на Новый слайд кнопка доступна под Главная вкладку, нажав на стрелку вниз знак. Нажми на Повторное использование слайдов Опция расположена в нижней части меню, а на правой панели появится боковая панель.
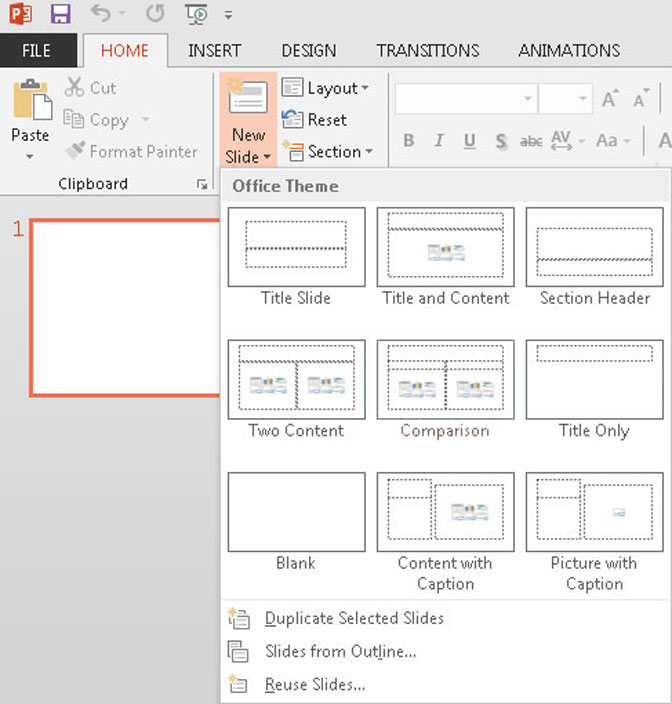
Шаг 3 Нажмите на Приложения кнопку, затем выберите Обзор файлов и окно браузера файла появится. Выберите поврежденный файл PowerPoint, перейдя в место, где он был сохранен. Выделите и нажмите Откройте кнопку.
Шаг 4 Затем щелкните правой кнопкой мыши на любом слайде в окне предварительного просмотра и выберите Повторно использовать все вариант. Проверьте импортированные слайды, запустив презентацию и получив доступ ко всем слайдам по одному.
Метод 3: открыть поврежденный файл PowerPoint в PowerPoint Viewer
PowerPoint Viewer - бесплатная программа, предлагаемая Microsoft для доступа к файлам PowerPoint. Программа может позволить вам открыть поврежденный файл PowerPoint на вашем Windows.
Шаг 1 Дважды щелкните файл программы просмотра PowerPoint, чтобы запустить программу установки.
Шаг 2 Выберите параметры установки по умолчанию и следуйте инструкциям.
Шаг 3 Запустите PowerPoint Viewer из меню «Пуск» после его установки.
Шаг 4 Затем перейдите к поврежденному файлу PowerPoint и откройте его в средстве просмотра.
Метод 4: открыть PowerPoint в безопасном режиме
Попробуйте открыть поврежденный файл PowerPoint в безопасном режиме. Он может не открыть файл со всем форматированием, но открывает его в рабочем режиме. После этого вы можете редактировать и форматировать слайды в соответствии с требованиями. Выполните следующие шаги, чтобы восстановить поврежденный файл PowerPoint:
Шаг 1 Нажмите Windows + R ключ и тип Powerpoint / Сейф в поле поиска и нажмите Enter.
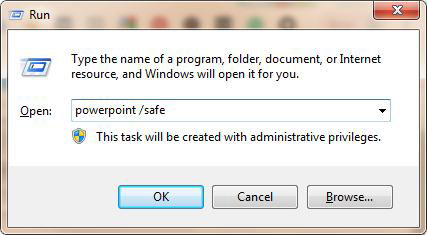
Шаг 2 PowerPoint запустится с новым пустым файлом PowerPoint.
Шаг 3 Убедитесь, что Безопасный режим появляется с именем файла.
Шаг 4 Нажмите на Файл меню, а затем выберите Откройте, Перейдите к файлу и проверьте, открывается ли он в безопасном режиме.
2. Восстановление поврежденных файлов Excel с помощью веб-сайта онлайн-ремонта
Если вы потеряли поврежденные файлы PowerPoint и по ошибке очистили корзину, вам нужно обратиться к FoneLab Data Retriever за помощью. Программное обеспечение для восстановления данных может восстановить удаленные и потерянные файлы PPT, прежде чем данные будут перезаписаны.
- Восстановить файлы PPT или PPTX из удаление, отформатированный раздел, RAW жесткий диск или другие проблемы со сбоями.
- Восстановить PowerPoint из Мусорное ведро, жесткий диск, карты памяти, Флэш-накопительи другие съемные диски.
- Используйте встроенную поисковую систему или фильтр особенность, чтобы найти определенный файл PowerPoint.
- Никогда магазин и изменять ваши данные во время восстановления PowerPoint.
FoneLab Data Retriever - восстанавливайте потерянные / удаленные данные с компьютера, жесткого диска, флэш-накопителя, карты памяти, цифровой камеры и многого другого.
- Восстановление фотографий, видео, документов и других данных с легкостью.
- Предварительный просмотр данных перед восстановлением.
Шаг 1 Презентация FoneLab Data Retriever. Выберите Документ и выберите диск, на котором находится потерянный поврежденный файл PowerPoint.

Шаг 2 Нажмите на Scan чтобы начать сканирование выбранного тома диска быстро. Выберите папку PPT или PPTX на левой панели. Вы можете свободно управлять результатами сканирования в режиме миниатюр, списка или содержимого.

Шаг 3 Выберите нужные вам файлы PPT. Нажмите Recover и установите папку назначения. Вам лучше сохранить восстановленный поврежденный файл PowerPoint на новый диск в случае перезаписи данных.

Заключение
Без сложной операции, вы можете получить недостающие поврежденные файлы PowerPoint с компьютера. Все, что вам нужно сделать, это нажать несколько раз.
В дополнение к файлу PowerPoint, это программное обеспечение также может восстановить файлы Excel в Windows, восстановить файлы Word в Windows и другие типы файлов.
Если у вас есть какие-либо мысли или предложения по поводу повреждения или восстановления файла, пожалуйста, сообщите нам об этом в комментариях ниже.
Читайте также:

