Файлы резервной копии пакета обновлений можно ли удалить
Обновлено: 07.07.2024
Обнаружили, что диск с резервной копией заполнен, и вы не можете продолжить резервное копирование операционной системы или файлов? Чтобы избежать проблем, некоторые из вас решают удалить старые файлы резервных копий Windows, чтобы освободить место для создания новых резервных копий. В этом посте вы узнаете, как удалить файлы резервных копий в Windows 10/8/7, а также о том, как лучше всего управлять дисковым пространством для резервных копий Windows.
Быстрая навигация:
Необходимо удалить файлы резервных копий Windows в случае полного резервного копирования диска
Операционная система Windows включает в себя две функции - историю файлов, резервное копирование и восстановление, помогая вам регулярно создавать резервные копии ваших данных и системы, чтобы защитить ваш компьютер от потери данных, повреждения системы и т. Д.
Однако файлы резервных копий данных, включая данные приложений, продолжают расти и расти. По прошествии некоторого времени вы обнаружите, что они занимают столько места, сколько могут. Если резервный диск заполнен, создание резервных копий невозможно, что подвергает риску ваши данные и систему.
Периодически вам нужно несколько минут, чтобы удалить старые резервные копии или файлы резервных копий приложений, чтобы освободить дополнительное место на диске для продолжения создания новой резервной копии.
Где хранятся файлы резервных копий Windows? Обычно они сохраняются на вашем USB-накопителе или внешнем жестком диске. Вот почему вы спрашиваете, как удалить файлы резервных копий с внешних жестких дисков, таких как WD My Passport, в Windows 10.
Здесь мы покажем вам простые методы очистки файлов резервных копий Windows.
Как удалить файлы резервных копий в Windows 10/8/7
Как упоминалось выше, ОС Windows предлагает две утилиты для резервного копирования файлов и резервного копирования образа системы. Далее мы покажем вам, как удалить резервную копию образа Windows и как удалить старую резервную копию истории файлов.
Метод 1. Используйте встроенный инструмент для удаления резервной копии образа Windows Windows 10
В Windows 10/8/7 его вспомогательная утилита под названием Backup and Restore позволяет автоматически создавать резервные копии файлов на жестком диске, а также в ОС Windows, если вы включите настройку расписания. Затем, как удалить файлы резервных копий, если диск резервного копирования Windows 10 заполнен? Следуйте инструкциям ниже:
Руководство по резервному копированию Windows 10 Удаление старых резервных копий
Шаг 1. Перейдите к Начало кнопку, щелкните Настройки , и выберите Обновление и безопасность .
Шаг 2: на Резервное копирование страницу, щелкните Перейдите в Резервное копирование и восстановление (Windows 7) ссылка.
Шаг 3. Щелкните значок Управляйте пространством вариант в Резервное копирование раздел.
Шаг 4: Затем Управление дисковым пространством Windows Backup Появится всплывающее окно, в котором вам будут предложены две опции для освобождения дискового пространства на резервном диске.
① Если вы щелкните Просмотр резервных копий кнопка в Резервное копирование файлов данных Далее вас попросят выбрать период резервного копирования для удаления файлов резервных копий Windows.
Заметка: Удаление предыдущих резервных копий освободит место в хранилище резервных копий. Все файлы, резервные копии которых были созданы в течение выбранного периода, будут удалены. Таким образом, будьте осторожны, выбирая старый период, а затем нажимайте кнопку удалять кнопку, чтобы вручную удалить файлы резервных копий, чтобы освободить место на диске.
② Вы также можете щелкнуть Изменить настройки , чтобы освободить место на диске, изменив способ сохранения Windows старых образов системы. Это позволит Windows 10 Backup автоматически удалять старые резервные копии.
Затем вы увидите два варианта удаления резервной копии образа Windows:
- Позвольте Windows управлять пространством, используемым для истории резервного копирования. (Максимум X ГБ)
- Сохраняйте только последний образ системы и минимизируйте пространство, используемое резервной копией.
По умолчанию выбран первый вариант. Windows автоматически сохранит образы системы, но не займет более 30% места на резервном диске, если вы разрешите Windows управлять пространством. Как только он достигнет 30% диапазона, старые образы системы будут удалены.
Если вам нужен последний образ системы и вы хотите сэкономить место на диске, вам следует выбрать второй, чтобы сохранить только последний образ системы. Просто выберите подходящий для удаления файлов резервных копий в Windows 10/8/7 в зависимости от ваших потребностей.
Наконечник: Вот один блог от Microsoft, в котором представлена дополнительная информация о как управлять резервным дисковым пространством Windows . Это должно быть вам полезно.
Метод 2: удалить старые резервные копии истории файлов
История файлов - это утилита в Windows 10 и 8, позволяющая создавать резервные копии документов, рабочего стола, изображений, загрузок, музыки и т. Д. В учетной записи пользователя.
Получаете ошибку 'Ваш диск истории файлов был отключен слишком долго' в Windows 10? Полные решения для исправления отключенного диска истории файлов здесь!
При увеличении объема данных в этих папках вам также необходимо удалить старые резервные копии, чтобы продолжить резервное копирование истории файлов при заполнении диска резервных копий.
Не знаете, как удалить файлы резервных копий в Windows 8/10 через историю файлов? Вот шаги:
Шаг 1: введите Панель управления в поле поиска и щелкните эту утилиту в результатах поиска, чтобы открыть ее.
Шаг 2: Найдите История файлов в Система и безопасность раздел и откройте его.
Шаг 3. Щелкните значок Расширенные настройки ссылка.
Шаг 4: Во всплывающем окне вы можете решить, как долго хранить сохраненные версии резервных копий истории файлов. Например, вы настроили хранить сохраненные версии в течение 1 месяца, тогда версии, превышающие этот диапазон, будут удалены автоматически.
Кроме того, вы также можете нажать Очистить версии для удаления файлов резервных копий в Windows 10/8. Эта опция удалит версии файлов и папок старше указанного возраста, за исключением самой последней версии файла или папки.
Дальнейшее чтение: Удалите системные точки, чтобы освободить место на диске для резервного копирования
Теперь информация об автоматическом удалении старых резервных копий Windows 10 Backup была предоставлена вам. В дополнение к этим встроенным средствам резервного копирования Windows вы можете создать точку восстановления системы, чтобы отменить нежелательные системные изменения и восстановить защищенные файлы до предыдущей версии.
Вас по-прежнему беспокоит проблема, из-за которой невозможно создать точку восстановления? В этом посте показано, как 6 решений проблемы не удалось создать точку восстановления.
Чтобы освободить место на диске при заполнении резервного диска, вы также можете удалить старые точки восстановления. Просто откройте вкладку защиты системы, нажмите Настроить и отрегулируйте максимальное дисковое пространство, используемое для защиты системы. По мере заполнения пространства старые точки восстановления будут удалены.
Гибкое управление дисковым пространством для резервного копирования Windows
Если вы ищете гибкий способ автоматического удаления файлов резервных копий в Windows 10/8/7, мы рекомендуем использовать стороннее программное обеспечение.
MiniTool ShadowMaker - хороший выбор. Как надежно и профессионально программное обеспечение для резервного копирования для Windows 10 / 8/7, он может легко создавать резервные копии ваших файлов, дисков, разделов и операционной системы.
Это программное обеспечение позволяет выполнять автоматическое резервное копирование , а также инкрементное и дифференциальное резервное копирование. Важно, чтобы вы могли использовать его для выполнения дополнительных настроек для автоматического удаления предыдущих файлов резервных копий, чтобы на резервном диске никогда не кончалось пространство.
MiniTool предлагает пробную версию этого программного обеспечения, которая позволяет вам в течение 30 дней бесплатно. Просто загрузите его, нажав кнопку ниже, чтобы попробовать.
Вот руководство по удалению резервной копии образа Windows Windows 10:
Шаг 1: Запустите MiniTool ShadowMaker Trial Edition, установленный на вашем компьютере. Затем появится окно, в котором вы можете выберите одну версию для обновления или щелкните Продолжить испытание продолжать. Здесь мы выбираем последнее. Затем выберите один компьютер для запуска резервного копирования.
Шаг 2: перейдите к Резервное копирование Функция, в которой вы увидите системные разделы, а также папку назначения для хранения изображений, выбираются этим программным обеспечением.
Фактически, вы можете войти в соответствующий раздел, чтобы повторно выбрать источник резервной копии и место хранения. Помимо ОС Windows возможно резервное копирование файлов, дисков или разделов, разрешено сделайте резервную копию вашего ПК на внешний жесткий диск , USB-накопитель и NAS.
Шаг 3: После выбора источника и цели резервного копирования вы можете выполнить расширенную настройку для автоматического удаления резервных копий образов Windows с помощью MiniTool ShadowMaker.
Итак, вам интересно, как удалить файлы резервных копий в Windows 10/8/7? На Резервное копирование странице, вы можете видеть, что есть функция под названием Схема позволяя вам легко выполнять эту работу. Щелкнув по нему, вы увидите, что по умолчанию эта функция отключена. Просто включите его, затем выберите одну схему резервного копирования и настройте сохранение последних версий файла образа резервной копии.
В общем, Инкрементальный или же Дифференциальный рекомендуется для создания инкрементных или дифференциальных резервных копий измененных или добавленных данных и управления дисковым пространством. Вот документ чтобы помочь вам узнать некоторую информацию об этих трех схемах резервного копирования.
Наконец, вернитесь к Резервное копирование страницу и щелкните Резервное копирование сейчас кнопку для выполнения резервного копирования.
Фактически, вы можете управлять резервным дисковым пространством Windows в Управлять страница. Итак, как удалить старые файлы резервных копий Windows таким образом?
Повторите шаги 1 и 2 и щелкните Резервное копирование сейчас чтобы начать создание резервной копии на вкладке «Управление». Тогда выбирай Изменить схему выбрать одну схему для выполнения резервного копирования управления дисковым пространством. После настройки это программное обеспечение автоматически удалит резервную копию образа Windows Windows 10.
Хотите, чтобы программа резервного копирования Windows выполняла резервное копирование вашего ПК и управляла дисковым пространством, гибко удаляя файлы резервных копий? Просто скачайте бесплатно MiniTool ShadowMaker Trial Edition или поделитесь этим инструментом в Twitter, чтобы рассказать о нем большему количеству людей.

Нужно ли удалять эти бэкапы?
Очень часто после выхода и установки нового пакета обновлений (service pack) в системе могут оказаться несколько ошибок или проблем, и некоторые из них могут быть незаметны сразу. Если вы запустите процесс очистки от лишних бэкапов, то в дальнейшем при возникновении какой то проблемы вы не сможете удалить service pack и вернуться к предыдущей версии системы.
По крайней мере, необходимо подождать некоторое время перед запуском процедуры очистки — убедитесь что все работает нормально, перезагрузите компьютер несколько раз, запустите и проверьте перечень приложений или программ, которые вы используете ежедневно в работе. Убедитесь что вам нет нужды возвращаться к предыдущей версии системы. Но лучше просто набраться терпения и если все будет нормально, то приступить к удалению бэкапов где-то через неделю.
Примечание: Никогда не стоит спешить с установкой или удалением вещей, которые влияют на основные системные настройки.
Как удалить файлы бэкапов Service Pack.



После этой процедуры вы увидите как увеличится объем свободного места на вашем жестком для заполнения его нужной вам информации.
Форматирование диска
При данном подходе Windows 7 полностью нейтрализуется в процессе установки другой системы посредством тотального форматирования диска (то есть его содержимое полностью стирается). В установочных дисках, как XP, так и Windows 7/8, есть все необходимые инструменты для реализации этой функции. Давайте научимся ими пользоваться.
Примечание. Если вы не хотите переходить на новую систему, а просто желаете переустановить Windows 7, корректно удалить старый дистрибутив и поставить новый, тоже можете воспользоваться нижеприведённой инструкцией.
1. Вставьте в DVD-привод установочный диск операционной системы, которую вы хотите установить (XP, 7, 8 или 10).
Внимание! Перед выполнением следующего пункта инструкции поинтересуйтесь, какой клавишей в вашем компьютере активируется меню для настройки загрузки дисков и девайсов либо BIOS (оболочка надстроек), в который это меню интегрировано.
Если очередность загрузки дисков выполняется в БИОСе, выполните следующее:



После выполнения этой настройки в момент перезагрузки ПК в первую очередь обратиться не к системному разделу, а к установочному диску. Что в данном случае и требуется.
4. Далее необходимо действовать в зависимости от того, с каким дистрибутивом вы имеете дело. То есть какую систему устанавливаете.


По окончанию форматирования Windows 7 будет полностью удалена и начнётся установка Windows XP.

Пакет обновления Service Pack 1, как и любой другой сервис пак для Windows, оставляет резервные файлы в вашей системе. Если после установки SP1 система работает стабильно и у вас не возникает никаких проблем, то с большой вероятностью можно сказать, что такие файлы будут просто лежать, пылиться и занимать место на диске. Мало вероятно, что когда-нибудь произойдет "что-то неистовое" и вам вдруг понадобятся эти файлы. Да и за то время, пока вы использовали SP1, в системе произойдет такое количество изменений, что удаление SP1 наоборот может привести к еще большим проблемам. Если же после установки пакета обновления у вас возникли проблемы, то стоит, как минимум, удалить SP1, чтобы в дальнейшем не нанести вред системе.
Именно из-за этих аспектов в данной статье будут рассмотрены как способы очистить систему от ненужных файлов, так и способы удалить сам пакет обновления.
Примечание: Сервис пак для Windows вносит достаточно большие изменения в систему. Поэтому необходимо сразу проверять систему на наличие проблем. Если они возникли, то необходимо зафиксировать проблемы и сразу производить откат системы. Если же сервис пак будет содержать скрытые проблемы, то вы их обнаружите только спустя долгое время, которого будет вполне достаточно, чтобы откат сервис пака стал невозможным или приводящим к еще большому количеству новых проблем.
Примечание: Всегда старайтесь создавать точки восстановления или образ диска перед внесением серьезных изменений в системе.
Основная причина для очистки - размер
Резервные файлы могут занимать до нескольких гигабайтов. Согласитесь, что это не совсем те размеры, на которые не стоит обращать внимание? Даже если у вас терабайтный диск, то такие цифры все равно заставят вас задуматься. Особенно, когда место на вашем диске начнет кончаться, и вы займетесь очисткой системы.
Тем не менее, вы должны понимать, что удаление таких файлов приведет к тому, что в дальнейшем вы не сможете удалить SP1. Поэтому перед дальнейшим изучением способов, обязательно прочитайте несколько раз вышерасположенные примечания.
Примечание: Если у вас все же остаются сомнения и размер диска позволяет хранить резервные файлы, то тогда ознакомьтесь только с частью удаления Service Pack 1.
Сноска: Теперь, после того как вы предупреждены и вооружены, можно приступать к описанию способов.
Используем системную утилиту "Очистка диска" для удаления резервных файлов в Windows
Одним из способов для удаления резервных файлов является использование системной утилиты "Очистка диска". Открыть утилиту можно различными способами, но проще и быстрее использовать поиск в меню Пуск. Все что вам потребуется сделать - это набрать "Очистка диска" (без кавычек) в поле "Найти программы и файлы", и запустить утилиту. Все остальные способы (через панель инструментов или через свойства диска) прибавят к инструкции несколько шагов. Тем не менее, если вам удобнее использовать их, то после открытия на системной диске переходите к пункту 4.
Используем командную строку для удаления резервных копий сервис пака Windows
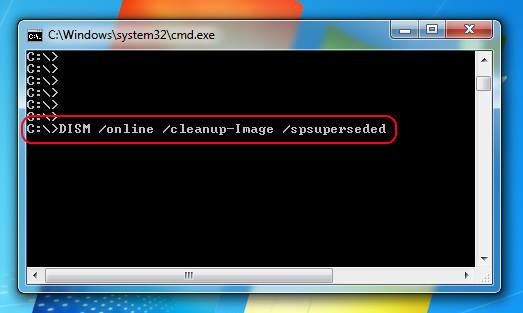
Если вы поклонник командной строки, то удалить резервную копию можно намного быстрее. Откройте командную строку с правами администратора и введите следующую строку:
Удаляем пакет обновления Windows 7 из панели управления
Если после установки SP1 у вас возникли проблемы, или же вам просто не понравились внесенные изменения (например, обновление версии IE), то вы можете воспользоваться следующими шагами (конечно, при условии, что вы не удалили резервные файлы):
Как удалить Windows 7 SP1 из командной строки
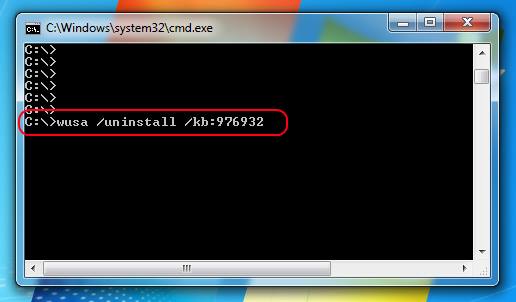
Согласитесь, что с помощью командной строки все делается намного проще и быстрее?

Если вас смущает то, что папка WinSxS много весит и интересует вопрос о том, можно ли удалить ее содержимое, в этой инструкции подробно будет описан процесс очистки данной папки в Windows 10, 8 и Windows 7, а заодно расскажу, что это за папка и для чего она нужна и можно ли удалить WinSxS полностью.
В папке WinSxS хранятся резервные копии системных файлов операционной системы до обновлений (и не только, о чем — далее). То есть, всякий раз, как вы получаете и устанавливаете обновления Windows, в эту папку сохраняется информация об изменяемых файлах, сами эти файлы с тем, чтобы у вас была возможность удалить обновление и откатить сделанные изменения.
Через какое-то время папка WinSxS может занимать достаточно много места на жестком диске — несколько гигабайт, при этом размер этот все время увеличивается по мере установки новых обновлений Windows.. К счастью, очистить содержимое данной папки сравнительно легко штатными средствами. И, если компьютер после последних обновлений работает без каких-либо проблем, это действие сравнительно безопасно.

Также в Windows 10 папка WinSxS используется, например, для сброса Windows 10 в исходное состояние — т.е. необходимые для автоматической переустановки файлы берутся именно из нее. Дополнительно, раз уж у вас возникла проблема со свободным пространством на жестком диске, рекомендую к ознакомлению статьи: Как очистить диск от ненужных файлов, Как узнать, чем занято место на диске.
Очистка папки WinSxS в Windows 10
Прежде чем говорить об очистке папки хранилища компонентов WinSxS, хочу предупредить о некоторых важных вещах: не пытайтесь удалить эту папку. Просто довелось видеть пользователей, у которых папка WinSxS не удаляется, они используют методы, похожие на описанные в статье Запросите разрешение от TrustedInstaller и в конце-концов удаляют ее (или часть системных файлов из нее), после чего удивляются, почему система не загружается.
В Windows 10 папка WinSxS хранит не только файлы, связанные с обновлениями, но и файлы самой системы, используемые в процессе работы, а также для того, чтобы вернуть ОС в исходное состояние или выполнить некоторые операции, связанные с восстановлением. Итак: какой-то самодеятельности при очистке и уменьшении размера этой папки не рекомендую. Следующие же действия безопасны для системы и позволяют очистить папку WinSxS в Windows 10 только от ненужных резервных копий, создаваемых при обновлении системы.
Один важный момент: не следует злоупотреблять этой командой. В некоторых случаях, когда резервных копий обновления Windows 10 в папке WinSxS нет, после выполнения очистки, папка может даже слегка увеличиться. Т.е. производить очистку есть смысл, когда указанная папка слишком, на ваш взгляд, разрослась (5-7 Гб — это не слишком).
Также очистку WinSxS можно произвести автоматически в бесплатной программе Dism++
Как очистить папку WinSxS в Windows 7
Для очистки WinSxS в Windows 7 SP1 требуется предварительно установить необязательное обновление KB2852386, которое добавляет соответствующий пункт в утилиту очистки диска.
Вот как это сделать:

После этого, для того, чтобы удалить содержимое папки WinSxS, запустите утилиту очистки диска (также, быстрее всего воспользоваться поиском), нажмите кнопку «Очистка системных файлов» и выберите пункт «Очистка обновлений Windows» или «Файлы резервной копии пакета обновлений».

Удаление содержимого WinSxS в Windows 8 и 8.1
В последних версиях ОС Windows возможность удалить резервные копии обновлений имеется в утилите очистки диска по умолчанию. То есть для того, чтобы удалить файлы в WinSxS, вам следует выполнить следующее:
Помимо этого, в Windows 8.1 есть и еще один способ очистить эту папку:
- Запустите командную строку от имени администратора (для этого нажмите клавиши Win+X на клавиатуре и выберите нужный пункт меню).
- Введите команду dism.exe /Online /Cleanup-Image /StartComponentCleanup /ResetBase
Также, с помощью dism.exe вы можете точно узнать, сколько занимает папка WinSxS в Windows 8, для этого воспользуйтесь следующей командой:

Автоматическая очистка резервных копий обновлений в WinSxS
Помимо очистки содержимого данной папки вручную, вы можете воспользоваться планировщиком заданий Windows, для того, чтобы это происходило автоматически.

Для этого необходимо создать простую задачу StartComponentCleanup в Microsoft\Windows\Servicing с нужной периодичностью выполнения.
Надеюсь, статья будет полезной и предостережет от нежелательных действий. В случае возникновения вопросов — задавайте, постараюсь ответить.
А вдруг и это будет интересно:
18.12.2019 в 07:34
Добрый день!
Не путайте, пожалуйста, резервные копии файлов до обновления системы с точками восстановления. Точки восстановления хранятся в System Volume Information.
18.12.2019 в 08:06
Пробовал использовать команду Dism.exe /online /cleanup-image /StartComponentCleanup, но папка WinSxS так и не была очищена. При этом команда выполнилась на 100%. Размер папки до выполнения команды был 98Гб, теперь 100Гб. В чём может быть дело?
24.04.2020 в 21:12
19.02.2020 в 20:23
Windows 7, установлено обновление KB2852386, но в очистке диска нет нужного пункта, хотя папка winsxs занимает 18 гб. В чём может дело?
15.03.2020 в 09:48
Кто мучается и не может вычистить Windows 7, рекомендую немецкую программу Patch Cleaner 1.4.2.0 (пока это последний релиз). Работает как АК-47 и не подводила ни разу. Все штатные средства на семёрке беспомощны ввиду патологической её природы с обновлениями.
22.09.2020 в 14:39
Patch Cleaner 1.4.2.0 чистит папку Installer, и не трогает папку winsxs.
21.04.2020 в 13:31
она (папка) ни через панель, ни вручную не удаляется.
21.04.2020 в 15:02
22.04.2020 в 10:19
29.06.2020 в 09:42
МОЖНО удалить вручную, но не всё, а что само получится и всё нормально.
06.01.2021 в 10:53
06.01.2021 в 17:09
Здравствуйте.
К сожалению, я не могу дать ответа на такой вопрос (я даже не уверен, что ответ чёткий и не упирающийся во множество нюансов наподобие набора включенных компонентов и служб существует).
21.07.2021 в 22:16
Ага, Вин 7 обновления не получает. Я около пары недель назад получил пакет с тремя важными. Сейчас у меня дата 21.07.2021.
Читайте также:

