Фильтр извлечь в фотошопе
Обновлено: 03.07.2024
Автор: NON. Дата публикации: 07 декабря 2012 . Категория: Обработка фотографий в фотошопе.
В ходе своей работы в фотошопе довольно часто приходится вырезать объекты из одного фона и переносить на другой. Одним из фильтров, который помогает в этой работе является фильтр Извлечь ( Extract ).
Перейдя из версии фотошопа CS3 на версию CS5 неожиданно обнаружил, что этот фильтр исчез из меню " Фильтр " фотошопа, что меня очень озадачило. Начал разбираться и оказалось, что это разработчики компании Adobe убрали его из фотошопа начиная с версии CS4 . Однако они предусмотрели загрузку этого фильтра обратно в фотошоп. Сам фильтр совершенно бесплатно можно скачать на официальном сайте компании, но, чтобы облегчить Вам работу, я уже скачал его и архив с фильтром приложен в конце этого урока.
Давайте рассмотрим процесс установки фильтра в Ваш фотошоп. Урок показан на примере русифицированной программы Adobe Photoshop CS5 ( 64 бит ).

После установки фотошопа CS5 на свой компьютер, я зашёл в меню " Фильтр " и обнаружил отсутствие фильтра Извлечь ( Extract ). Что же делать?

Внизу урока есть две ссылки - одна на скачивание фильтра " Извлечь " для 32-х битной Windows , другая - для 64-битной . Они различаются по цифрам в конце названия фильтра " ExtractPlus ".

Копируем необходимый для Вашей системы фильтр (правой кнопкой мыши щёлкаем по файлу и в раскрывшемся списке выбираем пункт " Копировать "). Переходим по адресу, который Вы видите на скриншоте ниже " C:\Program Files\Adobe\Adobe Photoshop CS5.1 (64 Bit)\Plug-ins ". Где вместо версии фотошопа " Adobe Photoshop CS5.1 (64 Bit) ", которая установлена у меня, у Вас будет название Вашей версии.

И вставляем скопированный фильтр в эту папку " Plug-ins " (правой кнопкой мыши щёлкаем на свободном пространстве папки и в раскрывшемся списке выбираем пункт " Вставить ").

Запускаем фотошоп, заходим в меню " Фильтр " и видим появившийся там желанный фильтр " Extract ".

Открывается окошко этого фильтра и с ним можно работать. Оставшаяся проблема заключается в том, что фильтр установился на английском языке. Но работа с ним довольна проста и вполне можно обойтись без его перевода.

Мы с Вами научились устанавливать фильтр Извлечь ( Extract ) в свой фотошоп.
Было бы здорово, если бы кто-то из читателей данного поста решил проблему с русификацией фильтра " Извлечь " ( Extract ) и поведал нам о решении проблемы в комментариях ниже.
Удачных Вам вырезаний объектов в фотошопе.
Если Вы не хотите пропустить интересные уроки по обработке фотографий - подпишитесь на рассылку.
Форма для подписки находится ниже.

Комментарии
Спасибо, огромное! Всегда пользовался этим фильтром, но когда появились новые версии фотошопа, то фильтра этого не оказалось (как вы описали в статье). Я даже забросил фотошоп. Сейчас по работе понадобилось изменить фон на фото с человеком, и нужно сделать качественно, но лучшего способа, чем использовать этот фильтр я не знаю. Пришлось воспользоваться поиском Яндекс и нашел вашу статью. Теперь фотошоп опять мой любимый редактор! Спасибо огромное!

Спасибо за помощь! И полезную информацию! огромное спасибо. все просто и доходчиво объяснили, долго искала. СПАСИБО. Этот фильтр есть в фотошопе, он называется Пластика Пластика - совершенно другой фильтр! Не путайте народ, Андрей!
Вот как установила этот фильтр Наталья Подлегаева:
Здравствуйте,Олег! После двух суток мучения,я установила фильтр ExtractPlus-64! Но мне кажется,что всё дело в версии CS5,их ведь несколько. Мой фотошоп (Adobe Photoshop CS5 Extended 12.0.1 RePack(Rus),и сюда он не устанавливается. А установила я фильтр,который предназначался для CS4,и всё заработало! В комментариях, многие пишут,что не могут его установить. Скачала я его с этого сайта. Может,кому пригодится.
Помогите пожалуйста! Пишу подробно,т.к.не понимаю,где ошибка.1.Скопировала фильтр для 32-х битной системы Windows.В Downloads появился файл. ПКМ > затем Copy
2.Перехожу к адресу:Comp > Program Files > Adobe > Adobe Photoshop CS5 > Plug-ins Кликаю "Вставить" и Появляется файл. (почему-то в разделе "Type" написано не "File Folder" а ". WinRAR")
3. Открываю Фотошоп > Фильтр, но файл не вставился.
4. Возвращаюсь в Plug-ins Кликаю на Файл ЛКМ и появляется надпись:
"Некорректный тип документа"
5. Повторила снова. Результат тот же Лариса! Причину назвать трудно, но скорее всего Вы забыли разархивировать скачанный файл. Спасибо, Олег, за фильтр,скачала, установила и сразу применила)(урок нашла в интернете) Уважаемая команда "Фотошоп сундучок"! Фильтр установила. Нашла в интернете урок для CS3. В качестве инструмента выделения там используется МАРКЕР. У меня CS5 и такого инструмента я не нашла. Чем его можно заменить?
Для начала могу помочь такой вот справкой:
Инструменты в левой части окна фильтра(отображены в виде пиктограмм без подписей, названия инструментов открываются при наведении мыши, впрочем, по самим пиктограммам и так понятно):
Edge Highlighter Tool - инструмент выделения контура
Fill Tol - инструмент заливки контура, заливка работает по принципу заливки быстрой маски
Eraser Tool- стирательная резинка для удаления участков контура
Zoom Tool - экранная лупа, для изменения масштабов отображения документа в окне плагина
Hand Tool - инструмент рука - для перемещения изображения по окну программы
Инструменты справа:
Свиток Tool Options - Опции инструментов
Brush Size - Размер кисти - чем меньше размер кисти, тем точнее получится контур.
Highlight - Цвет подсветки - Цвет контура, которым вы будете обводить рисунок.
Fill - Цвет заливки - Цвет, которым будет залито выделение (фильтр работает по принципу быстрой маски)
Галка Smart Highlighting - включает функцию быстрого (или умного) выделения - к основному принципу обводки, присоединяется некоторые возможности «магнитного лассо» , т.е. при прорисовывании контура, он старается прилипнуть к краю выделяемого объекта на изображении.

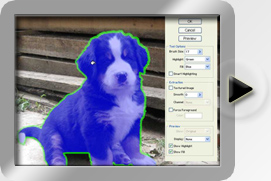
Для просмотра видеоурока нажмите на миниатюрный экран.
- Как отделить волосы и деревья от фона фильтром Extract (Извлечь).
- Как параметр Force Foreground (Окраска объекта) поможет выделить
- объекты со сложной структурой.
- Как создать новый фон для вырезанного объекта.
- Как нарисовать тень от объекта на новом фоне.
Для чего применяется фильтр Extract ( Извлечь )
В основном, фильтр применяется для отделения волос и деревьев от сложного фона.
Если вы работаете в Photoshop CS, CS2 или CS3, то найдете его в меню фильтр.
Однако его нет в Photoshop CS4, CS5 и CS6. Разработчики посчитали его устаревшим и не включили в основную комплектацию. Возможно, они правы, но для новичков он может оказаться полезным. Чтобы установить его пройдите по ссылке:
Скачайте архив, распакуйте и скопируйте ExtractPlus 8BF и все остальные плагины из папки (для 32 битной версии):
PHSPCS4_Optional_Plug-Ins\English\Goodies\Optional plug-ins\Plug-ins 32-bit\Filters в папку:
\Program Files\Adobe\Adobe Photoshop CS4\Plug-ins. При следующей загрузке Photoshop они появятся в меню Filtr (Фильтр).
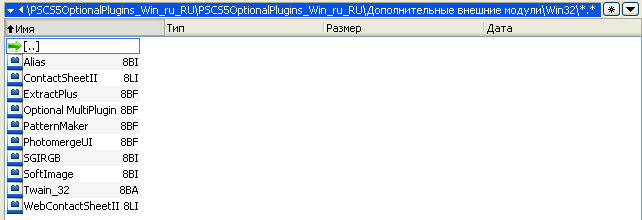
В этом архиве в папках Automate и Extensions находятся дополнительные модули, которые вы тоже можете распаковать в соответствующие им папки.
По ссылке для CS5 вы скачаете несколько дополнительных модулей.
Прочитайте содержимое файла «Важное о Дополнительные внешние модули.pdf». Из него вы узнаете как установить не вошедшие модули в программу и что разработчики предлагают использовать взамен устаревших функций PhotoShop. Перезапустите фотошоп. Учтите, фильтр Extract (Извлечь) справляется с выделением не лучшим образом, возможно использование масок и инструментов выделения приведет к более точному результату, тем не менее, в некоторых случаях он выполнит работу быстрее других.
Если вы решили изучить возможности фильтра Extract (Извлечь), то нижеследующий текст для вас. Если считаете его не нужным, то переходите к следующему уроку.
Порядок работы в окне фильтра Extract ( Извлечь )

Создайте копию слоя, перетащив фон на значок Create New Layer (Создать новый слой). Выберете меню – Filter (Фильтр) – Extract ( Извлечь ).

Приблизьте изображение лупой или комбинацией клавиш CTRL + , выберите подходящий диаметр кисти BrushSize (Размер кисти), удобнее выбирать диаметр при помощи клавиш [ и ] причем не только здесь и сейчас, а везде и всегда в Photoshop.
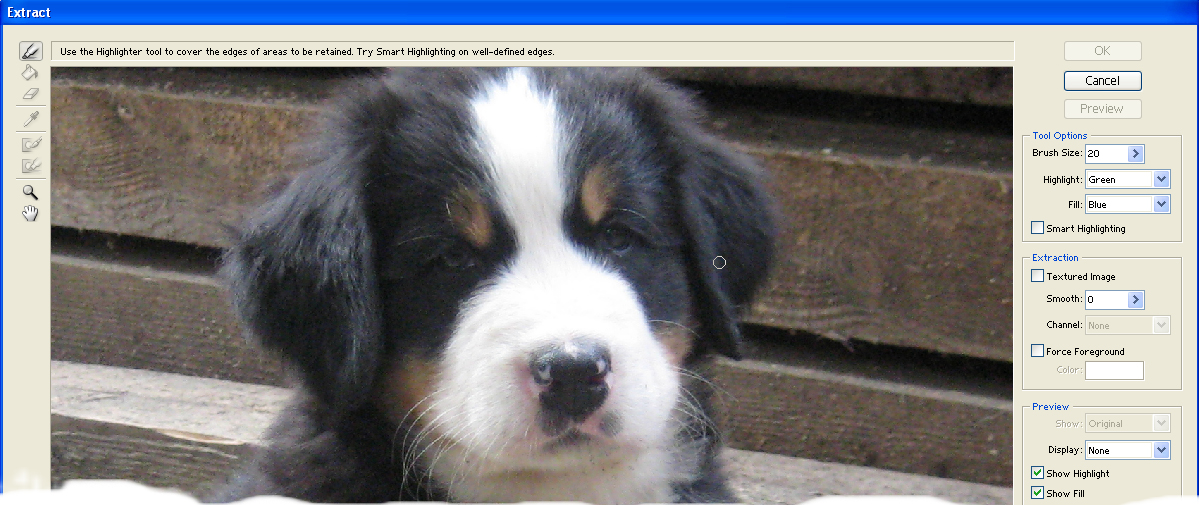
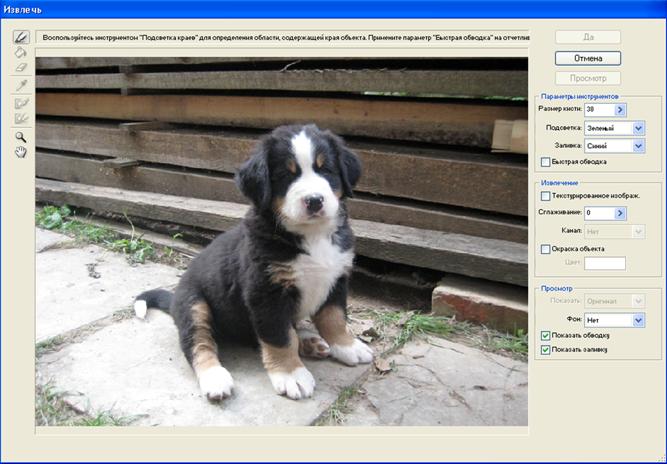

Начните аккуратно обводить при помощи инструмента EdgeHighlighter ( Подсветка краев ) .
Цвет обводки, при необходимости, можно изменить, выбрав другой цвет в поле Highlight ( Подсветка ). Старайтесь подобрать такой диаметр кисти, чтобы линия ложилась как на объект, так и на фон. Обводите как можно ближе к краю объекта. Во время работы меняйте диаметр. Передвигайте изображение с помощью HandTool (Рука) или, зажав клавишу пробел, что гораздо удобнее. Используйте CtrlZ для отмены или Alt + кнопка Cancel (Отмена) – кнопка переименуется в Reset (Сбросить). Ни в коем случае не нажимайте просто на Cancel (Отмена) – иначе придется начинать все заново.

Неверно нарисованную обводку можно стереть инструментом Eraser (Ластик).
Если граница контура четкая, отметьте галочкой SmartHighlighting ( Быстрая обводка ), чтобы инструмент автоматически следовал вдоль границ. Не следует включать эту функцию для выделения неконтрастных объектов со смазанными краями.
Textured Image (Текстурированное изображение). Отметьте этот параметр галочкой, если объект или фон содержит большое количество текстур (близких по восприятию, неоднородных элементов).
Smooth (Сглаживание) изменяет плавность контура. Начните с нуля или единицы для того, чтобы избежать размытия деталей. Если результат получится с браком, увеличьте значение параметра, чтобы в следующий раз получить более сглаженный вариант.
Channel (Канал) Не доступен, если в изображении нет альфа-канала. Для того чтобы активировать этот пункт в файле изображения нужно предварительно создать альфа-канал. Чтобы это сделать вы должны прочитать уроки про Маски и Альфа-Каналы и создать его. Затем выберите созданный альфа-канал из списка Channel (Канал). Альфа-канал должен быть создан из выделения края. При изменении границ обводки, имя канала изменится на Custom (Пользовательский).


Когда контур замкнется, залейте выделение при помощи FillTool (Заливка) . Цвет заливки можно изменить в поле Fill (Заливка).

Нажмите Preview (Просмотр). Очень редко бывает точный результат с первого раза. Для исправления ошибок в режиме Previw (Просмотр) служат два инструмента это Cleanup(Очистка краев), он удаляет лишний фон (делает маску прозрачной), а зажав Alt, восстанавливает фон.
Нажатие цифр от 1 до 9 на клавиатуре одновременно с движением мышки меняет степень прозрачности.

EdgeTouchup ( Обработка краев ) – подчищает края. Инструмент увеличивает резкость по краям и соединяет соседние пиксели. Цифры от 1 до 9 на клавиатуре изменяют степень воздействия. Переключайте фон Display (Отображение) для улучшения качества выделения. Посмотрите, как будет выглядеть объект на Black Matte (черном), Gray Matte (сером), None (прозрачном) или Other (цветном) фоне. А так же, не выходя из режима Preview можно вернуться к исходному изображению, если выбрать в поле Show (Показать) пункт Original (Исходное) для сравнения. Если результат вас устраивает, нажмите OK.
Как перенести выделенный объект на новый фон и нарисовать от него тень.
Слишком четкий край обработайте инструментом Blur (Размытие) – размытие кистью с мягкими краями и небольшим значением параметра Strength (Интенсивность).

Сделаем более подходящий фон, создадим новый слой, зальем белым цветом, щелкнем по нему два раза левой кнопкой мыши или щелчок правой кнопкой мыши – параметры наложения, выберем PatternOverlay (Наложение узора), Gradient Overlay (Наложение градиента), уменьшив прозрачность, ColorOverlay (Наложить цвет) так же уменьшив прозрачность. OK. Добавим тень: новый слой, черная кисть с размытым краем, уменьшим непрозрачность. Выполним сведение слоев (Flatten Image), выбрав соответствующий пункт в контекстном меню правой кнопки мыши при нажатии на один из слоев.
Параметр Force Foreground (Окраска объекта) для выделения объектов со сложной структурой.
Force Foreground ( Окраска объекта ) этот параметр используется, если нужно вырезать объект со сложной внутренней структурой (пена, брызги, трава, одуванчик…). Сначала обведите объект инструментом Edge Highlighter (Подсветка краев) и им же закрасьте внутреннюю часть. Поставьте галочку рядом с Force Foreground (Окраска объекта). Инструментом Eyedropper (Пипетка) выберите с изображения светлый цвет, который должен остаться после выхода из фильтра. Нажмите Previw (Просмотр). В меню Display (Отображение) установите Black Matte (Черный), чтобы лучше рассмотреть результат. Отметьте Smooth (Сглаживание), если в выделении присутствуют угловатости и передвиньте ползунок вправо. Снова нажмите Previw (Просмотр). Подкорректируйте обводку. Если все устраивает, нажмите OK. Объект будет вырезан с фона.


Устроим котам банный день. Выделите изображение вырезанной воды, нажав Ctrl + A. Скопируйте его Ctrl + C. Вставьте в новый документ Ctrl + V. Режим наложения данного слоя выберите Linear Light (Линейный свет). Уменьшите непрозрачность. Ластиком сотрите лишние края (или кистью черного цвета по маске слоя).
В данном примере к вставленному изображению применена деформация и отражение по горизонтали.

Вопросы:
(Правильный ответ вы можете узнать из викторины в конце видеоурока)
b) – Да, на любой цвет в палитре цветов.
c) – Да, только на синий цвет.
d) – Да, только на синий и красный цвета.
2. Что делает инструмент Cleanup (Очистка краев)?
a) – Делает маску прозрачной, удаляет фон.
b) – Подчищает края.
c) – Передвигает край.
3. Что нужно сделать, чтобы активировать инструменты Cleanup (Очистка краев) и Edge Touchup (Обработка краев)?
a) – Поставить галочку напротив Show Highlight (Показать обводку).
b) – Поставить галочку напротив Fill (Заливка).
c) – Нарисовать замкнутый контур инструментом Edge Highlighter (Подсветка краев), выполнить заливку Fill Tool (Заливка), и нажать предварительный просмотр.
d) – Поставить галочку напротив Smart Highlighting (Быстрая обводка).
4. Функция Smart Highlighting (Быстрая обводка) нужна для…
a) – для автоматического выделения малоконтрастных объектов.
b) – для автоматического выделения высококонтрастных объектов.
Домашнее задание:
Откройте файл dog.jpg. Создайте дубликат фонового слоя. Примените к нему фильтр Extract (Извлечь). Отделите щенка Бернского Зенненхунда от фона, используя знания, полученные из материалов видео урока. Перенесите его в другой документ или добавьте слой с новым фоном, используя стили слоя.
Урок 4. Фильтр Extract (Извлечь) : Один комментарий
По ссылке в конце этой странички Вы можете скачать фильтр "Извлечь" (Extract), не вошедший в стандартный комплект поставки Photoshop SC5. В архиве находятся фильтр для 64 и 32-х битных версий Фотошопа. Для установки плагина, следует разместить файл ExtractPlus.8BF из папки нужной битности в папке Фотошопа
C:\Program Files\Adobe\Adobe Photoshop CS5\Plug-ins\Filters
С помощью данного фильтра у пользователя появляется возможность вырезания объектов из фото или рисунка с большой степенью точности. Интерфейс плагина на английском языке, привожу перевод команд интерфейса.

Инструменты в левой части окна фильтра(отображены в виде пиктограмм без подписей, названия инструментов открываются при наведении мыши, впрочем, по самим пиктограммам и так понятно):
Edge Highlighter Tool - инструмент выделения контура
Fill Tol - инструмент заливки контура, заливка работает по принципу заливки быстрой маски
Eraser Tool- стирательная резинка для удаления участков контура
Zoom Tool - экранная лупа, для изменения масштабов отображения документа в окне плагина
Hand Tool - инструмент рука - для перемещения изображения по окну программы
Инструменты справа:
Свиток Tool Options - Опции инструментов
Brush Size - Размер кисти - чем меньше размер кисти, тем точнее получится контур.
Highlight - Цвет подсветки - Цвет контура, которым вы будете обводить рисунок.
Fill - Цвет заливки - Цвет, которым будет залито выделение (фильтр работает по принципу быстрой маски)
Галка Smart Highlighting - включает функцию быстрого (или умного) выделения - к основному принципу обводки, присоединяется некоторые возможности «магнитного лассо» , т.е. при прорисовывании контура, он старается прилипнуть к краю выделяемого объекта на изображении.

В предыдущих уроках по созданию выделения в Photoshop мы рассмотрели методы создания выделенных областей с помощью различных инструментов, например, с помощью Прямоугольной и Овальной областей. Создать выделение этими инструментами достаточно легко.

Лассо - инструмент выделения Photoshop
Лассо в Photoshop - это инструмент выделения, с помощью которого пользователь создаёт контур выделения вручную методом перемещения курсора. В Photoshop имеется три варианта Лассо. Это Прямолинейное Лассо (или Полигональное, англ. Polygonal Lasso.

Инструмент "Быстрое выделение" (Quick Selection Tool)
В предыдущем уроке мы рассмотрели теоретические вопросы, практический пример и область применения инструмента "Волшебная палочка" (Magic Wand Tool). "Палочка" эффективна для выделения больших участков с однотонным или не слишком отличающимся цветом.

Волшебная палочка (Magic Wand Tool) - инструмент выделения Photoshop
"Волшебная палочка", или Magic Wand Tool является одним из старейших инструментов выделения в Photoshop. В отличие от других инструментов выделения, выбирающих пиксели в изображении на основе форм или путем детектирования краев объекта, "Волшебная.

Как точно выделить только один объект на слое
Если у Вас имеется несколько объектов на одном слое (например, несколько строк текста, которые Вы уже конвертировали в растровый формат), и вы хотите, чтобы выбрать только один объект на этом слое (например, одну букву, которую Вы хотите переместить.

Как увеличить прямоугольное выделение без искажений
Если Вы когда-нибудь пытались увеличить (расширить) прямоугольное выделение или выделение с острыми углами более на пару пикселей (с помощью Выделение --> Модификация --> Расширить или Select --> Modify --> Expand), вы сталкивались с тем.

Что такое выделение в Photoshop
Выделение в Фотошоп — это обособление (изолирование) одной или нескольких областей изображения. Выделение (выделенную область) можно редактировать, например, применять различные эффекты и фильтры, отдельно от остального изображения, а остальная.

Овальная область - инструмент выделения Photoshop
В предыдущем уроке мы узнали, как работает инструмент Photoshop "Прямоугольная область" (Rectangular Marquee Tool), с помощью которого можно быстро выделить объекты и области простой прямоугольной или квадратной формы. Инструмент "Овальная область.

Как изменить и отредактировать выделение в Photoshop
Умение создавать и в последствии модифицировать выделения (выделенные области) является важнейшим навыком для любого пользователя Photoshop. В этом материале я расскажу некоторых полезных методах изменения выделенных областей в Photoshop, а именно.

Практический пример применения Прямолинейного лассо в Photoshop CS6
В этом уроке мы рассмотрим, как создать с помощью инструмента "Прямолинейное лассо" (Polygonal Lasso Tool) сложное выделение, вырезать его из исходной фотографии и вставить в другую, т.е. выполним сложный фотомонтаж, используя "Прямолинейное лассо.

Прямолинейное лассо (Polygonal Lasso Tool) в Photoshop
Прямолинейное лассо, оно же Полигональное, оно же Polygonal Lasso Tool - еще один из основных инструментов выделения Photoshop, немного похож на помесь инструмента "Прямоугольная область" (Rectangular Marquee Tool) и стандартного инструмента Лассо.

Инструмент выделения - Магнитное лассо (Magnetic Lasso)
Магнитное лассо (Magnetic Lasso Tool) - инструмент Photoshop, предназначенный создания выделенной области и является инструментом автоматического обнаружения краёв. Магнитное лассо предназначено для выделения предметов с контрастными и чёткими.
Читайте также:

