Фильтр разбрызгивание для фотошопа cs6 где
Обновлено: 05.07.2024
Эффекты частиц, такие как рассеивание и брызги, всегда привлекательны. В частности, в случае рассеивания, возможно сложно точно знать, что сделал человек для достижения эффекта, делая его ещё более впечатляющим! В этом уроке вы увидите, как быстро использовать ресурсы Adobe Photoshop от Envato Elements, которые помогут вам обработать ваши фотографии на двух примерах.
Пример 1: Экшен Feathers Photoshop
Экшен Feathers PhotoshopЭкшен Feathers Photoshop создаёт прекрасный эффект рассеивания с иллюстрацией рассеивания перьев. Экшен включает пять различных направлений рассеивания на выбор, и он лучше всего работает с изображениями людей. Экшен является многослойным, поэтому, вы можете легко его настроить, включая выбор из десяти цветовых персетов, которые вы можете комбинировать и совмещать.
Перед Тем Как Приступить
Ваше исходное изображение должно быть:
Вам необходимо также установить:
Изображение, с которым я буду работать представлено ниже. Вы можете скачать его бесплатно на Unsplash.



Давайте Приступим
Откройте своё исходное изображение, а затем создайте новый слой (Ctrl+Shift+N), назовите этот слой ‘subject’. Название должно начинаться со строчной буквы или экшен не сработает. Находясь на данном слое, прокрасьте кистью поверх изображения объекта на вашей фотографии; поэтому, в данном случае, я прокрашу поверх всего человека.
Прокрасьте кистью поверх изображения своего объекта
Создайте новый слой поверх слоя ‘subject’, назовите этот слой ‘area’, опять же, не забывайте, что название слоя должно быть полностью из строчных букв. На этот раз, прокрасьте там, где бы вы хотели применить эффект рассеивания. Проявите аккуратность, вначале попробуйте прокрасить с одной стороны и посмотреть, как у вас получилось.



Выберите направление эффекта из предложенных на выбор экшеном. Я выбрала направление эффекта влево, поскольку я прокрасила левую сторону туловища и хочу, чтобы эффект рассеивания создал ощущение, как будто перья рассеиваются за спиной во время прыжка мужчины.
Запустите Экшен
Результат после обработки экшеномВы увидите разбивку экшена на множество слоёв, которые вы можете отредактировать, а также поменять цвета.
Разбивка экшена на множество вспомогательных слоёв
Я слегка подкорректировала спину мужчины на маске, достаточно, чтобы немного лучше видеть левую часть его тела. Это была всего лишь единственная коррекция, а в остальном, эффект выглядел довольно хорошо, и я была довольна им.
Итоговый Результат
Итоговый РезультатПример 2: 20 Кистей Брызги
Кисти Брызги - это набор из 20 специализированных кистей, которые позволяют добавлять текстуру, узор или декор к любому понравившемуся вам изображению. Загрузка включает в себя кисти Photoshop и векторные файлы, поэтому вы также можете использовать их и в Adobe Illustrator.
Давайте Приступим
Использование кистей возможно более универсально, чем использование экшена, поскольку здесь вы полностью контролируете эффект и расположение. Очень просто добавить простой цвет или текстуру.
Во-первых, установите кисти. Изображение, с которым я буду работать представлено ниже. Вы можете скачать его бесплатно на Unsplash.
Фото от автора David Hofmann доступно на Unsplash
Добавьте Брызги
Выделите свой исходный объект с помощью инструмента Быстрое выделение (Quick Selection Tool), а затем вклейте выделенное изображение на новый слой. Далее, залейте или закрасьте задний фон сплошным цветовым оттенком, чтобы он был ровным.



Создайте новый слой (или больше одного слоя) между двумя слоями, на котором мы будем прокрашивать. Назовите этот слой 'brush'. С помощью инструмента Пипетка (Eyedropper Tool), выберите цвета или цветовые тона с изображения.



Далее, с помощью кистей Брызги, прокрасьте на слое 'brush'.



Это быстрый и простой эффект, но с помощью него мы можем легко добавить интересный штрих к другим простым изображениям.
Ещё Больше Уроков с Эффектами Рассеивания
Для более сложных пошаговых уроков как создать эффекты рассеивания и экшены Photoshop, посетите следующие потрясающие уроки:
Разработчики Adobe внесли несколько изменений в интерфейс шестой версии Фотошоп. Во-первых, это новый тёмный цвет рабочей области. Другое значительное изменение может вызвать некую путаницу при создании фотоэффектов особенно, если вы используете смарт-фильтры.
Если вы использовали предыдущие версии Фотошоп, например CS5, то наверно заметили, что все фильтры находятся во вкладке Filter (Фильтр) в виде списка. Некоторые группы фильтров (имитация, эскиз, текстуры и многие другие) отсутствуют в списке меню фильтров в Фотошоп CS6. Разработчики Adobe решили немного упростить этот список, теперь все недостающие фильтры вы можете найти в галерее фильтров.
Для одних пользователей это новшество является удобным, а другие считают удобным, когда все фильтры отображаются одним списком, как в ранних версиях, но это не только из личных предпочтений. Категория Галерея фильтров делает смарт-фильтры менее удобными, чем ранее. Давайте подробнее рассмотрим эту проблему.
В качестве примера, для этого урока я выбрал изображение с автомобилем на фоне пляжа .
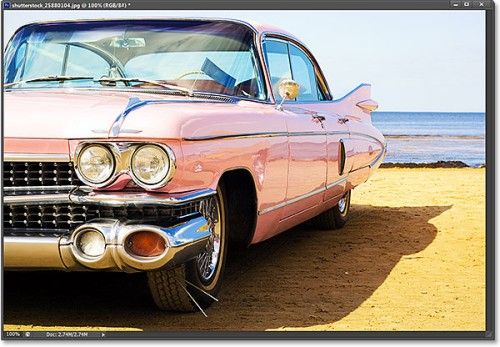
Предположим, нам нужно применить фильтр Cutout (Аппликация). Мы применим его в качестве смарт-фильтра, чтобы при необходимости всегда можно было внести какие-либо изменения. Для начала преобразуйте слой с автомобилем в смарт-объект. Обратите внимание на скриншот ниже. Здесь мы видим, что слой с автомобилем является фоновым. Для преобразования его в смарт-объект кликните по маленькому значку в верхнем правом углу панели слоёв.
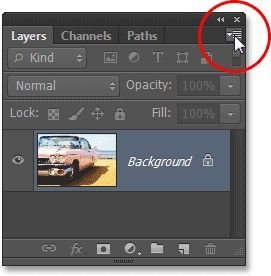
Из выпадающего списка команд нам необходимо выбрать Convert to Smart Object (Преобразовать в смарт-объект).
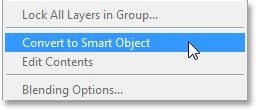
В правом нижнем углу миниатюры фонового слоя появился значок смарт-объекта, так же изменилось название слоя.
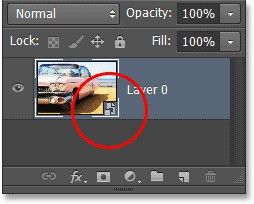
Теперь, когда наш слой преобразован в смарт-объект, можно применить к нему фильтр Аппликация. В Фотошоп CS6 в списке фильтров этот фильтр отсутствует.
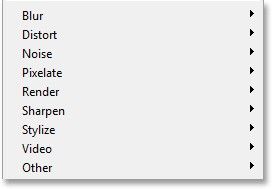
Для этого необходимо перейти в категорию Галерея фильтров, которая так же находится в этом меню.
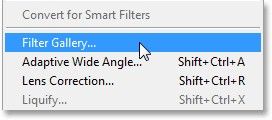
В диалоговом окне Галерея фильтров находится много групп фильтров, расположенных в виде списка. Слева от названия каждой группы имеется треугольник, при помощи которого можно раскрыть или скрыть фильтры внутри групп. Нужный нам фильтр находится в самой верхней группе Имитация. Раскройте эту группу и кликните по конкретному фильтру. В самой правой колонке отображаются все параметры для настройки фильтра. Так как данный фильтр мы выбрали в качестве примера, то не стоит уделять много времени для настроек. Number of Levels (Количество уровней) 8, Edge Simplicity (Простота краёв) 6, Edge Fidelity (Чёткость краёв) 3.
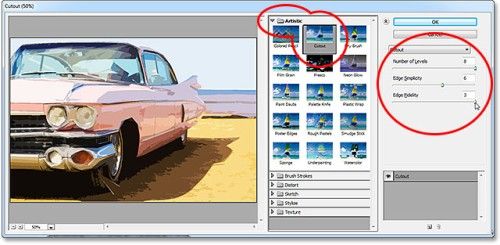
После настройки фильтра нажмите OK. Вот, что получилось у меня.

В этом случае обычно возникает проблема, когда мы применяем фильтр как смарт-фильтр. На панели слоёв название каждого применённого фильтра отображаются под смарт-объектом. Если в процессе работы вам необходимо вернуться и изменить настройки фильтра, то следует просто дважды кликнуть по названию конкретного фильтра под смарт-объектом. Но в Фотошоп CS6 у применённых фильтров не отображаются фактические названия, они перечисляются под общим названием Галерея фильтров.
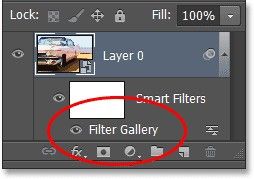
Это удобно в том случае, если к смарт-объекту применяется только один фильтр, например Аппликация. Если в работе нам требуется применить несколько фильтров к одному слою, как же нам быть? Давайте посмотрим.
Примените к смарт-объекту еще пару фильтров. Обратите внимание на панель слоёв, все фильтры перечислены под общим названием Галерея фильтров. И как же определить где какой фильтр?
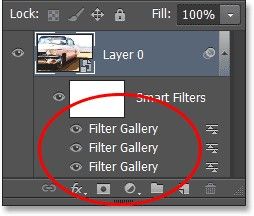
Восстановление отсутствующих фильтров
К счастью разработчики Adobe Photoshop CS6 учли это и включили параметр, который позволяют вернуть меню Фильтр так, как это было в прежних версиях Фотошоп. Для этого с Windows PC перейдите во вкладку Edit > Preferences > Plug-Ins (Редактирование - Установки - Внешние модули). В Mac перейдите во вкладку Photoshop > Preferences > Plug-Ins (Фотошоп - Установки - Внешние модули).
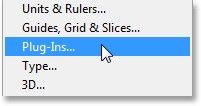
В открывшемся диалоговом окне в Фотошоп установите галочку возле опции Show all Filter Gallery groups and names (Показать все группы и имена галереи фильтров), по умолчанию данная опция отключена. После этого нажмите OK и перезапустите программу Фотошоп, чтобы сохранить все изменения.
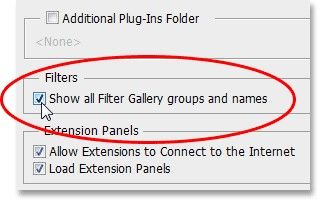
Снова откройте в Фотошоп изображение с автомобилем и преобразуйте его в смарт-объект.
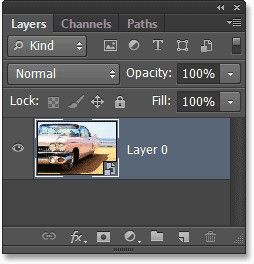
После того, как мы активировали опцию Show all Filter Gallery groups and names (Показать все группы и имена галереи фильтров) во вкладке Фильтр появились все недостающие группы фильтров.
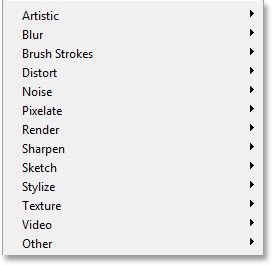
Примените фильтр Аппликация, для этого перейдите во вкладку Filter > Artistic > Cutout (Фильтр - Имитация - Аппликация).
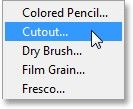
После выбора так же откроется диалоговое окно Галерея фильтров, где вам необходимо будет настроить данный фильтр. Главное, чтобы вы выбрали его именно из меню Фильтр, а не из категории Галерея фильтров. Я буду использовать те же настройки. Нажмите OK.
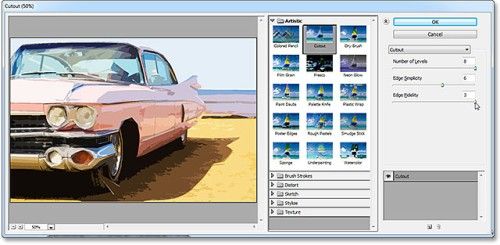
Как и в первом случае, фильтр Аппликация будет применён как смарт-фильтр. Обратите внимание на панель слоёв, фильтр отобразится под смарт-объектом с реальным названием.
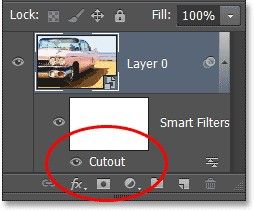
Примените к этому слою ещё пару фильтров, например Filter > Brush Strokes > Spatter (Фильтр - Штрихи - Разбрызгивание) и Filter > Distort > Diffuse Glow (Фильтр - Искажение - Рассеянное свечение). Вот, как изображение стало выглядеть после применения всех трёх фильтров (сами настройки для фильтров не так важны):

Посмотрите на панель слоёв, фильтры применённые непосредственно из меню Фильтр, перечислены с учётом их реальных названий. Если вам потребуется изменить настойки для конкретного фильтра, просто дважды кликните по нему и внесите необходимые изменения или если вам необходимо поменять порядок фильтров, просто переместите нужный фильтр ниже или выше остальных. При этом вам не придётся гадать и вспоминать где какой фильтр.
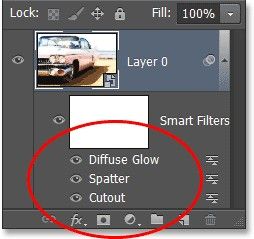
Теперь вы знаете, как легко и просто восстановить все недостающие группы фильтров в меню Фильтр в Photoshop CS6.
По сравнениями с версиями CS5 и ниже, Adobe произвела ряд значительных изменений в интерфейсе Photoshop CS6. Новый, тёмный цвет интерфейса является наиболее очевидным. но не самым значительным изменением в CS6.
А некоторые нововведения могут даже вызвать некоторую путаницу при создании фотоэффектов, особенно если вы используете Смарт-Фильтры (Smart Filters).
Если Вы перешли на Photoshop CS6 с более ранних версий, то, наверняка, заметили, что некоторые пункты из вкладки главного меню "Фильтр" исчезли. В частности, отсутствуют группы "Имитация" (Artistic), "Штрихи" (Brush Strokes), "Эскиз" (Sketch) и "Текстура" (Texture), кроме того, удалены некоторые отдельные фильтры из групп. Хорошей новостью является то, что недостающие фильтры и группы никуда не делись, Adobe просто удалили их из меню "Фильтр", и теперь они находятся исключительно в главной Галереи фильтров (Filter Gallery).
Это нововведение может понравится некоторым пользователям, но что делать, если Вы не входите в число этих "некоторых пользователей"? Что делать, если Вы предпочитаете иметь доступ ко всем фильтрам Photoshop непосредственно из меню "Фильтр", как все было раньше?
Кстати, как мы рассмотрим далее, дело тут не только в личных предпочтениях. Оказывается, необходимость применять фильтры из Галереи фильтров может реально уменьшить эффективность Смарт-фильтров!
Рассмотрим данную проблему и её решение на примере этого изображения:

Скажем, я хочу применить к этому изображению один из наиболее популярных креативных фильтров Photoshop`а "Аппликация" (Cutout).
Также, допустим, что я хочу применить его в качестве смарт-фильтра, что сделает действие фильтра полностью редактируемым в случае, если я захочу изменить его позднее. Для этого в начале мне необходимо преобразовать слой с изображением в смарт-объект (подробнее здесь), после чего в правом нижнем углу миниатюры слоя появится соответствующий значок:

Теперь мне необходимо применить сам фильтр "Аппликация" (Cutout). В версиях CS5 и ниже мне нужно было бы просто зайти во вкладку главного меню Фильтр --> Имитация (Filter --> Artistic) и выбрать соответствующий пункт, но в CS6 в меню Фильтр группа Имитация (Artistic) попросту отсутствует, поэтому мне надо пройти по Фильтр --> Галерея фильтров (Filter --> Filter Gallery) и в открывшемся диалоговом окне выбрать вкладку Имитация (Artistic), а в ней уже "Аппликация" (Cutout):

А вот теперь и нарисовалась проблема. Обычно, когда мы применяем фильтры как смарт-фильтры, название каждого отдельного применённого фильтра появляется ниже смарт-объекта в панели слоёв. Если позже нам понадобилось вернуться и отредактировать настройки фильтра, мы просто дважды кликаем по названию конкретного фильтра. Но в случае с Photoshop CS6, появляется небольшое затруднение. Любые фильтры, к которым мы получаем доступ только из Галереи фильтров (т.к они больше не доступны нам из меню "Фильтр"), не обозначены своим их фактическим именем. Вместо этого, все они идут под под общим названием "Галерея фильтров" (Filter Gallery), который не информирует нас, какой фильтр фактически использовался:

Это ешё может быть хорошо в случае, подобном этому, где я применяется только один фильтр, т.к я могу довольно легко запомнить его название. Но что получится, если я применю несколько смарт-фильтров из Галереи? Для примера, сейчас я применил "Разбрызгивание" (Spatter) из группы "Штрихи" (Brush Strokes) и "Рассеянное свечение" (Diffuse Glow) из группы "Искажение" (Distort). Так как доступ к ним был только из Галереи, все они обозначены в палитре слоёв как "Галерея фильтров", что делает его не таким простым распознание, что есть что:

Восстановление отсутствующих фильтров в меню "Фильтр" (Filter)
Это, конечно, не является огромной проблемой, но, потенциально, она может существенно замедлить Ваш рабочий процесс. К счастью, Adobe поняли это и включили возможность вернуть меню "Фильтр" обратно тому виду, каким он был раньше в версиях ниже Photoshop CS6. Эта опция расположена по вкладке Редактирование --> Установки --> Внешние модули (Edit --> Preferences --> Plug-Ins). В диалоговом окне следует проставить галку у пункта "Показать все группы и имена у галереи фильтров (Show all Filter Gallery groups and names), после чего нажать ОК и перезапустить Photoshop:

И теперь, после перезапуска Photoshop CS6, мы видим, что все недостающие ранее фильтры стали доступны через меню "Фильтр":

Давайте заново откроем фотографию, преобразуем её в смарт-объект и применим к ней фильтры, применённые нами в прошлый раз:

Как и в прошлый раз, в панели слоёв под смарт-объектом появились название применённых к нему смарт-фильтров, но, в этот раз, мы видим одно существенное отличие.
И опять же, потому что я был в состоянии выбрать эти фильтры непосредственно из меню Фильтр на этот раз, не из фильтра галерея, Photoshop перечисляет их с учетом их реальных имен фильтр под Smart Object. Если я хочу изменить настройки для любой из фильтров, дважды щелкнув по его имени, или повторно установить порядок применения фильтров к изображению, перетаскивая один выше или ниже другого, я больше не придется угадать, какие Фильтр которых:
Теперь каждый из них отображён под собственным названием, а не под общим "Галерея фильтров".
Итак, задачи достигнуты.
Следует только иметь в виду, что даже теперь, если применить смарт-фильтры не из меню "Фильтр", а из "Галереи", то в палитре слоёв они появятся под общим названием "Галерея фильтров".
В этом уроке мы научимся создавать в Фотошопе иллюстрацию с брызгами, используя кисти и некоторые фильтры. Давайте начнём!

Материалы для урока:

Добавьте немного шума на фоновый слой, применяя следующий фильтр: Filter > Noise > Add Noise (Фильтр > Шум > Добавить Шум).

Получаем следующий результат:

Для этого слоя, установите Fill (Заливка) на 57% и измените Blending Mode (Режим Наложения) на Hard Light (Жесткий Свет) в Layers Panel (Панель Слоев).

Найдите стоковую фотографию с изображением прыгающего человека. Я использовал эту фотографию с сайта sxc.hu. Я бы хотел поблагодарить автора этой фотографии:

Вырежьте человека, используя такие инструменты как Pen Tool (Инструмент Перо) (P), Magic Wand Tool (Инструмент Волшебная Палочка) (W), Magnetic Lasso (Инструмент Магнитное Лассо) (L) или даже Filter > Extract (Фильтр > Извлечь) и вставьте его на новый слой в нашем главном документе.
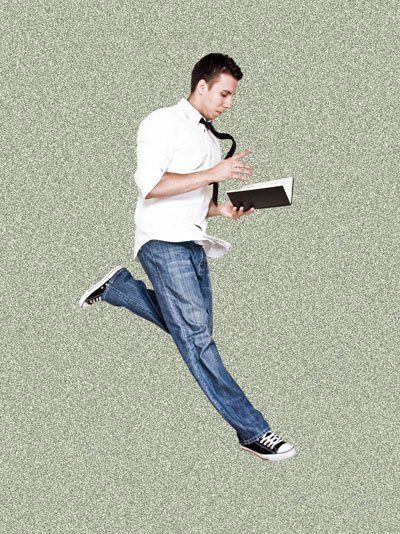
Выберите Image > Adjustments > Hue/Saturation (Изображение > Коррекция > Цветовой тон/Насыщенность) (Ctrl+U) и перетащите ползунок влево, чтобы уменьшить Saturation (Насыщенность) цветового диапазона слоя, содержащего прыгающего человека.

В результате получим:


Создайте новый слой и выберите кисть Soft Round черного цвета (Opacity (Прозрачность) 15%)


Используйте кисть Soft Round, чтобы затемнить верхнюю и нижнюю части документа. Разместите этот слой под слоем с прыгающим человеком:

Далее, сделайте копию слоя, содержащего эффект шума:

. и выберите для него Filter > Blur > Motion Blur (Фильтр > Размытие > Размытие В Движении)
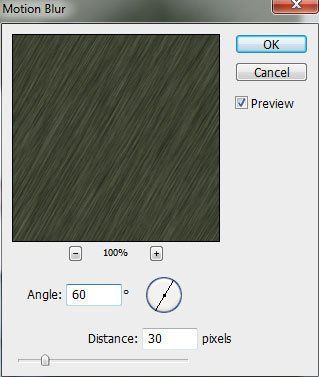
В результате, получим следующее:

Для этого слоя установите Fill (Заливка) в 27% в Layers Panel (Панель Слоев):

Теперь создайте обтравочную маску, чтобы сделать содержимое слоя с эффектом размытия в движении видимым только в пределах содержимого слоя с тёмными краями. Зажмите Alt (Windows) или Option (Mac OS) и щелкните между последним созданным слоем и слоем с темными краями (на Layers Panel (Панель Слоев))

Получим такой эффект:


Создайте новый слой и используйте на нём Lasso Tool (Инструмент Лассо) (L), чтобы нарисуйте выделение с произвольной границей, как показано:

Далее, необходимо рисовать по верхнему краю внутри выделения, применяя кисть Soft Round белого цвета. В начале, нужно использовать кисть большого диаметра для обозначения границы


затем используйте кисть Hard Mechanical меньшего диаметра для прорисовки краёв.

Этот слой должен быть помещён ниже слоя с прыгающим человеком.

Создайте новый слой и примените здесь ту же технику для изображения аналогичной границы в верхней части слоя.

Этот слой так же должен быть помещён ниже слоя с человеком:

Получим следующий эффект

Создайте новый слой и примените на нём кисть Spatter черного цвета (Opacity (Прозрачность) 10%)

для затемнения нижней части изображения. Этот слой должен быть расположен под слоем с человеком:

Щёлкните на иконке Add Layer Mask (Добавить Маску Слоя) в нижней части Layers Panel (Панель Слоев) этого же слоя и рисуйте на маске с помощью кисти Hard Mechanical черного цвета, чтобы плавно скрыть тёмные пятна.

Получили следующий эффект:

Снова создайте новый слой и выберите кисть Spatter



Создайте следующий новый слой и используйте Rectangular Marquee Tool (Инструмент Прямоугольное Выделение) (M) для изображения подобного выделения:

Затем, щёлкните правой кнопкой мыши внутри выделения и выберите Transform Selection (Трансформация Выделения), наклоните его показано ниже:


Используйте кисть Spatter внутри выделения и рисуйте по верхнему краю белым цветом.

Получим в результате:

Сделайте копию последнего созданного слоя с наклонной линией и выберите команду Free Transform (Свободная Трансформация) (Ctrl+T), чтобы повернуть копию слоя и расположить её таким же образом, как показано на следующем рисунке. Слой должен располагаться ниже слоя с человеком:



На следующем шаге используйте кисть Spatter для рисования на краях слоя:

Получили следующий результат:

Установите Blending mode (Режим Наложения) для этого слоя Vivid Light (Яркий Свет)


На следующем новом слое примените кисть Spatter черного цвета (Opacity (Прозрачность) 5%) для добавления пары пятен в центральной части изображения.

Этот слой расположите под слоем с человеком:


Снова создайте новый слой и выберите кисти Soft Round и Hard Mechanical различных диаметров для изображения нескольких царапин. Цвет кистей черный (Opacity (Прозрачность) 5%).


Получим следующий результат:

На следующем шаге скачайте наборы кистей для Adobe Photoshop, названия которых: Blood_Brushes_by_Zattitud3 и Blood_splatter_brush_by_AnnFrost_stock.
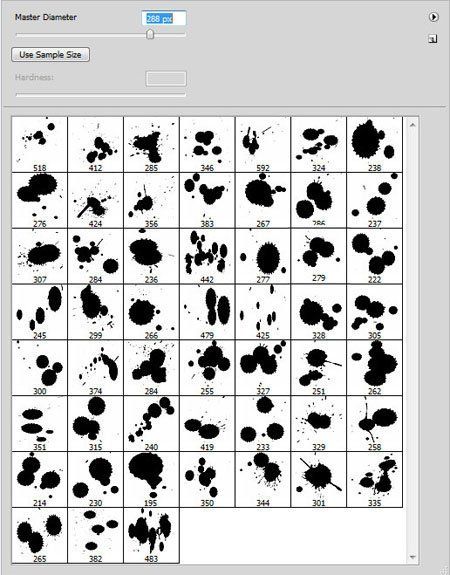

Получим следующий результат:


Примените следующие настройки Drop Shadow (Тень) для слоя, щелкнув на иконке Add A Layer Style (Добавить Стиль Слоя) в нижней части Layers Panel (Панель Слоев)

Получим следующий эффект:

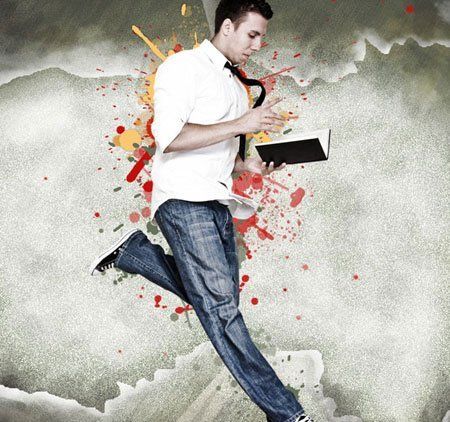
Щелкните на иконке Add A Layer Style (Добавить Стиль Слоя) в нижней части Layers Panel (Панель Слоев) и выберите Drop Shadow (Тень)

Получили следующий эффект:

На следующем новом слое используйте кисти из наборов: Blood_Brushes_by_Zattitud3 и Blood_splatter_brush_by_AnnFrost_stock. Они понадобятся для рисования в области вдоль тела человека черным цветом. Выбирайте различную Opacity (Прозрачность) и поместите этот слой также под слоем с человеком:
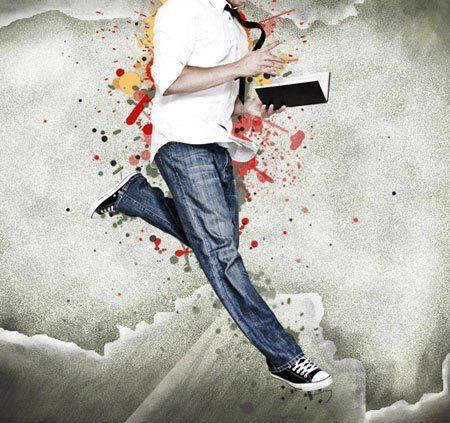
Выберите Create New Fill Or Adjustment Layer (Создать Новый Корректирующий Слой Или Новый Слой-Заливку) в нижней части Layers Panel (Панель Слоев) и щелкните на Curves (Кривые), чтобы откорректировать форму кривой как показано.
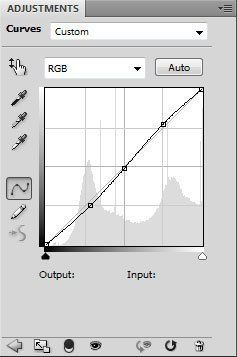
Корректирующий слой также разместите ниже слоя с прыгающим человеком:


Создайте новый слой и выберите кисть Hard Mechanical, чтобы аккуратно прорисовать руки и лицо человека.


Установите для этого слоя Fill (Заливка) на 55% и Blending Mode (Режим Наложения) Color Burn (Затемнение Основы).
Кисти Брызги ">
1.Откройте изображение и разблокируйте фоновый слой.
Для этого просто зажмите замочек на слое и перетащите его в корзину.


2.Любым удобным инструментом выделите изображение девушки.
Точность в данном выделении не требуется.
Ctrl + J-Скопируйте выделенную девушку на отдельный слой.

3.Зажмите клавишу Ctrl и щелкните по миниатюре слоя -девушка-.
Получим выделение девушки.
Встаньте на слой -фон-.И нажмите клавишу Delete.

4.Не снимая выделения выбираем Меню-Выделение-Модификация-Расширить.

Зажимаем сочетание клавиш Shift+F5.
Делаем Заливку с учетом содержимого.

Ctrl+D-снимаем выделение.Закройте слой с девушкой
и вы увидите результат заливки с учетом содержимого.

5.Ctrl+J-делаем копию слоя -девушка-.
Встаём на слой -девушка-.


Выбираем Shift+Ctrl+X или Меню-Фильтр-Пластика.
Берём инструмент "Деформация".
Для своего изображения я выбрала размеры,как на скриншоте.
Вы подбираете размеры под своё изображение.


6.Стоим на слое -девушка-.
Выбираем Меню-Фильтр-Размытие по Гауссу..

Примечание. Я применила размытие,чтобы Деформация была более плавной,
чтобы в дальнейшем,рисуя кистями,брызги получались более мягкими.
7.Добавляем слой-маску слою -девушка-
и заливаем маску черным цветом.

8.Загрузите в фотошоп кисти Брызги.Выберите любую кисть
на своё усмотрение.Нажмите F5 и во вкладке Форма отпечатка кисти
установите угол поворота и размер кисти.
Установите Белый цвет в палитре и начните рисовать кистью
по краю девушки,при этом не забывайте,что маска слоя
должна быть активирована(щелкните по ней мышкой).

Вы можете менять кисти и размеры кисти на своё усмотрение,
так чтобы создать эффект разбрызгивания.
9.Встаньте на слой -девушка копия-.
Добавьте маску слоя.Оставьте её белой.
Установите в палитре черный цвет.
Сотрите часть верхнего слоя, используя кисти брызг,
чтобы получить эффект разбрызгивания.
Чтобы брызги не выглядели одинаково,
изменяйте настройки кисти после каждого клика.
Так же если вам покажется количество брызг лишними на
каком то участке,вы изменяете цвет кисти на Белый
и восстанавливаете стёртое место слоя.


Кто желает ознакомиться,как работать со слоем-маской
можете почитать материал ЗДЕСЬ
Если понравился урок-
Поделитесь этим уроком с друзьями
и нажимайте "Нравится"..
если нет,то пишите,что вам не понравилось.
Читайте также:

