Фильтры для фотошопа свечение
Обновлено: 07.07.2024
Фильтр «Рассеянный свет» служит для имитации просмотра изображения сквозь матовое стекло, туман, рассеивающий фильтр или другую рассеивающую свет среду. При этом добавляется прозрачный белый шум, свет рассеивается все более по мере удаления от центра выделенной области.
Для определения искажения выделенной области фильтр «Смещение» использует изображение, называемое схемой искривления. Например, если использовать схему искривления в форме параболы, можно создать изображение, которое выглядит как рисунок, напечатанный на ткани, растянутой за углы.
Для данного фильтра требуется файл схемы искривления, представленный в виде однослойного изображения в формате Photoshop или изображения в битовом режиме. Можно использовать собственные файлы или файлы, размещенные в следующих каталогах:
- C:\Program Files\Adobe\Photoshop Elements 2018\Presets\Textures
- C:\Program Files\Adobe\Photoshop Elements 2018\Required\Plug-Ins\Displacement Maps
В рабочей среде «Редактирование» выберите изображение, слой или определенную область.
Выберите Фильтр > Искажение > Смещение .
Для определения масштаба эффекта смещения задайте в поле «По горизонтали» и «По вертикали» значения в диапазоне от -999 до 999.Если горизонтальный и вертикальный масштаб равны 100%, то наибольший сдвиг составляет 128 пикселей (поскольку применение среднего значения, соответствующего серому цвету, соответствует отсутствию сдвига)..
Схема искривления будет равна по размерам выделенной области. Теперь можно определить, как расположить изображение:Растянуть по размеру
Изменяет размеры схемы искривления.
Заполняет выделенную область мозаичным узором из повторяющихся схем искривления.
Определите, как заполнять промежутки, создаваемые фильтром в изображении, затем нажмите кнопку «ОК».Вставить отсеченные фрагменты
Заполняет неопределенное пространство содержимым, взятым с противоположного края изображения.
Повторить граничные пиксели
Расширяет область цветных пикселей по краю изображения в направлении, указанном вами.
Выберите и откройте схему искривления. Photoshop Elements применяет схему к изображению.Фильтр «Стекло» предназначен для имитации видимости изображения сквозь различные типы неровного стекла, имеющего разную текстуру. В раскрывающемся списке «Текстура» можно выбрать одну из штатных текстур или с помощью команды «Загрузить текстуру» загрузить файл в формате Adobe Photoshop (PSD) с изображением, которое может стать текстурной основой Можно настроить параметры масштаба, искажения и смягчения. Для использования собственного файла текстуры нажмите значок и выберите Загрузить текстуру .
Фильтр «Пластика» — инструмент модифицирования изображения, позволяющий манипулировать участками как пластичным материалом. Изменения происходят в окне предварительного просмотра изображения, которое позволяет применять специальные инструменты для искажения, скручивания расширения и сжатия или отображения фрагментов изображения. Инструмент позволяет выполнить тонкую ретушь недостатков или существенно исказить внешний вид для создания специального художественного эффекта, например шаржа.
Применение фильтра «Пластика»
В рабочей среде «Редактирование» выберите изображение, слой или определенную область.
Выберите масштаб из раскрывающегося меню в нижней левой области диалогового окна.
Выберите инструмент масштабирования в диалоговом окне и нажмите изображение для увеличения или нажмите его, удерживая клавишу Alt (Option в ОС Mac OS), для уменьшения. Инструмент масштабирования также можно протащить над областью просмотра, которую нужно увеличить.
Активируйте инструмент на панели инструментов.
Активизируйте один из следующих инструментов на панели инструментов:Сдвигает пиксели вперед по мере перетаскивания.
Скручивание по часовой стрелке
Поворот пикселей по часовой стрелке при перетаскивании или при нажатой кнопке мыши.
Скручивание против часовой стрелки
Поворот пикселей против часовой стрелки при перетаскивании или при нажатой кнопке мыши.
Сдвиг пикселей в направлении центра области кисти при перемещении или при нажатой кнопке мыши.
Сдвиг пикселей по направлению от центра области кисти при перемещении или при нажатой кнопке мыши.
Сдвиг пикселей перпендикулярно направлению штриха. Чтобы сдвинуть пиксели влево, перетащите инструмент. Чтобы сдвинуть пиксели вправо, перетащите инструмент, удерживая клавишу Alt (Option в ОС Mac OS).
Полное или частичное восстановление внесенных изменений.
В разделе «Параметры инструмента» укажите нужный размер кисти и нажим:Чтобы изменить размер кисти, перетащите всплывающий ползунок или введите значение в диапазоне от 1 до 15000 пикселей.
Чтобы изменить нажим кисти, перетащите всплывающий ползунок или введите значение в диапазоне от 1 до 100.
Низкое значение нажима кисти производит менее заметные изменения.
- Если у вас сенсорный экран и вы пользуетесь стилусом, выберите параметр «Нажим стилуса».
Чтобы создать эффект перетаскивания прямой линии от текущей точки к предпоследней точки, в которой вы произвели щелчок, нажмите инструментом «Деформация», «Сдвиг пикселей» или «Зеркальное отражение», удерживая нажатой клавишу Shift.
Чтобы применить изменения, внесенные в изображение в окне предварительного просмотра, к оригинальному изображению, нажмите кнопку «ОК». (Необязательно) Для возврата к предыдущему состоянию выполните одно из следующих действий:Выберите инструмент «Реконструировать» и удерживайте кнопку мыши или выполните перетаскивание по областям с искажениями. В центре кисти изображение восстанавливается намного быстрее. Чтобы восстановить прямую линию от текущей точки к предпоследней точки, в которой вы произвели щелчок, нажмите мышью, удерживая нажатой клавишу Shift.
Чтобы восстановить изображение в окне просмотра полностью, до состояния, предшествующего открытию диалогового окна, нажмите клавишу Alt (Option в ОС Mac OS) и кнопку «Восстановить». И наоборот, чтобы восстановить оригинальное изображение и вернуть предыдущие настройки инструментов, нажмите «Вернуть».
Фильтр «Эффекты освещения» позволяет создавать в RGB-изображениях различные эффекты освещения. Предусмотрена также возможность применять для создания объемных эффектов текстуры, полученные из файлов изображений в градациях серого (они называются карты рельефа), а также сохранять собственные стили для использования в других изображениях.
Выберите пункт «Фильтр» > «Рендеринг» > «Эффекты освещения».В меню «Наборы» в верхнем левом углу выберите стиль.
В окне просмотра выберите отдельные источники света, которые необходимо настроить. Затем на верхней половине панели свойств выполните одно из следующих действий.
- В верхнем меню выберите тип источника (направленный, бесконечный или точечный).
- Настройте цвет, интенсивность и размер центра освещенности.
На нижней половине панели свойств настройте весь набор источников света с помощью следующих параметров:
Щелкните, чтобы придать оттенок всему освещению.
Управляет сведениями о светлых и темных участках.
Определяет, сколько поверхностей отражают свет.
Определяет, какой цвет в большей степени присутствует в отраженном свете: цвет падающего света или цвет объекта, на который он падает.
Рассеивает свет, как если бы он смешивался с другим (солнечным или флуоресцентным) светом в помещении. Чтобы использовать только источник освещения, выберите значение 100, а чтобы его удалить, выберите значение –100.
Быстро освойте специальную рабочую среду эффектов освещения. В этом руководстве от Дэна Мугамяна (Dan Moughamian) содержится пошаговое описание действий.
Также см. обзорное видео Эффекты освещения, подготовленное Мэттом Клосковски (Matt Kloskowski).
Предусмотрена возможность выбора из нескольких типов источников освещения.
Освещение во всех направлениях непосредственно над изображением, как лампочка.
Освещение всей плоскости, как солнце.
Излучает пучок света эллиптической формы. Линия в окне просмотра определяет направление и угол света, а рукояти — края эллипса.
В верхнем меню панели свойств выберите пункт «Точечный».
В окне просмотра настройте источник света.
- Чтобы переместить источник света, перетащите его в любое место холста.
- Чтобы изменить распространение света (отражающее приближение или удаление источника света), перетащите белый раздел кольца интенсивности в центре.
При значении интенсивности, равном 100, достигается самая яркая освещенность, нормальная освещенность составляет около 50, при отрицательных значениях интенсивности источник света отдаляется, а при значении –100 освещенность отсутствует.
В верхнем меню панели свойств выберите пункт «Бесконечный».
- Чтобы изменить направление, перетаскивайте маркер, находящийся в конце линии.
- Чтобы изменить яркость, перетащите белый раздел кольца интенсивности в центре элементов управления светом.
В верхней части панели свойств выберите «Направленный».
В окне просмотра настройте источник света.
- Чтобы переместить источник света, выполните перетаскивание в пределах внешнего эллипса.
- Чтобы повернуть источник света, выполните перетаскивание за пределами внешнего эллипса.
- Чтобы изменить угол центра освещенности, перетащите край внутреннего эллипса.
- Чтобы растянуть или сжать эллипс, перетащите один из четырех внешних маркеров.
- Чтобы изменить область эллипса, заполненную светом, перетащите белый раздел кольца интенсивности в центре.
Меню «Наборы» в рабочей среде «Эффекты освещения» позволяет выбрать один из 17 стилей освещения. Предусмотрена также возможность создать собственные наборы, задав дополнительные источники света в параметре «По умолчанию». Фильтр «Эффекты освещения» требует применения по крайней мере одного источника освещения. В один момент времени допускается редактирование характеристик только одного источника освещения, но для создания эффекта используются и все дополнительно введенные.
Прожектор на 2 часа
Желтый прожектор со средней (17) интенсивностью и широкой (91) фокусировкой.
Синяя верхняя лампа с полной (85) интенсивностью и без фокусировки.
Четыре прожектора. Белый имеет полную (100) интенсивность и концентрированную (8) фокусировку. Желтый имеет сильную интенсивность (88) и концентрированную (3) фокусировку. Красный имеет среднюю (50) интенсивность и концентрированную (0) фокусировку. Синий имеет полную (100) интенсивность и среднюю (25) фокусировку.
Белый прожектор со средней (35) интенсивностью и широкой (69) фокусировкой.
Два белых прожектора со средней (35) интенсивностью и широкой (100) фокусировкой.
Белый прожектор средней интенсивности (35) с широкой фокусировкой (69).
Пять прожекторов вниз/пять прожекторов вверх
Пять прожекторов, направленных вниз или вверх, с полной (100) интенсивностью и широкой (60) фокусировкой.
Желтая лампочка со средней (46) интенсивностью.
Белый прожектор со средней (35) интенсивностью и широкой (69) фокусировкой.
Направленный синий дневной свет с полной (98) интенсивностью и без фокусировки.
Источники света RGB
Красный, синий и зеленый источники света, которые излучают свет со средней (60) интенсивностью и широкой (96) фокусировкой.
Мягкий направленный свет
Два направленных источника света, белый и синий, без фокусировки. Белый источник света имеет слабую (20) интенсивность. Синий источник света имеет среднюю (67) интенсивность.
Мягкая лампочка со средней (50) интенсивностью.
Белый прожектор с полной (98) интенсивностью и широкой (100) фокусировкой.
Три белых прожектора со слабой (35) интенсивностью и широкой (96) фокусировкой.
Три прожектора с небольшой (35) интенсивностью и широкой (100) фокусировкой.
Автор: NON. Дата публикации: 02 июня 2011 . Категория: Обработка фотографий в фотошопе.
В этом очень простом уроке по обработке фотографий в фотошопе будет показан способ создания на фото насыщенного и мягкого эффекта рассеянного свечения, после чего фотография примет мягкий и романтичный вид. Мы будем использовать режимы наложения, фильтр и очень интересный стиль слоя " Наложить, если: ". Кстати, этот стиль слоя позволяет делать неплохой фотомонтаж.

- урок "Эффект свечения в фотошопе"
- урок "Стильная обработка портрета в фотошопе"
- урок "Как улучшить фото в фотошопе"
- урок "Применение фильтра "Рассеянное свечение" для обработки портрета в фотошопе
- урок "Создаём мягкий фокус на фото"
- урок "Улучшаем фото с помощью эффекта смягчения фокуса"
- урок "Ретушь портрета в фотошопе"
Откроем исходную фотографию.

Создадим дубликат основного слоя, для чего перетащим его на вторую справа иконку в палитре " Слои ".

Перейдём в " Фильтр - Размытие - Размытие по Гауссу ".

В окне фильтра поставим довольно большое значение радиуса. Этот параметр подбирается экспериментальным путём в зависимости от Вашего изображения и желаемой степени получения эффекта рассеянного свечения. Разницу в значении радиуса Вы можете увидеть на самой нижней картинке.

Режим наложения для верхнего слоя установим на " Мягкий свет ".

Мы получили требуемый эффект. Но тёмные части изображения стали практически чёрными, а этого нельзя допустить.

В палитре " Слои " щёлкаем по второй слева иконке и выбираем " Параметры наложения ".

В окне " Стиль слоя " обратим внимание на нижнюю часть окна " Наложить, если: ". Чтобы убрать черноту с фото, левый верхний чёрный ползунок передвигаем вправо и наблюдаем за изображением. Тёмные части будут исчезать, но получится слишком грубо, видны будут тёмные ореолы. Чтобы убрать этот некрасивый эффект, нажимаем и удерживаем клавишу Alt , щёлкаем по ползунку, в результате он раздваивается. Правую часть передвигаем вправо до тех пор, пока тёмные части на фото не исчезнут.

В результате получаем эффект рассеянного свечения. Посмотрите, как фотография стала более мягкой, насыщенной и романтичной.

А теперь посмотрите на фото той же девушки. Как сразу можно заметить эффект рассеянного свечения здесь выражен гораздо больше. Этого я добился тем, что при применении фильтра " Размытие по Гауссу " я увеличил размер радиуса практически в два раза по сравнению с первым случаем.

Сравните изображение девушки до, и после обработки фотографии в фотошопе, причём с разной степенью применения значения радиуса фильтра " Размытие по Гауссу ".

Если Вы не хотите пропустить интересные уроки по обработке фотографий - подпишитесь на рассылку.
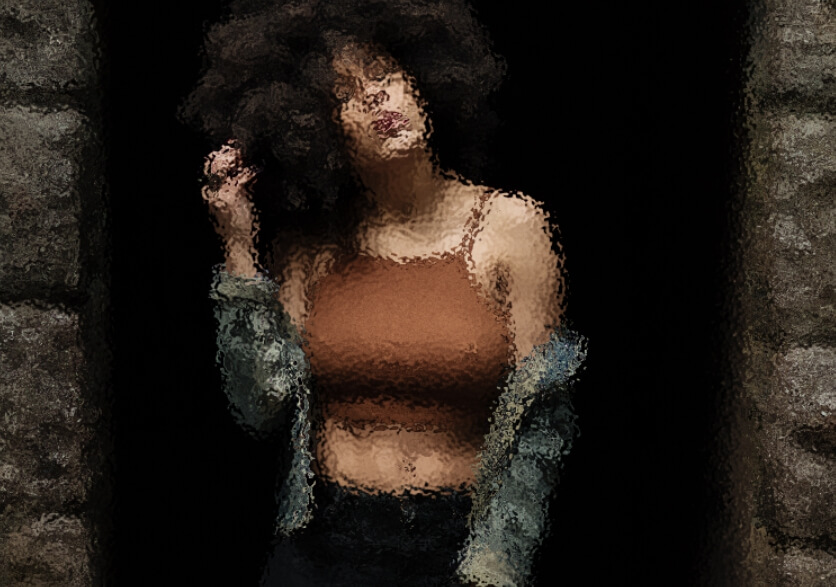
Сложность урока: Легкий
Продолжаем изучать фильтры программы Фотошоп. В этой статье мы рассмотрим фильтры из следующих пакетов: Искажение, Стилизация, Текстура, Штрихи. Снова заходим в меню Фильтр - Галерея фильтров (Filter - Filter Gallery).
Пакет Искажение (Distort)
Фильтры из этого пакета производят геометрическое искажение изображения.
1.Океанские волны (Ocean Ripple)
Имитирует движения поверхности воды, создает эффект отражения исходного изображения в воде. Параметр Размер волн (Ripple Size) задает размер волны в диапазоне от 1 до 15. Сила волн (Ripple Magnitude) задает силу движения волн в диапазоне от 0 до 20.
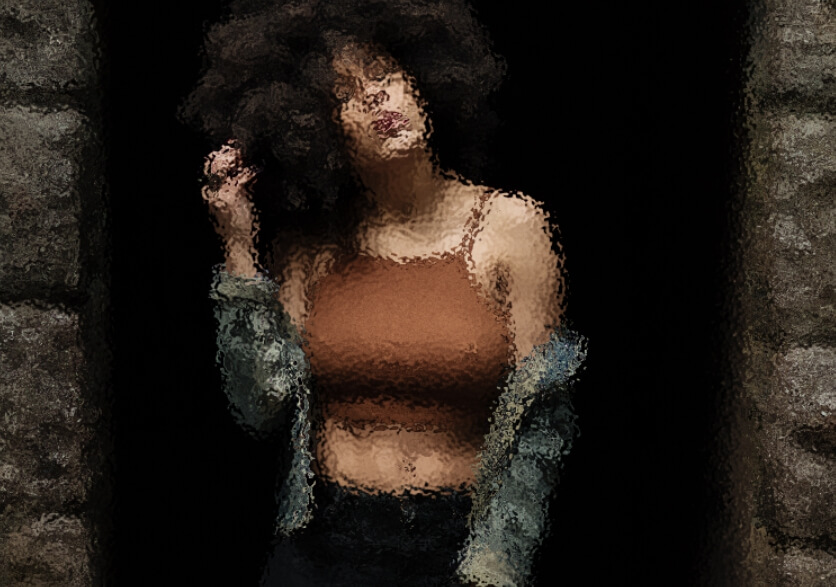
2. Рассеянное свечение (Diffuse Glow)
Имитирует какую-то рассеивающую свет среду, например, матовое стекло, туман или дым. Добавляет к светлым частям изображения легкую дымку, цвет которой совпадает с фоновым цветом в программе. В результате получается эффект свечения, растворяющего изображение. Параметр Зернистость (Graininess) задает относительный размер элементов рассеяния в диапазоне от 0 до 10. Эффект (Glow Amount) задает степень рассеяния света на рисунке в диапазоне от 0 до 20. Оригинал (Clear Amount) задает степень отображения оригинала рисунка в диапазоне от 0 до 20.

3. Стекло (Glass)
Имитирует просмотр изображения через стекло. Параметр Искажение (Distortion) задает уровень трансформации изображения в диапазоне от 0 до 20. Смягчение (Smoothness) задает степень сглаженности в диапазоне от 1 до 15. В списке Текстура (Texture) можно выбрать текстуру фигурного стекла:
- Блоки (Blocks)
- Холст (Canvas)
- Изморозь (Frosted)
- Маленькие линзы (Tiny Lens)
Справа от опции Текстура (Texture) расположена кнопка Загрузить текстуру (Load Texture), предназначена для использования другого изображения в формате *.psd в качестве основы. Масштаб (Scaling) задает масштаб используемой текстуры в диапазоне от 50 до 200%. Если установить галочку Инвертировать (Invert), изменится отображение темных и светлых участков изображения.

Пакет Стилизация (Stylize)
1. Свечение краев (Glowing Edges)
Фильтр превращает все найденные границы в яркие цветные линии, отображаемые на черном фоне.

Пакет Текстура (Texture)
Текстуру можно добавить практически к любой фотографии. Фильтры позволяют создать впечатление глубины и материальности или придать изображению более естественный вид.
1. Витраж (Stained Glass)
Имитирует витражное стекло. Размер ячейки (Cell Size) определяет размер элементов витража в диапазоне от 2 до 50. Толщина границ (Border Thickness) определяет толщину перемычек между стеклами в диапазоне от 1 до 20. Интенсивность света (Light Intensity) определяет интенсивность невидимого источника освещения в диапазоне от 0 до 10.
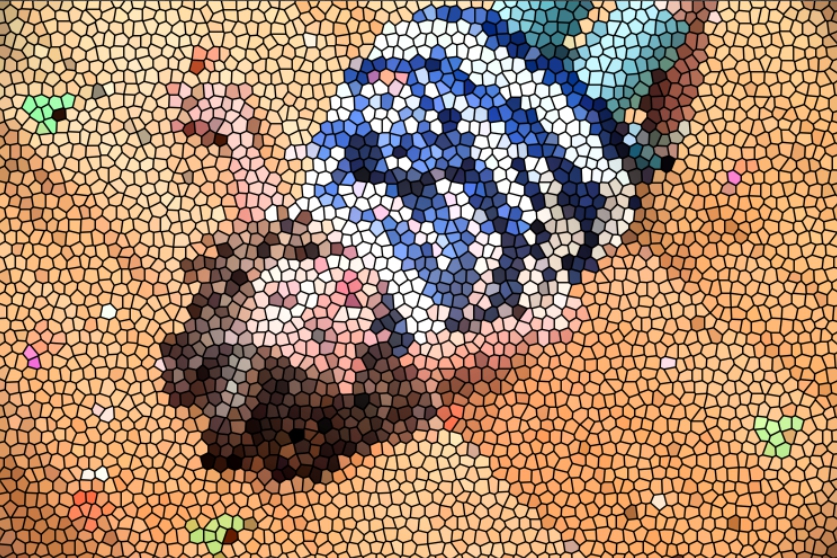
2. Зерно (Grain)
Создается эффект оттиска литографии. Интенсивность (Intensity) задает величину зерна в диапазоне от 0 до 100. Контрастность (Contrast) устанавливает уровень различия между цветами зерен в диапазоне от 0 до 100. В списке Тип зерна (Grain Type) выбирается один из типов зерна:
- Обычный (Regular)
- Мягкий (Soft)
- Брызги (Sprinkles)
- Комки (Crumple)
- Контрастные (Contrasty)
- Увеличенные (Enlarged)
- Пунктирные (Stippled)
- Горизонтальный (Horisontal)
- Вертикальный (Vertical)
- Пятна (Specie)

3. Кракелюры (Craquelure)
Имитирует состояние старинной масляной живописи. Интервалы (Crack Spacing) задает насыщенность трещин на изображении в диапазоне от 2 до 100. Глубина трещин (Crack Depth) определяет глубину трещин в диапазоне от 0 до 10. Освещенность (Crack Brightness) выбирает уровень рельефа трещин в диапазоне от 0 до 10.

4. Мозаичные фрагменты (Mosaic Tiles)
Создает имитацию мозаики. Размер фрагмента мозаики (Tile Size) устанавливает величину изразцов в диапазоне от 2 до 100. Величина зазоров (Grout Width) определяет величину промежутков между изразцами в диапазоне от 1 до 15. Яркость зазоров (Lighten Grout) устанавливает уровень освещенности промежутков в диапазоне от 0 до 10.

5. Текстуризатор (Texturizer)
Помещает исходное изображение на текстурную основу. В списке группы Текстура (Texture) выбирается рисунок текстуры, на которую наносится изображение:
- Кирпич (Brick)
- Мешковина (Burlap)
- Холст (Canvas)
- Известняк (Sandstone)
Справа от опции Текстура (Texture) расположена кнопка Загрузить текстуру (Load Texture), предназначена для использования другого изображения в формате *.psd в качестве основы. Масштаб текстуры определяется ползунком Масштаб (Scaling) в диапазоне от 50 до 200%. Рельеф (Relief) определяет толщину текстуры в диапазоне от 0 до 50. Направление света выбирается в списке Свет (Light Direction):
- Вниз (Bottom)
- Вниз и влево (Bottom Left)
- Влево (Left)
- Вверх и влево (Top Left)
- Вверх (Тор)
- Вверх и вправо (Тор Right)
- Вправо (Right)
- Вниз и вправо (Bottom Right)
Инвертировать (Invert) меняет отображение темных и светлых участков изображения.

6. Цветная плитка (Patchwork)
Имитации изображения, составленного из плиток различного цвета. Размер квадратов (Square Size) устанавливает размер основания квадратных плиток в диапазоне от 1 до 10. Рельеф (Relief) указывает высоту квадратных плиток в диапазоне от 0 до 25.

Пакет Штрихи (Brush Strokes)
1. Акцент на краях (Accented Edges)
Увеличивает контрастность границ объектов. Можно установить ширину границ Ширина краев (Edge Width) от 1 до 14, их яркость Яркость краев (Edge Brightness) от 0 до 50 и сглаженность Смягчение (Smoothness) от 1 до 15. Если значение параметра Яркость краев (Edge Brightness) меньше числа 25 , границы становятся более темными, а если это значение лежит в диапазоне от 26 до 50 — более светлыми.

2. Аэрограф (Sprayed Strokes)
Имитирует контуры от струи аэрографа. При этом создаются воздушные рваные наклонные штрихи, направление которых задаются параметрами установки Направление штрихов (Stroke Direction):
- По горизонтали вправо (Right Diagonal)
- Горизонтально (Horizontal)
- По диагонали влево (Left Diagonal)
- Вертикально (Vertical)
Параметр Длина штриха (Stroke Length) задает длину штриховой линии в диапазоне от 0 до 20. Радиус разбрызгивания (Spray Radius) задает толщину линии в диапазоне от 0 до 25.

3. Наклонные штрихи (Angled Strokes)
Имитирует изображение выполненное наклонными штрихами. Параметр Баланс направлений (Direction Balance) задает соотношение двух наклонных направлений в диапазоне от 0 до 100. Длина штриха (Stroke Length) задает длину наклонного штриха в диапазоне от 3 до 50. Резкость (Sharpness) задает степень резкости наклонного штриха в диапазоне от 0 до 10.

4. Обводка (Ink Outlines)
Этот фильтр добавляет сначала белую, а затем черную линию вокруг каждой обнаруженной границы. Параметр Длина штриха (Strokes Length) задает длину штриха в диапазоне от 1 до 50. Темные тона (Dark Intensity) задает уровень темных областей в диапазоне от 0 до 50. Интенсивность света (Light Intensity) задает уровень светлых областей в диапазоне от 0 до 50.

5. Перекрестные штрихи (Crosshatch)
Имитирует изображение, созданное с помощью перекрестных штрихов. Параметр Длина штриха (Stroke Length) задает величину штрихов в диапазоне от 3 до 50. Резкость (Sharpness) задает уровень резкости штрихов в диапазоне от 0 до 20. Интенсивность (Strength) задает интенсивность фильтра в диапазоне от 1 до 3.

6. Разбрызгивание (Spatter)
Параметр Радиус разбрызгивания (Spray Radius) задает радиус разбрызгивания в диапазоне от 0 до 25. Смягчение (Smoothness) задает степень сглаживания штрихов в диапазоне от 1 до 15.

7. Суми-э (Sumi-e)
Имитирует японский графический прием Суми-э. Длина штриха (Stroke Width) задает длину штриха в диапазоне от 3 до 15. Нажим (Stroke Pressure) задает уровень нажима на перо при создании штриха в диапазоне от 0 до 15. Контрастность (Contrast) задает уровень контраста в диапазоне от 0 до 40.

8. Темные штрихи (Dark Strokes)
Имитирует создание изображений с помощью штрихов, при этом на этом изображении преобладают темные цвета. В результате такого штрихования получается контрастное изображение. Параметр Баланс (Balance) усиливает темные штрихи в диапазоне от 0 до 10. Содержание черного (Black Intensity) задает уровень темного цвета на изображении в диапазоне от 0 до 10. Содержание белого (White Intensity) задает уровень белого цвета на изображении в диапазоне от 0 до 10.
Читайте также:

