Finder что это за программа айфон
Обновлено: 08.07.2024
Не только новички, но и многие пользователи со стажем не знают, что элементы панели инструментов Finder можно настраивать. Чтобы изменить расположение иконок, перетащите их, удерживая клавишу Command. Вытащив иконки за пределы окна, их легко удалить.
Также на панель можно добавить кнопки действий. Для этого сделайте правый клик по верхней части окна, выберите «Настроить панель инструментов» и перетащите нужные элементы.
2. Добавление папок и приложений в панель инструментов
Так же, как и действия, на панель можно добавить папки и даже приложения. Для этого просто перетащите желаемый контент на панель инструментов, удерживая клавишу Command.
3. Замена иконок папок
Чтобы быстрее находить нужные папки, их стандартные иконки можно заменить на более информативные.
- Откройте нужную иконку в «Просмотре».
- Выделите изображение, нажав Command + A, и скопируйте его, нажав Command + C.
- Перейдите в каталог с папкой, иконку которой хотите заменить, выделите её и нажмите Command + I.
- В открывшемся окне нажмите на текущую иконку, а потом — на Command + V для вставки новой иконки.
- Закройте окно с информацией.
4. Объединение всех окон
Если во время работы с Finder открыто много окон, но перетаскивать что-либо между ними нет нужды, удобнее всего собрать их в одно окно с несколькими вкладками. Для этого откройте меню «Окно» и выберите пункт «Объединить все окна».
5. Быстрое изменение ширины колонок в режиме «Колонки»
Режим отображения в виде колонок — один из самых популярных. Он удобный и компактный, но иногда названия файлов в нём не помещаются.
Чтобы быстро подстроить ширину колонки под названия файлов, просто дважды щёлкните по разделителю. Чтобы настраивать ширину всех колонок одновременно, удерживайте клавишу Option и изменяйте одну из колонок.
6. Полноэкранный предпросмотр
Все в курсе, что при нажатии на пробел открывается предпросмотр файла. Но не каждый знает, что, если нажать на пробел, удерживая Option, можно сразу открыть предпросмотр в полноэкранном режиме.
Если выбраны несколько файлов, то при нажатии на соответствующую иконку откроется индекс-лист для быстрой навигации.
7. Настройка стандартной папки для новых окон
По умолчанию во всех новых окнах и вкладках Finder открываются недавние файлы, но при желании можно выбрать другой каталог. Для этого откройте «Настройки» → «Основные» и в выпадающем меню «Показывать в новых окнах Finder» выберите любую папку.
8. Групповое переименование файлов
Для переименования нескольких файлов по заданным шаблонам не обязательно пользоваться дорогими сторонними утилитами, хватит и возможностей Finder. Чтобы изменить имена сразу нескольких файлов, выделите их, выберите в контекстном меню «Переименовать объекты» и укажите нужные параметры.
9. Функция «Вырезать»
Хотя сочетание клавиш Command + X в системе отсутствует, сама функция всё-таки есть. Чтобы воспользоваться ею, скопируйте файл, а затем вызовите контекстное меню, удерживая клавишу Option, и выберите «Переместить сюда». Или же после копирования просто нажмите Option + Command + V.
10. Поиск в текущей папке
По умолчанию Finder ищет по всему Mac, но поведение системы при поиске легко изменить. Для этого откройте «Настройки» → «Дополнения» и выберите в выпадающем меню «При выполнении поиска» параметр «Искать в текущей папке».
11. Расширенные атрибуты поиска
Чтобы искать в Finder не только по имени файла, но и по другим параметрам, нажмите в меню поиска кнопку с плюсиком, выберите нужный атрибут или добавьте его. Среди доступных есть тип и содержание файла, битрейт, величина диафрагмы и многое другое.
12. Отображение размера папок
В колонке «Размер» Finder показывает только вес отдельных файлов. Если хотите знать больше и о папках, сделайте следующее:
- Переключитесь в режим «Список».
- Нажмите на шестерёнку и выберите «Показать параметры вида».
- Поставьте галочку напротив пункта «Вычислять все размеры».
13. Отображение пути к файлам
По умолчанию Finder не показывает путь к файлам, поэтому иногда сложно понять, в какой папке находишься. Чтобы всегда видеть полный путь, откройте меню «Вид» и кликните по пункту «Показать строку пути». Теперь в нижней части окна отобразится путь к текущему каталогу.
Двойной клик на любой из папок в пути позволяет быстро переместиться к ней.
14. Отображение пути к файлам в заголовке
Ещё один способ показывать путь к файлу — вывести его в заголовок окна. Для этого скопируйте эту команду:
defaults write com.apple.finder _FXShowPosixPathInTitle -bool true; killall Finder ,
вставьте её в «Терминал» и нажмите ввод.
Для отмены воспользуйтесь такой командой:
defaults write com.apple.finder _FXShowPosixPathInTitle -bool false; killall Finder
15. Копирование пути к файлу
Оба способа из предыдущего пункта лишь показывают путь к файлу, но не позволяют скопировать его. Чтобы сделать это, вызовите контекстное меню, удерживая клавишу Option, и выберите пункт «Скопировать путь к…».
16. Отображение скрытых файлов
В целях безопасности Finder не показывает скрытые файлы и папки. Чтобы включить их отображение, достаточно нажать в Finder сочетание клавиш Shift + Command + >. Для скрытия нажмите шорткат ещё раз.
17. Скрытие папок
Спрятать папки с важными данными от чужих глаз можно, если вбить в «Терминал» команду chflags hidden и перетащить нужную папку в окно «Терминала». После нажатия ввода она исчезнет и будет видна только при включении отображения скрытых файлов.
Чтобы снова сделать папку видимой, воспользуйтесь командой chflags nohidden .
18. Отображение строки состояния
По умолчанию Finder не показывает строку состояния, в которой отображается такая полезная информация, как количество объектов в выбранной папке и свободное место на диске. Чтобы включить её, откройте меню «Вид» и выберите пункт «Показать строку состояния».
19. Отображение расширений файлов
Для удобства macOS скрывает расширения файлов, так что в Finder отображаются только их имена. Но чтобы сменить расширение, нужно включить его отображение. Для этого достаточно перейти в «Настройки» → «Дополнения» и поставить галочку напротив пункта «Показывать все расширения файлов».
20. Перезапуск Finder
Случается, что Finder зависает. Чтобы восстановить его работоспособность, зажмите клавишу Option, вызовите контекстное меню и выберите «Перезапустить». Все окна Finder и рабочий стол мигнут, и программа будет перезапущена.
В некоторых случаях это не помогает. Тогда можно воспользоваться командой killall Finder , которую нужно вбить в «Терминал» и нажать ввод.

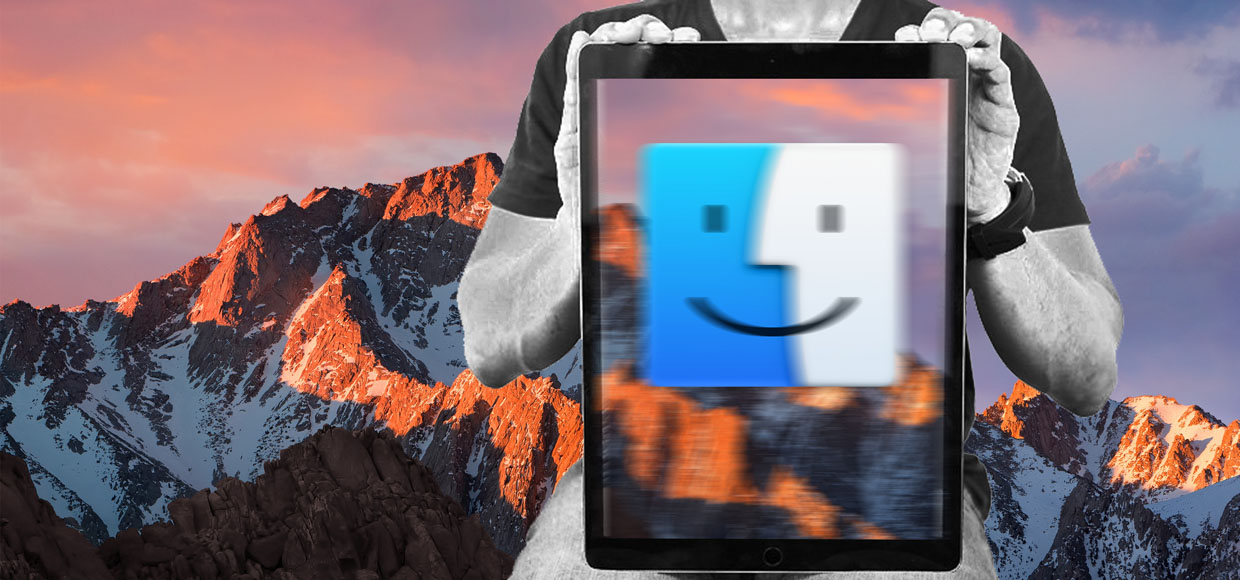
И без него iOS никогда не станет альтернативой OS X (macOS).
Разочаровался. В моем перечне «хотелок» всегда был Finder для iOS. Но в «десятке» он так и не появился.
Мне не нужны новые виджеты, свежий пункт управления с 3D Touch, перерисованный Apple Music, «удаление» системных приложений, темные темы и вот это все. Для полноценной работы на iPhone и iPad нужен аналог Finder — инструмент для работы с файлами.
В iOS 9 появился iCloud Drive с отдельным приложением. Именно его эволюционным продолжением должен был оказаться мобильный Finder. Но не срослось.
Именно поэтому даже iPad Pro не годится для полноценной работы, пусть с ним и можно кое-как «выживать».
Странно, почему ни в одном вишлисте об iOS 10 Finder не числится. Неужели я что-то делаю не так? Собрал вместе только несколько своих рабочих сценариев, в которых без файловой системы никак.
Опережая советы читателей — я знаком с Documents от Readdle и аналогами, но все это «костыли», которые не годятся для продуктивной работы.
Удобное хранение файлов разных видов
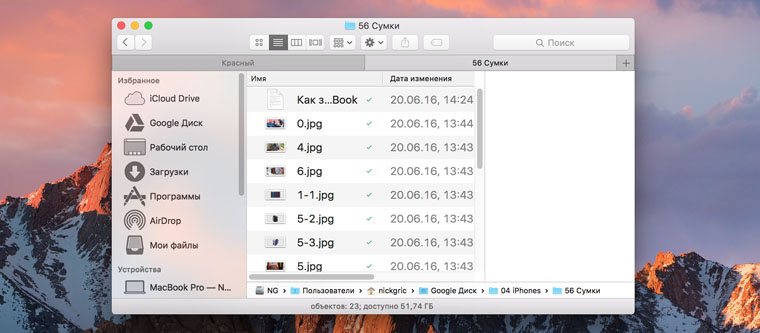
Занимаюсь несколькими онлайн- и офлайн-проектами. Для каждого — свой каталог на жестком диске с подпапками по материалам, темам и направлениям. В них хранится информация разных типов — например, для данного материала есть текстовые файлы (предварительные заметки, наброски, мысли, поток сознания и готовый вариант), десяток изображений, драфт для редактора и видео, которое не пошло в финальный материал.
Каждый файл обрабатывается в разных приложениях, и даже один универсальный комбайн для этого подходит далеко не всегда.
«Умные» папки с данными «по интересам»
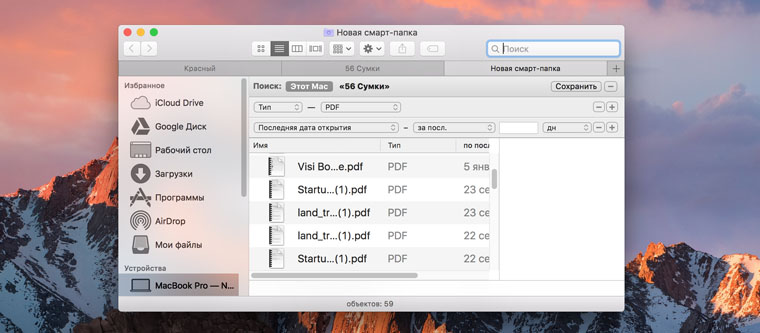
Многие «маководы» не знакомы со смарт-папками. И очень зря.
С их помощью можно сделать выборку файлов по огромному ряду параметров — тип, имя, содержание, дата изменения и так далее.
Недавно мне нужно было найти все файлы формата *.huge (в нем ресурс по сборке-разборке гаджетов iFixit хранит оригиналы изображений, которыми я часто пользуюсь), которые сохранялись на жесткий диск в августе прошлого года.
С iOS сделать это очень сложно, и сейчас речь только о самых обычных картинках.
Предварительный просмотр информации
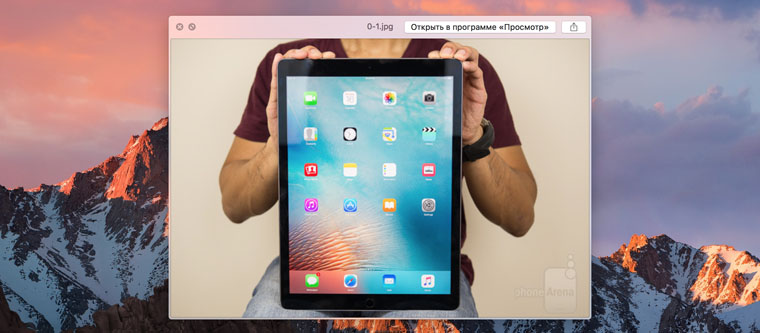
Буквально на днях готовил научную презентацию на основании источников из сети. В общей сложности сохранил на жесткий диск несколько десятков файлов в разных форматах. И очень быстро отобрал только самые актуальные с помощью быстрого просмотра и «слепил» из них необходимый материал на любимом MacBook Pro.
Даже думать не хочу, сколько времени я бы потратил, чтобы обработать такой объем информации на iPhone или iPad.
Пришлось бы сохранять каждый файл в отдельном приложении, постоянно переходить от одной программы к другой и так далее.
Теги для различных рабочих проектов
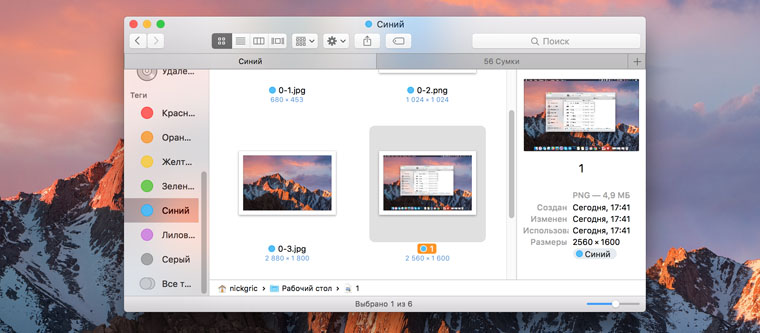
Разбираться с большим числом файлов с их помощью становится куда проще.
И вот почему я хочу хотя бы подобие Finder на iOS.
Расширения для типов файлов
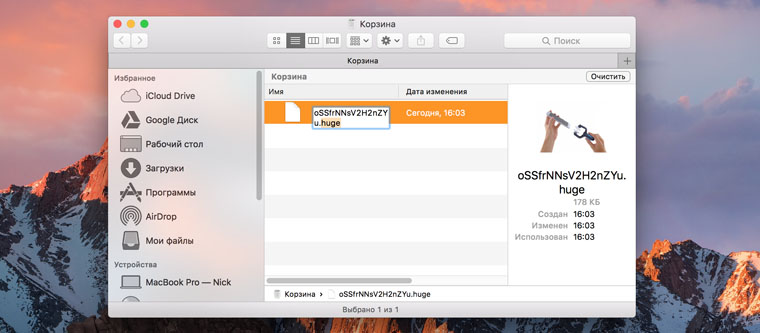
Многие давно не обращают внимание на расширения файлов. Но здесь меня точно поддержат контент-менеджеры и журналисты.
Вернемся к примеру с iFixit и его фотографиями с расширением *.huge. На самом деле за ними скрывается обычный *.jpg, но админка нашего сайта не понимает этого и выдает ошибку при попытке загрузки. Как поменять их на iOS без «танцев с бубном»? Даже не хочу разбираться — на OS X это можно сделать за три секунды.
И зачем мучаться, пытаясь полноценно работать на планшете или смартфоне?
Выводы-предложения
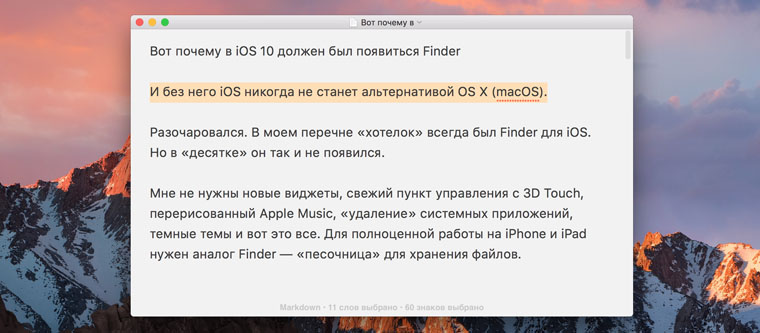
Уверен, за нежеланием встраивать Finder в iOS и рядом доводов против его наличия на мобильных платформах скрываются только маркетинговые причины.
И вот что я предлагаю — дайте нам обрезанную файловую систему без системных и других ненужных никому файлов, но со всеми невероятно удобными фичами полноценного Finder с OS X. Тогда мы поверим в посткомпьютерную эру, выкинем свои «маки» и обязательно купим по пару iPad Pro каждый. А пока я не вижу в этом абсолютно никакого смысла.

Николай Грицаенко
Кандидат наук в рваных джинсах. Пишу докторскую на Mac, не выпускаю из рук iPhone, рассказываю про технологии и жизнь.
В этом году Apple решила окончательно отказаться от iTunes. Не сказать, что многие расстроились, ведь это было громоздкое и неудобное приложение, которым нам время от времени приходилось пользоваться для создания резервных копий, синхронизации контента, восстановления устройств и других задач. Тем не менее, убрав все в Finder, Apple заметно ограничила возможность управлять файлами на iPhone и iPad; не говоря уже о пользователях Windows, которым пришлось искать решение на стороне.

Найти хорошую замену iTunes не так просто
Проблема в том, что многие сторонние приложения позволяют либо делать резервную копию, либо только управлять файлами. Программ, которые делали бы все и сразу в одном месте, не так много. Не так давно мы обнаружили для себя интересную утилиту под названием DearMob iPhone Manager, которая не только является полноценной заменой iTunes, но и обладает многими полезными функциями, в том числе является файловым менеджером и способна выполнять полное восстановление iPhone без iTunes и даже делать резервную копию iPhone на внешний жесткий диск.

Все понятно разложено по разделам
Вообще, это приложение платное, но мы раздобыли парочку промокодов для Windows и Mac, которые позволяют пользоваться им 7 дней бесплатно:
- Windows: CCBMB-E2VRY-3U3ZH-W3DVO
- Mac: CDQ7N-MHM5F-54CDT-KS7RC
А если вам понравится, полную версию DearMob сейчас раздают со скидкой 50% в честь наступающих праздников.
DearMob по своей функциональности в целом аналогично упомянутому iTunes: есть удобный файловый менеджер, который позволяет распоряжаться контентом, имеющимся на вашем гаджете. К примеру, отсюда вы можете с легкостью загрузить с iPhone фотографии на компьютер или, наоборот, в пару кликов закачать в его фотопленку снимки с компьютера. Одной из приятных опций стала возможность экспортировать фото в формате .JPG, а не .HEIC.

Удобный перенос фото с iPhone на компьютер и наоборот
Помимо работы с фото, в приложении также предусмотрена возможность переносить видео с iPhone на Mac или наоборот — с компьютера на мобильное устройство, причем поддерживаемых форматов видео очень много. Также приложение умеет создавать резервные копии и восстанавливаться из них. А работает как со смартфонами прошлых поколений (iPhone X/8/7/6s) с iOS 13 и новыми iPhone, включая iPhone 11, iPhone 11 Pro и iPhone 11 Pro Max.

Менеджер для работы с видео
Хотя многие сейчас пользуются стриминговыми музыкальными сервисами, находятся и те, кто загружает музыку в iPhone или iPad для офлайн-прослушивания (например, треки в Lossless). В этом приложении есть функция загружать музыку на мобильное устройство: прямо из программы вы можете одним касанием мыши удалить с iPhone или iPad старые треки или загрузить музыку с iPhone на Mac. Для управления подкастами предусмотрен отдельный раздел, где точно так же достаточно перетащить понравившийся выпуск в окно приложения.

Закачать песню на айфон можно в пару кликов
А те, кто заботятся о конфиденциальности своих данных, обязательно оценят раздел, который позволяет использовать iPhone, iPad или даже iPod в качестве флеш-накопителя с шифрованием. Вы можете одним кликом добавить файлы на iPhone и зашифровать их, при этом файловая система самого гаджета их не увидит. Функция шифровки фотографий, видео и других файлов доступна в разделе «Data Security».

Можно использовать айфон как флешку
Стоит отметить важные преимущества данной программы. Так, во время копирования фото выгрузка на компьютер происходит с невероятной скоростью, сотня фотографий может оказаться на компьютере за несколько секунд. Приятным дополнением стал встроенный конвертер видео, а также инструмент для сжатия данных, чтобы сэкономить место на устройстве. Ну и к тому же это отличный способ перенести данные с iPhone на iPhone.
Советуем обратить внимание на данное приложение, если вы давно искали хорошую замену iTunes (а сейчас это особенно актуально). Единственным его недостатком мы, пожалуй, назовем отсутствие поддержки русского языка, но интерфейс настолько интуитивный, что вам вряд ли придется освежить знания английского.
Название: DearMob iPhone Manager
Издатель/разработчик: DearMob, Inc
Цена: Бесплатно / 39,95 доллара со скидкой 50%
Встроенные покупки: Нет
Совместимость: OS X / Windows
Ссылка: Установить
Джейлбрейк открывает полный доступ к файловой системе айфона, и даёт возможность пользователю делать с любыми файлами всё, что душа пожелает. Но одной этой возможности мало, поскольку нужен удобный инструмент для работы с файлами. Существует большое количество файловых менеджеров для доступа к содержимому iPhone с компьютера, но вот программ, которые бы запускались из самого iPhone, не так много. И вряд ли хоть одна из них сравнится по функционалу с iFile.
Интерфейс iFile
iFile как файловый менеджер
Как можно догадаться, это и есть главное предназначение программы. iFile умеет:
- копировать и перемещать любые файлы и папки
- переименовывать файлы и папки
- создавать ярлыки (алиасы)
- создавать новые папки и файлы
- изменять атрибуты файлов и папок (владелец, группа, права доступа, дата изменения)

Выделение нескольких объектов
Копирование или перемещение объекта
Для изменения свойств предназначены голубые стрелочки справа от каждого объекта. Появится примерно такое диалоговое окно:
Свойства объекта
На этом полезные умения iFile как файл-менеджера не заканчиваются. Кнопки с тисками и с конвертом предназначены для архивирования и отправке по почте. Да, iFile действительно умеет архивировать любые файлы в формат zip. Встроенный архиватор устроен элементарно: у вас он спросит только имя нового архива.
Создание нового архива
Кнопка с конвертиком запускает Mail, в котором тут же создастся новое письмо с выбранным файлом в качестве вложения.
Кроме того, в iFile встроен поиск по файловой системе айфона. Строка поиска в любом окне появится, если пролистнуть его содержимое вверх:
Поиск файлов и папок
Гуляя по папкам iPhone, вы наверняка заметите пару незаменимых фишек iFile. Во-первых, в папке с программами вместо уродских буквенно-цифровых идентификаторов он сразу показывает название самой программы:
Содержимое папки Applications
Аналогично обстоит дело и с папкой музыки iTunes: вы увидите не зашифрованные имена файлов, а нормальные названия песен.
iFile в качестве вьюера
Вторая ипостась iFile впечатляет ещё больше. Программа умеет открывать практически всё, что вы можете закинуть на свой iPhone. Вот список поддерживаемых форматов:
- текст: txt, doc, docx, rtf, pdf
- скрипты и файлы настроек: c, cfg, cnf, conf, cpp, css, h, j, java, js, list, log, m, nib, php, plist, script, sh, strings, xib, xml
- электронные таблицы: xls, xlsx, numbers
- презентации: ppt, pptx, key
- архивы: zip, 7z, deb, rar, tar, gz, bz2, tgz
- веб-страницы: htm, html
- аудио: aac, aiff, aif, aifc, amr, alac, caf, m4a, m4r, mp2, mp3, mpga, pcm, snd, wav, wma
- видео: mov, mp4, mpv, m4v, 3gp
- графика: gif, jpeg, jpg, png, tiff, tif, bmp
Когда iFile не уверен насчёт типа открываемого файла, он покажет вот такое окно:
Способы открытия файла
Каждый из этих просмотрщиков имеет свой особенный интерфейс. Например, вот так выглядит просмотр pdf:
Просмотр pdf-документа
Третья по счёту кнопка позволяет сразу перейти к нужной странице:
Выбор страницы документа
Интерфейс прослушивания музыки близок к обычному айподовскому, но, увы, обложку альбома вы не увидите:
Слушаем музыку в iFile
iFile в качестве редактора
Редактированию поддаются файлы txt, файлы настроек и даже веб-странички html. Для редактирования таких файлов нужно внутри просмотрщика нажать кнопку Изменить:
Редактирование текста
Кстати, кнопка с лупой умеет искать нужный фрагмент в тексте. Найденный результат сразу выделяется.
iFile как веб-сервер
iFile был бы неполноценным файл-менеджером, если бы не поддерживал заливку файлов извне. Для этого предназначена функция веб-сервера. Чтобы включить её, подсоедините iPhone и компьютер к одной беспроводной сети и нажмите в iFile на значок AirPort в нижней панели. Появится служебное окно:
Активация веб-сервера
iFile напишет, что именно вам нужно ввести в строке браузера на компьютере для получения доступа к файлам iPhone. Если вы всё сделаете правильно, то увидите примерно следующее:
Содержимое iPhone в вашем браузере
Платное и бесплатное
Перечислим список функций, отличающих платную версию iFile от бесплатной:
- поиск по имени файла
- поиск в тексте
- вопроизведение плейлистов
- отображение названий песен вместо названий файлов
- показ миниатюр картинок
- открытие в iFile файлов через протокол ifile://
- дополнительные средства просмотра
Остаётся добавить, что iFile переведён на 16 языков (в т.ч. великий и могучий). На этих же шестнадцати языках доступна подробная документация по программе, в которой вы найдёте всё то, что не поместилось в нашем обзоре.
iFile однозначно стоит порекомендовать любому владельцу джейлбрейкнутого iPhone или iPod Touch. Без этой программы вы вряд ли ощутите все достоинства джейла.
Программа доступна для покупки в Cydia Store.
Читайте также:

