Fl studio что это
Обновлено: 07.07.2024
Как-то раз вернувшись домой, наслушавшись всевозможной электронной музыки, которая оказалась на плеере, ты решил, что пора бы тоже подарить этому миру пару хитов. Естественно перед тем, как покупать дорогостоящее оборудование и с головой окунаться в сферу профессионального музыкального продюссирования, хочется просто, забавы ради, попробовать и «пощупать», а что же это такое создание электронной музыки на компьютере…
В данном цикле статей я хочу осветить процесс создания музыки в программе FL Studio.
Всех кому интересно, как порадовать друзей и знакомых новым произведением Вашего искусства прошу под кат.
Введение
Для начала понадобится демо-версия программы FL Studio, скачать которую можно отсюда(97,6 МБ), компьютер средней производительности, немного свободного времени и наушники, для того чтобы не убить соседей, своими экспериментами со звуком.
Музыкальный трек в FL Studio, составляется из фрагментов именуемых pattern (паттернами). Каждый такой паттерн состоит из последовательностей нот, заданных одному или нескольким каналам (channels). Размер паттерна кратен четвертям, минимальный размер паттерна – одна четверть. Такты в FL Studio имеют по умолчанию размер 4/4(в настройках проекта размер можно изменить) и в редакторе паттернов такты разделены более светлыми линиями сетки и подписаны сверху цифрами по порядку. Паттерн состоит из нот, тон которых лежит в пределах 10 октав, минимальная длительность ноты – одна сто двадцать восьмая.
Интерфейс FL Studio
Общее правило, чтобы изменить положение какого-либо регулятора, надо нажать на него левой кнопкой мыши и не отпуская кнопку передвинуть мышь вниз чтобы убавить или вверх, чтобы прибавить. Также можно изменять положение роликом мыши, когда курсор находиться над регулятором.

Интерфейс выглядит так (прокомментировано только самое важное на первом этапе освоения).
Step Sequencer
Step Sequencer содержит в себе список каналов и используется для редактирования паттернов. Номер редактируемого паттерна отображается сверху (см. первый скриншот), а также он выделен оранжевым цветом в плейлисте.

Каждая строка – это один канал, этот канал может быть либо синтезатором (канал который генерирует звук на основе заданных нот), либо семплером (канал который использует уже готовые звуки (семплы)).
На скриншоте видно, чтобы заставить звучать ту или иную ноту, нужно нажать на соответствующий ей прямоугольник, для того чтобы определить тон ноты, следует открыть окно с клавишами и выбрать нужную, также можно изменить параметры ноты.
Для того чтобы добавить новый канал следует выполнить пункт меню Channels – Add one. , затем в выпадающем списке выбрать нужный канал.
Также можно клонировать или удалить выбранные каналы. Выбор осуществляться правым кликом мышки на сером прямоугольнике справа от названия канала. Левый клик выбирает/снимает выделение со всех каналов сразу.
Чтобы переместить канал выше/ниже следует удерживая клавишу ALT стрелку ВВЕРХ/ВНИЗ. Также можно двигать несколько выделенных каналов одновременно.
Выбранные каналы можно объединить в группу, для этого есть пункт меню Channels – Group selected.
Playlist

Плейлист используется для редактирования трека в целом. Он состоит из двух частей, в первой находится список паттернов данного проекта, во второй клипы автоматизации (Automation Clips) и аудио клипы (Audio Clips), также сюда можно и паттерны вставлять.
Чтобы нарисовать паттерн надо щёлкнуть левой кнопкой мыши на нужном месте (в режиме карандаш или кисть, естественно), чтобы удалить паттерн нужно щёлкнуть правой на нём.
Для выделения не обязательно переключать инструмент, достаточно удерживать клавишу CTRL, также чтобы что-то обрезать можно удерживать клавишу SHIFT.
Чтобы выделить всю строку данного паттерна достаточно кликнуть на маленький прямоугольник справа от его названия.
Паттерны как и канал можно перемещать, клонировать и удалять. По одному или сразу несколько (команды для этого находятся в контекстном меню паттерна или меню плейлиста в пункте, Patterns).
Для объединения нескольких паттернов в один надо их выделить и в контекстном меню выбрать Merge selected.
Для объединения нескольких «прямоугольников» одного паттерна в один надо в контекстном меню выбрать Flatten selected.
Чтобы выделить всю строку данного паттерна достаточно кликнуть на маленький прямоугольник справа от его названия.
- Main – привязка осуществляется в соответствие с глобальной привязкой выбранной сверху;
- Line – привязка к линиям сетки;
- Cell – привязка к ячейкам сетки;
- (none) – отключить привязку;
- 1/6, 1/5, 1/4, 1/3, 1/2 step – привязка к 1/6, 1/5, 1/4, 1/3, 1/2 части шага сетки соответственно;
- Step – привязка к целому шагу сетки
- 1/6, 1/5, 1/4, 1/3, 1/2 beat – привязка к 1/6, 1/5, 1/4, 1/3, 1/2 части бита (бит — одна четверть) соответственно;
- Beat – привязка к целому биту.
- Bar – привязка к такту.
Piano Roll

Непосредственно редактор мелодии. Окно состоит из панели инструментов, аналогичной той, что в плейлисте, нотного стана слева, окна ввода нот по центру и окна параметров снизу.
Логика проста, один прямоугольник – одна нота, длинна прямоугольника – длительность ноты.
Большинство операций производиться также как и в плейлисте, только чтобы скопировать и перенести выделение надо удерживать SHIFT.
Чтобы увеличить длительность достаточно потянуть за правый край ноты, но если включен CAPSLOCK на клавиатуре, то менять размер можно и за правый край.
Кроме того в режиме CAPSLOCK, при изменении размера выделенной области он будет меняться целиком, при выключенном же будут меняться только размеры нот по отдельности.
Привязка к сетке действует также как и в плейлисте.
Mixer
- Master – Общий канал, все send и insert треки проходят через него и уже потом на выход.
- Insert – Обычные каналы (таких на микшере 64 штуки), обычно связанный с каким-нибудь генератором или семплером.
- Send – редуцированные каналы (4 шт).
Чтобы привязать какой-нибудь канал к треку микшера следует в окошке FX окна Channel Settings выбрать цифру нужного трека, либо в микшере нажав правой кнопкой на нужном треке, выполнить Link Selected Channels — To this track (Либо CTRL+L на клавиатуре). В последнем случае к данному треку привяжутся все выбранные каналы. Если выполнить Link Selected Channels — Starting from this track (SHIFT+CTRL+L), то выбранные каналы привяжутся по-порядку к каждому треку начиная с выбранного.
Browser
- Channel presets – сохранённые настройки каналов. Здесь можно найти кучу настроенных генераторов.
- Current Project – секция текущего проекта. Здесь храниться история действий и то из чего состоит прокет, клипы, каналы эффекты.
- Mixer Presets – настройки треков микшера.
- Packs – банки семплов.
- Projects – проекты.
Channel Settings
Настройки канала. Для начала достаточно знать, в верхней части расположены регуляторы громкости, баланса и питч, рядом с которым регулируется величина отрезка регулирования питча в октавах. Правее окошко FX номер в котором соответствует треку микшера к которому привязан данный канал.
Ниже расположено несколько вкладок. Про назначение их постараюсь объяснить в части второй.
Итак. Вдоволь начитавшись и насмотревшись картинок хочется уже что-нибудь сочинить.
Создадим новый проект использовав готовый трансовый шаблон. Для этого выполняем File – New from template – Genere — Trance.

В первом паттерне сделаем ударную партию:
Устанавливаем режим воспроизведения в pat (жёлтый квадратик сверху) и жмём на Play или на пробел. Слушаем. Останавливаем воспроизведение, ещё раз нажав пробел или Stop сверху.

Во втором паттерне сделаем бас партию. Открываем Piano Roll для канала Trance Bass (правый клик на названии канала Trance Bass – Piano roll). Рисуем там примерно вот так:

В третьем паттерне тоже будет бас партия. Открываем Piano Roll для канала Trance Bass и рисуем:

Во третьем и четвёртом паттерне создадим небольшую мелодию:


Теперь откроем Playlist и расставим паттерны как-то так.
Устанавливаем режим воспроизведения в song (вся песня). Слушаем. Радуемся.
То что получилось у меня забираем здесь:
Проект Fl Studio
Рендер MP3 (128kbps)
Рендер MP3 (320kbps)
Конечно работа над треком не заканчивается, но курс молодого бойца музыкального фронта пройден.
To be continued…
UPD: приму в комментах пожелания и предложения по поводу того, что бы вы хотели увидеть в следующих статьях.

Приветствую дорогие друзья!
Сегодня мы поговорим о программе, которой возможно нет равных. Программа, которая имеет отношение к музыке популярных исполнителей в разных жанров, как электронная так и поп, рэп, а также наверно и рок))
Официальный сайт FL Studio:
Раньше прога называлась FruityLoops.
Я думаю не стоит писать что прога платная? Цены (по состоянию на сентябрь 2019):
FL Studio была создана компаний Image-Line Software, первая версия вышла в далеком 1997 году 18 декабря.
В принципе особо писать о том когда была создана, кем, как развивалась, история, в общем это все хорошо.. но мало кому интересно..
Собственно примерно так выглядит FL Studio:


Чтобы примерно понять уровень программы, и как с ней некоторые профи работают, достаточно посмотреть на эту картинку:

В некотором смысле, FL Studio действительно может выступать цифровой студией. То есть настоящей, просто виртуальной, цифровой, но по уровню не уступает обычным. Я думаю что в итоге такая студия даже дешевле, ибо самое дорогое будет мониторы, которые будут удобно отображать все.. также скорее всего сенсорный экран не помешает:

Вообще круто, правда? Будто нано-технологии)) Да, колонки само собой нужны, их цена немаленькая.. Это ребята просто мои мысли вслух))

Другими словами, если разобрать музыку на звук и на время, когда тот или ной звук начинает воспроизводиться, то получится что-то вроде такой карты звуков:

Вот еще какой-то плагин Harmless, куча настроек, регуляторов:

Ну а вот собственно FL Studio Mobile:

Правда удобство уже второй вопрос. Разве что на устройствах, где большой экран, судя по всему FL Studio Mobile работает на Андроиде.. на котором могут работать некоторые планшеты, а у них экран побольше чем на смартфоне..
С прогой в комплекте идут разнообразные генераторы, которые основаны на собственной архитектуре программы. Но кроме этого FL Studio также поддерживает VST и DirectX плагины от сторонних разработчиков. Многие плагины существуют в виде отдельных программ.
Рассмотрим некоторые плагины FL Studio:

Итак, рассмотрим некоторые эффекты:
В состав FL Studio входят 42 плагина-генератора, некоторые имеют только демо-версию. В новых версиях плагинов может быть больше, прога все таки развивается, является одной из лидирующей в сфере создания музыки.. хотя.. думаю что она лидер номер один..
Заключение
На этом все. Надеюсь информация оказалась полезной. Удачи и добра, до новых встреч господа!

Сегодня я хочу рассказать о том, какие основные приемы используются при создании музыкальных произведений в программе FL Studio. Я сам пишу музыку и использую для ее обработки различные инструменты, в том числе продукты от компании Image-Line («FL Studio» и «Deckadance»), и вхожу в ее Power Users List (в этом списке я – единственный музыкант из России). В этом топике я расскажу о том, как использовать прием наслоения (на примере ударных партий и вокала), а также о том, как подготовить записанный вокал к последующей обработке.
Наслоение
Этот приём часто используется музыкальными продюсерами. Так повелось, что музыкальные продюсеры в России по сути являются менеджерами артистов, в остальном же мире продюсеры — это люди, которые создают музыку в так называемых секвенсорах (музыкальных программах по созданию музыки). Например, Lady Gaga, даже если и умеет сочинять песни, не может сама создать конечный продукт и с этим ей помогают те самые продюсеры. Один из известнейших продюсеров, работавший с ней — RedOne.
Так вот, вернемся к наслоению. Этот прием используется для того, чтобы придать полноту звучания любому из ваших инструментов, а также треку в целом. Наиболее часто он используется при создании партии ударных и вокальных партий. Сначала рассмотрим наслоение на примере партии ударных.
Наслоение при создании ударных партий. Я пишу акустическую и электронную музыку, используя при этом библиотеки предзаписанных семплов. Такие библиотеки содержат в себе звуки, записанные в профессиональной студии, доступ к которой не всегда имеется у начинающих музыкантов и продюсеров. Примером таких звуков может быть один удар в том, бочка, хлопок в ладоши, перкуссионный барабан и другие подобные вещи. Такие библиотеки можно легко найти в свободном доступе или в продаже в интернете. Они называются «One Shot Samples» или «One Shot Libraries».
Также оправдано использование уже записанных заранее ударных петель. Они обычно представляют собой уже полные и готовые версии ударных и могут быть разбиты на части (например, бочки отдельно, тарелки отдельно, перкуссии отдельно, тамбурины отдельно), и если сложить их вместе, получится полноценная ударная партия. Они называются «Drum Loops» и в большом количестве представлены в интернете. Помимо прочего, существует множество программ с готовыми библиотеками ударных, ярким примером которых являются «XLN Audio Addictive Drums», «Spectrasonics StyleRMX», «Native Instruments Machine» и другие.
Рассмотрим наслоение основных бочек («kick») на указанном ниже рисунке. Для того, чтобы получить насыщенный и плотный звук бочки, я использую три их разные вариации. Студийная плотная бочка (Studio Kick), сэмпл акустической бочки из библиотеки готовых ударных (Acoustic Kick) и электронная сгенерированная бочка (Electronic Kick).

Каждая из этих бочек имеет собственное звучание, но вместе они начинают звучать намного плотнее, чем по отдельности. При совмещении различных ударных, необходимо учитывать, что они могут и не сочетаться вместе, поэтому порой приходится подвергать их эквализации. На рисунке, представленном снизу, у одной из бочек (слева) убраны низкие басовые частоты, и она создает так называемый хлопок или щелчок в верхнем диапазоне частот, а у другой акцент сделан на низкие частоты, и она заполняет собой басовую составляющую.

При комбинировании ударных, составленных из «One Shot»-сэмплов, можно использовать такие программы, как «Native Instruments Battery» или «Image-Line FPC». Там вы сможете выставить громкость каждого из инструментов, разнести их по панораме. На рисунке внизу представлены 3 бочки, совмещенные в одной ячейке программ «Image-Line FPC».

Кроме того, в музыкальном продюсировании часто используют наслоение уже готовых партий ударных петель. В своей музыкальной практике я использую оба этих подхода, а именно: сам составляю часть партии ударных из «One Shot»-сэмплов, а часть заполняю уже готовыми петлями ударных, подобранных мною из специальных библиотек или программ. На примере внизу зеленым цветом выделены 6 уровней ударных, составленных мной (3 уровня бочки, один хлопок, закрытые тарелки и металлические перкуссии), а так же 4 уровня готовых ударных петель, закрашенных синим. Все вместе они составляют полную ударную партию песни, использованную в припеве. Такой комплексный подход позволяет получить более полноценное звучание ударных.

Работа с вокалом
Начальная обработка вокала. Рассмотрим обработку вокала на начальном этапе, а затем уже поговорим о наслоении вокала. Естественно, первым делом вокал нужно записать. Для этого я использую встроенный в FL Studio плагин «Edison». Чтобы записать вокал, нужно выбрать входящий канал, к которому подключен ваш микрофон, а затем на этот же канал добавить плагин «Edison», выставить переключатели «NOW» и «IN NEW PROJECT», после нажать кнопку записи и записать ваш вокал (все указано на рисунках внизу).


Не спешите сохранять вокал, сразу после того как он будет записан. Для начала нужно избавиться от лишних шумов, которые обычно выдает ваш микрофон, провода, аудиокарта, а также источники звука в помещении. Для этого постарайтесь немного помолчать после записи вокала, тем самым оставив небольшой участок, с которого можно будет считать шумы, образующиеся при записи. Затем выберите данный участок и откройте «Clean Up Tool», как показано на рисунке внизу.

Затем плагину необходимо будет составить так называемую «карту шумов», которую он и будет исключать из вашего вокала. Чтобы сделать это нажмите кнопку «Acquire noise profile».


Затем (в окне «Edison») вы увидите и услышите, что ваш вокал заметно очистился.
Теперь разберем, как убрать из вашего вокала слишком громкие согласные «С» и «З». В производстве данный процесс называется «De-essing». Дэ-эссинг можно выполнить и с помощью плагинов (например, «AVOX Sybil» или «Fabfilter Pro-C»), но этот процесс можно провести и вручную. Это актуально потому, что многие плагины для дэ-эссинга все-таки подвергают обработке и тем самым искажают весь ваш вокал, а не только согласные, и, чтобы оставить остальные части вашей записи нетронутыми, можно использовать «ручной» подход.
Для этого загрузите ваш вокал в «Edison». Переключившись на спектральный вид (как показано внизу):

… вы увидите громкие звуки «С» и «З» (отмечены на рисунке ниже):

Затем выделите в «Edison» один из участков, где расположены согласные и откройте «Equalize», там вы увидите этот участок более подробно. Обычно звонкие согласные располагаются в диапазоне от 5K до 15K. Вырежьте эти частоты, выставьте «Mix» примерно на 50% и нажмите «Accept» (все указано на рисунке внизу).

Далее нужно проделать эту процедуру со всеми звонкими согласными «С» и «З». Также можно поступить и с громкими вдохами, только эквализировать нужно будет весь диапазон частот (по сути просто сделать их тише).
Наслоение при создании вокальных партий. Теперь рассмотрим приём наслоения, который можно и нужно использовать и при создании вокальных партий. Всем известные бэк-вокалы – это, по сути, и есть наслоение. Однако, в данном вопросе есть несколько различных подходов.
Первый подход заключается в том, что вы приглашаете бэк-вокалистов, либо сами исполняете свои бэки. Плюсы данного подхода очевидны, реальный голос пока невозможно ничем заменить. Минусы: вам понадобятся как студия записи, так и хорошие бэк-вокалисты. Далее записанный вокал добавляется к ведущему вокалу без точной подгонки во времени (то есть вокалы могут звучать немного вразнобой, но не сильно).
Второй подход заключается в том, что вы можете использовать такие программы, как «Antares Autotune» или «Image-Line Pitcher», чтобы создавать гармонические бэк-вокалы, имея только одну главную вокальную партию. Вкратце опишу процесс создания этих беков.
Сначала необходимо записать основную вокальную партию (так называемый «Lead Vocal»). Затем обработать её (про обработку вокала речь пойдет чуть ниже) и импортировать в FL Studio. Далее необходимо послать вокал на канал эффектов, где расположен Pitcher, как указано ниже.


В Pitcher необходимо выставить следующие показатели: включить кнопку «MIDI» (когда вы включите эту кнопку в левом нижнем углу появится номер порта, его необходимо запомнить), и кнопку «HARMONIZE». Также можно выставить переключатель «Replace-Mix» в одно из двух положений. Положение «Replace» полностью убирает основной вокал и оставляет только сгенерированные плагином гармоники. Как не сложно догадаться, положение Mix оставляет и ваш вокал, и сгенерированные гармоники.

Затем необходимо добавить в инструменты «MIDI out», и в его настройках указать порт, который ранее был указан в левом нижнем углу Pitcher.

Затем, открыв «Piano Roll», можно задавать гармоники для генерации (плагином). Нужно указать ноты, которые плагин будет генерировать исходя из вашего основного вокала, и расставить их во времени таким образом, чтобы они совпадали с основным вокалом и создавали правильные гармоники, например так, как указано на рисунке внизу.

Плюсы этого подхода заключаются в простоте и быстроте создания гармоник, а также в том, что эти гармоники будут точно копировать ваш вокал, поэтому долго подгонять его по местоположению в миксе не придётся. Ну а главным минусом такого подхода является звучание этих бэков. Как ни крути, но избавиться от синтезированного звучания не получится.
Ясно, что чем больше слоёв бэк-вокалов, тем полнее звучит вокальная партия. Но важно помнить, что каждый раз петь одинаково не получится, и порой одна фраза будет звучать длиннее другой и т.п. Поэтому, бэк-вокалы нужно расставить точно в соответствии с вашим ведущим вокалом (как указано на рисунке внизу).

Как видно, каждый бэк-вокал подогнан к другим и к ведущему вокалу. Если этого не сделать, вокальная партия целиком будет звучать как месиво. Порой, я использую до 10 слоёв вокала (например, при создании хора в песне), и поэтому для меня это вдвойне актуально. Надеюсь, мои советы окажутся для вас полезными. Результаты того, как я сам пользуюсь этими приемами, можно послушать на моем Soundcloud, а еще можно принять участие в моей кампании на Indiegogo – не сочтите за грубую рекламу и спасибо за внимание!

DAW (англ. Digital Audio Workstation, цифровая рабочая станция) — это специализированный вид программного обеспечения для работы со звуком. По сути, это кратчайший путь для тех, кто желает воплотить свои творческие фантазии в музыке.
Компьютер с установленной рабочей станцией, аудиоинтерфейс, контроллер и пара студийных мониторов — подходящий сетап для старта. В этом материале мы расскажем о FL Studio и приведем краткий обзор его интерфейса. В следующем — подробнее остановимся на основных настройках программы.
История FL Studio
FL Studio — цифровая звуковая рабочая станция, которая более 20 лет остается одним из лидеров на рынке программного обеспечения для создания музыки. История FL Studio, ранее известной как FruityLoops, началась в 1998 году, когда состоялся ее официальный запуск. Первая итерация, разработанная бельгийцем Дидье Дамбреном для Image-Line, представляла собой незатейливую драм-машину с интерфейсом классического шагового секвенсора. Бесконтрольное пиратское распространение хоть и лишило компанию заслуженного дохода на первых порах, но также сыграло роль в популяризации ее продукта.
Для многих комнатных продюсеров начала нулевых отправной точкой в музыке стали именно «фрукты». Простота эксплуатации гарантировала низкий порог вхождения, что непременно привлекало самоучек, но закрепило за FruityLoops дурную славу. Долгое время профессиональное музыкальное сообщество отрицало то, что эта среда пригодна для серьезной работы. Опровержение последовало со стороны самих же артистов, которые использовали FruityLoops в продакшне и построили вполне успешные карьеры: Avicii, Deadmau5, Skream, Benga и многие другие.
Отрицать то, что сегодня FL Studio — мощная и универсальная DAW, способная полноценно реализовывать любые творческие задачи, по меньшей мере некорректно. Главная заслуга этого репутационного преображения бесспорно связана с грамотным подходом самих Image-Line. Внедрение новых возможностей, постоянные бесплатные обновления и продуманная маркетинговая политика — покупатель может выбрать подходящее издание и не переплачивать за ненужные ему функции.
Отличия изданий FL Studio 20
Актуальная версия FL Studio вышла в год двадцатилетия оригинальной FruityLoops в 2018 году и несет порядковый номер 20. С этого момента FL Studio обзавелась долгожданной нативной поддержкой macOS, что благоприятным образом сказалось на росте пользовательской базы DAW. Линейка включает в себя четыре отличающихся по начинке издания. Простейшая версия Fruity Edition — программа с редактором Piano Roll для создания секвенций и аранжировок, шаговым секвенсором, виртуальными инструментами и эффектами. Каждая последующая версия включает в себя все возможности предыдущей, а также ряд дополнительных. Так, пользователи All Plugins Bundle получают доступ к максимальной комплектации софта. Подробнее об особенностях каждого издания рассказано в таблице.
Не забывайте о том, что с официального сайта Image-Line можно бесплатно скачать триал-версию издания Signature Bundle с дополнительными плагинами в одном установочном файле. Несмотря на то, что она носит ряд ограничений, это неплохой способ ознакомиться с продуктом и опробовать его в деле перед покупкой. Если вы уже являетесь обладателем одной из стартовых версий FL Studio, но понимаете, что хотите получить доступ к новым функциям, можно всегда перейти на расширенное издание за дополнительную плату.
Интерфейс FL Studio
Многие новички выбирают FL Studio именно из-за простоты использования. Программа отличается крайне дружелюбным интерфейсом, но и к нему нужно привыкнуть.

После установки и запуска программы вам откроется рабочая область FL Studio из нескольких окон. Большинство из них можно переместить по собственному усмотрению, масштабировать, увеличивать или уменьшать. Если в какой-то момент работы пропало то или иное окно, вы можете легко его вызвать, нажав нужную иконку на панели инструментов или соответствующий ему хоткей. Основные окна, которые используются в процессе: Channels (F6), Piano roll (F7), Mixer (F9), Playlist (F5), Браузер (Alt+F8).
Toolbar Panel
В верхней части рабочей области находится панель инструментов FL Studio, которая обеспечивает быстрый доступ ко всем командам и параметрам. Коротко расскажем, из чего она состоит. Слева расположено главное меню, состоящее из 8 разделов: File, Edit, Add, Patterns, View, Options, Tools и Help.
Следом идет область Title & Hint Panel, где указано название открытого проекта, высвечиваются короткие подсказки и иконки, указывающие на те или иные действия. Например, на то, что FL Studio получает команды от подключенного MIDI-устройства, как показано на скриншоте.
Transport Panel содержит элементы управления для воспроизведения отдельного паттерна или всей композиции, записи и установки темпа.
В секции CPU & Memory Panel отображен процент загруженности процессора, доступная память, а также полифония.
Global Snap Panel или панель глобальной привязки регулирует значения привязки в Piano Roll, плейлисте и редакторе событий, когда локальная привязка в каждом из этих окон установлена на значении Main.

Output Panel содержит элементы управления, которые относятся к мониторингу аудиосигнала FL Studio. Доступно отображение в двух режимах: осциллоскопа и спектрографа, каждый из них сопровождает индикатор пиковых значений.
Online Panel служит своеобразной новостной лентой, информирующей о новом контенте от Image-Line, а также открывает доступ к онлайн-библиотеке дополнительных плагинов для FL Studio.
Pattern Panel — менеджер, с помощью которого можно находить неиспользуемые паттерны, добавлять, копировать, перемещать и удалять. Обращаем внимание, что функционал этой панели полностью продублирован в Picker Panel (вызывается сочетанием клавиш Alt + P), прикрепленной к плейлисту, где пользоваться всеми возможностями гораздо удобнее.

Shortcut Icons — панель с иконками отвечает за быстрый доступ к тем или иным окнам, опциям и параметрам. Многие из этих кнопок имеют альтернативные действия. Чтобы их узнать, необходимо щелкнуть по значку правой кнопкой мыши.
Time Panel — здесь отображается время композиции в тактах и минутах на выбор.
Main Volume & Pitch Panel — два регулятора, отвечающих за уровень громкости и высоту тона. Основной регулятор громкости обеспечивает быструю регулировку уровня громкости во время прослушивания проектов. Самое важное, что он позволяет вам изменять громкость, не нарушая параметры на Master Fader. Говоря иначе, он не влияет на рендеры. Master Pitch задает основной тон всех инструментов и аудиоклипов, использованных в проекте. Чтобы изменить глобальную настройку, необходимо щелкнуть по регулятору правой клавишей мыши и выбрать пункт Type in value для самостоятельно ввода настройки ноты А в Гц (по умолчанию стоит значение 440 Гц). Для эффективности этого параметра, под каждым из инструментов, к которым вы хотите его применить, должна быть активна опция Enable main pitch.
Window Controls — элементы управления окном, которые точно не вызовут никаких вопросов у пользователей любых операционных систем. Все стандартно: свернуть, развернуть, закрыть.
Browser
Файловый браузер обеспечивает доступ к проектам, семплам, библиотекам пресетов и плагинов. Здесь же можно предпрослушать доступные семплы. В трех вкладках отображены все папки, содержимое текущего проекта с историей его изменений, а также база данных плагинов.

Playlist

В плейлисте упорядочиваются все элементы, составляющие итоговую структуру композиции. Говоря проще, это секвенсор, в котором пользователь FL Studio создает аранжировку. Окно плейлиста представляет из себя стак многоцелевых треков, которые могут содержать паттерн-клипы, аудиоклипы и клипы автоматизации. В отличие от большинства других секвенсоров, треки плейлиста в FL Studio не привязаны к каким-то конкретным инструментам, аудиозаписям или типам клипов. Вы можете поместить любой клип куда угодно и даже накладывать их друг на друга. Клипы работают как в ноты в Piano Roll (речь о нем пойдет дальше). Когда воспроизведение достигает клипа, FL Studio проигрывает все его содержимое. Также стоит отметить, что клип-треки не связаны с каналами микшера, а маршрутизация использованных в клипах инструментов происходит из Channel Rack.
Channel Rack

В этом окне находятся все инструменты, автоматизации, семплы и прочие составляющие проекта. Здесь же определяется громкость каждого из них, панорама, а также присваивается канал микшера, куда они направляются на дальнейшую обработку эффектами и настройку.
Видимые на каналах данные также известны как паттерны. Паттерны могут состоять из партитур, записанных в Piano Roll, шаговых секвенций и движений контроллеров, сохраняемых, как события автоматизации. В отличие от большинства других секвенсоров, паттерны могут состоять сразу из нескольких инструментов. Созданные в Channel Rack паттерны поступают в виде клипов в плейлист.
Piano Roll

По мнению многих продюсеров, работающих в DAW, по части удобства пианоролл FL Studio превосходит своих конкурентов. Нотные данные можно вводить как вручную, так и записывать с помощью MIDI-контроллера. Пианоролл отправляет ноты и данные автоматизации в связанные с ним плагины. По вертикальной оси расположены ноты, по горизонтальной — временная сетка. Разрешение масштабируемой сетки выбирается пользователем и позволяет создавать сложные композиции.
Mixer

Все аудиоданные в FL Studio поступают в микшер. В микшере есть 125 Insert-треков для входящих сигналов от плагинов и внешних источников аудио, один текущий канал для размещения утилитарных инструментов вроде Edison и Wave Cande, а также мастер-трек для обработки мастер-эффектами. При добавлении нового источника звука, он автоматически отправляется на мастер-трек, если не маршрутизирован вручную. Обратите внимание на разницу понятий сведения и мастеринга. При создании нового проекта, зайдите в окно микшера и удостоверьтесь в том, что компрессор Fruity Limiter, который может быть изначально поставлен на мастер-треке, отключен.
В правой части окна микшера находится стойка эффектов уникальная для каждого из каналов. В расположенные горизонтально слоты назначаются эффекты: эквалайзеры, компрессоры, ревербы и многое прочее, что придает инструменту свой характер, срезает лишние частоты и заставляет его звучать так, как вы хотите. Чтобы добавить эффект нажмите на стрелку слева от номера слота. На каждом из слотов есть круглый регулятор, отвечающий за уровень подмешивания эффекта. Правее — кнопка включения/выключения эффекта.
Как и остальные рабочие области FL Studio, окно микшера полностью адаптивно: вы можете самостоятельно настраивать его размер, все элементы управления при этом будут масштабированы.
Заключение
FL Studio — многофункциональная творческая студия, располагающая полным инструментарием для комплексной работы со звуком. Мы не сомневаемся, что ваши знания всех ее тонкостей будут расти с каждой минутой, проведенной за созданием собственных треков.
Напоследок дадим совет: мы намеренно не переводили некоторые названия, встречающиеся в FL Studio и настоятельно рекомендуем не русифицировать программу. Гораздо лучше выучить официальную терминологию, чем столкнуться с некорректным переводом или даже ошибками программы, к которым могут привести пиратские русификаторы. Английский точно пригодится: на сайте Image-Line и на различных каналах Youtube вы найдете множество видеоуроков, раскрывающих секреты работы с FL Studio. В следующем материале мы разберемся с базовыми настройками FL Studio.

У FL Studio сильная фанатская база — благодаря ей софт часто лидирует в рейтингах лучших DAW.
Программу легко освоить новичкам, но и для продвинутых пользователей есть много полезных функций. Перед вами 20 способов выжать максимум из программы от Image-Line.
1. Работа с базой данных
База плагинов состоит из пары папок на винчестере, поэтому вы можете добавлять, перемещать и копировать их просто через Проводник. Также возможно сохранять папку в папке.
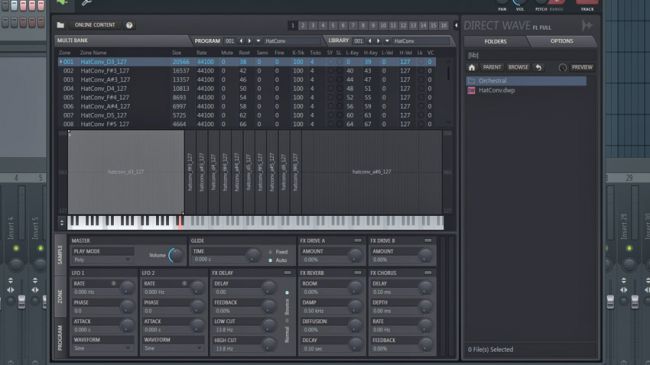
2. DirectWave и оптимизация
Консолидируйте нужную дорожку с помощью ресемплинга. Начиная с FL Studio 12.5, вы можете использовать инструмент DirectWave, чтобы снизить размер семплов для обмена проектами.
3. Разметка семплов
С помощью инструмента Edison можно легко ставить метки на продолжительных семплах. Выберите отрывок, нажмите Alt+L, чтобы поставить метки, и Ctrl+L, чтобы открыть опции Tune Loop.
4. Сайдчейн и Love Filter
Fruity Love Philter можно использовать для создания сайдчейна. Выберите Vol и Pat, чтобы нарисовать форму огибающей и воспользуйтесь пресетом Sidechain Low Frequency.
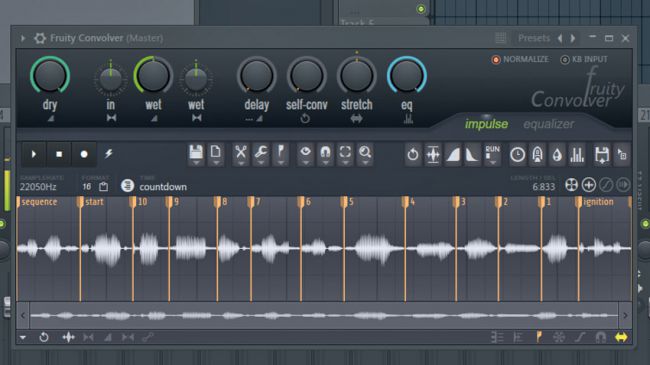
5. Convolution и саунд-дизайн
Fruity Convolver отвечает не только за реверб, но и за обработку семплов и лупов. Так вы можете получить самые неожиданные эффекты.
6. Zoom in/out
В FL легко приближать и отдалять рабочую зону. Нажмите правую кнопку мыши и протяните курсор в соответствующем направлении, чтобы приблизить или отдалить. Зум работает в Playlist, Piano Roll и Editor.
7. Посыл/возврат
Fruity Send позволяет маршрутизировать сигнал любым способом по FX-цепи. Аудиосигнал через Fruity Send продолжит приходить в целевой трек, даже если заглушить источник (в отличие от маршрутизации в микшер). Функция пригодится и для изоляции send-канала.
8. Визуализация плагинов
Нажмите правой кнопкой мыши по пустому слоту на микшере, чтобы открыть Plug-in Picker. Так можно включить визуализацию плагинов, что удобнее чем текстовой список.
9. Declick и фейдауты
При нарезании аудиоклипов для плейлиста может потребоваться сделать между ними фейдауты. Дважды кликните на клип, чтобы перейти в настройки канала. Чтобы подобрать длину фейда, выберите Declicking: Transient, Generic, Smooth или Crossfade. Визуальное отображение доступно через зум.
10. Очеловечивание барабанов
Гост-ноты нужны для того, чтобы сделать барабанные треки более выразительными, особенно хорошо этот прием показывает себя на малом барабане. Перейдите в Piano roll, перейдите в Menu > Helpers > Editable Ghosts для редактирования гост-нот. Так вы сможете оживить самые банальные партии.
11. Быстрый доступ к плагинам
Если вам нужно отредактировать звук инструмента, пока вы находитесь в пиано-ролле, нажмите правой кнопкой мыши по наименованию плагина, чтобы открыть соответствующий интерфейс.
12. Конвертация секвенции в паттерн
Сконвертировать секвенцию в паттерн можно через Tools > Dump score to selected pattern.
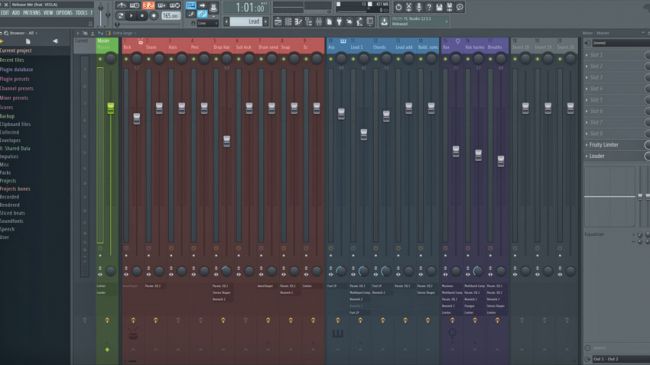
13. Смена масштаба микшера
У микшера есть множество опций отображения. Например вы можете включить режим Extra Large Mixer, чтобы увидеть все плагины на всех каналах сразу, с прямым доступом к контекстным меню. Включить его можно, нажав на нижнюю стрелку на линейке в верхнем левом углу микшера.
14. Picker и работа с паттернами
С помощью Picker Panel можно легко посылать инструменты на паттерн в плейлисте. Нажмите правой кнопкой на клип в Picker, выберите Split by channel и перетащите группу в плейлист.
15. Ресайз
Начиная с FL Studio 12, можно менять размер треков в плейлисте: Tools > Macros > Unlock all Playlist tracks from content.
16. Упорядочивание плейлиста
Плейлист можно и нужно держать в порядке. Чтобы избавиться от лишнего мусора, перейдите в Playlist Options, нажмите правой кнопкой мыши на Picker Panel Icons. Выберите Select Unused > Patterns/Audio/Automation.
17. Сохранение пресетов цепей
В FL очень гибкая система коммутации. Часто используемые цепи эффектов можно сохранять в пресетах, чтобы потом использовать в любом проекте; Для сохранения кастомных настроек интерфейса используется функция Control Surface.
18. Быстрое начало работы с шаблонами
Быстро начать работу над новым проектом можно с помощью собственных шаблонов. Например, вы можете создать шаблоны для битов, сведения и набросков песен.
19. Визуализация сигнала
В FL Studio вы можете легко добавлять спектрограммы, осциллографы, децибеллометры и прочие девайсы для визуализации сигнала на текущий трек на микшере, нажав C. Теперь девайсы будут отображать сигнал выбранного выхода.
20. RTFM
Начните читать мануал. Он включается клавишей F1 в любое время. Мануал интерактивный и открывает информацию, которая соответствует последнему действию, совершенному в своем DAW.
Читайте также:

