Fl studio не получается
Обновлено: 07.07.2024

В целом понятие «сохранить» в FL Studio, да и в любом другом секвенсоре (DAW), можно подразделить на два вида действий:
- Сохранение прогресса наработок в проекте FL Studio (формат этих самых проектов – FLP), находятся и сохраняются они по умолчанию в директорию C:/ProgramFiles/Image-Line/FLStudio 12/Data/Projects/
- Сохранение, но это все же называется правильнее ЭКСПОРТ, аудио или MIDI продукта совершенных проекте FLP действий. Аудио можно сохранить в 3-х форматах WAV, MP3 или OGG, чаще, конечно ты будешь пользоваться только WAV и MP3.
Как сохранить проект в FL Studio (FLP)
Сразу скажу, если ты обладатель ДЕМО-версии FL Studio 12, 11 или 10 и ты пытаешься найти ответ на вопрос “как сохранить проект в демо-версии fl studio”, то могу с уверенностью сказать, что ты его не найдешь, не только в этой статье, но и во всем интернете, как русскоязычной его части, так и остальной! Функция «Сохранить проект FL Studio» доступна только владельцам полной версии FL Studio. И, я думаю, вопрос о том как сохранить проект в FL Studio, если ты по какой-то причине не знаешь как это делать, можно описать только так)):

Если это твое первое сохранение данного проекта, стоит его назвать подходящим именем, но только действительно подходящим – сотни музыкантов страдают от того, что у них на компьютере хранятся множества FLP проектов со страшными и волнующими их названиями, типа 123321, Аддддд), Колотилка, и т.д… Стоит придумывать логичные и повествующие названия, еще и в скобках указывать дополнительную информацию (стиль или настроение). Я для примера назову просто Beat:
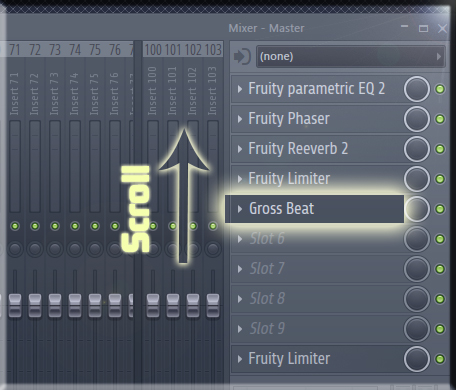
И теперь в верхнем окне слева будет отображаться название файла FLP, и это же название твоего проекта.

Да, FL Studio ни чем не отличается в этом понятии от остального софта, и здесь есть кнопки Save и Save As, так же работают горячие клавиши Ctrl+S, запомни эту комбинацию – это самая лучшая привычка при работе в любой программе, которая будет спасать тебя всякий раз, когда вдруг неожиданно подвиснет система или компьютер… Как именно она спасает – я, к примеру, уже по привычке в любой программе каждые 20-30 секунд жму эту комбинацию и у меня на это уже пальцы настроены «автоматом»!
Крайне редко, а особенно в последней 12-й версии FL Studio этого мной не наблюдалось до сих пор, но случается страшное, и проекты могут испортиться вследствие внутренних ошибок, при этом открытие проекта FLP заканчивается таким диалоговым окном:

Для восстановления таких испорченных проектов разрабатывались некоторые программы, но мне лично это ни когда не помогало и проект оставался не излеченным… Опять же, повторюсь, это случается крайне редко и если у тебя 12-я версия FL Studio, то возможно и нет причин для волнения, но все же стоит иногда вести сохранение проекта параллельно в 2-х или 3-х FLP. Это можно сделать легко вот такой командой сохранения:

Что создаст новую копию проекта FLP с добавкой к названию «_2»:

И самый лучший способ застраховать себя от таких случаев и случаев, когда ты вообще забыл сохранить проект, перед тем, как компьютер словил «Синий Экран Смерти», а прогресс с написанием нового, точно хитового трека, продвинулся вселенски, это обратиться в архив с Back-Up проектами, которые FL Studio трудиться и постоянно сохраняет автоматически. Как настроить для себя и пользоваться этим методом ты можешь прочитать и посмотреть В ЭТОЙ СТАТЬЕ.
Как экспортировать \ сохранить проект в MP3, WAV, OGG или MIDI форматы.
Финальные продукт, что ты так долго творил в своем проекте FL Studio, ты можешь экспортировать, или как еще говориться отрендерить в аудио трек форматов Wav, MP3 и OGG. Естественно пользоваться ты чаще будешь Wav или же MP3. Для того что бы экспортировать музыку, нужно найти вкладку File – Export:

Быстрые комбинации клавиш для экспорта очень помогают: для формата Wav это Ctrl+R, для MP3 Shift+Ctrl+R. Для продуктивности действий нам представлены сразу все варианты расширения экспортируемого файла, и выбрав один из них, с начала, будет выбор директории, куда экспортировать аудио или MIDI файл и как его назвать. И только после этого у тебя появиться следующее окно:

Первое, о чем стоит сказать это то, что рендерить можно не только в одном выбранном формате, но и хоть сразу во всех, отметив нужные оранжевыми кнопками.
И теперь по порядку о всех этих, возможно, непонятных дополнениях к простому казалось бы экспорту.
Проект.
Mode (Режим) – здесь указан тот режим в котором будет экспортироваться проект, всю композицию проекта cплейлиста или отдельный выбранный Pattern. Как ты, наверное, знаешь в проекте есть два режима Song (целая композиция, все что имеется на Playlist) и Pattern (единичная составляющая режима Song, все что запечатлено в Step Sequencer внутри этого паттерна).
Tail – это можно перевести дословно как «Хвост», но понятнее сказать «затухание» концовки композиции или паттерна. Хвост это звуковые последствия эффектов, после того как, к примеру, закончился единичный Pattern – если в его составляющих, например Clap, были эффекты по типу Delay (Delay или Reverb), то конечно же у этого Pattern, так же будут последствия всех этих эффектов, после того как он закончился. И вот варианты что сделать с этими звуковыми последствиями:
Cut Remainder– Закончить экспорт аудио сразу как только завершился последний такт, и как следствии срезать и не включать все остатки и затухания после окончания такта.
Leave Remainder– Оставить затухание, и экспортировать аудио до наступления тишины после полного затухания эффектов.
Wrap Remainder– (Полезно для экспорта Loop (Петель)) Связать затухание с началом аудио файла. То есть затухание автоматически будет подмешано в начало экспортируемого файла, таким образом получиться бесшовная петля Loop– без заметного перехода в воспроизведении в зацикленном режиме.
Length – это длинна экспортируемого файла в тактах (Bar– это такт)
Total Time – это общее время, что будет длиться финальный продукт.
Disk Space – общее место, которое займет на твоем диске экспортируемый(ые) файл(ы).
Экспортируемый формат проекта.
Wav – это формат аудио, который содержит всю звуковую информацию, без каких либо потерь, для настроек глубины битности есть 3 варианта 16, 24, и 32float.
MP3\ OGG – цифровое аудио с определенной долей потерь для экономии места. Ползунком справа, можно выставить битрейт качества звука для данных форматов, при увеличении глубины битрейта, будет соответственно увеличиваться и вес файла. Стоит отметить что для MP3 максимальное значение битрейт это 320 kbit\sec, значения выше устанавливаются и влияют только на формат OGG.
Об экспорте в формате MIDI, я создал отдельную статью, так как экспорт в этом формате требует некой подготовки проекта и еще существуют некоторые нюансы, поэтому для того что бы посмотреть и научиться как сохранять или экспортировать нотные данные из Piano Roll (т.е. MIDI) в FL Studio, проследуем СЮДА.
Качество.
Dithering– Дизеринг производиться при преобразовании например 32 –х битного аудио (Wav– файла) в 16 битный. Дизеринг заполняет удалившиеся после преобразования дискретные доли в аудио случайными меньшими значениями для того что бы удалить образовывающиеся при уменьшении глубины битности артефакты. Так что если в проекте используются 32-х битное аудио или сэмплы – стоит активировать эту функцию – так как в таких случаях это очень полезно.
HQ for all plugins– разрешает рендеринг высокого качества от всех встроенных в FL Studio плагинов, будь то синтезатор, эффект обработки или сэмплер.
Disable Maximum Polyphony– отключение максимальной полифонии плагинов генераторов звука.
Остальное.
Save sliced markers– сохранять отметки делений. Данная функция нужна для того что бы в экспортируемом аудио файле присутствовали отметки и маркеры, которые были установлены в сэмплах, так же каждая нота в Piano roll будет считаться отметиной.
Split Mixer Tracks– Разбить каналы микшера. С данной функцией каждый канал микшера, в котором есть аудио будет экспортирован в отдельную аудио дорожку и назван соответствующим образом.
Save ACIDisized– данная функция сохраняет данные о темпе и маркерах в MP3 или Wav файл, эти данные могут считывать многие программы и редакторы аудио.

Итак, у тебя есть секвенсор FL Studio, ты начинающий музыкант (если ты профессионал, то, я думаю, последний вопрос в твоей голове на твоем этапе, это «Как теперь настроить FL Studio»)) после некоторых попыток написания музыки и треков ты понял, что у тебя получается это дело и да, конечно, стоит продолжать!
Теперь для комфортного написания треков в секвенсоре FL Studio, тебе нужно устроиться как следует, расположить и настроить все под себя и свои потребности, потому что, FL Studio – может быть очень удобным и максимально продуктивным инструментом для создания музыки!
Это статья поможет тебе максимально настроить твою фл студио для быстрого и удобного написания треков, поможет расположить в самом удобном положении для тебя все инструменты внутри FL Studio (в нашем случае FL Studio 12), установить нужные тебе настройки параметров, снабдить твой секвенсор всеми орудиями, тебе необходимыми. Начнем.
Настройки аудио в FL Studio. Options – Audio Settings.
И для более продуктивной и комфортной работы стоить начать с настройки Аудио. Если у тебя встроенная звуковая карта или же малобюджетный вариант, то здесь не обойтись без установки ASIO4ALL драйверов (короткая, но полноценная инструкция, что это, где скачать и как настроить ЗДЕСЬ). Если ты уже установил эти драйвера, то в Audio настройках в разделе с драйверами ASIO, так же активируй две функции Mix in buffer switch и Triple buffer, что повысит продуктивность секвенсора FL Studio.
Так же убедись, что ниже, в разделе CPU, активны три опции: Multithreaded generator processing, multithreaded mixer processing и Smart Disable, которые так же освободят для тебя массу свободных ресурсов процессора. Подробнее о том, как на возможный максимум разогнать FL Studio на твоем компьютере ЧИТАЙ ЗДЕСЬ.
Глобальные настройки в FL Studio. Options – general settings.
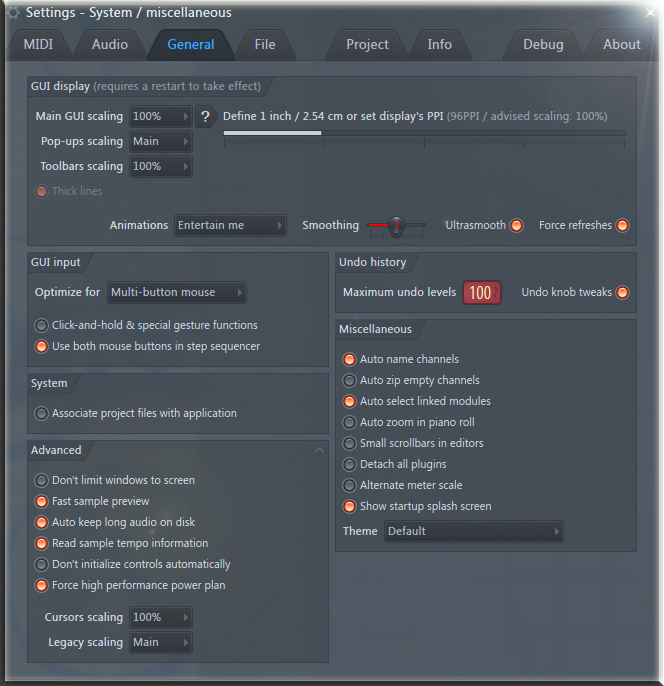
По причине того, что FL Studio 12 имеет полностью масштабируемый интерфейс, теперь ты можешь подогнать разрешение всех ее составляющих под свое разрешение монитора в процентном соотношении, поэтому если разрешение экрана этого позволяет, то вот в этих настройках это может значительно увеличить «поле для игры»:
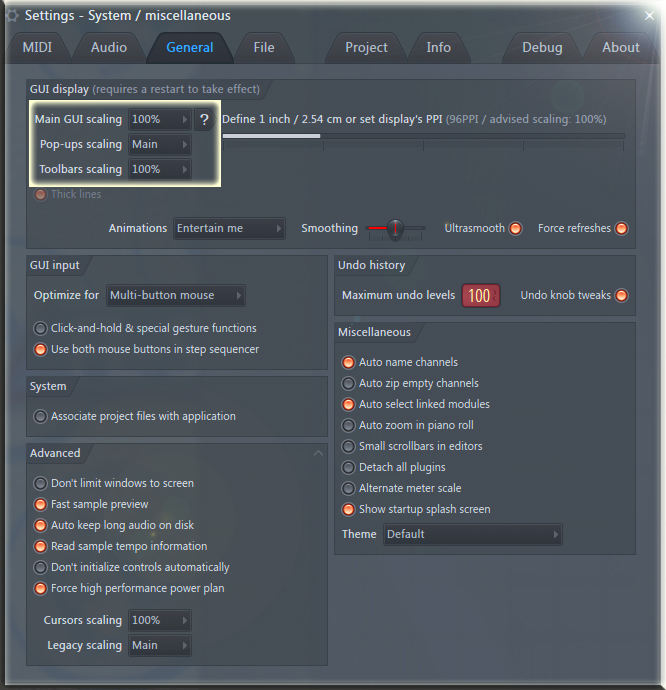
Если ты не сильный фанат излишних анимации и красивых переходов в интерфейсе, то можешь установить что то полегче чем стандартный уровень анимации в интерфейсе FL Studio, если же ты любишь побольше шоу, то все для тебя, вот уровни анимации при работе в FL Studio: 1) Не надо меня отвлекать! 2) Посерьезнее. 3) Пусть будет симпатичнее. 4) Развлеките меня!
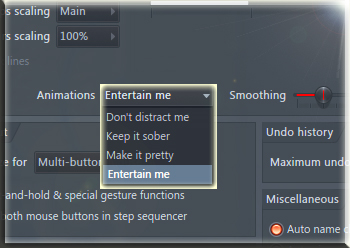
Здесь же можно отрегулировать значение гладкость для регуляторов и ручек. Советую оставить на среднем уровне и не фанатеть от этого).
Если нет, то стоит поставить галочку напротив опции Associate project files with applications. Так файлы проектов FL Studio (их расширение FLP) будут автоматически двойным щелчком в Windows открываться приложением секвенсора FL Studio 12.
Все оставшиеся настройки, я бы посоветовал оставить по умолчанию, то что активно должно быть активно для максимального удобства в FL Studio 12, но вот на всякий случай подробный разбор, что есть что:
Miscellaneous в General Settings FL Studio:
- Auto name channels– секвенсор присвоит для канала имя инструмента, что в нем задействуется. Sampler'у присвоится имя аудио сэмпла.
- Auto zip empty channels – FL Studio будет свертывать (делать гораздо меньше видимыми на панели каналов) пустые каналы, наряду с активными (в каких есть какая-то MIDI информация \ ноты).
- Auto zoom in piano roll – Piano Roll будет автоматически подгонять размер своего увеличенного поля под MIDI информацию занесенного в него (ноты).
- Small scroll bars in Editors – во всех редакторах FL Studio ползунки увеличения будут уменьшены в два раза.
- Detach all plugins – отсоединяет окна плагинов от рабочего стола FL Studio – теперь плагины могут быть перемещены куда угодно – браузер FL, верхняя рабочая панель FL Studio.
- Alternative meter scale – изменит Db-метр в верхней панели FL Studio.
- Show start up screen – показыватьлого (FL Studio) оранжевый фрукт) при загрузке FL Studio.
Advanced в General Settings FL Studio:
- Don’t limit windows to screen – будет очень кстати, если у тебя больше чем один монитор. Разрешает перетаскивать окна плагинов и остальных составляющих FL Studio за пределы основного экрана.
- Полезная функция сама по себе, быстрая предпрослушка. С ней аудио файлы в браузере FL Studio будут погружаться моментально (естественно не лучшем качестве, но все же это всего лишь предпрослушка)
- Auto keep long audio on disk – экономит оперативную память твоего компьютера, про использовании длинных аудио файлов в твоем проекте FL Studio, данная функция автоматически помещает их на жесткий диск, вместо погрузки их на оперативной памяти (как это происходит с небольшими файлами).
- Read sample tempo information– использование дополнительных мета-данных аудио файла, в которых содержаться значение темпа и маркеры.
- Don’t initialize controls automatically – предотвращает сброс тех ручек и параметров которые назначены на автоматизацию.
- High performance power plan– эта опция заставит ваше CPU отдавать весь свой максимум при работе с FL Studio.
MIDI Settings FL Studio (настройки МИДИ)
Это это все, что касается подключения и подключенных MIDI устройств, конечно же на это у нас уже отведена целая подробная статья ЗДЕСЬ.
File Settings – файловые настройки в опциях FL Studio.
В разделе Backup я бы настоятельно рекомендовал поставить более частый интервал автоматических сохранений, чем 10 минут (как установлено по умолчанию). Автоматические сохранение каждый год спасают жизни миллионам FLP проектов FL Studio по всей планете Земля). Подробнее о этой жизненно важной функции FL studio и главном спасителе проектов В ЭТОМ ВИДЕО.
Далее следует менеджер плагинов и установка дополнительных директорий для плагинов. Если ты уже устанавливал сторонние VST плагины в свою FL Studio, то у тебя или нет вопросов или есть или же ты первый раз об этом слышишь). В последних двух случаях, тебе нужно пройти подробное просвящение по УСТАНОВКЕ VST плагинов в FL Studio и ДОБАВЛЕНИЮ установленных плагинов в базу данных FL Studio.
Главная панель FL Studio или панель инструментов и порядок в составляющих FL Studio.
![]()
Кроме главной панели инструментов, что ты видишь выше (это и есть центр управления всеми составляющими секвенсора FL Studio) в ней есть еще такие главные элементы, как браузер (Browser Alt+F8) , панель каналов со встроенным в нее степ-секвенсором и pianoroll F7 (Channel Rack F6), плейлист (Playlist F5) и Микшер (Mixer F9). Так же есть немного второстепенных орудий, как Project Picker (Alt+F8) и Plugin Picker (F8 или щелчок колесиком мыши просто по рабочему столу) дающих больше контроля и более удобную навигацию в базе данных плагинов и внутри текущего проекта соответственно). И все они доступны по горячим клавишам, что я указал с ними или же на главной панели FL в этом разделе:
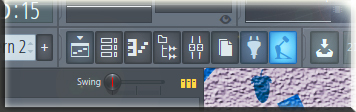
Но, пока поговорим только о главных составляющих секвенсора… Во первых, их можно увеличивать уменьшать и делать какого угодно размера, почему. правильно, потому что интерфейс FL Studio 12 теперь 100% масштабируемый!). Но все главные составляющие важно для себя упорядочить и привыкнуть к их расположению. Например, мне удобнее, когда микшер находиться снизу, а все остальное относительно выше, и я для себя расположил все таким образом:
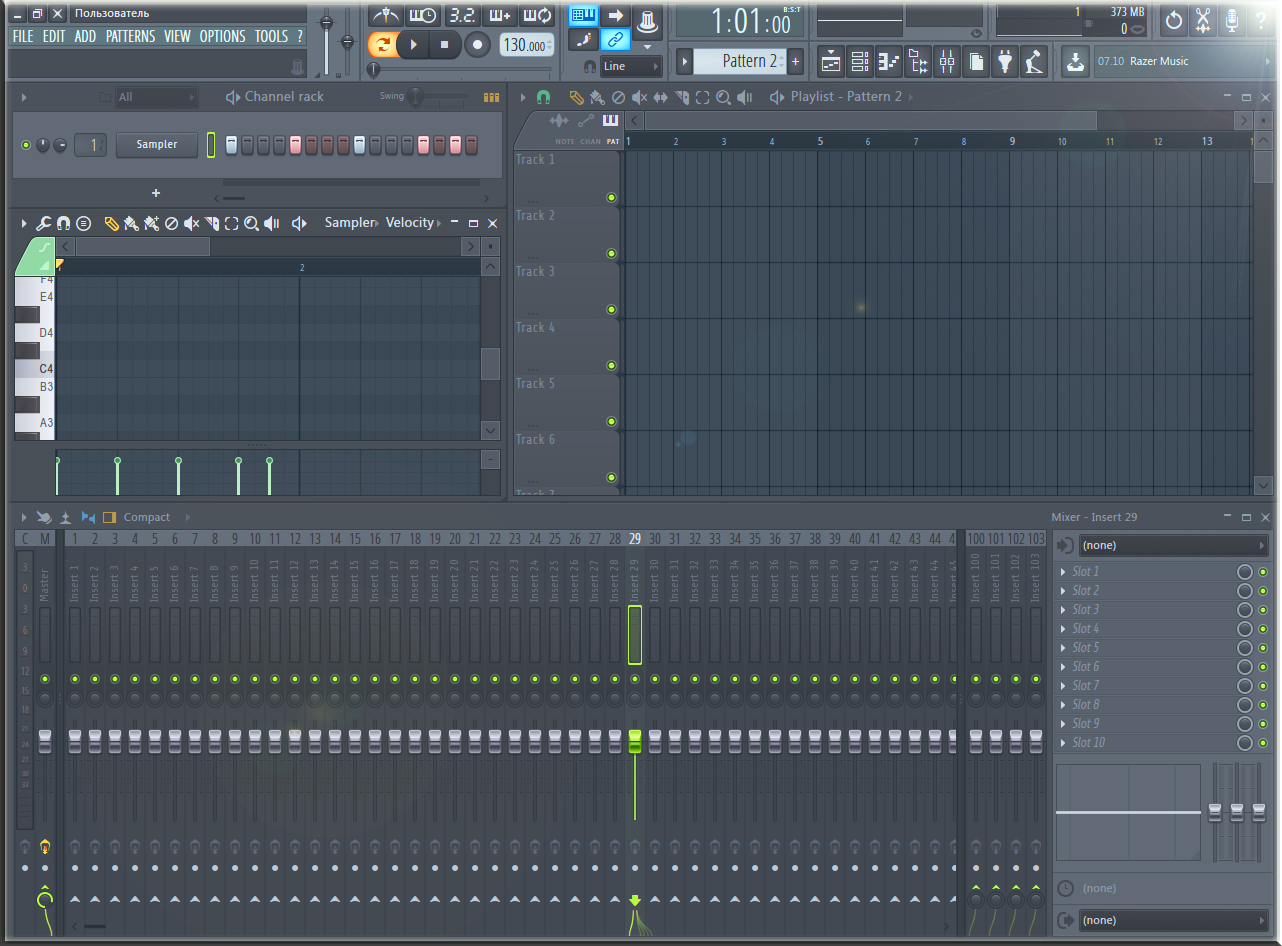
Теперь все-таки перейдем к главной панели, все ее составляющие (как например индикатор уровня громкости или то же самое меню основных элементов) так же поддаются перестановке, как угодно, в плоть до перемещения их даже на рабочий стол FL Studio в любой угол:

Как кажется мне, то ни кто не хочет ТАКОГО беспорядка). Если это подходит твоим вкусам и удобству, то можешь расположить составляющие за пределами главной панели, но лично меня устраивает и вариант по умолчанию – уже просто привык к такому расположению элементов. И вот что полезно сделать, как только ты упорядочило все элементы в главной панели или оставил все по прежнему: заходим в меню View – toolbars и щелкаем функцию Lock, что запирает и предостерегает от случайного передвижения всех составляющих главной панели.
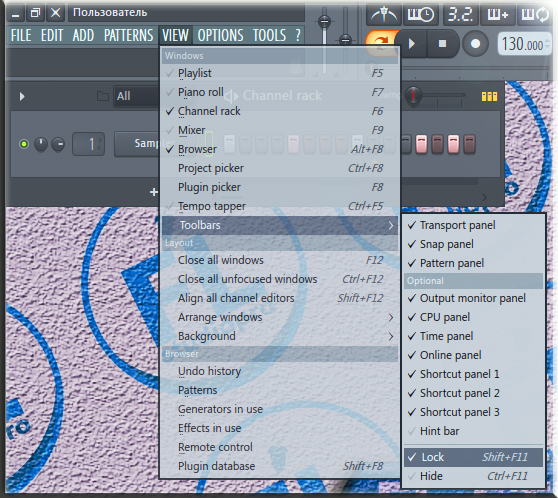
Если ты начинающий, то поверь моему опыту – сотни раз ты будешь нечаянно (без функции Lock) перетаскивать с места на место составляющие главной панели, иногда потом очень долго и кропотливо выставлять все как было из сбитой сетки. Поэтому стоит активировать эту очень нужную опцию для себя.
Так же в меню toolbars есть активация дополнительной 3-й панели, в которой есть много чего полезного я ее поместил внизу, где она меньше всего приметна и мешается, так как третьим рядом на главной панели не хочется забивать место (но если разрешение твоего экрана позволяет, то ты свободно можешь уместить эту третью панель и наверху):
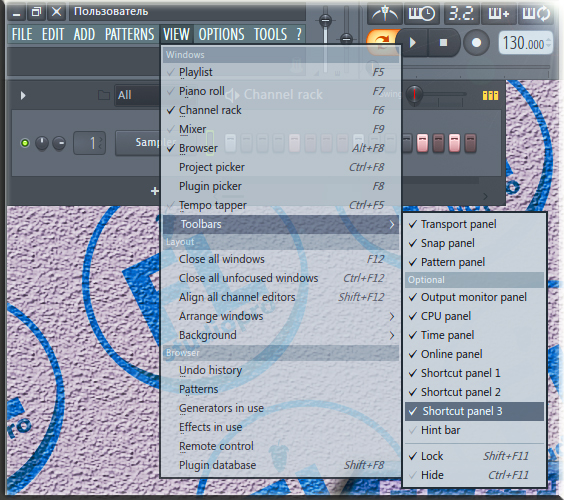
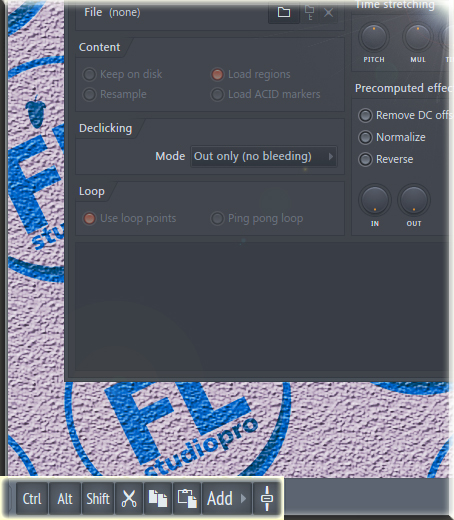
В панели воспроизведения ты можешь активировать обратный отсчет для подготовки к записи аудио (иконка с цифрами 3.2) или же метроном для поддержки темпа проекта (первая иконка сверху):
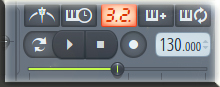
На следующей панели управления воспроизведением и записью, можно убрать функцию управления нотами через компьютерную клавиатуру (если у тебя есть MIDI клавиатура или другое MIDI устройство) Так как это освобождает много горячих клавиш при работе в секвенсоре. Если MIDI клавиатуры нет, то стоит оставить для удобства эту возможность:
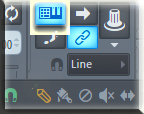
Все остальное в главной панели инструментов есть смысл оставить по умолчанию, так как все и так функционирует максимально полезно.
Теперь пора поговорить о главных составляющих секвенсора FL Studio и как они могут быть удобнее и комфортнее…
Браузер FL Studio (Browser).
Все что находиться в нем это и есть все внутренности FL Studio. Здесь можно устроиться с более удобной навигацией по нему переключая три верхних режима отображение категорий составляющих – ВСЕ, Текущий проект, База данных плагинов. Опять же так как FL Studio 12 теперь масштабируема свободно – ты можешь установить размер составляющих браузера как угодно, зайдя в опции браузера – Size (размер):
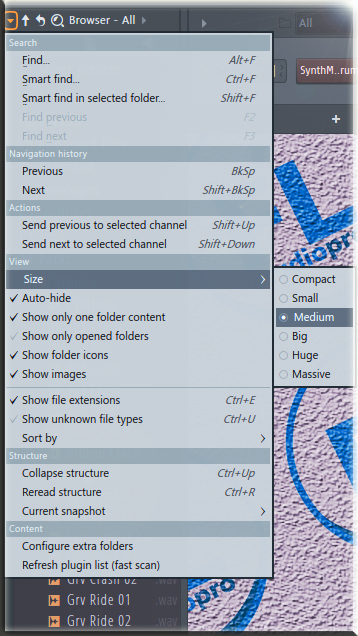
Что я еще бы посоветовал сделать, и к этому стоит привыкнуть, так как это очень удобно – активировать опцию Auto-hide в тех же опциях браузера:
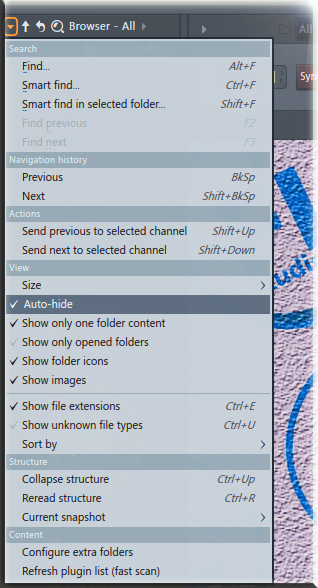
Теперь попробуй передвинуть курсор мыши с браузера FL Studio на ее рабочий стол или в другой край… и теперь обратно до упора к браузеру – я думаю так гораздо удобнее, но если тебе это мешает, стоит убрать (нужно что бы ТЕБЕ было максимально комфортно).
У меня еще стоит опция Show file extension в опциях браузера, это отображает расширение файла справа от его названия в браузере. Ну это лично мне так удобнее.
Панель каналов FL Studio и Степ-секвенсор (Channel Rack & Step Sequencer)
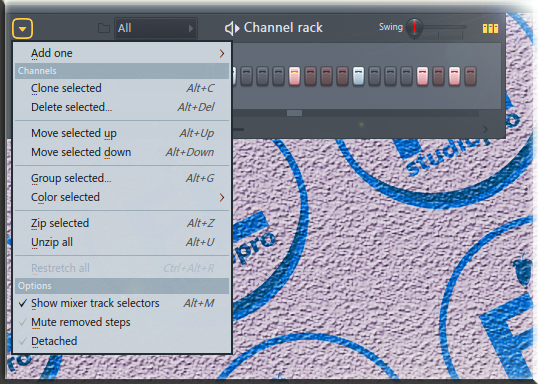
Его меню находиться так же в левом верхнем углу, и здесь мало что есть для настройки, если только удобное отображение меню выбора дорожек микшера для каналов (что есть только начиная с обновленной FL Studio 12.1.3.):
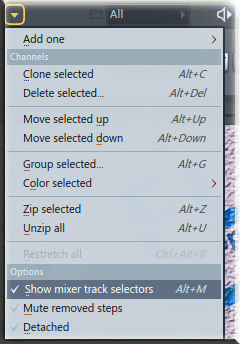
Но я думаю, ты оставишь эту опцию, так как это очень на руку для быстрой и продуктивной работы в FL Studio.
И вездесущая функция Detach, что означает отключение функции «примагничивания» (Snap) данного окна к другим окнам и всему интерфейсу FL Studio. По умолчанию все составляющие окна в секвенсоре при перемещении мышкой имеют функцию аккуратно примыкать друг к другу. Именно эта функция может отключить эту способность для выбранного элемента (у всех остальных составляющих она так же присутствует, и мы ее больше затрагивать не будим).
Длина степ-секвенсора – тут стоит просто потянуть за правый край панели каналов и откроются дополнительные ячейки для продолжения творчества, если нужно:

Плейлист в FL Studio (Playlist).
В меню Snap to grid, есть смысл выставить режим по битной сетки. Все это размеры квантования сетки на Playlist’e и попробовав каждый ты найдешь то что удобнее тебе:
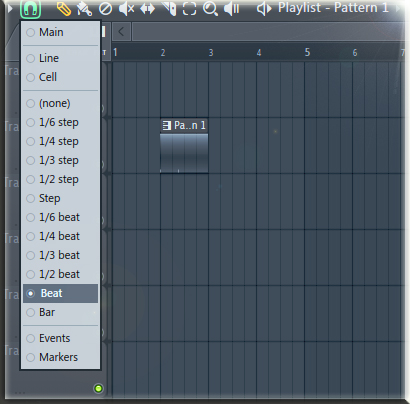
И ты, возможно спросишь меня, «почему этот паттерн на плейлисте такой дизайнерски привлекательный?)». Теперь перейдем в меню плейлиста, он все там же – верхний левый угол, и нам нужна только вкладка этого меню View, остальные по большей своей части команды действия.
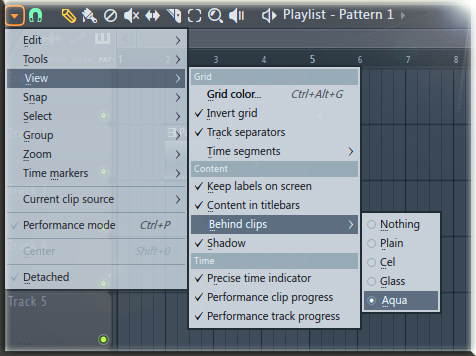
В меню ты можешь: поменять цвет фона плейлиста (Grid color) инвертировать цвета решетки и поля (Invert grid), убрать разделители треков Track separators (чего делать не стоит), и в меню Behind clips установить удобный для тебя режим отображения содержимого клипов и паттернов на плейлисте, остальные составляющие меню, как полагается, уже рассчитаны на полный комфорт…
Микшер в FL Studio (Mixer).
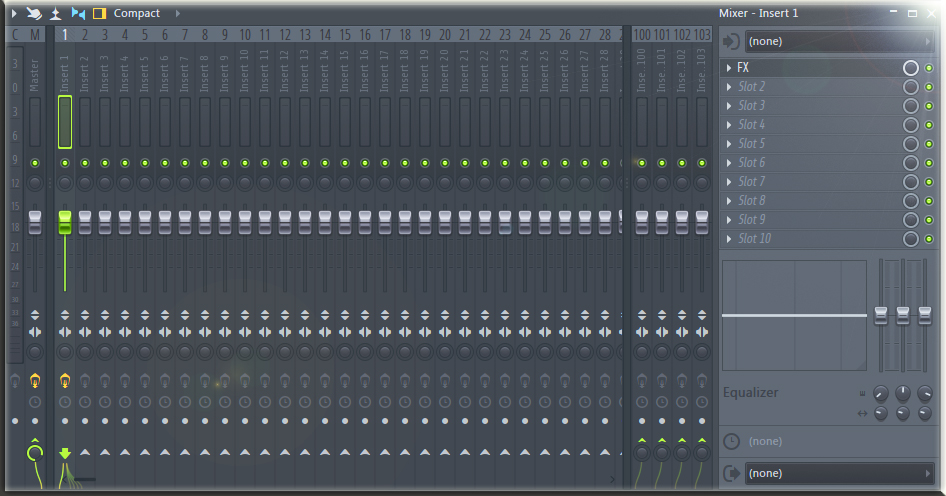
Благодаря тому самому масштабируемому интерфейсу FL studio 12 микшер, в зависимости от его растяжимости по вертикали показывает больше \ меньше своих составляющих – помни про это, если потерял что-то. Полезные функции теперь сверху:
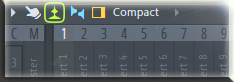
- иконка с белой указывающей рукой – Multi-touch control– позволяет включить режим мильти-тач (работает при наличии соответствующего экрана).
- mixer waveforms– переключение режима отображения на дорожках формы волны \ уровня сигнала:

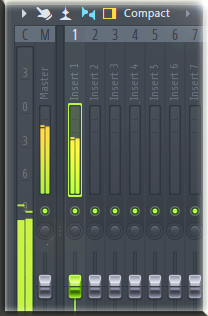
- View extra volume \ stereo properties – отображать дополнительные параметры громкости и стерео:

- View snap track inspector– отображать инспектора, это тот что и есть справа от дорожек, на котором мы помещаем в слоты эффекты обработки. Поэтому если вдруг он куда-то исчез и ты не можешь его найти – щелкни эту функцию и он появиться.
- Размер микшера (по умолчанию компакт) установи нужные для себя величины, если этого требует твой экран или твои личные вкусы, мне подходит по умолчанию.
Еще в меню, в разделе View, а затем в разделе Colorful mixer, ты можешь поставить уровень окраски дорожек микшера – окрашиваются они в зависимости от цвета канала, трека на плейлисте, а так же назначенного цвета на дорожку (Rename \ Color). Последний режим больше подходит для циркачей (так как это явный перебор с красками).
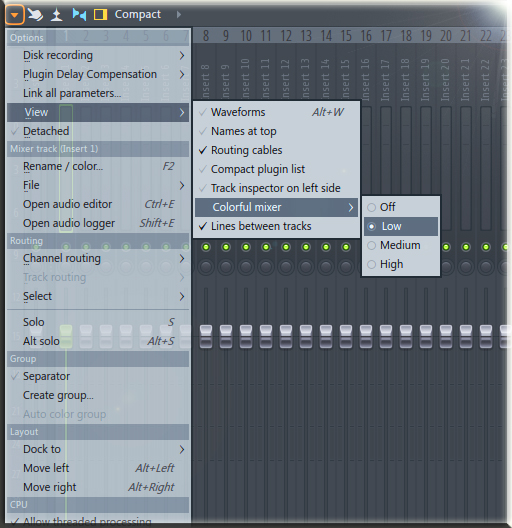
Что касается прочего, если тебе не нравиться обои на рабочем столе FL Studio, ты можешь поставить их по своему вкусу, зайдя в меню View – Background– Set image wallpaper. И как я считаю теперь, в 12-й версии FL Studio, благодаря всей этой свободе с организацией внутренних составляющих и их изменениями, ты можешь максимально приложить руку к наведению своего порядка в секвенсоре.
И что поможет тебе максимально подстроить FL Studio под себя, свои вкусы и приоритеты в написании музыки, так это подготовка твоего личного, уже настроенного и готового на 15% темплейта (шаблона) проекта FL Studio. Подробная видео инструкция ждет тебя ЗДЕСЬ.



Семён, попробуй выделить регион тогда. На верхней шкале времени.


Привет, парни такая проблема. Пишу что нибудь в пиан роле, и звук и грает не один раз а повторяется, и при зажатие клавиши очень очень часто играет, надеюсь поняли

Егор, какой инструмент выбран?скрин скиньте, вероятно у вас там не инструмент а звук проигрывается.

сохранил проект открыл и половины работы нету и появился непрогруженный текст что делать

Здравствуйте подскажите пожалуйста что делать прописываю 808 басс и делаю ролл и когда играет 808 басс в красном кружочке его не слышно вообще что делать?

Андрей, папку с сэмплами перенес? Попробуй положить папку с сэмплами поближе в корень диска и добавь её в настройках папок. Потом открой проект



День добрый. Появилась какая-то проблема с Piano Roll.Когда добавляю туда свои звуки, бассы прочего - Piano искажает звук во что писклявое. Как это можно решить?
Добрый денёк, нужна помощь, уже недели 2 голову ломаю. Суть проблемы такая: При открытии проекта, в котором звуки из плагина «Nexus» не открываются, ищет бесконечно файл «nexus.dll», а после пишет «программа не отвечает» и вылетает. Плагин переустановить не получается, захожу в Плагин менеджер, он так же вылетает. Я даже флку переустанавливал, та же проблема. (версия 20.7).

Помогите пожалуйста, в проекте и в экспорте происходят рандомные провалы в звуке. Как это решить? В этом треке на 6 секунде такое происходит и на протяжении всего трека.


Дмитрий, нет никакого набора плагинов и не будет. качаешь по отдельности и ставишь. с каждым плагином надо разбираться отдельно по поводу ошибок


Константин, а не могли бы вы помочь ссылочкой? Никак не могу найти((


Привет , такая проблема при нажатии на стоп , проект перематываеся на самое начало .
До этого был маркер откуда ты начинал слушать , при одном нажатии на стоп перематываеся на маркер , при повторном в начало.
Сейчас сразу мотает в начало . Может кто что подсказать?

Друзья, такая проблема: скачал себе библиотеку колёсной лиры hurdy gurdy kontact, вообще впервые пользуюсь kontactom, но не суть, проблема заключается в том, что в piano roll не звучат многие ноты, а из тех, которые звучат невозможно сделать мелодию. Вот я поставил ноту, она звучит, а следующая нет, но если есть между ними хотя бы один небольшой промежуток, то сразу начинает звучать и кстати это не только с этой библиотекой, но и с некоторыми закаченными отдельно сэмлами, вобщем помогите пожалуйста, хочу узнать в чем проблема, заранее огромное спасибо





йоу пацаны, купил fl studio mobile. Очень качественная программа.
Но одну проблему я не могу решить.
Почему громкость меняется и становятся перегруженный бас, когда я экспортироваю (не имеет значение Wav или MP3)
Кто знает? И как настроить?

Подскажите,раньше при нажатии кнопки запись,спрашивалось что хотите записать,а теперь этого нет,как вернуть?

Глеб, только через сброс настроек фл. При нажатии пк мыши на кнопку записи можно выбрать опции записи. И старое меню по идее больше не нужно

Установил официальную версию fl studio 20. И из браузера fl studio не перетаскиваются файлы на плейлист. На прямую из компа та же история. Всё остальное работает. При нажатии в браузере fl звуки воспроизводятся. Порыл на форумах, нашёл единственный совет это нажать правой клавишей на ярлык программы/ Совместимость/ Изменить параметры для всех пользователей /Запускать программу от имени администратора - убрал галочку. Не помогло. Перед тем как устанавливать программу все папки почистил от прежних fl и даже запустил файлы реестра (фото 1). Вот так файл выглядит после перетаскивания просто пустая клетка(фото 2). Может кто-то сталкивался, помогите пожалуйста.
Читайте также:

