Фон заката для фотошопа размытый
Обновлено: 07.07.2024
Одна из самых важных вещей для качественного монтажа фотографии в Фотошопе и не только – органичность всех предметов на изображении. Если вы вырезаете объект с одной фотографии и вставляете в другую, вам нужно сделать это как можно более незаметно. Нужно создать однородность всей композиции – соблюсти интенсивность освещения, реалистичность масштабов, плавность переходов.
В этой статье речь пойдет именно о последнем перечисленном аспекте – плавности перехода. Если вы просто вырежете объект, он получится грубым и угловатым, а его искусственность будет бросаться в глаза. Adobe Photoshop предоставляет средства для решения этой проблемы, и заключается она в размытии краев объекта.
Кроме того, эта функция позволяет работать с интенсивностью цвета и плавным переходом от более освещенных участков к менее освещенным. Также она может делать объект более размытым в целом, что может быть конечной целью обработки фотографии. Ниже описаны два способа работы с этим инструментом.
Содержание: “Как размыть края изображения в Фотошопе”
С помощью “Растушевки”
Первый способ – попроще. Запустите Photoshop и откройте в нем целевое изображение. Мы для урока выбрали фото всем известного рэпера – Эминема.

Первым делом нужно понять, с какой областью изображения необходимо работать.
Обратите внимание! Лучше всего производить все действия с копией исходного слоя с изображением. Либо создайте копию файла изначально и открывайте именно ее, либо создайте дубликат слоя поверх оригинала и работайте с ним.

На расположенной слева панели инструментов найдите “Выделение” (обычно второе сверху) и нажмите на него правой кнопкой мыши. Среди появившихся вариантов выберите “Овальную область”.

После этого выделите область, которую вам не нужно размывать.

Затем перейдите к верхнему меню и выберете “Выделение”. В открывшемся списке наведите курсор на “Модификацию” и выберите “Растушевку”, либо сразу нажмите на сочетание клавиш Shift+F6.

Откроется диалоговое окно, в которое вам нужно будет ввести значение радиуса растушевки. Чем он больше, тем мягче будет переход и шире захваченная область.

Теперь нужно удалить все ненужное. Инвертируйте выделение сочетанием клавиш Ctrl+Shift+I и нажмите на кнопку Delete. Если вы работали с копией изначального слоя – скройте его, нажав на кнопку с изображением глаза слева от миниатюры слоя.

Вы увидите мягкий переход от максимально насыщенного цвета к полностью прозрачному. Размытие готово.
С помощью “Размытия по Гауссу”

Есть еще один способ размытия краев – осуществляется он посредством инструмента “Быстрая маска”. Находится он на втором снизу месте в панели инструментов слева, а горячая клавиша для его включения – Q.


После выбора инструмента необходимо найти в верхнем меню программы пункт “Фильтр”, внутри которого выбрать “Размытие” и “Размытие по Гауссу”.

Откроется окно, в котором точно также можно настроить радиус, но у этого метода есть огромное преимущество – результаты его работы будут видны сразу же, благодаря чему можно быстро настроить нужный вариант и не терять время из-за необходимости перебора множества вариантов.

После применения настроек нужно отключить “Быструю маску” (Q), инвертировать выделение (Ctrl+Shift+I) и удалить выделенную область (Delete). Снять само выделение можно нажатием клавиш Ctrl+D.

Размытие сделано. Этот способ требует большего количества шагов, но позволяет сэкономить значительный объем времени и подобрать удобные настройки на ходу.

С помощью двух этих методов можно за несколько секунд сделать размытие краев или целых областей изображения в Фотошопе. Они не требуют точной настройки, и при этом все равно выдают качественные результаты. Самое главное – подобрать правильный радиус размытия и выбрать область, над которой будут происходить эти действия. После нескольких попыток это становится довольно легко.
Снегопад в зимнем лесу. заснеженные сухие растения на размытом фоне под снегопадом. с рождеством и новым годом приветствие, фон с копией пространства. зимняя сказка.
Поле неоткрытых нечетких фиолетовых цветов на размытом фоне

Расфокусированные красочные фоновые оттенки зеленого и синего

Расфокусированные красочные фоновые оттенки зеленого и желтого
Закат размытия фона
3d-рендеринг океана против неба заката с винтажным эффектом

Несосредоточенный зимний пейзаж со снежинками


Снежный зимний фон. небесный пейзаж с холодным облаком, метелью, стилизованными и размытыми снежинками, сугробом в реалистичном стиле.

Зеленый вид на парк


Осень, осень, листья фон. дерево ветка с осенними листьями клена на размытом фоне. пейзаж в осенний сезон

Размытый фон: абстрактный характер зеленый размытый фон с боке. весенний сезон. старинное отфильтрованное изображение.

Зеленый вид на парк

Реалистичный весенний пейзаж с размытыми элементами


Размытый вид на городской пейзаж


Реалистичный весенний пейзаж с размытыми элементами

Низкий снимок красивой зелени на холме у океана с размытым передним планом
Дизайн природа с эффектом боке

Городской пейзаж и горизонт чунцин в облачном небе на вид с пустого этажа
Летний тематический баннер

Солнце облака небо на утреннем фоне. синий, белый пастельный небо, мягкий фокус. абстрактный размытый голубой градиент мирной природы. открыть вид из окна красивая летняя весна
Гладкий пустой серый студия хорошо использовать в качестве фона.

Столешница из мрамора в гостиной

Набор размытый фон

Фон с розовым градиентом

Интерьер больницы и клиники blur

Размытый абстрактный фон интерьера, глядя на пустой офис лобби и входные двери и стеклянные занавески стены с рамой


Пастельный мягкий персиковый градиент размытия фона

Простой размытый фон

Градиентный фон динамических линий
Градиент синий абстрактный фон. гладкий темно-синий с черной виньеткой studio.
Абстрактная роскошная золотая желтая градиентная студийная стена, хорошо использовать в качестве фона, макета, баннера и презентации продукта.
Абстрактная роскошная золотая желтая градиентная студийная стена хорошо подходит для использования в качестве фона и баннера .
Абстрактный коричневый градиент хорошо используется в качестве фона для отображения продукта.

Яркий размытый красочный фон обоев

Пастельные розовые огни боке

Помутнение стойка регистрации отеля

Размытый фон - урожай фильтр клиент в кафе размытия фон с боке.

Номер с размытыми мест

Абстрактный бизнес фон

Солнечный расфокусированным зеленый фон природы, абстрактные боке эффект es элемент для вашего дизайна.

Деревянные доски с блестящей фоне

Blur больница и интерьер клиники

Помутнение дизайн фона

Фиолетовый абстрактный фон

Классический синий размытый фон

Абстрактный белый боке светящиеся огни фон


Платы с несфокусированном окна

Абстрактный городской ночной боке, расфокусированный фон

ijeab

Цветной и размытый шаблон градиента

Абстрактный фиолетовый красный градиент размытия фона

Украшение природа bokeh летняя световая перспектива

Blur больница и интерьер клиники

Дерево с размытым фоном

Размытый абстрактный фон

Набор постов в социальных сетях красочный фон

Яркий размытый красочный фон обоев

Каменная доска пустой стол перед размытым фоном. перспектива коричневого камня над размытием в кафе - может использоваться для отображения или монтажа, подделывая ваши продукты. старинное отфильтрованное изображение.

Сложность урока: Легкий

В этом уроке я научу вас создавать эффект размытого фона без светящихся ореолов вокруг основного объекта композиции. Сперва мы воспользуемся инструментом Select and Mask (Выделение и маска), чтобы создать идеальное выделение основного объекта и вырезать его. Затем применим к фону фильтр Field Blur (Размытие поля).
Шаг 1
Открываем рабочее фото через меню File – Open (Файл – Открыть). Чтобы у нас осталась резервная копия неотредактированного фото, комбинацией клавиш Ctrl+J дублируем оригинальный слой.
Называем копию «Размытие» и отключаем видимость оригинального слоя нажатием на значок глаза рядом с названием слоя.
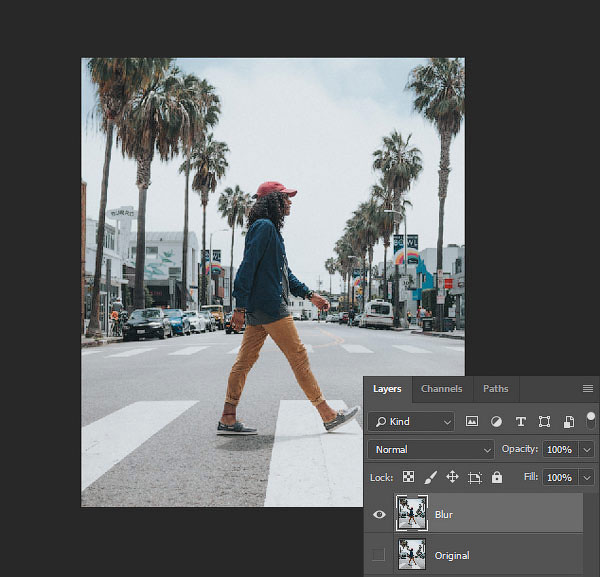
Шаг 2

Для начала нам нужно создать точное выделение модели на фото. Для этого мы воспользуемся инструментом Pen Tool (P) (Перо). Я не тратил время на выделение волос, потому что позже мы отдельно займемся доработкой этого участка.

Шаг 3

Далее, не удаляя выделение, берем Quick Selection Tool (W) (Быстрое выделение). Если вы пользуетесь версией Photoshop CC 19.1, то на верхней панели появится кнопка Select and Mask (Выделение и маска). Нажимаем на нее, чтобы открыть панель с параметрами выделения.
Если вы используете Photoshop CS6, то сперва применяем маску к слою с выделением, затем кликаем правой кнопкой по маске и выбираем Refine Mask (Уточнить маску). В результате у вас откроется окно почти с такими же настройками, как в Select and Mask (Выделение и маска).
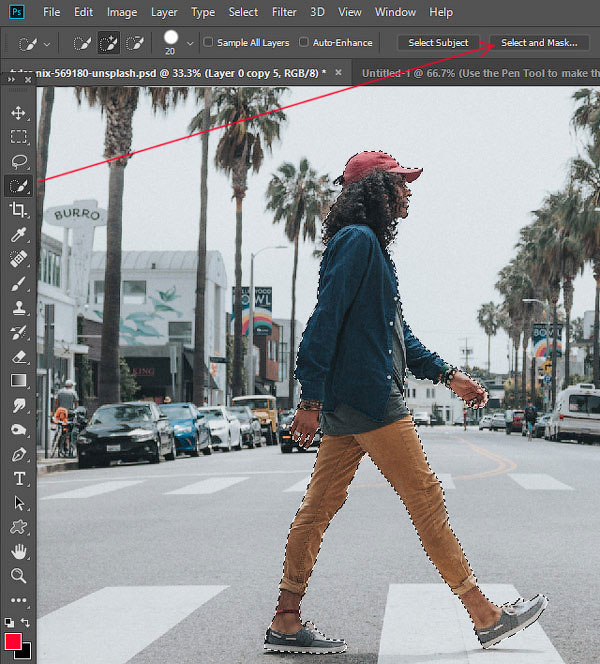
Шаг 4
Открыв окно Select and Mask (Выделение и маска), выбираем инструмент Refine Edge Brush Tool (R) (Уточнить края) и проводим им по волосам, чтобы удалить фон. Как это работает? Инструмент проводит вычисления и определяет, где фон, а где детали модели.
Обратите внимание, что я не сохранил мелкие торчащие волоски. Вместо этого я заранее их удалил. Позже я напишу урок, в котором подробнее расскажу, как вырезать волосы и что делать с мелкими волосками. А пока давайте сосредоточимся на текущем уроке.
После работы инструментом, у вас должен получиться результат, как показано ниже.
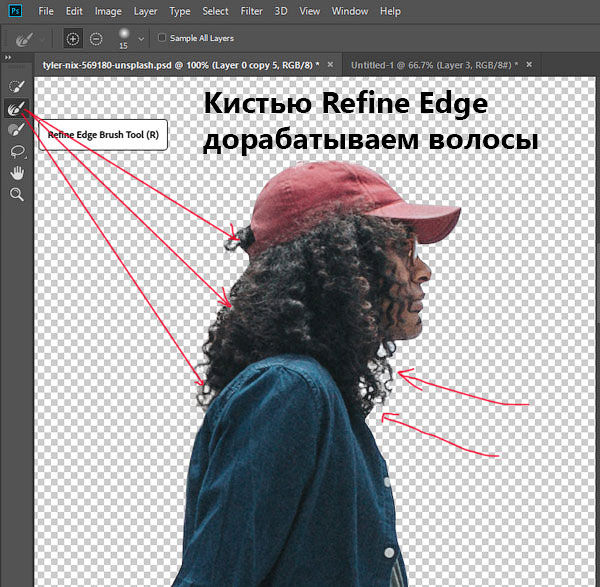
Ниже вы можете сравнить результаты до и после использования Select and Mask (Выделение и маска).

Не закрываем окно с настройками Select and Mask (Выделение и маска) и опускаемся вниз до настроек Output Settings (Настройки экспорта). В меню Output To (Вывод в) выбираем New Layer with Layer Mask (Новый слой со слоем-маской). Это значит, что результат выделения будет отображен на отдельном слое с маской. Если хотите, можете активировать опцию Decontaminate Colors (Очистить цвета), чтобы убрать цветовые искажения.

После нажатия ОК на панели слоев появится еще один слой «Размытие копия» с маской.
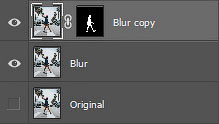
Шаг 5
Теперь у нас есть идеально вырезанный объект, и мы можем заняться фоном. Для начала повторно выделяем модель, зажав клавишу Ctrl и кликнув по миниатюре маски на панели слоев.

Затем выбираем слой «Размытие»:

После этого переходим Select – Modify – Expand (Выделение – Модификация – Расширить):

Шаг 6
В открывшемся окне вводим 5 пикселей, чтобы расширить выделенную область на это значение. Расширение выделения позволит нам избежать свечения вокруг объекта.

После расширения выделения переходим Edit – Fill (Редактирование – Выполнить заливку) и в меню Content (Содержание) выбираем Content-Aware (С учетом содержимого). Настраиваем остальные параметры:
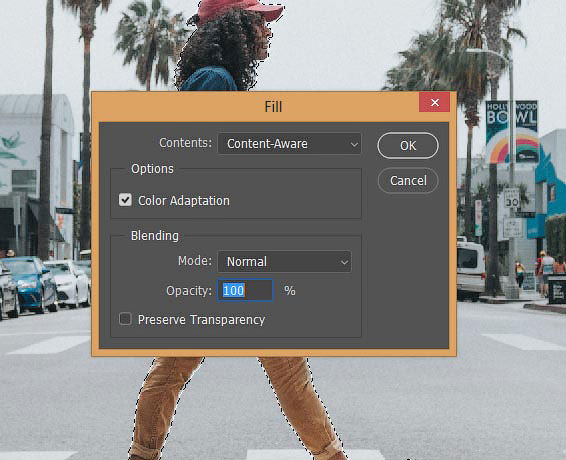
Шаг 7
Если отключить копию слоя «Размытие», то вы увидите, что человек практически полностью исчез. Photoshop клонировал разные участки фото и просто заполнил ими выделенную область.
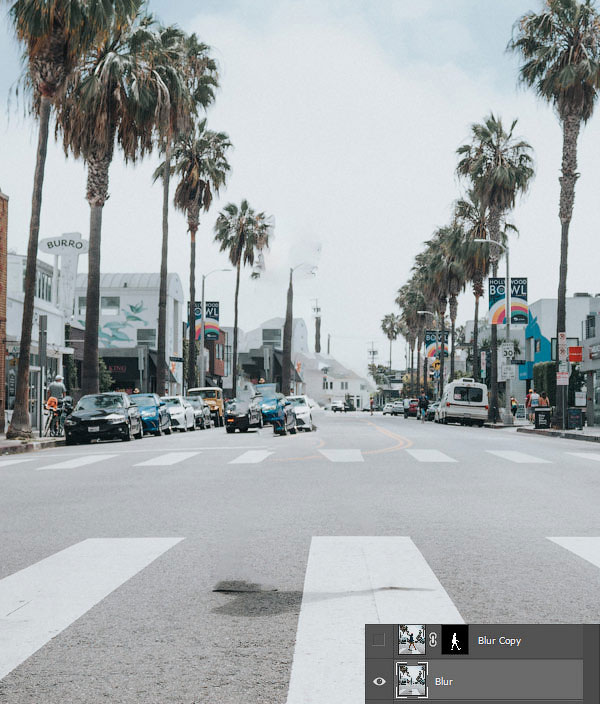
Кликаем правой кнопкой по слою «Размытие» и выбираем Convert to Smart Object (Преобразовать в смарт-объект). Также не забудьте включить видимость копии слоя «Размытие».
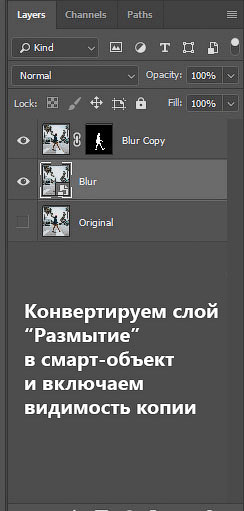
Далее применяем Filter – Blur Gallery – Field Blur (Фильтр – Галерея размытия – Размытие поля).
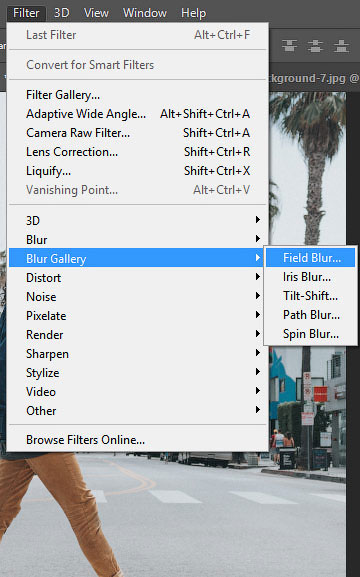
Шаг 8
Теперь мы должны настроить фильтр. Сначала в центре документа добавляем две опорные точки (просто кликаем мышкой в том месте, где хотим добавить точку). Это создаст плавное размытие от верхней центральной границы документа к его центру. На панели справа устанавливаем Blur (Размытие) на 32 пикселя.
Если вы хотите размыть весь фон, то будет достаточно одной точки. Обратите внимание, что для каждой точки мы отдельно устанавливаем степень размытия.
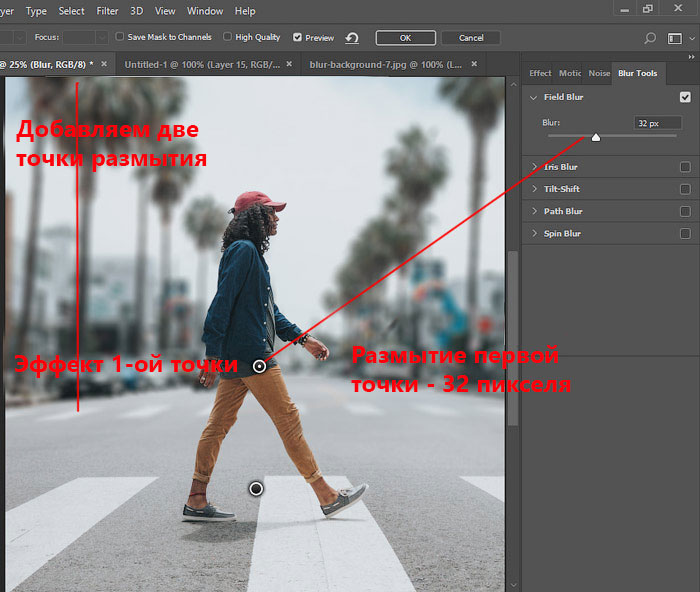
Еще раз кликаем по документу, чтобы добавить вторую точку. Этой точкой мы указываем место, после которого размытие исчезает. Программа размоет участок только между этими двумя точками. Если размыть нижнюю часть фона, то результат получится не очень красивый. Поэтому устанавливаем размытие второй точки на 0 пикселей.
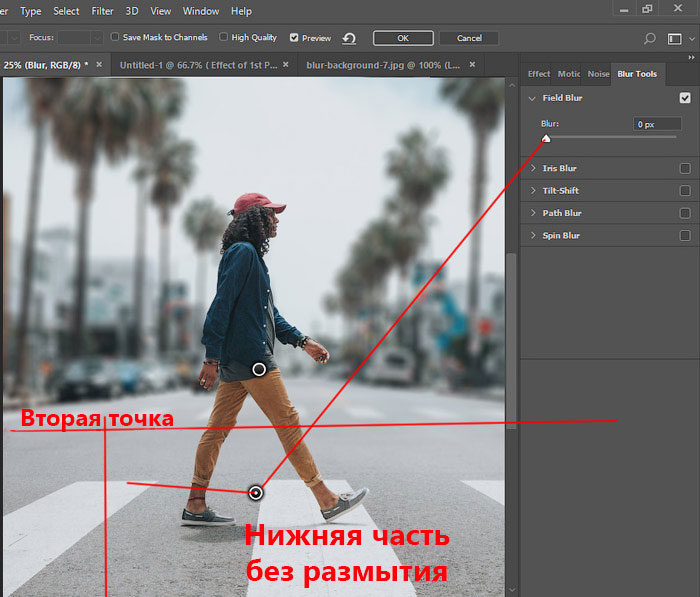
Шаг 9
Посмотрите ниже на результат размытия. Как видите, вокруг модели нет свечения:

Не забывайте, что фильтр Field Blur (Размытие поля) мы применяем к слою «Размытие». Не применяйте его к слою «Размытие копия».
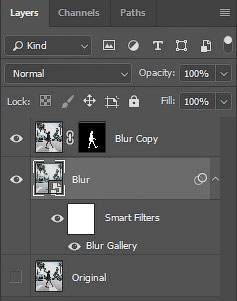
Шаг 10
Если приблизить картинку, то мы увидим, что на фоне отсутствует легкий шум, который есть на модели.

Выбираем слой «Размытие» и переходим Filter – Camera Raw (Фильтр – Camera Raw).
На вкладке Effects (Эффекты) (значок fx) есть настройки Grain (Зерно). Просто тянем за ползунки, чтобы установить Amount (Величина), Size (Размер) и Roughness (Неровность), как показано ниже.

Сложность урока: Легкий
Снимая с хорошей камерой и объективом с широко открытой апертурой, можно получить замечательную мелкую глубину резкости. Этот эффект часто используется в портретной фотографии. Вы отлично знаете, как он выглядит – прекрасный, мягкий, не сфокусированный фон и при этом резкий субъект. Если на фоне есть источники света, они превращаются в маленькие круги, называемые боке (англ. Bokeh). Их легко достичь на этапе съемки с достаточно хорошим оборудованием. Если у вас нет зеркалки или нужно улучшить уже имеющийся снимок, этот урок поможет достичь эффекта размытого фокуса в Photoshop.
Я покажу вам, как создать мягкий мечтательный фон на примере этой фотографии. У нас уже есть небольшой эффект боке, но я хочу сделать его выразительнее и романтичнее. Обычно он достижим при мелкой глубине резкости, достигаемой широкой апертурой.

Прежде всего нам нужно вырезать пару. После я покажу трюк для избавления от окантовки вокруг краев, которая обычно появляется при размытии фона, а затем мы перейдем к самому эффекту боке.
Примечание: Автор использовал платное изображение. Вы можете использовать любую свою фотографию с размытыми источниками света на заднем плане (фонари, новогодняя гирлянда, блики и проч.)

Шаг 1. Вырезаем субъект

Почему бы не начать с того, чтобы просто вырезать влюбленных инструментом Быстрое выделение. Выберите Быстрое выделение (Quick Select Tool) и проведите мышкой по нужным участкам. Удерживайте нажатой клавишу Alt, чтобы убрать ненужное выделение.

Шаг 2
Выглядит неплохо, но я хочу проверить свое выделение. Нажмите Q, активировав Быструю маску (Quick Mask). Смотрим на упущенные участки. Выглядит очень даже неплохо. Снова нажмите Q, вернувшись в стандартный режим.

Шаг 3
Откройте меню Выделение и маска (Select and Mask). Я добавлю немного сияния для лучшего вида и подчищу выделение. В настройках вывода нужно выбрать Слой-маска (Layer mask).
Примечание переводчика: инструмент Выделение и маска доступен только в новой версии Photoshop CC. В CS6 и младше можно воспользоваться инструментом Уточнить край (Refine Edge).

Шаг 4
Пара теперь находится на слое-маске.

Шаг 5
Скройте верхний слой и выберете нижний, чтобы видеть фон целиком. Обычно случается следующая ситуация: если попытаться просто размыть слой, то вокруг субъекта будет видна окантовка. Здесь она выглядит будто сияние или раздвоение. Сразу же нажимайте Отмена и позвольте мне показать лучший способ.


Шаг 6. Готовим фон
Вот как победить эту проблему. С активным фоновым слоем, кликните по миниатюре слоя маски, зажав при этом клавишу Ctrl, чтобы сгенерировать выделение.

Шаг 7
Перейдите в меню Выделение > Модификация > Расширить (Select > Modify > Expand), введите 1 пиксель и нажмите ОК. Таким же образом растушуйте выделение на 1 пиксель. В итоге мы получим более мягкий контур.

Шаг 8
Используйте Заливку с учетом содержимого (Content Aware Fill). Скройте верхний слой, чтобы видеть происходящее.
Нажмите Shift + Backspace, открыв диалоговое окно Заливка (Fill). Убедитесь, что в выпадающем меню выбрано С учетом содержимого (Content Aware), затем кликните ОК. Мы снова получили эффект окантовки, но он не создаст проблем в дальнейшем.


Шаг 9
Снова включите слой. Мы почти на месте.

Шаг 10. Создаем боке
Теперь нам нужен мягкий размытый фон, но также мы хотим подчеркнуть боке на заднем плане. Это придаст отличную романтическую атмосферу. Также появится впечатление, что снимок был сделан с более дорогим объективом.
Убедитесь, что фон выделен, затем перейдите в меню Фильтр > Размытие > Размытие поля (Filter > Blur Gallery > Field Blur).
Мы будем применять этот эффект в Photoshop CC/CS6. Галерея размытия появилась есть начиная с CS6 (если у вас более ранняя версия, просто воспользуйтесь фильтром Размытие при малой глубине резкости (Lens Blur), он создает похожий эффект).
При использовании Размытия поля обычно берут две точки. Нам будет достаточно одной. Прямо сейчас сила размытия около 15 и нам нужно увеличить этот параметр. Для правильного результата нужно будет немного попрактиковаться.

Шаг 11
Начнем с пункта Светлый боке (Light Bokeh). Переместите его вправо, пока не увидите, что появился нужный эффект. Хорошо, у нас получается, но результат пока выглядит не совсем как надо. Поиграйте со слайдером Светлый диапазон (Light Range). Нужно немного ослабить его, поэтому перетяните белый треугольник влево. Также переместите черный указатель вправо, чтобы они оба были почти друг на друге – вот мы получили нужный эффект.

Шаг 12
Давайте увеличим размытие, немного перетяните ползунок, и вы заметите, как возрос размер круглых дисков.

На этом этапе нужно получить правильный баланс, играя со Светлым боке (Light Bokeh), Светлым диапазоном (Light Range) и Размытием (Blur).

Если снова скрыть верхний слой и посмотреть на фон, можно увидеть, каким красивым и бесшовным он стал благодаря Заливке с учетом содержимого. Нет окантовки или чего-то подобного и нам удалось создать идеальный эффект.

Взглянув на результат до и после, становится очевидно насколько романтичнее и мечтательнее стала фотография.
Читайте также:

