Формат файла avchd или mp4 что лучше
Обновлено: 08.07.2024
Если вы озадачены бесконечным списком параметров экспорта в вашей программе для монтажа видео, то эта статья для вас. Сначала рассмотрим определение кодека. Затем рассмотрим понятие видеоформата, и затем, мы рассмотрим некоторые из наиболее распространенных кодеков и их использование.
Если вы занимаетесь съёмкой или редактированием видео, то почти сразу вам встретиться термин «кодек». Поскольку их так много, и трудно определить разницу между ними, то я сделал краткий обзор, чтобы помочь вам начать работу. Если вы понимаете определенные термины, вы можете лучше решить, какой из них соответствует вашим потребностям. Давайте начнем с простого определения.
Видеокодек это.
Это происходит в режиме реального времени, либо в точке захвата, либо в точке воспроизведения. Однако, если вы не являетесь инженером по вещанию, то вам придётся положится на свой компьютер или устройство для выбора кодека. Аппаратное обеспечение сжимает ваши видео и аудио данные для просмотра, передачи или хранения.
Видеоформат это.
Формат файла похож на контейнер. Внутри контейнера находятся данные, которые были сжаты с использованием определенного кодека. И иногда они имеют одинаковое имя.
Например, формат файла, такой как Windows Media Audio, содержит данные, сжатые с использованием кодека Windows Media Audio. Однако формат файла, такой как Audio Video Interleaved (AVI), может содержать данные, сжатые любым из нескольких различных кодеков, включая кодеки MPEG-2, DivX или XviD.
AVI-файлы также могут содержать данные, которые не сжимаются никаким кодеком. Следовательно, в зависимости от того, какие кодеки установлены в вашей системе, одни файлы AVI у вас будут нормально воспроизводится, а другие файлы AVI, несмотря на одинаковое расширение файла, воспроизводится не будут.
Также это затрагивает аудио. Часто бывает ситуация, когда при воспроизведении видео, звук воспроизводится, а вот видео нет. Это значит, на вашем устройстве ну установлен соответствующий видеокодек.

Как определить формат видео и используемый видеокодек?
К сожалению, встроенные инструменты в Windows не позволяют узнать подробную информацию о видео файле. Но можно воспользоваться специальными программами. Например, MediaInfo. Это бесплатная программа, из категории свободного программного обеспечения. Которую вы можете скачать по ссылке.
Устанавливаете программу, открываете интересующий вас файл и получаете подробную информацию.

Здесь мы видим, что выбранный мною файл имеет формат видео MPEG-4, использует кодек AVC(H.264), имеет разрешение 3840х2160 пикселей, а также другую информацию по файлу.
Какой формат видео самый маленький?
На данный момент кодек HEVC или H.265 является одним из наиболее эффективных из доступных на рынке и обычно используется для сжатия видео 8K UHD. Однако использование кодека требует оплаты лицензионного сбора, поэтому он не является широко совместимым и широко поддерживаемым различными устройствами или браузерами. Для интернета используется формат .WEBM и соответствующий кодек VP8 / VP9. Эта связка является широко совместимой и популярной для уменьшения размера видеофайлов.
Тем не менее, важно учитывать и другие факторы, помимо размера: где будут воспроизводиться файлы и требуемое качество видео. Далее мы углубимся в каждый из самых популярных форматов, чтобы понять компромиссы.
Форматы видеофайлов.
Как и файл изображения .WEBP, .WEBM был создан Google как эффективный способ распространения медиа среди большой аудитории. Видеофайлы .WEBM имеют относительно небольшой размер и, как таковые, не так высоки с точки зрения качества, как некоторые другие типы файлов в этом списке. Формат видеофайла .WEBM используется для сайтов потокового видео HTML5, таких как YouTube.

.MPG, .MP2, .MPEG, .MPE, .MPV
Файлы .MPG, .MP2, .MPEG, .MPE, .MPV могут воспроизводить аудио / видео или просто аудио. Они имеют небольшой размер файла и относительно низкое качество. Они также имеют сжатие с потерями, что означает, что их качество ухудшится после многократного редактирования. Файлы .MPG, .MP2, .MPEG, .MPE, .MPV лучше всего использовать, когда видео будет записано один раз и никогда больше не будет редактироваться.
Файлы .OGG представляют собой альтернативу файлам .MPG с открытым исходным кодом и используются для передачи высококачественных видео через Интернет. Несмотря на то, что файлы .OGG используются для потоковой передачи, они имеют более высокое качество, чем файлы .WEBM, что означает, что для их доставки конечному пользователю потребуется больше времени. Благодаря тому, что файлы .OGG имеют открытый исходный код, они могут использоваться в различных приложениях, включая GPS-приемники и медиаплееры (как настольные, так и портативные).
Смотрите также: Что такое битрейт видео, частота кадров и соотношение сторон.MP4, .M4P, .M4V

Файлы .AVI являются одним из старейших и наиболее совместимых форматов видеофайлов. С файлом .AVI можно использовать много разных кодеков, что означает, что этот формат обладает большей гибкостью при выборе баланса между качеством и размером. Однако эти файлы имеют тенденцию быть больше, чем ранее упомянутые форматы, что делает его менее идеальным для Интернета и более идеальным для хранения фильмов на компьютере.
.MOV, .QT
Файлы .MOV и .QT были разработаны Apple для использования с проигрывателем Quicktime. Эти файлы имеют высокое качество, но большие по размеру. И у них плохая совместимость с другими проигрывателями. Этот формат полезен, если вы собираетесь архивировать высококачественное видео на компьютере Apple.
.FLV, .SWF
Файлы .FLV и .SWF были разработаны компанией Adobe в качестве формата видеофайлов для Flash. Использование этих форматов файлов быстро сократилось, поскольку Flash стал менее популярным, особенно после прекращения поддержки Flash для устройств iOS. Использование этих форматов рекомендуется только в том случае, если вам требуется поддержка устаревшей системы, которая может принимать только файлы этого типа.
AVCHD
Как выбрать лучший формат видео файла
Выбор правильного формата видеофайла полностью зависит от того, для чего вы планируете использовать видео. Вы должны выбрать формат, который обеспечивает требуемое качество видео, но не более того. Излишне высококачественные видеофайлы могут быть неудобными для перемещения, обмена, конвертации и управления. Кроме того, важно то, как будут просматриваться видеофайлы. Не все программы, браузеры и устройства могут открывать определенный формат видео. Рассмотрим пару сценариев:
Смотрите также: Что нужно проверить в фото или видеокамере перед съемкойЕсли видео будет просматриваться в Интернете, выберите формат, поддерживаемый большинством браузеров. Таким образом, ваше видео сможет воспроизводиться без загрузки файла и использования отдельного проигрывателя. Браузер-совместимые форматы видео включают MP4 и WEBM.
Если вы архивируете домашнее видео, выберите формат, который имеет высокое качество и имеет хорошие шансы на воспроизведение в будущем. Форматы с открытым исходным кодом более ориентированы на будущее, чем проприетарные форматы, которые контролируются конкретной компанией. Форматы, которые соответствуют этой категории, являются MP4 или AVI (с использованием открытого кодека).
Если вы работаете в компании, которая использует старые компьютеры Windows, вам следует выбрать формат с высокой степенью сжатия и совместимость с Windows. В этом случае вы хотите использовать файл WMV.
Чтобы проверить, подходит ли вам формат видео для загрузки на YouTube, Facebook, Twitter или Instagram, вот краткая таблица с некоторыми из самых популярных сайтов и поддерживаемых ими видеоформатов:
Таким образом, зная как работают видеоформаты, вы сможете воспроизвести видео любого формата, и что ещё важнее, сможете создавать видео в том формате, который будет удобен для ваших зрителей.
«Недавно я приобрел новую камеру Sony, она способна записывать AVCHD и MP4Я собираюсь использовать видеоредактор для обработки видео, поэтому я должен использовать AVCHD или MP4? » Многие из вас сталкиваются с той же проблемой при выборе выхода для цифровой камеры от Canon, Sony, Panasonic, JVC и т. Д.
Чем отличаются форматы AVCHD и MP4? Какой из них лучше для записи и воспроизведения видео? Эта статья ответит на эти вопросы и расскажет, как быстро конвертировать AVCHD в MP4.
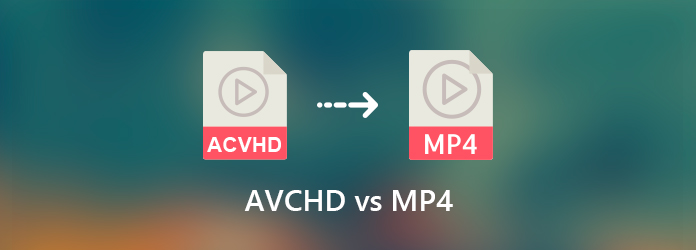
Часть 1: Что такое AVCHD?
AVCHD, обозначающий Advanced Video Codec High Definition, - это видеоформат для видеокамер высокой четкости, разработанный в 2006 году компаниями Panasonic и Sony. AVCHD может сжимать большие видеофайлы HD и сохранять их на картах памяти SD. Преемник AVCHD 2.0 был выпущен в 2011 году.
Часть 2: AVCHD против MP4
Чтобы помочь вам лучше понять AVCHD, мы сравниваем AVCHD с наиболее широко используемым видеоформатом MP4 ниже.
1. Видео и аудио кодеки. AVCHD использует MPEG-4 AVC / H.264 для видеокодека и аудиокодека Dolby Digital AC-3. MP4 использует тот же видеокодек с AVCHD, но MPEG-4 AAC LC для аудиокодека.
2. Качество видео. Формат AVCHD записывает видео в различных разрешениях, включая 1080p, 1080i и 270p. Формат MP4 позволяет хранить видео с разрешением до 1080p со скоростью 60 кадров в секунду. Таким образом, MP4 не хватает качества видео.
3. Размер файла. Благодаря высокому качеству файлы AVCHD имеют больший размер, чем MP4. Например, 30-минутное видео с разрешением 1080p занимает не менее 300 МБ, а файл MP4 в той же ситуации занимает всего 100 МБ.
4. Совместимость. AVCHD был разработан для дисков Blu-ray и использовался для карт SD и SDHC. MP4 совместим с большим количеством цифровых устройств, медиаплееров и веб-сайтов.
Часть 3: Играйте в AVCHD без потери качества
AVCHD отлично подходит для записи отснятого материала с камеры, но это может быть проблемой для воспроизведения на компьютере. Windows Media Player и QuickTime не могут воспроизводить файлы AVCHD. В результате вам понадобится сторонний AVCHD-плеер, такой как Tipard Blu-ray Player.
1. Воспроизведение широкого спектра видеофайлов, таких как AVCHD, MP4 и т. Д.
2. Поддержка воспроизведения видео 4K UHD и 1080p HD.
3. Управляйте воспроизведением с помощью горячих клавиш и экранных кнопок.
4. Предлагайте обширные пользовательские опции для продвинутых пользователей.
5. Сохраняйте оригинальное видео и качество звука.
Одним словом, это самый простой способ открыть AVCHD в Windows 10/8/7 без преобразования формата.
Как играть в AVCHD на компьютере
Установите проигрыватель AVCHD
Запустите лучший AVCHD-плеер после установки на компьютер. Нажмите на Открыть файл и добавьте файл AVCHD. Или перетащите видеофайл в основной интерфейс, чтобы импортировать его.
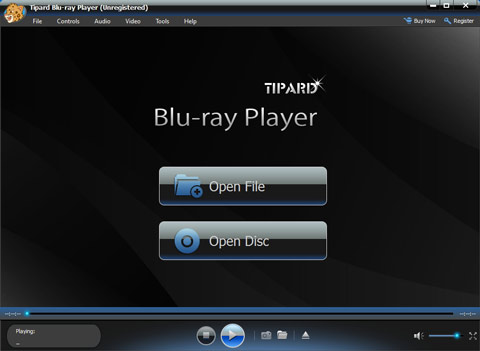
Воспроизведение AVHCD без конвертации в MP4
Теперь вы можете управлять воспроизведением с помощью кнопок внизу, таких как пауза и Играть , объем Эта опция позволяет вам регулировать громкость, и вы можете сделать снимок во время игры со значком камеры. Кроме того, он позволяет управлять воспроизведением с помощью горячих клавиш.
Если вы хотите внести некоторые изменения в воспроизведение, например, размер экрана, соотношение сторон, язык, звуковую дорожку, субтитры и многое другое, вам просто нужно нажать соответствующую кнопку в верхней строке меню.
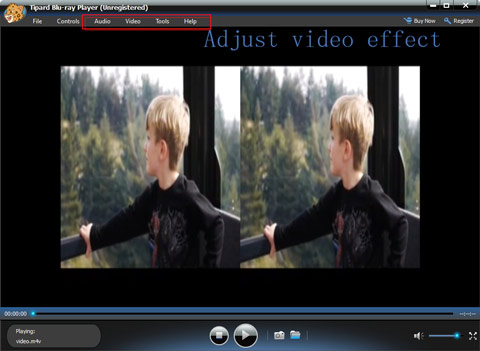
Часть 4: Лучший способ конвертировать AVCHD в MP4
Как упоминалось ранее, AVCHD может производить лучшее видео и аудио качество, чем MP4. Поэтому предлагается использовать AVCHD для записи видео с цифровых камер. Проблема в том, что файлы AVCHD не могут воспроизводиться на iPhone, Android или других портативных устройствах. Вот почему вам нужно Tipard Video Converter Ultimate, конвертируя AVCHD в MP4.
1. Конвертируйте видео формат в другой одним щелчком мыши.
2. Поддержка почти всех видео форматов, включая AVCHD и MP4.
3. Улучшите качество видео и аудио автоматически во время преобразования.
4. Перекодируйте AVCHD видео файлы для воспроизведения на iPhone и Android.
5. Пакетная обработка нескольких файлов AVCHD одновременно.
Короче говоря, это лучший вариант для преобразования AVCHD в MP4 в Windows и Mac OS X.
Как конвертировать AVCHD в MP4 на ПК
Импорт файлов AVCHD
Независимо от того, являетесь ли вы обычными людьми или технически подкованными, установите лучший конвертер AVCHD в MP4 на свой ПК. Есть другая версия для Mac. Запустите программное обеспечение и нажмите Добавить файлы меню для импорта файлов AVCHD с вашего жесткого диска.

Установите MP4 в качестве выходного формата
Разверните параметр формата в первом заголовке, чтобы открыть всплывающее диалоговое окно. Перейти к Видео вкладка, выберите MP4 с левой стороны и выберите любимое качество видео. Чтобы воспроизвести видео на устройстве iPhone или Android, перейдите на Устройство и выберите модель устройства. Если вы хотите настроить параметры, нажмите Передача икона. Установите другие заголовки с той же процедурой.

Конвертировать AVCHD в MP4
Идите в нижнюю часть и нажмите Папка значок, чтобы установить конкретный каталог в поле Сохранить в. Наконец, нажмите Конвертировать все Кнопка, чтобы начать конвертировать AVCHD в MP4 немедленно. Это займет всего несколько минут, чтобы обработать десятки видео AVCHD.

Заключение
В этой статье обсуждается важный формат видео AVCHD и сравнивается с MP4. Как формат видеофайлов для цифровых видеокамер и камер, AVCHD позволяет вам наслаждаться видео высокого качества. Однако это не лучший вариант для воспроизведения и редактирования видео. Портативные устройства и большинство медиаплееров не поддерживают AVCHD. Blu-ray Player Tipard - лучший выбор для воспроизведения AVCHD без конвертации. Tipard Video Converter Ultimate может помочь вам конвертировать AVCHD в MP4. Больше вопросов? Пожалуйста дай нам знать.
В этой статье мы расскажем вам, как конвертировать AVI в MP4 с помощью лучших настольных программ для видео конвертеров или онлайн-видеоконвертеров.
В статье будут представлены часто используемые методы 8 для преобразования форматов MP4 в GIF. Просто найдите подробный процесс из статьи.
Если вы хотите прослушать некоторые файлы AVCHD на iPhone или других устройствах, вам следует больше узнать о том, как эффективно конвертировать видеокамеру MTS в MP4, из этой статьи.
Что вы должны сделать, чтобы превратить ваши коллекции DVD в MP4? Просто узнайте больше о решениях 11 для конвертации DVD в MP4 и другие форматы с легкостью из этой статьи.
Нажмите здесь, чтобы присоединиться к обсуждению и поделиться своими комментариямиAVCHD или MP4? Это трудный выбор для многих из вас, когда вы выбираете выход записи в видеокамере от Canon, Panasonic, Sont, Hitachi, JVC или Leica Camera.
В чем разница между MP4 и AVCHD? Какой из них лучше записи или воспроизведения видео? Следующие слова обсудим AVCHD против MP4 в деталях.
Часть 1. Определение AVCHD и MP4
AVCHD(Advanced Video Codec High Definition), разработанный Sony и Panasonic в 2006 году, - это формат файлов для цифровой записи и воспроизведения видео высокой четкости. Не только записанная видеокамерой, но и этот формат файла также может быть записан на DVD-диск и воспроизведен в большинстве проигрывателей Blu-ray дисков, хотя камкордеры AVCHD на основе DVD были прекращены с 2008 года.
MPEG-4 часть 14, также называемая MP4, это форматы цифровых мультимедийных контейнеров, предназначенные для хранения видео, аудио, субтитров и изображений, а также для потоковой передачи через Интернет. MP4 идентичен формату файлов QuickTime, но немного отличается по поддержке начальных дескрипторов объектов (IOD) и других функций MPEG, который совместим практически со всеми типами проигрывателей и устройств.
Часть 2. AVCHD VS MP4
AVCHD и MP4 являются популярными видеоформатами для записи и воспроизведения видео, что лучше? Чтобы прояснить этот ответ, вам помогут следующие описания.
Во-первых, давайте посмотрим основные метрики AVCHD и MP4.
Теперь давайте вместе проверим, какой из них лучше, AVCHD или MP4?
Качество видео - AVCHD VS MP4
AVCHD создан для захвата видео в формате 1080p 50p / 60p с максимальным битрейтом 28 Мбит / с, поэтому качество видео поразительно велико.

JVC записывает видео в формате MP4 с разрешением до 1080p со скоростью 60 кадров в секунду, что близко к формату ACVHD, но по-прежнему не хватает по сравнению с ACVHD.
Размер файла - AVCHD VS MP4
Из-за более высокого качества видеофайла, формат AVCHD имеет больший размер файла, чем MP4. При сжатии MPEG-4 AVC / H.264 размер выходного файла AVCHD в 3 раза превышает размер файла MP4.

MP4 получает более высокую степень сжатия, чем AVCHD, что делает файл MP4 меньшим, чем AVCHD. Вообще говоря, 30-минутное видео в формате MP4 с разрешением 1920 X 1080 занимает около 100 МБ, а AVCHD - около 300 МБ.
Совместимость - AVCHD VS MP4
Хотя раньше AVCHD использовалась для записи DVD, сейчас широко используется для записи видео на жесткий диск, (не) твердотельную карту памяти на такие видеокамеры, как Canon, Panasonic, Sont, Hitachi, JVC или Leica Camera.

MP4, как универсальный видеоформат, широко используется в качестве медиа-контейнера. Более того, он часто используется как способ потокового видео в Интернете. Нет сомнений, что этот видеофайл имеет более высокую совместимость, чем AVCHD.
Популярность - AVCHD VS MP4
AVCHD, как формат видео высокого разрешения, популярен среди видеокамер, дисков Blu-ray, HDTV, игровой консоли PlayStation 3 и т. Д.

MP4 популярен среди пользователей, которые предпочитают меньшие размеры и совместимые устройства, такие как на iPad, телефоне Android, компьютере и т. Д.
Воспроизведение - AVCHD VS MP4
Из-за ограниченного использования AVCHD поддерживаемыми устройствами воспроизведения AVCHD являются проигрыватель Blu-ray, консоль PlayStation 3, компьютер с определенным программным обеспечением, таким как VLC, QuickTime (начиная с macOS Mountain Lion), Cyberlink PowerDirector, Pinnacle Studio, Magix Movie Edit. Pro 15 Plus и др.

MP4, как общепринятый формат, позволяет воспроизводить файл MP4 практически на таких устройствах, как Windows Media Player, QuickTime, iMovie, VLC, iPhone, Android и т. Д. В результате MP4 становится победителем, когда вы просто ищете наиболее популярный формат для воспроизведения или редактирования дальше.
Резюме AVCHD VS MP4
Трудно сказать, что лучше, AVCHD или MP4. Только вы можете определить победителя в соответствии с вашими потребностями.
Здесь мы делаем резюме этих двух форматов видео файлов.
- AVCHD:
- Запись высококачественного видео.
- Качество записи звука отличное с кодеком Dolby Digital AC-3.
- Размер файла больше, чем у других типов видеофайлов.
- Нелегко воспроизводить или открывать обычные устройства.
- MP4:
- Он легко воспроизводится многими устройствами.
- Можно скопировать и поделиться.
- Видео высокого разрешения может быть только до 1440 х 1080.
- Аудиокодек низкого качества
Часть 3. Универсальный конвертер AVCHD
Несмотря на то, что AVCHD дает вам очень четкое видение, оно также иногда не позволяет вам воспроизводить или редактировать дальше.
Как правило, вы можете использовать кабель для подключения видеокамеры к компьютеру и использовать проигрыватель AVCHD для воспроизведения его непосредственно на компьютере.
Однако, если вы хотите воспроизвести AVCHD-запись на устройствах, которые не поддерживают программный проигрыватель AVCHD, вы найдете AVCHD-конвертер.
Aiseesoft Конвертер AVCHD Video является профессиональным программным обеспечением для преобразования видео AVCHD, которое поддерживает более 1000 форматов. Он поддерживает видео высокого разрешения от 1080p HD видео до 4K. Даже AVCHD 3D видео находится в списке.
- Конвертировать AVCHD в MP4, MOV, MKV, WMV, AVI, 3GP, FLV и т. Д.
- Извлечение аудио AVCHD и сохранение в формате MP3, AAC, FLAC, AIFF, ALAC, WMA и т. Д.
- Копируйте AVCHD DVD на видео на Windows и Mac свободно.
- Редактировать AVCHD, как вращение, клип, обрезка, зеркало, водяной знак, эффекты.
- Улучшите AVCHD видео, например, уменьшите дрожание видео, удалите видео шум и т. Д.
- Пакетное конвертирование AVCHD файла, чтобы значительно сэкономить ваше время.
Шаг 1. Добавьте файл AVCHD
Бесплатно скачайте AVCHD Video Converter на свой компьютер и запустите его после успешной установки. Нажмите «Добавить файл», чтобы импортировать файл M2TS в это программное обеспечение.
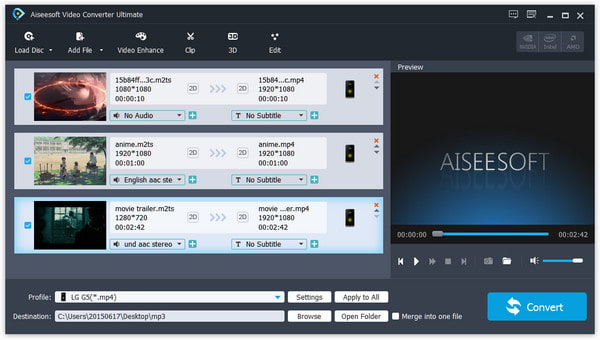
Шаг 2. Конвертировать файл AVCHD
После импорта файла AVCHD выберите выход, щелкнув раскрывающийся список «Профиль». Затем нажмите «Конвертировать», чтобы начать конвертацию файла AVCHD напрямую.
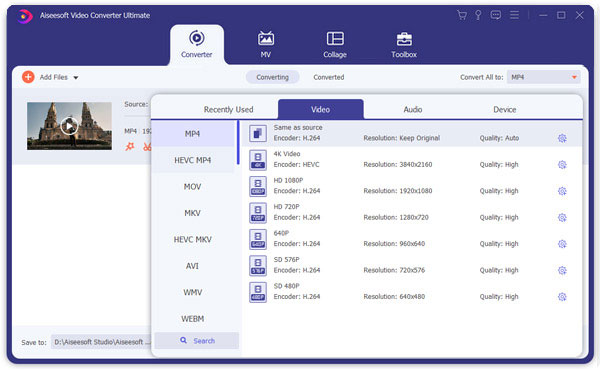
1. Если файл AVCHD хранится в вашей видеокамере, просто подключите его к компьютеру с помощью кабеля.
2. Если файлы AVCHD находятся на диске Blu-ray, просто вставьте диск Blu-ray в привод Blu-ray, подключенный к этому компьютеру.
Эта страница в основном говорит о различиях между AVCHD и MP4. Мы не можем сказать прямо, какой из них лучше, потому что лучший лучше в соответствии с вашими потребностями. Кроме того, мы также рекомендуем AVCHD видео конвертер, который является профессиональным видео конвертером для изменения AVCHD на другие форматы из-за ограниченной совместимости AVCHD.
Теперь ваша очередь поделиться своим опытом о двух форматах файлов, AVCHD или MP4.
Что вы думаете об этом посте.
Рейтинг: 4.8 / 5 (на основе рейтингов 102)
11 апреля 2019 г. 17:19 / Обновлено Дженни Райан в Video Converter
Руководство о том, как конвертировать AVCHD видео в формат MOV. Бесплатно скачать AVCHD Video Converter для преобразования AVCHD в MOV.
Руководство о том, как конвертировать AVCHD видео в формат WMV с помощью AVCHD в WMV Converter. Бесплатно скачать AVCHD Video Converter для конвертирования AVCHD в WMV.
Хотите играть в МТС на ТВ? В этой статье рассказывается, как конвертировать MTS в поддерживаемые ТВ форматы и воспроизводить MTS на ТВ после конвертации в нужные форматы.
Форматы MP4 и AVCHD являются наиболее часто используемыми форматами видеозаписи. Хотя между этими двумя понятиями много общего, между ними все еще много различий. В следующей статье будут обсуждаться детали о преимуществах и недостатках, чтобы помочь вам решить, какой из них соответствует вашим требованиям.

Часть 1. AVCHD VS MP4, чем отличаются AVCHD от MP4
Что такое AVCHD
Формат AVCHD, кодирующий видеоклипы высокой четкости, первоначально использовался для видеокамер высокой четкости, использующих цифровую запись и конструкцию воспроизведения HD-видео. AVCHD был разработан SONY и Panasonic, и они выпустили высококачественную технологию сжатия CD. Отличается от MP4, стандарта AVCHD, основанного на кодировании видео MPEG-4 AVC / H.264, но поддерживает Dolby Digital 5.1 канал AC-3 или линию PCM сжатия звука канала 7.1.
Что такое MP4
MP4, компьютерный формат мультимедийных файлов, используется для хранения цифрового аудио и цифрового видео. Кроме того, MP4 можно понимать как проигрыватель MP4. MP4 Player - многофункциональный плеер, объединяющий аудио, видео, просмотр фотографий, электронную книгу и радио. По сравнению с AVCHD разные алгоритмы кодирования могут использоваться для разных объектов, чтобы дополнительно повысить эффективность сжатия. Кроме того, MP4 может легко интегрировать естественные аудиовизуальные объекты и синтетические аудиовизуальные объекты.
Часть 2. Как скачать и конвертировать AVCHD и MP4
Когда дело доходит до загрузки и преобразования AVCHD и MP4, AnyMP4 Видео конвертер Ultimate должен быть хорошим выбором для вас. AnyMP4 Video Convert Ultimate - замечательный конвертер видеоформатов, разработанный с нулевыми затратами. Таким образом, вы конвертируете формат нужного видеофайла в любые форматы, которые вам нужны бесплатно, например конвертирование MP4 или AVCHD и другие. Более того, AnyMP4 Video Converter Ultimate - это простая в использовании программа, и любой может управлять ею без особых навыков.
Шаг 1: загрузите AnyMP4 Video Convert Ultimate
Сначала вы должны загрузить AnyMP4 Video Convert Ultimate на свой компьютер перед загрузкой и преобразованием AVCHD / MP4. Затем вы можете постепенно установить AnyMP4 Video Convert Ultimate в соответствии с шагами, указанными в окне. Стоит отметить, что программное обеспечение поддерживает системы Windows и Mac, что обеспечивает удобство.
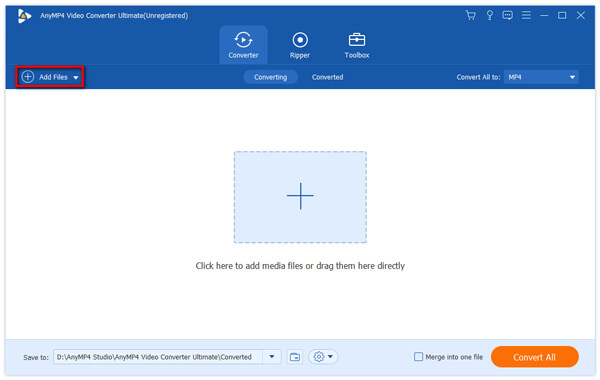
Шаг 2: импорт выбранных файлов
Найдите и добавьте необходимый AVCHD или MP4 с компьютера. Есть два способа представить их. Один из них находится в главном интерфейсе программного обеспечения, и вам нужно нажать кнопку «Добавить файлы» над вкладкой «конвертация». Найдите файл и нажмите, чтобы открыть его. Другой метод также можно добавить, перетащив файл в окно.
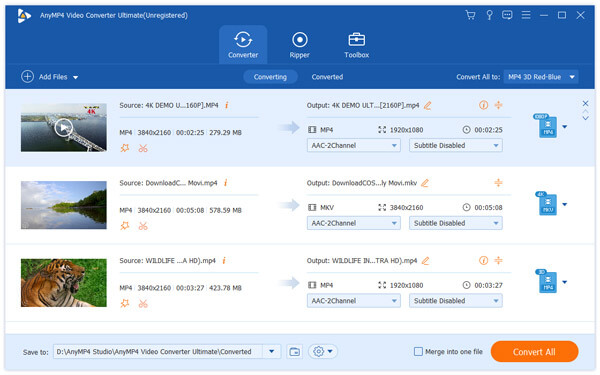
Шаг 3: выберите желаемый формат вывода
Вы должны найти ярлык «Профиль» под программным обеспечением. Справа есть значок нижней стрелки. После нажатия на нее появится длинный список файлов, которые содержат различные форматы файлов. Вам нужно найти и выбрать формат, который вы хотите преобразовать, а затем нажать, чтобы завершить преобразование.
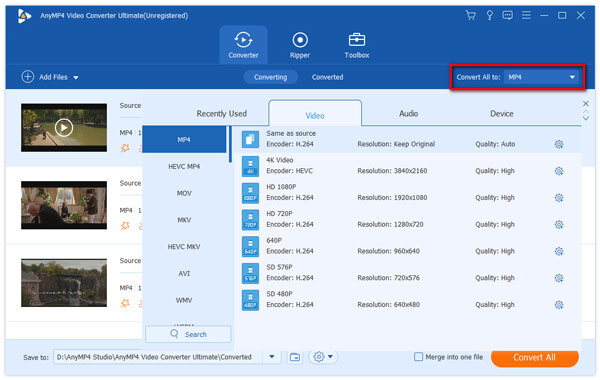
Шаг 4: полное преобразование AVCHD или MP4
После выбора формата преобразования, чтобы вывести файл, вы можете нажать кнопку «Преобразовать все» в правом нижнем углу окна. После нажатия начнется преобразование, индикатор выполнения отобразит процесс, и вы также можете выбрать адрес, сохраненный в файле. Если вы хотите остановить конвертацию видео, вы можете нажать на две кнопки справа.
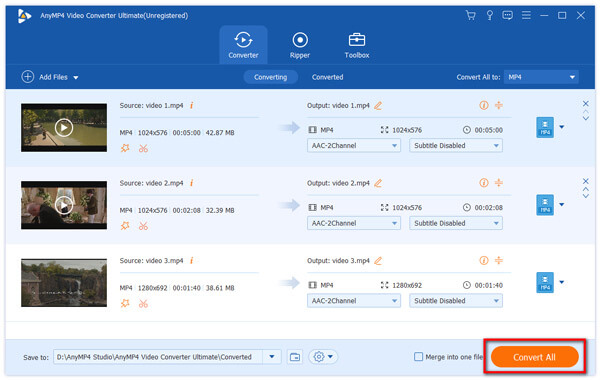
Часть 3: Как играть в AVCHD и MP4
После загрузки и преобразования видеофайлов пора воспроизводить файлы AVCHD и MP4. Вот инструмент под названием AnyMP4 Blu-Ray плеер это будет использоваться для воспроизведения файлов. Это лучший и самый универсальный медиаплеер, который может помочь вам воспроизводить новейшие фильмы Blu-ray, видеофайлы 4K и 1080p на компьютере. Шаги просты и продолжайте читать, и вы скоро изучите метод.
Шаг 1: Загрузите и установите AnyMP4 Blu-ray Player
В начале всех шагов вы должны загрузить AnyMP4 Blue-ray Player на свой компьютер для воспроизведения видео AVCHD / MP4. После загрузки мы можем начать установку программного обеспечения. Процесс настолько прост, что вам нужно только нажать в соответствии с инструкциями. Более того, AnyMP4 Blu-ray Player поддерживает пользователей Windows и Mac.
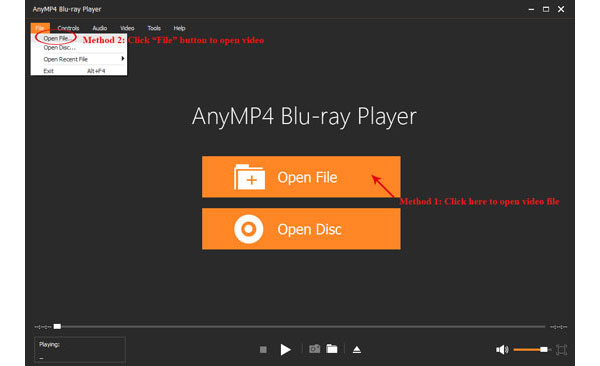
Шаг 2: импортируйте нужные файлы для воспроизведения
Обязательно найдите те файлы AVCHD и MP4, которые вы хотите воспроизвести, и вы сможете начать операцию. Вы должны щелкнуть значок «Открыть файл» в исходном окне и выбрать файл, который хотите воспроизвести, в соответствии с адресом файла на компьютере. Затем нажмите кнопку «Открыть» в целевом файле MKV, и AnyMP4 Blue-ray Player вскоре ответит на ваши инструкции и автоматически воспроизведет видео для вас.
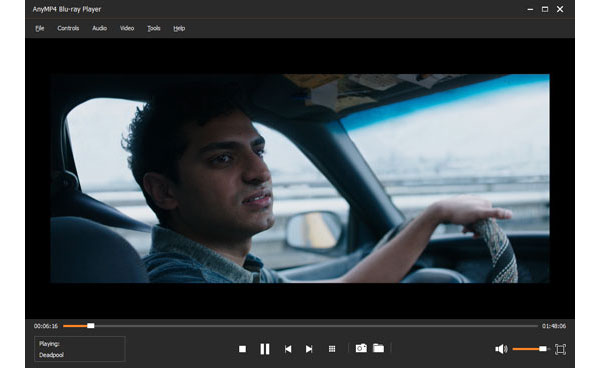
Часть 4: Часто задаваемые вопросы о AVCHD VS MP4
1. Какой формат видео лучше всего использовать?
Разные видеоформаты предназначены для разных целей.
MP4 лучше всего подходит для совместимости.
MOV лучше всего подходит для хранения файлов высокого качества.
WMV лучше всего подходит для платформ Windows.
AVI лучше всего подходит для веб-браузеров.
Лучший видеоформат лучше всего подходит для ваших целей.
2. Можете ли вы конвертировать AVCHD в MP4?
Да. Чтобы конвертировать AVCHD в MP4, вам просто понадобится Конвертер AVHD в MP4. Изучите этот пост, чтобы узнать больше об этом.
3. Подходит ли AVCHD для редактирования?
Нет. AVCHD - это код, интенсивно использующий процессор, и на многих компьютерах возникают проблемы с отображением и редактированием видео 1080i. Чтобы легко редактировать видео AVCHD, рекомендуется конвертировать AVCHD в MP4.
Читайте также:

