Фотошоп где можно фото на фото
Обновлено: 05.07.2024
Давно мечтаете научиться вырезать объекты из фотографий и вставлять их в другие кадры? Хотите создавать прикольные картинки для соцсетей? Проявляйте фантазию и составляйте ваши собственные уникальные изображения с Фоторедактором Movavi. Программа идеально подойдет, даже если вы никогда не редактировали снимки. Вам не придется разбираться часами, чтобы сделать наложение фото на фото. Получайте креативные кадры за несколько кликов и делитесь своими шедеврами с друзьями.
В этой статье вы узнаете, как объединять фотографии и как накладывать одну фотографию на другую. Кроме того, мы собрали список приложений и онлайн-сервисов, которые помогут вам не только наложить одно фото на другое, но и отредактировать результат на свой вкус. Также вы получите ответы на часто задаваемые вопросы.
Как вставить картинку на картинку бесплатно c Movavi
С Фоторедактором Movavi вы легко сможете добавлять целое фото на фото или вырезать и переносить объект с одного изображения на другое. Совмещайте снимки себя с любимыми актерами. Помещайте домашних животных на оригинальный фон. Добавляйте фирменный логотип, чтобы все знали автора снимка. Друзья и родные будут в восторге от ваших необычных фотографий. Все, что вам нужно, – это скачать версию программы для Windows или Mac и следовать инструкции ниже.
Установите Фоторедактор Movavi
Скачайте и запустите установочный файл программы. Следуйте инструкциям на экране компьютера. По окончании установки Фоторедактор откроется автоматически.
Загрузите изображение
Для добавления нужной фотографии кликните Открыть файл. Вы также можете перетащить объект в рабочую область приложения.
Добавьте фото на фото
Нажмите вкладку Вставка картинки, затем кликните на Вставить изображение, чтобы наложить фото друг на друга. Изображение сразу же появится в центре первой картинки.
Отредактируйте наложение
Меняйте расположение добавленного объекта, удерживая левую кнопку мыши. Настройте прозрачность с инструментом Непрозрачность. Сглаживание углов сделает края менее острыми и даже превратит квадратное изображение в круглое. Добавьте контур с инструментом Толщина обводки. Выберите Цвет обводки из готовой Палитры или воспользуйтесь Спектром. Примените инструмент Пипетка, чтобы найти наиболее подходящий цвет контура к фону.
Добавьте Тень и измените ее Угол, Цвет и Размытие. Как только вы внесли необходимые изменения, нажмите Применить.
Перенесите объект с картинки на фото
Вернитесь к пункту 2, чтобы загрузить изображение, из которого вы планируете вырезать объект. Откройте вкладку Замена фона. При помощи кисти Выделение объекта сделайте несколько штрихов на том, что хотите сохранить. Воспользуйтесь кистью Выделение фона, чтобы удалить ненужное. Добавьте штрихи подходящей кистью, если объект выделен неверно. Нажмите Следующий шаг.
Примените кисть-маску Выделение объекта, чтобы сохранить мелкие детали. Замажьте лишнее кистью Выделение фона. Инструмент Выделение волос поможет добиться более плавного перехода к краям вырезанной области. Когда вы внесете необходимые изменения, нажмите Следующий шаг.
Нажмите Добавить изображение, чтобы выбрать подходящий фон. Перемещайте объект, удерживая его левой кнопкой мыши. Если вы довольны результатом, кликните Применить.
Сохраните изображение
Movavi Фоторедактор
Самый простой способ превратить любое фото в конфетку
В верхнем меню выберите Файл, затем Открыть. Найдите на компьютере нужное изображение и загрузите его в программу.
2. Добавьте другую картинку к вашей
Чтобы добавить графику к изображению, выберите Слои, затем нажмите Импорт из файлов. После этого появится диалоговое окно, в котором вы сможете выбрать картинку для наложения. Выбранное изображение будет добавлено к уже существующему на отдельном слое.
3. Отрегулируйте положение и размер изображения
Чтобы изменить положение наложенной картинки, используйте инструмент Перемещение выделенной области. Убедитесь, что в окне Слои выбран нужный слой, затем щелкните по картинке и перетащите ее в нужное место. Чтобы изменить размер картинки на верхнем слое, просто потяните за ее края. Нажмите Enter, чтобы принять изменения.
4. Отредактируйте наложенное изображение
Выберите слой, где располагается наложенная картинка, затем нажмите Свойства слоя. Здесь вы можете настроить уровень прозрачности изображения – просто двигайте соответствующий ползунок, пока картинка не станет выглядеть так, как вы хотите.
5. Сохраните файл
Как наложить картинку на картинку онлайн
Собираетесь редактировать свои фото, но не хотите устанавливать дополнительные программы? На помощь придут онлайн-приложения для обработки фотографий – с ними вам не придется волноваться о небезопасных загрузках. При этом функционал онлайн-фоторедакторов практически не уступает таковому у приложений для ПК. Если вы только начинаете изучать редактирование фото, онлайн-инструменты – это отличный выбор. Убедитесь, что ваше интернет-соединение стабильно, и начинайте творить! Мы подобрали для вас несколько онлайн-редакторов фотографий, которые помогут вам воплотить все ваши креативные мечты в жизнь.
iLoveIMG
Если вы хотите добавить фото на фото онлайн, попробуйте iLoveIMG. Этот онлайн-сервис позволяет редактировать изображения прямо в браузере. Кроме того, iLoveIMG поддерживает русский язык. Особенность этого сервиса в том, что при редактировании качество изображений не меняется. Пользоваться приложением безопасно – iLoveIMG автоматически стирает все файлы из своей архивной папки за два часа. При помощи iLoveIMG вы можете не только вставить фото в фото, но и изменить размер, обрезать и поворачивать изображения. Вы также можете преобразовывать различные форматы в JPG или конвертировать JPG в PNG или GIF. iLoveIMG – простой и понятный инструмент, подходящий для тех, кто только начинает свой путь в фоторедактировании.
1. Откройте сайт и загрузите изображение
Чтобы вставить картинку в картинку онлайн, перейдите на сайт iLoveIMG и нажмите Выбрать изображение. После загрузки появится окно для редактирования.
2. Загрузите фото для наложения
На правой панели нажмите Открыть и выберите нужное изображение на вашем компьютере. После этого вы сможете изменить положение и размер картинки при помощи мыши.
3. Отредактируйте фото (по желанию)
iLoveIMG предоставляет широкий выбор инструментов для редактирования фото: выберите Рисунок, чтобы рисовать поверх изображения, Фигуры, чтобы наложить на картинку стрелки, круги, прямоугольники и др., Наклейки, чтобы украсить изображение забавными стикерами, или Рамки, чтобы добавить красивую рамку.
4. Сохраните и скачайте полученное изображение
После применения всех необходимых настроек, выберите нужный формат для сохранения – PNG или JPG. Затем нажмите Сохранить, и загрузка начнется автоматически.
1. Загрузите фотографии на сайт
Чтобы добавить одну картинку к другой, сначала перейдите на сайт.
В блоке Укажите 2 изображения в формате BMP, GIF, JPEG, PNG, TIFF выберите и загрузите на сайт две картинки с вашего компьютера.
2. Настройте изображения
В блоке Настройки наложения картинок отредактируйте параметры наложения: прозрачность, автоматическую подгонку размера, положение накладываемой картинки, а также формат сохранения – JPEG или PNG.
3. Сохраните готовое изображение
Canva
Canva позволяет пользователям создавать графический контент для социальных сетей, презентации, плакаты и многое другое. Благодаря простому пользовательскому интерфейсу, механике перетаскивания и обширной библиотеке шаблонов и элементов дизайна, таких как шрифты, иллюстрации, стоковые фотографии, видео и аудиоконтент, а также возможности использовать контент из Интернета, такой как Giphy и Google Maps, вы сможете создать изображение на любой вкус. В Canva есть несколько уровней членства. Бесплатный уровень предлагает широкий выбор инструментов и шаблонов для редактирования изображений. Платный вариант позволяет разблокировать еще большее количество опций, которые могут помочь, например, в составлении деловой презентации. Canva доступна онлайн, также существуют версии для iOS и Android.
1. Загрузите изображения в Canva
Прежде чем начать работу, необходимо зарегистрироваться. После регистрации нажмите Загрузить изображение или видео или просто перетащите необходимые изображения на рабочую область Canva. Все загруженные файлы будут доступны, пока вы их не удалите.
2. Добавьте изображение к другому
Перетащите фотографию из раздела загруженных файлов в рабочую область справа. Затем поместите на нее другую картинку при помощи мыши. Вы можете изменить размер фотографии, потянув за края.
3. Настройте прозрачность (по желанию)
Убедитесь, что выбран нужный слой с картинкой, затем нажмите кнопку Прозрачность над областью редактирования. Передвигайте бегунок, чтобы установить желаемый уровень прозрачности.
4. Сохраните результат
Как наложить фото на фото в телефоне
В современном мире, где время – ценный ресурс, мобильные фоторедакторы пользуются не меньшей популярностью, чем приложения для компьютера. Редактор фото для смартфона может сделать лучше ваши снимки – добавить красок, четкости, убрать лишние детали. А отличные фото, в свою очередь, могут повысить популярность в соцсетях. Но как же выбрать подходящий мобильный фоторедактор с большим функционалом, простым и доступным управлением? Кроме того, современный редактор картинок должен поддерживать много форматов изображений, а также сохранять высокое качество снимка после редактирования.
Если вы всегда в движении и хотите редактировать фотографии прямо со своего смартфона, чтобы быстро поделиться ими в соцсетях, взгляните на следующие мобильные приложения для обработки изображений.
PicsArt
PicsArt, популярное приложение для редактирования изображений и социальных сетей, продолжает изобретать себя заново, добавляя художественные фильтры с искусственным интеллектом, которые могут преобразовывать мобильные фотографии, придавая им вид настоящих произведений искусства. Самым оригинальным вкладом PicsArt является концепция смешивания фотографий и рисунков. PicsArt доступен для Android и iOS. Приложение предоставляет широкий выбор бесплатного контента, но вы также можете приобрести платные наборы стикеров, рамок и шрифтов.
1. Установите приложение на свой смартфон
Загрузите PicsArt из App Store или Google Play. После завершения загрузки запустите приложение, коснувшись пальцем его иконки. Обратите внимание, что PicsArt требует создания аккаунта, однако, вы можете ознакомиться с основными функциями без регистрации.
2. Загрузите ваши фото
В приложении найдите раздел Коллажи и выберите Фристайл. Выберите фото для наложения и нажмите Добавить. Изображения появятся на рабочей области PicsArt. Приложение позволяет загружать до 10 изображений.
3. Наложите одно фото на другое
Выберите картинку, которую вы хотите наложить на другую при помощи касания, затем перетащите ее поверх основного изображения. Вы можете настроить размер, потянув за края, задать угол наклона, а также обрезать и задать уровень прозрачности картинки. Когда этот этап редактирования будет завершен, нажмите на стрелку в правом верхнем углу, чтобы перейти к следующему.
4. Украсьте изображение (по желанию)
PicsArt предлагает широкий выбор возможностей для дальнейшего редактирования фото. Так, вы можете наложить различные эффекты, которые придадут вашей фотографии совершенно новый вид, добавить оригинальные стикеры, рамки, выноски с текстом и многое другое.
5. Сохраните изображение или поделитесь им в соцсетях
Вы можете сохранить полученную картинку на свой смартфон для дальнейшего использования, а можете сразу поделиться ею с друзьями и знакомыми. Чтобы скачать картинку на телефон, нажмите на значок скачивания рядом со стрелкой. Если вы хотите загрузить изображение в соцсети, нажмите на стрелку и выберите необходимый сервис из предложенного списка.
Pixlr
Компания Pixlr, основанная в августе 2008 года в Швеции, выпускает высококачественные приложения для редактирования фотографий и онлайн-сервисы. Мобильная версия фоторедактора Pixlr доступна в Apple Store и Google Play. Это простой и понятный, но эффективный редактор фотографий, который позволяет быстро обработать любое изображение. Вы можете использовать PIXLR бесплатно, вне зависимости от наличия учетной записи. Если вы создадите учетную запись, вы можете сохранить свои работы в личной папке в Интернете и вернуться к ним позже. Без учетной записи вы можете сохранить отредактированные фотографии на свой компьютер, флешку или мобильное устройство.
1. Загрузите приложение для вашей платформы
Найдите приложение Pixlr в App Store или Google Play и установите его. После окончания установки нажмите на иконку приложения в вашем смартфоне, чтобы запустить мобильный фоторедактор.
2. Добавьте фотографии
Чтобы добавить основное фото, в главном меню приложения выберите Фотографии и нажмите на фото, которое хотите сделать основным. Для наложения одного фото на другое, выберите Инструменты в левом нижнем углу, а затем – Двойная экспозиция. Приложение предложит вам выбрать фотографию для наложения. Если вы случайно нажали не на то изображение, нажмите Изменить и выберите нужную картинку.
3. Настройте параметры изображения
Вы можете легко изменить положение наложенного фото на основном: просто перетащите его в нужное место. Также приложение позволяет настроить прозрачность картинки при помощи бегунка в нижней части экрана. Обратите внимание, что размер фото для наложения изменить не получится. Чтобы применить изменение, нажмите на значок в правом нижнем углу экрана, затем на Готово.
4. Сохраните картинку или загрузите ее в соцсети
Выберите из предложенного списка нужную соцсеть и поделитесь результатом с друзьями и близкими. Если вы хотите сохранить фотографию для дальнейшего использования, выберите опцию Сохранить изображение, настройте разрешение картинки, затем нажмите ОK – изображение будет загружено в галерею вашего смартфона.
Photo Lab
В приложении для редактирования фотографий Photo Lab собрана одна из самых больших коллекций стильных и привлекательных фотоэффектов. На сегодняшний день это приложение имеет более 900 различных эффектов, включая фотомонтаж, фоторамки, анимированные эффекты и множество фильтров. С помощью этого приложения вы можете воплотить в жизнь свои самые смелые идеи. А после создания изображения своей мечты вы можете легко поделиться результатом в социальных сетях, а также на временной шкале прямо в приложении. Photo Lab можно использовать бесплатно, однако для использования некоторых эффектов понадобится платная PRO-версия.
1. Установите приложение на смартфон
Загрузите Photo Lab из App Store или Google Play. Дождитесь окончания установки, затем нажмите на иконку приложения, чтобы запустить его.
2. Загрузите фото в приложение
Выберите нужные изображения из галереи на своем смартфоне и загрузите их в Photo Lab.
3. Выберите подходящий эффект из коллекции
Нажмите на Категории в левом нижнем углу экрана. Вы увидите множество эффектов для редактирования фото. Например, если вы хотите сделать коллаж из нескольких фотографий, выберите Простые рамки, а затем – понравившийся вам шаблон.
4. Сохраните результат
Snapseed
Snapseed – популярное приложение, предназначенное для более взыскательных фотографов. Оно включает в себя все необходимые инструменты для редактирования фотографий. Интерфейс Snapseed прост и понятен, но при этом приложение обладает широким набором функций. После того, как вы откроете или сделаете фотографию, вы увидите прямоугольники в нижней части экрана (или сбоку, если вы используете альбомную ориентацию), которые вы можете пролистывать, чтобы настроить параметры изображения. Простые жесты смахивания позволяют изменять контраст, яркость и цвет вручную, или вы можете настроить их автоматически. Стрелки в нижних углах приложения проведут вас через рабочий процесс от редактирования до публикации.
1. Установите Snapseed на свой смартфон
В зависимости от того, используете вы Android или iOS, скачайте приложение с соответствующего сервиса (Google Play или Apple Store). После завершения загрузки и установки найдите приложение на вашем смартфоне и запустите его.
2. Добавьте ваши фото в приложение
Вы можете нажать кнопку Открыть, чтобы добавить фотографии, или же просто дотронуться до рабочей области приложения.
3. Наложите одну картинку на другую
В нижней части экрана нажмите на Инструменты и выберите Двойная экспозиция. Нажмите на значок фотографии, чтобы добавить изображение для наложения. По умолчанию картинка, которая накладывается сверху, будет прозрачной. Чтобы настроить уровень прозрачности, нажмите на значок капли внизу экрана. Передвигайте бегунок, пока не будете довольны результатом. Чтобы принять изменения, нажмите на галочку в правом нижнем углу экрана.
4. Сохраните готовое изображение
При работе с различными фотографиями у нас может возникнуть необходимость наложить одну картинку на другую. Мы можем захотеть совместить наш портрет с каким-либо привлекательным фоном, добавить к красивому пейзажу какой-либо отдельный элемент, выполнить другие схожие операции. Подобные задумки можно реализовать различными способами, программами и сервисами. Но в данном материале будет рассмотрена реализация данной задачи с помощью программы « Photoshop ». Ниже я расскажу, каким образом наложить два фото друг на друга в редакторе Фотошоп. А также каков алгоритм реализации указанной задачи.
Несколько основных тезисов работы программы Фотошоп
Как известно, существуют различные варианты наложения картинок друг на друга в Photoshop, непосредственно зависящие от специфики добавляемых изображений. Мной же будет приведён довольно простой и удобный метод слияния фотографий, который пригодится даже новичкам.
Прежде чем приступать к наложению фото необходимо понимать следующее в работе Фотошопа:
- В идеале используемые вами фото должны иметь одинаковое разрешение. Если одно фото имеет 300 dpi, а другое – 74 dpi, может потребоваться конвертация одного из них, дабы одно изображение соответствовало другому;
- Старайтесь подбирать изображения с одинаковым источником света . Разумеется, вы можете самостоятельно создавать искусственные тени и световые блики, но в таком случае может быть сложно добиться естественности полученной в конечном итоге фотографии. Оптимальным будет найти схожее по специфике света фото;
- Старайтесь чрезмерно не усложнять сам процесс наложения фотографий . Попытки добавления различных изогнутых элементов и другие схожие сложности часто приводят к тому, что конечный результат выглядит не реалистично.
Давайте подробно разберём шаги, позволяющие сделать коллаж из двух картинок в Photoshop.
Шаг №1. Загрузка фото в программу
Для начала продумайте, какие элементы двух фотографий вы хотите совместить вместе. Последовательно загрузите фотографии в Фотошоп с помощью вкладки «Файл». Сначала базовое фото (к которому вы будете добавлять какие-либо элементы), а затем ту фотографию, откуда вы будете эти самые элементы брать.
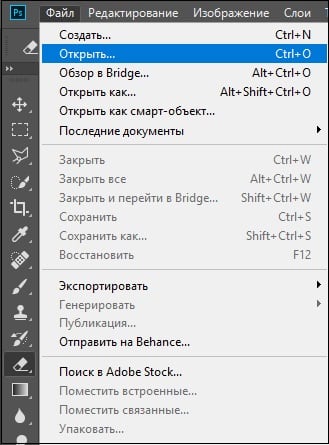
Шаг №2. Обведение нужной области
На первом фото необходимо выделить ту область, куда вы хотите вставить объект из другого фото. Данное выделение можно сделать с помощью различных инструментов, обычно это « Лассо », « Прямолинейное Лассо », « Магнитное лассо », « Быстрое выделение » и другие.
Нажав на инструмент «Лассо» обведите необходимую вам область.

Шаг №3. Выделение элемента, который будет наложен на базовое фото
Теперь переключитесь на картинку, откуда вы будете брать визуальные элементы для вставки. Вы можете пометить как всё фото с помощью нажатия на «Ctrl+A», так и его часть, с помощью уже упомянутого мной инструмента «Лассо».

Обведите второе фото (или его часть), которое вы будете накладывать на базовое фото
После того, как вы пометите нужный объект, нажмите на Ctrl+C, после чего данный элемент будет добавлен в буфер обмена.
Шаг №4. Вставка изображения
Теперь, чтобы вставить наше изображение в выделенную область, переключаемся на основное фото. Затем идём во вкладку «Редактирование», и выбираем там опцию « Вставить в ». Изображение со второго фотоснимка появится в ранее помеченной нами области на первой картинке.
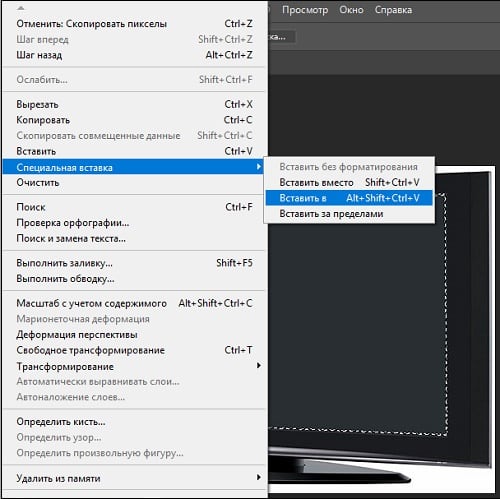
Если вставленное вами изображение в Фотошоп слишком большое или слишком маленькое, воспользуйтесь специальным инструментом « Свободная трансформация » во вкладке «Редактирование». С помощью регулирующих маркеров вы сможете установить необходимый размер вставляемого вами изображения.
Если же вы просто хотите вставить изображение (без вставки в какую-то определённую область), тогда будет достаточно воспользоваться сочетанием клавиш Ctrl+V.
Таким образом, на панели слоёв у нас получится два слоя, а также слой-маска.

После добавления одного изображения ко второму вы можете поиграться с различными эффектами маски слоя с помощью представленного в программе инструментария. Для сохранения полученного результата необходимо выбрать «Файл» — «Сохранить как».
Также рекомендую ознакомиться с альтернативным способом слияния картинок в Photoshop, представленным на данном видео:
Заключение
В данном материале мной был разобран быстрый и эффективный способ наложить одно фото на другое в Фотошопе. Разумеется, инструментарий указанной программы не ограничивается приведённым вариантом наложения, но его будет достаточно для того, чтобы решить поставленную задачу.
Наложение одной фотографии на другую — это такой художественный приём, который может вдохнуть новую жизнь в обычные снимки. Например, с его помощью вы можете создать композицию, смешав несколько фотографий одной и той же сцены, но с разным освещением. Эффект получится потрясающий!
Конечно, это можно сделать с помощью программы Photoshop на компьютере, но не все умеют им пользоваться. К счастью, помимо множества стандартных функций редактирования, многие мобильные фоторедакторы умеют это делать. В этом обзоре мы расскажем про лучшие из них.
PicsArt

PicsArt содержит множество инструментов, способных преобразить фотографию: огромную базу масок, пресетов и других функций, причем большинство из них бесплатны. Можно накладывать одно фото на другое, работать со слоями, сохранять их или даже делать анимацию.
Приложение имеет невероятно быстрый рендеринг и функцию быстрого редактирования. Для этого используются шаблоны с готовыми настройками. Не нравится результат? Тогда используйте ручную настройку параметров. К сожалению, некоторые шаблоны предназначены только для премиум-аккаунтов. Но есть хорошая новость — можно пользоваться бесплатной версией в течение 3 дней.
После регистрации на сайте все изображения будут сохраняться в вашей учетной записи. Вы в любое время сможете вернуться и продолжить редактирование снимка.
Pixlr

В настройках можно выбирать интенсивность воздействия каждой функции и экспериментировать с цветом и оттенками. Есть возможность подобрать фразу для картинки. Получившийся результат можно сохранить в формате JPG или PNG. Количество опций постоянно растет благодаря активной работе программистов.
Photo Blender

Название этого приложения говорит само за себя. Оно позволяет смешивать различные детали на фото подобно блендеру, чтобы в результате получилось интересное изображение. Вы можете забыть о скучном редактировании фотографий. Теперь это увлекательный процесс: можно экспериментировать с двойной экспозицией, есть большой выбор движущихся объектов, цитат и других дополнительных элементов, которые можно накладывать на изображение.
Программа имеет большой выбор шаблонов. Они быстро сделают изображение таким, будто вы потратили на его редактирование несколько часов. Обрезайте фотографию, делайте зеркальное отражение снимка или объединяйте несколько изображений в коллаж. Хотите добавить что-то оригинальное? Используйте двойную экспозицию, которая позволит объединить несколько фото в одну.
Всего за несколько секунд вы можете изменить фон фотографии, чтобы разыграть друзей или коллег. Выложите в социальную сеть фото, на котором вы будто запечатлены в Париже или в Лондоне, а затем получайте удовольствие от комментариев. Photo Blender развивает творческие способности, тренирует фантазию и умение искать оригинальные решения. Попробуйте — вы точно не будете разочарованы.
Galaxy Overlay Photo

В Galaxy Overlay Photo вы можете настроить яркость, контрастность, добавить черно-белый фильтр и изменить чувствительность каждого фильтра. Есть настройка цветовой схемы для каждой картинки. Это позволяет даже менять цвет неба: например, сделать его розовым или темно-синим.
Можно добавлять к фотографиям подписи и рамки, выбор которых впечатляет. Все они сгруппированы по категориям, что существенно упрощает поиск подходящего варианта. Есть раздел Polaroid-рамок, разноцветных и даже предназначенных для поздравлений с определенными праздниками.
PhotoGrid

Интерфейс довольно простой и не требует дополнительных навыков работы с фотографией. Вам понадобится всего несколько минут, чтобы понять, как все работает. Например, всего парой кликов можно превращать фотографии в мемы, комиксы и коллажи. Или даже вставлять движущиеся элементы для создания анимации.
Photo Lab

Как вы можете догадаться по названию этого приложения, оно представляет собой целую цифровую фотолабораторию. С нею открывается огромный простор для воплощения творческих идей.
Для чего это приложение подходит лучше всего? Буквально для чего угодно. Оно дает пользователю возможность попробовать тысячи готовых фильтров, корректирующих инструментов, наложение одного фото на другое и десятки шаблонов. Есть автоматическое изменение фона и функция добавления текста на изображения.
Overlay

С помощью Overlay вы сможете добавлять к снимкам любой текст, смешивайте несколько картинок в одну и делать множество других настроек. Стоит отметить отсутствие надоедливых водяных знаков, за удаление которых обычно нужно платить. Есть набор масок для изменения человеческих лиц. Например, можно превратить лицо в кошачью или собачью физиономию.
Из почти пятидесяти шрифтов всегда можно найти нужный. Забавные подсказки, которые время от времени появляются на экране, не дадут вам заскучать. Приложением можно пользоваться бесплатно. Оно поддерживается рекламой, но объявления появляются нечасто.
Доступно только для Android.

Приложение Over широко известно среди любителей фотографии. Оно работает как социальная сеть, что очень удобно для обмена фотографиями. Многие профессиональные фотографы и известные люди пользуются им. Поэтому вы можете найти здесь много интересного контента или похвастаться собственными снимками.
В нем есть огромное количество предустановленных пресетов и отдельных инструментов для редактирования. Есть также несколько инструментов для селфи, позволяющих устранить морщины, пятна и другие дефекты кожи.
Можно поиграть с двойной экспозицией, чтобы создать новое изображение из двух фотографий. Разнообразные шрифты помогут украсить снимок подходящей надписью или готовой цитатой из базы данных Over. Есть платный контент с довольной высокой ценой. Однако для любителя бесплатных опций будет вполне достаточно.
Snapseed

Если вы когда-либо искали в интернете приложение для редактирования фотографий, то уже могли слышать о Snapseed. Оно позволяет обрабатывать снимки так, будто ими занимался профессионал в Photoshop. Программа приближена к профессиональным, при этом она намного проще в использовании. Вам не придется тратить недели, чтобы понять, как она работает (в отличие от того же Photoshop).
Чтобы каждый раз не возиться с ручными настройками, можно просто выбрать один из многочисленных пресетов. Есть даже опция удаления людей с фотографии и отличный инструмент повышения резкости, который не ухудшает качество изображения.
Если вам нужно быстро обработать фото для рекламы или запилить классную картинку для Фейсбука, необязательно смотреть туториалы по Фотошопу или просить друга-дизайнера помочь. Есть много сервисов, которые помогут сделать неплохую картинку с минимальными усилиями (иногда в несколько кликов).
Собрали подборку таких сервисов с кратким описанием функционала и основных нюансов. Подборка будет особенно полезна тем, кому нужно работать с графикой регулярно (SMMщики, таргетологи и т. д.).
1. Canva
Наверное, этот сервис уже на слуху почти у всех, кто работает с графикой. Один из самых популярных онлайн-сервисов, который позволяет в несколько кликов готовить приличную графику для соцсетей.

Платформы:
приложение для Android;
приложение для iOS.
Что есть в сервисе:
быстрое создание графики практически в любом нужном формате: от широкоформатных баннеров до квадратной Инстаграм-картинки;
60 000+ готовых шаблонов. Тут есть все что угодно: шаблоны лого, презентаций, постов, баннеров и т. д. Кстати, среди шаблонов часто встречаются трендовые тематики. Например, шаблоны к 14 февраля или на ковидную тематику. Шаблоны можно редактировать и подгонять под себя;
большая база фото и векторной графики, плюс различные графические элементы (рамки, геометрические фигуры, стикеры и т. д.);
базовая обработка фото – регулировка яркости, контраста, обрезка и поворот. Есть фильтры и эффекты;
кроме статических изображений в Canva можно создавать анимации и небольшие видео. Сервис поддерживает экспорт в PDF, PNG, JPG, SVG, MP4, GIF;
на платной подписке доступна совместная работа над дизайнами (работать можно одновременно, изменения отображаются в режиме реального времени).
Сколько стоит
Бесплатно – без базы премиум-картинок, быстрого ресайза макетов и еще кучи других функций.
Платно – от 9,95 $/месяц (при годовой подписке).
Скажем так, для большинства задач бесплатной версии более чем достаточно.
2. Crello
Похожий сервис (по функционалу и немного по интерфейсу). В Crello чуть больше акцента сделано на возможностях создания анимаций и видео.

Платформы:
приложение для Android;
приложение для iOS.
Что есть в сервисе:
готовые макеты на все случаи жизни (как и в Canva, под любой часто используемый формат изображений есть макет с предустановленными размерами);
30 000+ готовых шаблонов различной тематики;
внутренняя база фотографий, видео, аудио, графических элементов;
drag-n-drop фото и видеоредактор с базовыми инструментами редактирования;
возможность выгружать готовые дизайны в популярных форматах: JPG, PNG, PDF, GIF, MP4;
над дизайнами можно работать совместно (до 10 человек одновременно).
Сколько стоит
Бесплатно можно только ознакомиться с возможностями сервиса (относительно недавно сервис существенно ограничил бесплатную версию, теперь готовые дизайны можно скачивать не более 5 раз в месяц).
Платно – без ограничений по количеству скачиваний и с доступом к премиум-функциям вроде удаления фона и командной работы. При годовой подписке платная версия обойдется в 7,99 $/месяц.
3. Pablo by Buffer
Простой сервис, с помощью которого можно готовить изображения для публикации в соцсетях. Минимальный функционал, но если вам просто нужно взять красивый фон, разместить на нем умную цитату и запостить в паблик – с этой задачей Pablo определенно поможет.

Платформы: только веб-версия, зато бесплатная.
Что есть в сервисе:
база стоковых фото и изображений (более 600 тысяч);
5 шаблонов, на выбор доступны предустановленные размеры публикаций для основных соцсетей: Pinterest, Facebook, Instagram, Twitter;
возможность загрузки собственных изображений и графики;
экспорт в PNG (да, поддерживается только этот формат).
Сколько стоит: бесплатно, у сервиса нет платной подписки и премиум-функций.
4. Picture.Plus
Совсем примитивный сервис для простых задач вроде добавления текста на картинку, изменения размера фона и т. д.

Платформы: только веб-версия.
Что есть в сервисе:
готовые шаблоны для разных форматов контента в соцсетях (сторис, обложки групп, посты и т. д.);
поддержка 50 кириллических шрифтов;
примитивный фоторедактор – в нем можно добавлять на фото фигуры, текст, стикеры, применять эффекты;
встроенные подсказки по размерам картинок под каждую соцсеть;
поиск по фотостокам Pexels и Pixabay – найденные фото сразу можно использовать в сервисе для создания дизайна;
выгрузка в PNG (другие форматы не поддерживаются).
Сколько стоит
На бесплатной версии нет доступа к фоторедактору (что странно, ведь там и так небогатый функционал), в большинстве шаблонов на фото накладывается лого сервиса.
Платная версия стоит от 399 до 899 рублей в месяц. На платных тарифах доступен расширенный функционал: возможность создавать анимацию, видео, загружать собственные иконки.
5. Pixlr
Онлайн-фоторедактор с широким функционалом. Сервис предлагает два инструмента:
Pixlr X – простой редактор с инструментами для быстрой обработки фото;
Pixlr E – продвинутый редактор с профессиональными функциями (напоминает Adobe Photoshop).
Платформы:
приложение для iOS;
приложение для Android;
десктопное приложение для Windows.
Что есть в сервисе:
большой набор инструментов для обработки и редактирования изображений: кадрирование, ресайз, размытие, ретушь, цветокоррекция и т. д.;
работа со слоями;
инструмент для быстрого удаления фона (работает на основе искусственного интеллекта);
библиотека стикеров, рамок и других элементов;
эффекты и фильтры;
поддержка импорта изображений во всех популярных форматах: PSD, PXD, JPEG, PNG, WEBP, SVG и т. д.;
экспорт в WEBP, PNG, JPG, PXD (при экспорте можно регулировать качество изображений и настраивать размер).
Сколько стоит
Бесплатно можно пользоваться обоими вариантами сервиса (простым X или продвинутым E). Минусы бесплатной версии: доступны только базовые инструменты редактирования, часть элементов, а также в сервисе будет показываться реклама.
Платно: от 4,9 $/месяц со всем функционалом и без рекламы. А максимальный тарифный план Creative Pack (14,99 $/месяц) дополнительно открывает доступ к фотостоку Pixlr – это более 10 млн изображений, шаблонов, шрифтов, фотографий, видео и 3D-файлов.
6. Befunky
Онлайн-сервис для создания коллажей, обработки фото и создания графики.

Платформы:
приложение для Android;
приложение для iOS.
Что есть в сервисе:
огромная база бесплатных фото и изображений (у Befunky есть собственная библиотека с 1 млн+ картинок);
инструменты для обработки фото: ресайз, обрезка, цветокоррекция, редактирование и удаление фона, наложение эффектов и т. д. Также есть возможность обрабатывать фотографии пакетно – применять набор эффектов сразу к любому количеству фото;
инструменты для создания коллажей (есть готовые макеты для Facebook и Pinterest);
готовые шаблоны баннеров, обложек групп, обложек для YouTube и т. д.;
возможность загрузки собственных шрифтов (с устройства или подгрузка с Google Fonts);
экспорт готового дизайна в JPG, PNG, PDF.
Сколько стоит
Бесплатно доступен ограниченный функционал, например нет доступа к инструменту удаления фона и пакетному редактированию.
Платно доступен весь функционал – за 4,99 $/месяц (при оплате годовой подписки).
7. Piktochart
Онлайн-сервис для создания презентационного визуального контента: инфографики, отчетов с различными графиками, постеров и флаеров, презентаций и т. д.

Платформы: только веб-версия.
Что есть в сервисе:
несколько сотен готовых шаблонов графики, есть предустановленные форматы для соцсетей, а также возможность создания макетов произвольного размера;
тысячи бесплатных элементов (иконки и изображения);
возможность загрузки собственных шрифтов;
внутреннее хранилище для хранения готовых дизайнов (до 1 ГБ);
совместная работа над графикой (в команде до 5 пользователей). Пользователям из команды можно раздавать разные роли и уровни доступа.
Сколько стоит
Бесплатно доступно только 5 эффектов, готовые дизайны сохраняются в средненьком качестве и с наложением водяного знака сервиса.
Без ограничений по функционалу сервис стоит от 24 $/месяц.
8. Photo Editor
Простенький браузерный фоторедактор.

Платформы: только веб-версия.
Что есть в сервисе:
инструменты для базовой обработки изображений: обрезка, ресайз, поворот, цветокоррекция;
возможность рисования на изображении, также можно добавлять текст и фигуры;
возможность сохранять обработанное изображение в JPG, GIF, WEBP, PNG или PDF. Сервис поддерживает импорт практически всех популярных форматов изображений.
Сколько стоит. Сервис бесплатный, без платных функций и подписки.
9. Sumopaint
Онлайн-фоторедактор и сервис для создания графики с приятным интерфейсом и хорошей функциональностью.

Платформы:
на платном тарифе есть десктопные версии для Windows, iOS и Linux.
Что есть в сервисе:
инструменты для создания графики любой сложности с нуля: работа со слоями, эффекты и фильтры, кисти и т. д.;
инструменты для редактирования фото и цветокоррекции;
экспорт в JPG, PNG, GIF. Есть API.
Сколько стоит
Бесплатно доступна только веб-версия сервиса, ограниченный инструментарий и хранилище, а также показывается реклама.
Платно предоставляется полный доступ к функциям и десктопным приложениям + отключение рекламы. Стоит 9 $/месяц. Кстати, этот тариф включает много сервисов: у Sumo есть еще решения для 3D-моделирования, редактирования видео и аудио и т. д. Есть тариф для студентов – 19 $/год.
10. Fotostars
Простой и удобный онлайн-фоторедактор с приятным и быстрым интерфейсом.

Платформы:
приложение для Android;
приложение для iOS.
Что есть в сервисе:
инструменты для редактирования фото (ресайз, изменение пропорций, обрезка и т. д.) и цветокоррекции;
настройка резкости и фокуса;
фильтры и эффекты;
инструменты для ретуши.
Импортировать можно изображения в 15 форматах (включая TIFF и ICO). А вот выгрузить обработанное фото можно только в JPG.
Сколько стоит: сервис бесплатный, нет премиум-функций или платной подписки.
11. Fotoflexer
Англоязычный сервис, аналог Fotostars и других подобных фоторедакторов.

Платформы: только веб-версия.
Что есть в сервисе:
работа с несколькими слоями. Можно добавлять фоновую картинку и дополнительную графику на разные слои, переключаться между ними и менять порядок наложения;
добавление фигур, стикеров и других графических элементов;
добавление текста, доступно более 1000 вариантов шрифтов.
Сколько стоит: сервис бесплатный.
12. Ipiccy
Онлайн-редактор фото, также позволяет создавать коллажи и дизайн с нуля.

Платформы: только веб-версия.
Что есть в сервисе:
инструменты для базового редактирования изображений (изменение размера, обрезка);
возможность работы со слоями;
база готовых шаблонов для создания коллажей (шаблоны можно редактировать и подстраивать под себя);
возможность добавлять к изображениям стикеры, стрелки, фигуры и другую графику;
импорт основных графических форматов (GIF, JPG, PNG, JPEG, SVG). Выгрузить готовый дизайн можно только в JPG и PNG.
Сколько стоит: сервис бесплатный, для использования не нужно даже регистрироваться.
13. Remove.bg
Последний сервис из нашей подборки предназначен для выполнения всего одной функции – удаления фона.

Платформы:
приложение для Android;
десктопное приложение для Windows, Linux и Mac.
Что есть в сервисе:
основная функция – удаление фона. Работает максимально просто: загружаем фото и далее алгоритмы сервиса автоматически убирают фон;
есть плагины для Фотошопа, WooCommerce, Sketch, Drupal, также у сервиса есть API;
на десктопных приложениях есть пакетная обработка (массовое удаление фонов).
Алгоритмы сервиса неплохо распознают различные объекты на изображениях. В частности, хорошо распознаются автомобили, люди, животные и другие объекты. В некоторых случаях фон может удаляться не полностью (например, если основной объект на картинке имеет нечеткие границы или его цвет сливается с фоном). В остальном же Remove.bg неплохо справляется со своей функцией.
Сколько стоит
Бесплатно можно скачивать до 50 картинок в месяц в среднем качестве и 1 в HD.
Резюме
Сравнивать перечисленные сервисы друг с другом не имеет особого смысла. Одни инструменты (например, Pixlr) практически полностью являются заменой Фотошопу, другие (тот же Remove.bg) выполняют всего одну, но важную функцию.
Если вы работаете с графикой много и регулярно, потестируйте сервисы из подборки и подберите подходящий по функционалу и стоимости. Кстати, возможно вам и не понадобится платная версия, например в Canva вполне себе можно работать на бесплатной версии и этого хватает для базовых задач.
Читайте также:

