Фотошоп где можно похудеть
Обновлено: 07.07.2024
Первый простой и подойдет для работы с фотографиями на которых фон однотонный. Второй способ более сложный и подойдет для повседневных фотографий на которых фон не однотонный. Начнем с первого способа.
Открываем фотографию в фотошопе, делаем копию слоя (Ctrl+J) и открываем выбранный слой в инструменте Пластика (Shift+Ctrl+X) или в Меню Фильтр - Пластика.
Далее нам необходимо " заморозить " те части фотографии, которые не нужно редактировать. Сделать это можно в этом же окне зарисовав ненужные участки фотографии красной маской.
Верхняя, из двух выделенных кнопок, рисует маску. Нижняя стирает. Верхняя, из двух выделенных кнопок, рисует маску. Нижняя стирает.Теперь, когда мы заморозили некоторые части изображения, нам можно свободно переходить к инструменту Пластика и не бояться, что вместе с талией мы залезем на руки или одежду.
Всё что находится под красной маской не будет редактироваться т.к. оно "заморожено" Всё что находится под красной маской не будет редактироваться т.к. оно "заморожено"Теперь, когда мы выбрали нужный инструмент, пришла пора изменить его настройки. Для плавной и более комфортной работы инструмента я советую изменить показанные параметры на 10-20 пунктов.
А далее всё просто и зависит от ваших умений. С первого раза может не получится, но всего пара попыток и вы почти мастер этого инструмента ;-))
Стягиваем края талии внутрь, чтобы её объем стал меньше. Когда результат нас устроит жмем ОК .
У меня получился такой результат:
Второй способ. Более сложный.
Принцип работы абсолютно такой же как и в первом, но есть одно исключение. Прежде, чем изменять объемы талии необходимо доработать фон на фотографии. Если этого не сделать, то ваше воздействие будет заметно невооруженным взглядом. Вот пример без подготовки фона:
Обратите внимание, как изогнулись линии на заднем плане. Так не должно быть. Обратите внимание, как изогнулись линии на заднем плане. Так не должно быть.Хоть мы и работали не с талией, а с бедрами это не меняет смысла. Линии заднего плана изогнулись и наше воздействие стало очень заметным. Для того, чтобы избежать такого результат нужно подготовить фон для работы.
Сперва сделаем копию оригинального слоя (Ctrl+J) . Теперь наша задача продолжить линии заднего плана вглубь. Т.е. сделать их длиннее и удалить часть бедер. Вот, что получилось у меня:
Готово. Теперь у нас есть продленный задний план. И это изображение нам необходимо перетянуть вниз под оригинальное в слоях.
Теперь выбираем оригинальное изображение и редактируем его, как я рассказывал в первом способе.
А далее нам необходимо стереть ту часть фотографии, где искривился задний план. И т.к. у нас под этим слоем лежит слой с измененным фоном, то стерев тут мы проявим измененный. Я это сделаю с помощью масок. Кликаем по значку создания маски.
Выбираем кисть черного цвета и рисуем ей там, где нужно стереть. Вот, что у меня получилось:
Вот и всё. Метод не самый простой и быстрый, но самый качественный и незаметный. Не забывайте оценивать статью, комментировать и подписываться на канал! Спасибо, что дочитали до конца!

Часть 1: простой и профессиональный редактор Skinny Photo Editor
WidsMob Портрет Pro это простой и профессиональный редактор фотографий скинни для Windows и Mac. Он может обнаруживать, улучшать и накрасить лицо на фотографиях. Есть 10 предустановок по умолчанию, 6 функций ретуши кожи, 10 улучшений портрета и 7 фильтров макияжа, которые позволяют настраивать все точки для вашего портрета.
- С легкостью настраивайте и применяйте различные предустановки портретного макияжа.
- Поднимите щеки, стройное лицо, углубите улыбку и многое другое для худощавого лица.
- Макияж портрета с румянцем и цветным контактом, чтобы сделать портрет худым.
- Управляйте участком кожи, гладкая кожа, изменить тон кожи и осветлить кожу.
Шаг 1. Загрузите портретное изображение в программу.
После того, как вы загрузите и установите тонкий редактор фотографий, вы можете запустить программу на своем компьютере. Щелкните значок Выбрать фотографии для загрузки портретных изображений или щелкните Выбор папки чтобы добавить всю папку.

Шаг 2: стройное лицо, чтобы получился худой портрет
Выберите Редактировать и выберите Улучшения вариант. Вы поправляете щеку и лицо, чтобы портрет получился худым. Щелкните и разверните Тонкое лицо вариант и выберите предустановленный стандарт или вручную отрегулируйте параметр.

Шаг 3. Создайте худощавое лицо на фотографиях
Если у вас есть некоторые знания о том, как выглядеть худой на фотографиях, вы также можете воспользоваться преимуществами макияжа Blush, удаления блеска и другими навыками редактора худых фотографий, чтобы получить желаемый результат.

Шаг 4. Экспортируйте худое лицо на фотографии.
После этого нажмите Экспортировать кнопку, чтобы сохранить портретные изображения в желаемом формате. Кроме того, вы также можете настроить размер и качество или использовать пакетный процесс для экспорта худого лица на фотографиях за несколько кликов.
Часть 2: 4 лучших онлайн-редактора фотографий скинни, о которых вы должны знать
Есть ли способ отредактировать портрет онлайн, чтобы лицо было худым? Конечно, вы можете найти несколько онлайн-редакторов тонких фотографий, чтобы получить желаемый результат. Просто узнайте больше о программах, как показано ниже.
Топ 1: BeFunky
BeFunky - популярный тонкий фоторедактор с основными функциями ретуширования портретных изображений. В нем есть набор инструментов для ретуши, которые помогут вам всегда выглядеть наилучшим образом. Просто выберите стирание пятен разглаживать кожу, отбеливать зубы, и многое другое, чтобы получить удовлетворительный результат.
- Инструмент для похудения и пролить фунт одним щелчком мыши, чтобы сделать портрет худым.
- Сделайте себе идеальный макияж с точностью до пикселя.
- Увеличивайте, уменьшайте или размазывайте объекты, чтобы скорректировать деформацию линз за одно нажатие.
- Удалите ненужные объекты, чтобы сохранить практически любую фотографию.
Топ 2: iPiccy
iPiccy - еще один редактор фотографий для похудения и похудения с множеством инструментов для ретуши. Он обеспечивает как Утончать вариант и превращать в жидкость возможность сделать вам худые лица, которые находятся на противоположных сторонах спектра. Он охватывает весь спектр различных изменений для похудения.
- Инструмент Thinnify - это ползунок для настройки фотографии, чтобы создать иллюзию похудения.
- Инструмент для разжижения - это кисть для точной коррекции частей лица и тела.
- Стройные изгибы и щеки лица, тонкое лицо и отдельные части.
- Ретушь портрета, сглаживание кожи, цветокоррекция, эпиляция и т. Д.
Топ 3: PicMonkey
PicMonkey имеет функции ретуши портретов, но это не тощий редактор фотографий, как другие. Вы не можете настроить или изменить форму лиц, чтобы получить желаемый эффект. Есть несколько функций макияжа, с помощью которых вы можете придать своему лицу эффект скинни.
- Эффект ретуши одним касанием для улучшения портрета или макияжа одним щелчком мыши.
- Вносите легкие изменения в лицо, например исправляйте недостатки, разглаживайте морщины и т. Д.
- Цифровой макияж дикая красота смотрится с изменением цвета волос и глаз.
- Отрегулируйте ползунки и поиграйте с цветовыми вариантами, чтобы получить идеальный вид.
Вверх 4: розовое зеркало
Розовое зеркало - еще один онлайн-сайт для ретуширования портретов и фоторедактора худых фотографий, позволяющий создавать худые портреты. Это также поможет вам осветлить глаза, отбелить зубы, стать стройным лицом, придать форму носу, расширить глаза, поднять щеки, удалить пятна на коже, покраснение лица уменьшить морщины, и многое другое.
- Измените пропорции лица, которые вы хотите улучшить, за счет стрижки.
- Уменьшите лишнюю площадь на щеках, чтобы лицо стало стройнее и острее.
- Удалите излишки, которые портят виртуальный онлайн-редактор худых фотографий.
- Уменьшите лишние участки на щеках, выпрямите нос и сделайте еще кое-что.
Часть 3: 8 лучших фоторедакторов Skinny для iPhone и телефонов Android
Как насчет тонких и кожных лиц и тел на iPhone и телефонах Android? Чтобы мгновенно получить представление о ваших портретных изображениях, вот 5 рекомендуемых тонких фоторедакторов, которые вы должны знать для смартфонов.
Первый: RetouchMe
RetouchMe это не только веб-редактор фотографий скинни, но также доступный для устройств Android и iOS. Он просто превращает снимки в модельные портфолио за несколько минут. Он также предоставляет уникальную услугу коррекции фотографий, которая поможет вам добиться идеальной обработки лица и тела.
- Удлините и сузьте ногу, руку, талию и лицо для разных сценариев.
- Предоставляет более 30 различных вариантов ретуши и функций редактирования.
- Удалите прыщи, морщины, шрамы, родинки, пятна и изъяны на лице.
- Строй, изменяйте размер, форму и удлинняйте лицо и любую часть вашего тела.
Топ 2: Весенние эффекты
Весенние эффекты это больше, чем просто редактор фотографий для стройных тел и лиц. Вы также можете полностью изменить пропорции лица, бедер, ног и лица, чтобы объект выглядел тоньше. Одним словом, вы можете использовать его для настройки пропорций тела практически на любом изображении.
- Строй и изменяйте форму тела и лица по отдельности и при этом выглядите естественно.
- Масштабируйте размер головы по своему усмотрению, а также растягивайте размер шеи.
- Растяжка по высоте, автоматически сохраняющая пропорции тела.
- Основные функции редактирования для кадрирования изображения, похудения, изменения размера головы и т. Д.
Топ 3: стройные и обтягивающие
Вы беспокоитесь о пухлой фигуре? Slim & Skinny является желаемым тонким фоторедактором для автоматического позиционирования лица и тела. Всего несколько простых операций, и вы можете получить идеальную фигуру для любой части тела на шоу перед аудиторией социальных сетей.
- Автоматическое определение головы, лица и тела и ручная регулировка с помощью ползунков.
- Поддержите ручной режим, чтобы с легкостью избавиться от любой части тела.
- Отрегулируйте силу тонкости и мгновенный предварительный просмотр с помощью функции сравнения до / после.
- Сохранить творения в фотоальбоми делиться по электронной почте или через социальные сети.
Top 4: Сделай меня худым и толстым редактором
Как управлять телом по желанию? Если нужно сделать тело худым или толстым, Сделай меня тонким, толстым редактором тела - один из лучших худых фоторедакторов, на который вы можете обратить внимание. Просто настройте несколько частей своего тела на одной фотографии, пока вы не будете удовлетворены.
- Предоставьте 3 различных инструмента для коррекции фигуры, чтобы сделать ваше тело худым и жирным.
- Тонны предварительно загруженных фотографий высокого качества для игры и моделирования фотографий.
- Инструмент автоматического определения лица, глаз, носа, рта, подбородка и т. Д.
- Улучшите фигуру с помощью улучшенной попки и увеличьте бюст в считанные клики.
Топ 5: FaceTune
FaceTune - еще один забавный и мощный тощий редактор фотографий, который может улучшить улыбку, красивую кожу, проницательный взгляд, парикмахерскую и изменить структуру лица. Кроме того, есть настраиваемые фильтры, которые можно применить ко всей фотографии или к отдельным областям.
- Уточните линию подбородка, подчеркните скулы и брови, а также измените форму лица / носа.
- Превратите свое лицо в инопланетянина или в другие забавные формы по своему желанию.
- Сделайте так, чтобы каждое изображение выглядело прямо из журнала высокой моды.
- Добавьте элементы макияжа к румянам, теням для век, ресницам, бровям, губам и т. Д.
Топ 6: Body Tune
Если вы хотите иметь редактор фотографий для похудения, Body Tune приложение, чтобы стать стройным и худым. Это может помочь вам изменить формы тела за счет улучшения положения бедер, их истончения и похудения в талии. Вы можете уменьшить, изменить форму, размер и увеличить любую часть своего тела, чтобы она выглядела подтянутой, стройной и более высокой на любой из ваших фотографий.
- Сделайте свое тело стройным и стройным с впечатляющей V-образной формой.
- Добавьте твердые мышцы пресса с шестью пакетами, мышцы груди, мышцы бицепса и т. Д.
- Богатая коллекция наклеек для татуировок для всех типов телосложения и любых углов.
- Получите естественный загар, сбалансируйте тона кожи и даже все оттенки между ними.
Топ 7: BodyApp
BodyApp - еще одно приложение для редактирования фотографий для худощавого тела, в котором вы можете похудеть, увеличить, изменить высоту, уточнить изгибы, сбалансировать тона кожи и многое другое. Тонкий редактор фотографий позволяет редактировать форму тела и ретушировать ее одним щелчком мыши. Это должен быть идеальный способ трансформировать ваше тело и отредактировать мышцы.
- Уточните линию талии, подчеркните изгибы и сделайте тело выше / стройнее.
- Обеспечьте реалистично выглядящие мышцы груди, мышцы бицепса и твердые 6/8 кубиков.
- Настройте цвет тона для своего тела и получите естественный загар всего за несколько кликов.
- Есть несколько художественных эффектов и возможности глубокого редактирования фотографий.
Топ 8: YouCam Perfect
YouCam Perfect это больше, чем просто редактор фотографий. Он также предоставляет редактор фотографий для селфи и приложение для камеры красоты. Есть десятки ретуши лица, фотоэффекты, фильтры камеры, коллажи, шрифты, наклейки, рамки и анимированные эффекты. Кроме того, вы также можете сделать милые селфи и проявить творческий подход с приложением, чтобы превратить свои фотографии в шедевры.
- Предоставляйте эксклюзивные эффекты, рамки, фильтры, наклейки и инструменты для украшения.
- Измените форму лица, разгладьте кожу и удалите пятна / морщины одним щелчком мыши.
- Удалите ненужные фоновые объекты с помощью интеллектуального инструмента удаления объектов.
- Редактируйте фотографии, чтобы скрыть фотобомберы или фоновые объекты.
Часть 4: Часто задаваемые вопросы о фоторедакторе, чтобы выглядеть худым
1 Как сделать лицо и тело худыми за несколько дней?Разогрейте мышцы лица упражнениями, подписывая разные гласные и максимально выпячивая нижнюю губу. Дотянуться до потолка и удерживать 5-10 секунд, затем сделать перерыв и повторить 2-3 раза. Просто сделайте акцизы, чтобы за неделю лицо стало худым.
Правильное питание является ключевой и основной причиной задержки воды при отеках на лице. Если у вас отекают щеки или веки, следует соблюдать очищающую диету; например, исключите соль, сахар, сладости, рафинированную муку и красное мясо, чтобы сделать лицо стройным.
3 Какие упражнения для лица лучше всего подходят для похудения?Вот некоторые из лучших лицевых упражнений для скул, которые сделают ваше лицо более стройным и красивым, движения челюстями, улыбка говорит само за себя, движение языка, подтяжка щек, надутое лицо, опухшее лицо и многое другое.
Заключение
Как иметь худое лицо и тело на фотографиях? Это может быть не сложно, как ваше воображение. Просто выберите любой из вышеперечисленных тонких фоторедакторов, чтобы получить желаемый результат. Чтобы иметь естественное портретное изображение на Windows и Mac для паспорта или других сертификатов, вам следует принять во внимание WidsMob Portrait Pro.
В данном уроке будет рассмотрена интересная тема - коррекция фигуры! Многие люди не довольны в полной мере своей фигурой, кто-то считает, что ему нужно похудеть, кому то хочется нарастить мышцы, а кто-то мечтает о большой груди. Все ваши желания осуществимы с программой фотошоп, мы рассмотрим все перечисленные примеры на практике.
Наращиваем мышцы
Давайте начнем с наращивания мышц. Для примера я взял фото худого парня, которому мы и будем делать атлетическую фигуру. Фото для работы вы можете скачать прямо от сюда в панели "Материалы" справа, оно имеет те же размеры, которые я использую в уроке.
Для того, чтобы нарастить мышцы этому парню мы будем использовать функцию марионеточной деформации и фильтр пластики. Для начала давайте сделаем парню плечи поровнее и пошире, а потом уже будем наращивать мышцы. Для коррекции фигуры мы воспользуемся "Марионеточной деформацией". И так, делаем копию нашего слоя с парнем, для этого нажимаем комбинацию клавиш Ctrl + J, либо кликаем правой кнопкой мыши по слою и выбираем "Создать дубликат слоя".

Дубликат слоя мы делаем и на всякий случай (если испортим рабочий слой) и в качестве примера, чтобы потом можно было сравнить результат с исходником.
Теперь выбираем слой с которым мы будем работать, кликнув по нему левой кнопкой мыши и в верхнем меню выбираем "Редактирование" - "Марионеточная деформация".

Теперь у нас появилась такая рабочая сетка, с помощью которой можно деформировать картинку, но для начала нужно расставить точки фиксации, просто кликнув в нужных местах левой кнопкой мыши. Данные точки фиксируют то место, где вы ее поставили и при деформации вы это увидите. Точки я поставил в первую очередь на плечах и на голове, так же установил на локтевых суставах и на предплечьях и одну поставил на туловище (живот).

Чтобы деформировать изображение необходимо перемещать расставленные нами точки, для этого наводим курсор мышки на точку и удерживая левую кнопку мышки перемещаем ее до получения необходимого результата. Здесь важно отметить, что для деформации необходимо несколько точек, если вы поставите на картинке всего одну точку, то деформация работать не будет!
Я немного увеличил ширину плеч, растащив точки в разные стороны до нужного расстояния и немного приподнял правое плечо, чтобы оно было на уровне левого.
Так же я немного расширил расположение рук в локтевых суставах, чтобы на руки в дальнейшем можно было наращивать мышцы.
Если хотите делать не шарж, а естественное фото, то не нужно перебарщивать с деформацией, все должно быть в меру и выглядеть натурально.
После марионеточной деформации у меня получилось следующее:

Как видите я немного подкорректировал фигуру парня, чтобы выглядело все естественно, можно было ему конечно плечи сделать гораздо шире, но вид был бы уже мультяшный и смешной, а не естественный.
Теперь осталось нарастить мышечную массу, для этого мы будем использовать фильтр "Пластика". Выделяем наш рабочий слой (если он не выделен), кликнув по нему левой кнопкой мыши и выбираем в верхнем меню программы "Фильтр" - "Пластика". У нас открывается слой в новом окне, где необходимо выбрать слева инструмент "Вздутие", кликнув по нему левой кнопкой мыши и затем настроить его размеры (размер кисти) в правой части окна, в зависимости от размера вашего изображения, у меня размер кисти получился = 106.

Далее данной кистью просто кликая по изображению вы деформируете объект, тут все уже зависит от вашей цели и фантазии.

Вот таким простым способом можно нарастить мышцы в фотошопе.
Как сделать стройную фигуру
Давайте теперь сделаем полную девушку стройной (данным способом можно делать и наоборот из стройной девушки полную). Для примера я взял фото полной девушки, которое вы можете скачать прямо от сюда.
Фигуру девушки можно сделать как стройной, так и еще полнее при помощи того же фильтра "Пластика", который мы использовали для наращивания мышц в первом случае. Метод точно такой же, только если вам нужно не сделать девушку толще, а наоборот стройнее, то в левой панели нужно выбрать инструмент (кисть) "Сморщивание", вместо "Вздутие".

Функцией "Марионеточная деформация" в данном случае пользоваться не обязательно. В результате работы с кистью у меня получилось следующее:

Не забывайте кистью прорабатывать все части тела, к примеру голень, если вы проработаете все тело, а ноги забудете, то будет создаваться впечатление, что девушка стройная, а ноги у нее не естественно толстые.
Увеличиваем грудь, губы
В данном случае применяется метод абсолютно аналогичный предыдущим. Марионеточную деформацию использовать не нужно. Просто выбираем фильтр "Пластика", инструмент (кисть) "Вздутие" и настраиваем нужный размер кисти. Вот пример увеличения груди, который я сделал только фильтром "Пластика", с губами та же история:

Как видите сами, ничего сложного тут нет и с помощью фотошопа вы можете стать настоящим пластическим хирургом!
Уменьшите талию на фото за пару кликов! Скачайте программу ФотоМАСТЕР:
Для Windows 7, 8, 10 и iOS. Быстрая установка.
Как просто улучшить свою внешность на фотографии
Многим знакома ситуация, когда хочется одновременно похвастаться фотографиями с пляжного отдыха и при этом не привлекать лишнего внимания к изъянам на теле. Простые советы, приведённые ниже, помогут вам представить ваши фотографии в лучшем свете! Скачивайте ФотоМАСТЕР — редактор тела на фото. С его помощью профессиональная коррекция черт лица и фигуры становится лёгкой и интуитивно понятной.
Используем фоторедактор для коррекции фигуры
В программе ФотоМАСТЕР можно легко внести изменения в силуэт на фотографии. Для этого есть два способа: автоматический и ручной. Далее рассмотрим оба.
Функция «Пластика фигуры»
Для начала возьмём более простой автоматический метод. В редакторе есть специальный инструментарий «Пластика фигуры», который находится в разделе «Ретушь». С его помощью можно быстро и аккуратно преобразить фотографию.
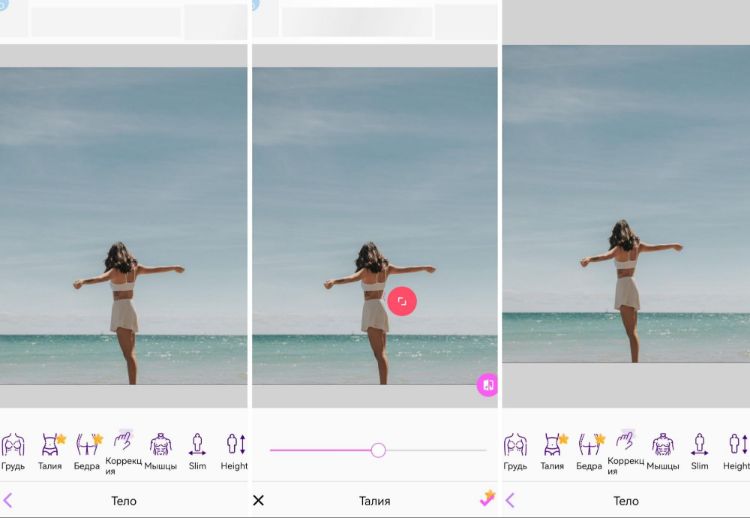
Такой результат можно получить за минуту!
Вам будут доступны 4 опции:
Очень простой способ сделать тело более лёгким и изящным. Достаточно настроить область работы (от шеи до колен) и с помощью специального бегунка уменьшить ширину тела.
Позволяет увеличить выбранную область. Например, с помощью данной функции можно подчеркнуть грудь.
Выделите ноги на фотографии и сделайте их более длинными и стройными! Вам нужно будет просто отрегулировать соответствующие бегунки на панели справа.
Сделайте выразительнее мускулатуру, уменьшите руки, скорректируйте различные дефекты в виде выступов. Здесь есть несколько удобных инструментов для аккуратной точечной коррекции.
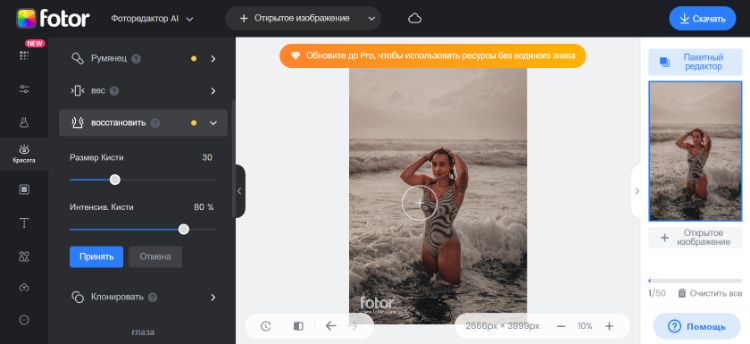
Работа инструмента «Пластика фигуры»
Ручная коррекция
После скачивания фоторедактора тела и недолгой установки, открываем изображение, кликнув на кнопку «Открыть фото». Выбираем нужную нам фотографию:

Откройте фотографию в программе
Для начала подкорректируем фигуру девушки: с помощью программы для обработки фото сделаем её более стройной. В этом поможет инструмент «Штамп», находящийся во вкладке «Ретушь»:
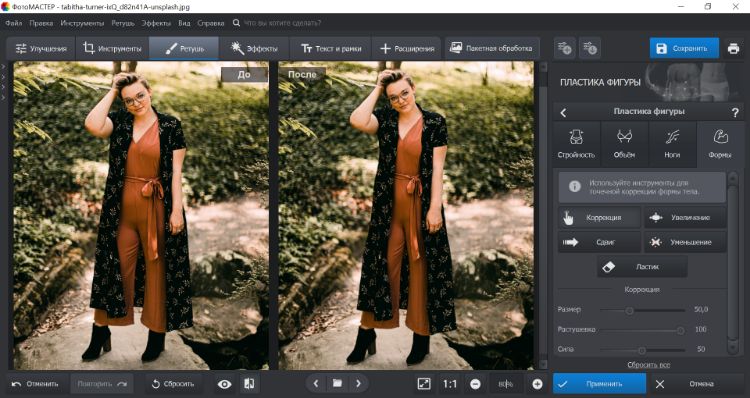
Выберите инструмент «Штамп»
Функция этого инструмента – «подмена» одного участка фотографии на другой. Для комфортной работы максимально приблизьте часть тела, которую собираетесь обработать. Она должна занимать как можно больше места на экране, но при этом помещаться целиком. На нижней панели есть регулятор масштаба, позволяющий приближать или отдалять картинку с помощью кнопок по бокам. Или можно ввести точное значение в процентах от оригинального размера:
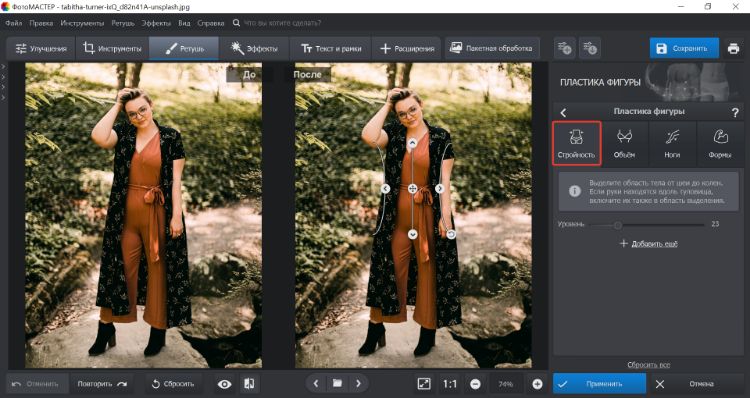
Приблизьте проблемную область и настройте размер кисти
Нажимаем на «Штамп» и настраиваем параметры инструмента:
- Размер. Двигайте этот ползунок влево, чтобы сделать рабочую кисть меньше, или вправо для её увеличения. Маленький размер нужен для работы с небольшими объектами, а большая кисть применяется обычно там, где можно пренебречь качеством в пользу скорости работы.
- Растушёвка. Отвечает за размытие краёв. При отключении результат будет с «рублеными» краями, а избыточное значение создаст эффект, напоминающий размазанную краску. Оптимальное значение индивидуально.
- Прозрачность. На этом этапе она не пригодится вовсе, поэтому оставьте ползунок в значении 100 (полное отсутствие прозрачности). Если изменить значение в меньшую сторону, то «Штамп» будет не перекрывать фоновое изображение заменяемым, а совмещать их.
Переходим к работе. Нужно отредактировать фигуру на фото так, чтобы левое бедро «сдвинулось» правее, а правое – левее. Выставляем не очень большой размер кисти и одним единым плавным мазком проводим по краю фигуры. Необязательно пытаться сделать всё сразу, возможно переносить объекты по частям. Ориентируйтесь так, чтоб центр курсора вёл по краю тела, а область выделения немного выходила наружу:
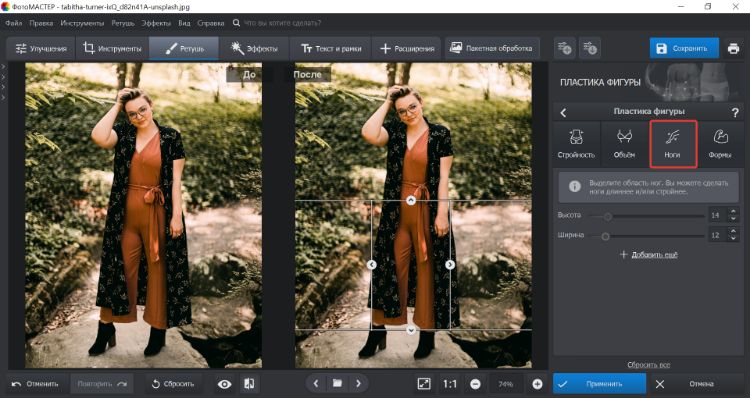
Аккуратно закрасьте часть, которую хотите скрыть
Как только вы отпустите курсор, на экране появится подобное изображение:
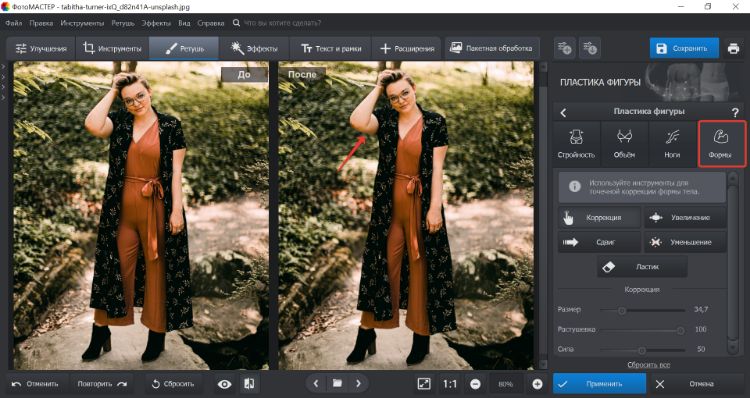
Настройте положение контейнера, от которого идет стрелочка
Помимо выделенной области (той, которая будет заменена, назовём её зоной А) добавилась ещё одна (та, которая её заменит, она же зона Б, стрелочка ведёт из неё в сторону заменяемой). Они обе перемещаются независимо друг от друга. Перемещаем зону А немного вглубь, а зону Б аккуратно ставим на её место, стараясь состыковать все детали:
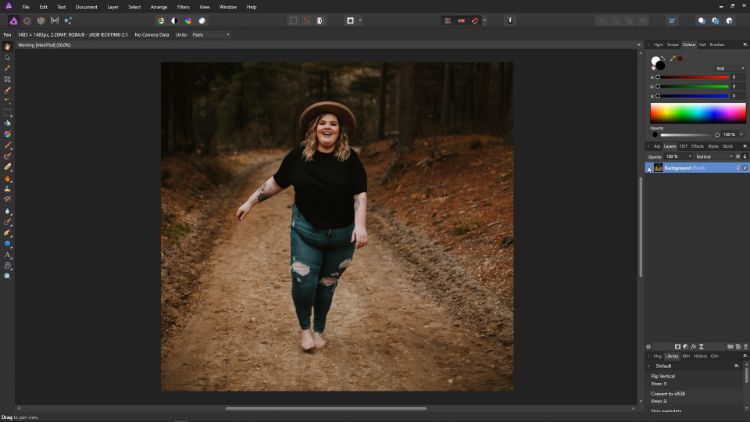
Повторяйте действия до тех пор, пока результат вас не устроит
Итак, результат становится уже заметен:
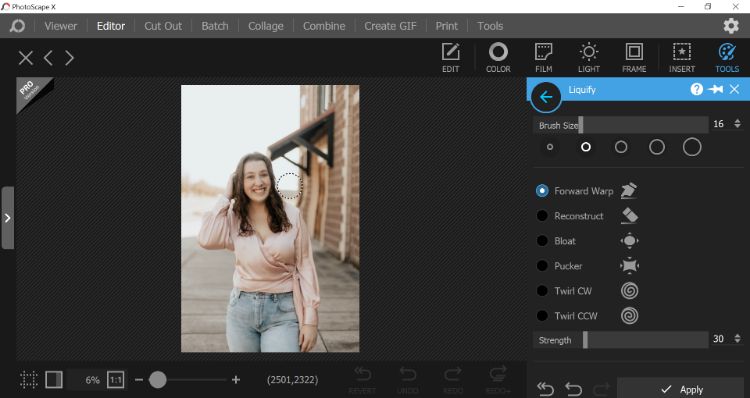
Как видите, здесь намеренно оставлены небольшие фрагменты исходной фотографии. Во-первых, так заметно, сколько именно было «ужато». Во-вторых, вы наверняка столкнётесь с похожей ситуацией. Для устранения таких артефактов достаточно тем же «Штампом» переместить на их место куски фона. На рассматриваемой картинке он почти однородный, так что замазать такие мелочи при работе абсолютно несложно.
Гораздо сложнее устранить видимый разрыв в цветах, где произошла «стыковка». Если кожа сошлась почти идеально, то одежда явно выдаёт следы обработки. Здесь нам и пригодится «Прозрачность». Максимально аккуратно выделяем проблемную область и при низком значении прозрачности перетаскиваем на неё фрагмент одежды подходящего цвета. Лучше так сделать два-три раза. Вот что получилось у нас в итоге:
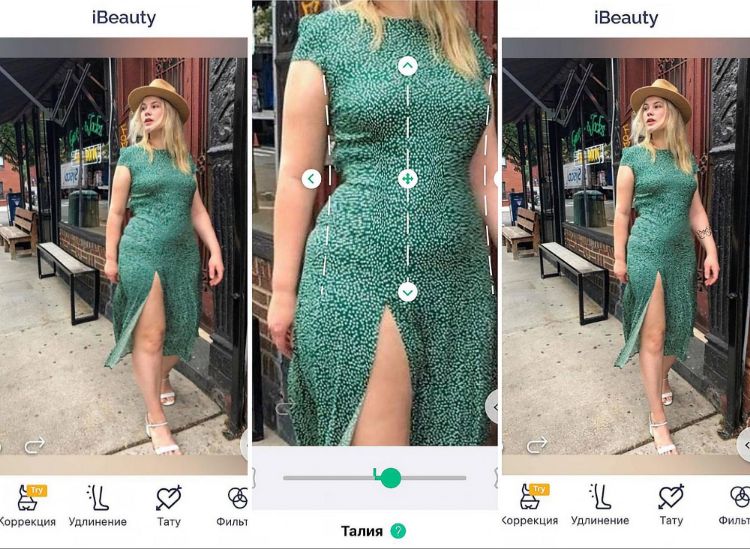
В конце устраните мелкие погрешности
Разумеется, для бесплатной качественной обработки мало просто скачать фоторедактор фигуры и пользоваться одним только штампом. Дополнительно поможет набор инструментов для коррекции черт лица. Главное – это не увлечься в погоне за «идеальной фотографией» и сохранить на снимке человеческие пропорции тела.
Вот пример умеренного уменьшения частей тела фоторедактором:
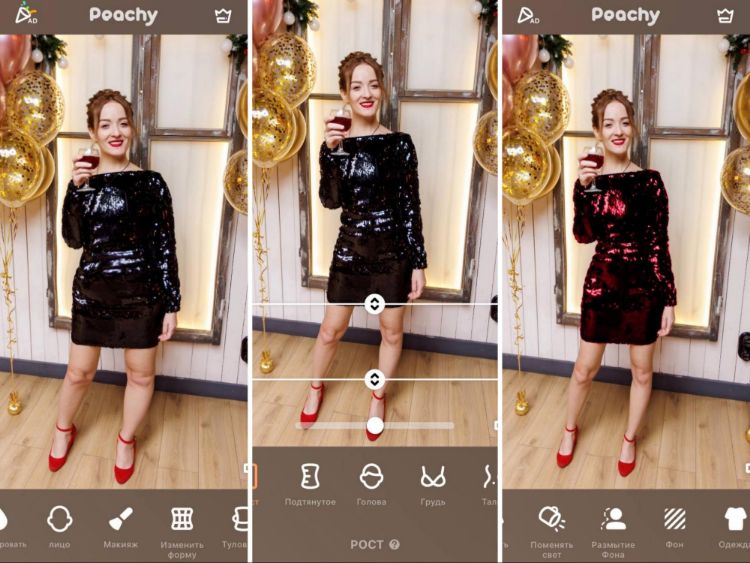
Сравните до и после! Разница очевидна!
Для качественной коррекции с помощью «Штампа» придётся немного потренироваться, но результат вас не огорчит. Советуем начинать практику с несложных фотографий на однородном или размытом фоне. Редактор фигуры на фото достаточно прост в освоении. Вскоре вы сможете перейти к обработке более сложных кадров.
Обработка лица
Теперь можно перейти к редактированию черт лица. В этом случае необязательно обрабатывать каждый элемент способом, показанным выше. Возьмём другую фотографию. Проще всего продемонстрировать потенциал программы с помощью кадра, где модель смотрит прямо в объектив. Для опознания лица откройте инструмент «Пластика лица» во вкладке «Ретушь». После нажмите на кнопку «Применить»:
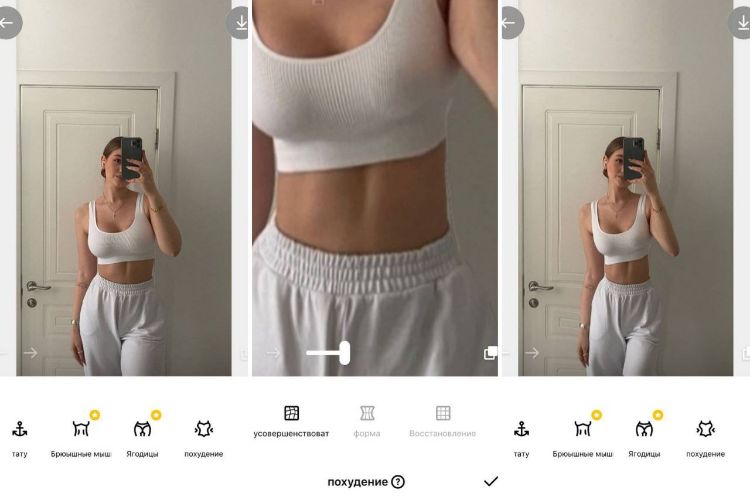
Активируйте инструмент «Пластика»
Программа самостоятельно распознает лицо на фотографии и откроет меню с настройками главных элементов:
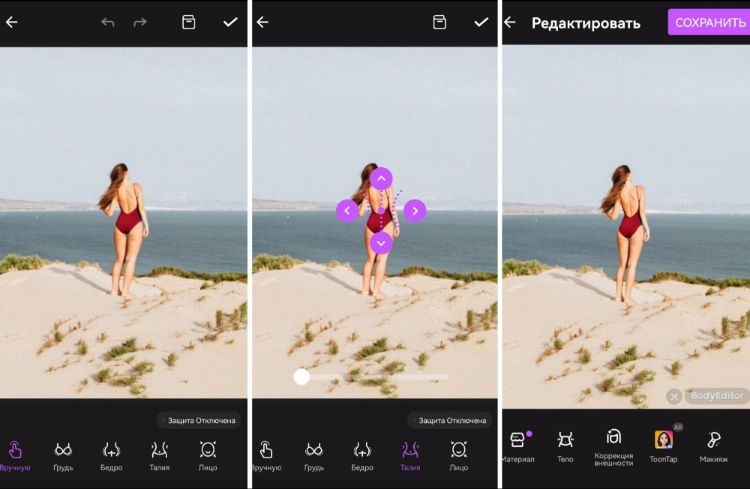
Справа появятся все доступные настройки
Для увеличения или уменьшения отдельных черт лица достаточно перемещать настройки вправо или влево — процесс проходит автоматически и моментально. Посмотрим на результат:
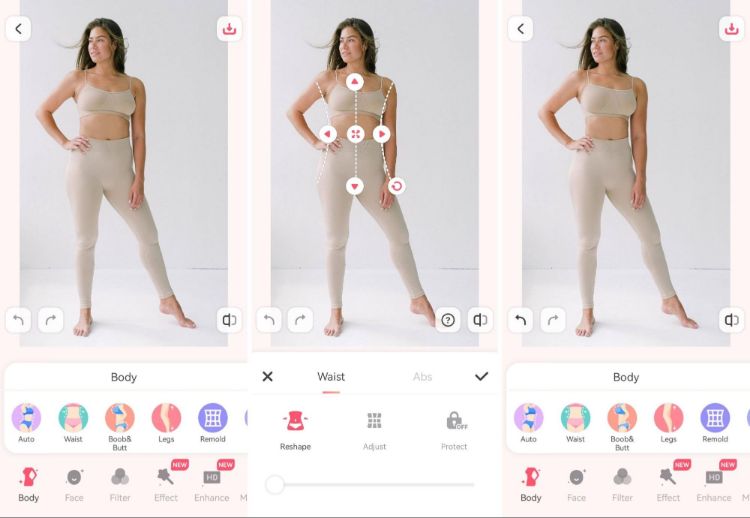
Меняйте размер глаз, ширину лица и другие параметры
Само лицо сделано более узким, а отдельные черты незначительно подкорректированы — так они кажутся более выразительными. ФотоМАСТЕР при умеренном использовании делает ретушь практически незаметной или вовсе невидимой для стороннего наблюдателя. Вы можете бесплатно скачать фоторедактор и уже через несколько минут после установки приступить к обработке изображений.
Читайте также:

