Фотошоп имитация глубины резкости
Обновлено: 08.07.2024
Мы покажем, как с помощью простейших техник и инструментов Photoshop Elements вы можете «размыть» фон и имитировать эффект малой глубины резко изображаемого пространства (ГРИП).
- Прим. переводчика – подробнее о ГРИП Вы можете узнать из третьей части серии «Основы фотографии»
Малая ГРИП – прекрасный способ акцентировать внимание зрителя на каком-то объекте снимаемой сцены и создать из фона волшебное боке. Этот способ стал классическим для портретной фотографии.
Обычно, вы можете получить малую ГРИП, если установите значение диафрагмы равным между 2,8 и 4. Но большой диаметр отверстия, созданного лепестками диафрагмы, не единственное условие малой ГРИП.
Фокусное расстояние объектива и дистанция съёмки также влияют на ГРИП. Чем больше фокусное расстояние, и чем ближе вы располагаетесь к снимаемому объекту, тем меньше ГРИП.
Наш исходный снимок
Наоборот, чем меньше фокусное расстояние и больше расстояние до снимаемого объекта, тем дальше друг от друга располагаются передняя и задняя плоскости резкости. (прим. переводчика – подробнее о фокусном расстоянии и других параметрах объектива Вы можете узнать из второй части серии «Основы фотографии»).
Несмотря на то, что исходный снимок сфотографирован со значением диафрагмы равным 4, из-за малого фокусного расстояния равного 18 мм фон выглядит довольно резким. Мы применим фильтр Гаусса (Gaussian blur filter) – инструмент Photoshop – чтобы имитировать малую ГРИП: акцентируем внимание на модели и «размоем» второстепенные по смыслу детали.
Мы создадим копии-слоя исходного изображения, «размоем» их с различной силой и «оформим» эффект с помощью масок слоёв. Тем самым, мы добьёмся плавного спада резкости по обе стороны от плоскости фокусировки.
Откройте исходный снимок в Photoshop Elements. Четырежды нажмите на клавиатуре сочетание клавиш «Ctrl» + «J» («CMD» + «J» на Mac), чтобы создать четыре копии исходного изображения.
Выберите инструмент «Быстрое Выделение» (Quick Selection tool) и рисуйте им вокруг главного по смыслу объекта (в нашем случае – модели). С помощью клавиш «[» и «]» вы можете менять размер кисти. При рисовании зажимайте клавишу «Alt», когда хотите вычесть из выделения новую область.
Выберите в главном меню команду «Выделить» -> «Уточнить Край» (Select -> Refine Edge). В появившемся диалоговом окне установите значения параметров «Сглаживание» (Smooth) и «Выступ» (Feather) равными 10 и 0,5, соответственно. Нажмите «ОК».
Отобразите панель «Слои» (Layers) с помощью команды в главном меню: «Окно» -> «Слои» (Window -> Layers). Переименуйте верхний слой в «Зона резкости».
Возьмите инструмент «Кисть Выделения» (Selection Brush tool), установите режим «Маска» и установите малую жёсткость кисти (прим. переводчика – в Photoshop для подобного способа выделения используется Режим Быстрой Маски (Quick Mask Mode). Чтобы войти (и выйти из него) нажмите клавишу «Q» на клавиатуре. Рисуйте белой или чёрной обычной кистью (Brush).). Добавьте в выделение фрагмент исходного изображения, который соответствует пространству, расположенному вдоль плоскости фокусировки (удалённому на одинаковое с моделью расстояние).
Нажмите левой кнопкой мыши на кнопке-пиктограмме «Создать Маску Слоя» (Add Layer Mask), расположенной внизу панели «Слои». Выделение превратится в маску слоя.
Выделите нижележащий слой. Выберите в главном меню команду «Фильтр» -> «Размытие» -> «Размытие по Гауссу» (Filter ->Blur -> Gaussian Blur). В появившемся диалоговом окне установите значение параметра «Радиус» (Radius) равным 1,5 пикселам. Нажмите «ОК».
Переименуйте слой в «Размытие 1,5 пикс.». Затем зажмите на клавиатуре клавишу «Alt» и нажмите левой кнопкой мыши на кнопке-пиктограмме «Создать Маску Слоя». У активного слоя появится полностью чёрная маска.
Возьмите инструмент Кисть (Brush) и выберите в качестве основного цвета белый. Нажмите левой кнопкой мыши на пиктограмму-изображение маски у слоя «Размытие 1,5 пикс.». Рисуйте по переднему плану снимка и по дереву.
Выделите нижележащий слой и переименуйте его в «Размытие 3 пикс.». Как и прежде, примените к слою фильтр Гаусса со значением, указанным в названии слоя.
Создайте чёрную маску для этого слоя.
Рисуйте белой кистью по тем фрагментам снимка, которые соответствуют более удалённым от плоскости фокусировки объектам, например, траве позади модели. Маска слоя «Размытие 3 пикс.» при этом должна быть активной.
Выделите нижележащий слой и переименуйте его в «Размытие 6 пикс.». Как и прежде, примените к слою фильтр Гаусса со значением, указанным в названии слоя. Этот слой сильнее предыдущих «размоет» оставшиеся фрагменты снимка, в частности, соответствующие деревьям вдалеке.
Наконец, добавьте корректирующие слои, чтобы улучшить цветопередачу. Выделите верхний слой и нажмите на кнопке-пиктограмме «Создать Корректирующий Слой» (Create Adjustment Layer), расположенной внизу панели «Слои».
В появившемся списке выберите «Яркость/Контрастность» (Brightness/Contrast). Установите значение параметра «Яркость» (Brightness) равным 6, а значение параметра «Контрастность» (Contrast) равным 12.
Возможности Photoshop
Средствами Photoshop Elements можно реалистично сымитировать малую ГРИП. Однако, возможности Photoshop шире. В частности, галерея фильтров размытия в Photoshop включает инструменты, которые позволяют имитировать малую ГРИП и эффект от применения объектива «тилт-шифт» и, при этом, гибко управлять характером боке. С помощью таких фильтров имитировать спад резкости можно быстрее и проще, без создания нескольких слоёв с различной степенью «размытия».
Мы покажем, как с помощью простейших техник и инструментов Photoshop Elements вы можете «размыть» фон и имитировать эффект малой глубины резко изображаемого пространства (ГРИП).
- Прим. переводчика – подробнее о ГРИП Вы можете узнать из третьей части серии «Основы фотографии»
Малая ГРИП – прекрасный способ акцентировать внимание зрителя на каком-то объекте снимаемой сцены и создать из фона волшебное боке. Этот способ стал классическим для портретной фотографии.
Обычно, вы можете получить малую ГРИП, если установите значение диафрагмы равным между 2,8 и 4. Но большой диаметр отверстия, созданного лепестками диафрагмы, не единственное условие малой ГРИП.
Фокусное расстояние объектива и дистанция съёмки также влияют на ГРИП. Чем больше фокусное расстояние, и чем ближе вы располагаетесь к снимаемому объекту, тем меньше ГРИП.
Наш исходный снимок
Наоборот, чем меньше фокусное расстояние и больше расстояние до снимаемого объекта, тем дальше друг от друга располагаются передняя и задняя плоскости резкости. (прим. переводчика – подробнее о фокусном расстоянии и других параметрах объектива Вы можете узнать из второй части серии «Основы фотографии»).
Несмотря на то, что исходный снимок сфотографирован со значением диафрагмы равным 4, из-за малого фокусного расстояния равного 18 мм фон выглядит довольно резким. Мы применим фильтр Гаусса (Gaussian blur filter) – инструмент Photoshop – чтобы имитировать малую ГРИП: акцентируем внимание на модели и «размоем» второстепенные по смыслу детали.
Мы создадим копии-слоя исходного изображения, «размоем» их с различной силой и «оформим» эффект с помощью масок слоёв. Тем самым, мы добьёмся плавного спада резкости по обе стороны от плоскости фокусировки.
Откройте исходный снимок в Photoshop Elements. Четырежды нажмите на клавиатуре сочетание клавиш «Ctrl» + «J» («CMD» + «J» на Mac), чтобы создать четыре копии исходного изображения.
Выберите инструмент «Быстрое Выделение» (Quick Selection tool) и рисуйте им вокруг главного по смыслу объекта (в нашем случае – модели). С помощью клавиш «[» и «]» вы можете менять размер кисти. При рисовании зажимайте клавишу «Alt», когда хотите вычесть из выделения новую область.
Выберите в главном меню команду «Выделить» -> «Уточнить Край» (Select -> Refine Edge). В появившемся диалоговом окне установите значения параметров «Сглаживание» (Smooth) и «Выступ» (Feather) равными 10 и 0,5, соответственно. Нажмите «ОК».
Отобразите панель «Слои» (Layers) с помощью команды в главном меню: «Окно» -> «Слои» (Window -> Layers). Переименуйте верхний слой в «Зона резкости».
Возьмите инструмент «Кисть Выделения» (Selection Brush tool), установите режим «Маска» и установите малую жёсткость кисти (прим. переводчика – в Photoshop для подобного способа выделения используется Режим Быстрой Маски (Quick Mask Mode). Чтобы войти (и выйти из него) нажмите клавишу «Q» на клавиатуре. Рисуйте белой или чёрной обычной кистью (Brush).). Добавьте в выделение фрагмент исходного изображения, который соответствует пространству, расположенному вдоль плоскости фокусировки (удалённому на одинаковое с моделью расстояние).
Нажмите левой кнопкой мыши на кнопке-пиктограмме «Создать Маску Слоя» (Add Layer Mask), расположенной внизу панели «Слои». Выделение превратится в маску слоя.
Выделите нижележащий слой. Выберите в главном меню команду «Фильтр» -> «Размытие» -> «Размытие по Гауссу» (Filter ->Blur -> Gaussian Blur). В появившемся диалоговом окне установите значение параметра «Радиус» (Radius) равным 1,5 пикселам. Нажмите «ОК».
Переименуйте слой в «Размытие 1,5 пикс.». Затем зажмите на клавиатуре клавишу «Alt» и нажмите левой кнопкой мыши на кнопке-пиктограмме «Создать Маску Слоя». У активного слоя появится полностью чёрная маска.
Возьмите инструмент Кисть (Brush) и выберите в качестве основного цвета белый. Нажмите левой кнопкой мыши на пиктограмму-изображение маски у слоя «Размытие 1,5 пикс.». Рисуйте по переднему плану снимка и по дереву.
Выделите нижележащий слой и переименуйте его в «Размытие 3 пикс.». Как и прежде, примените к слою фильтр Гаусса со значением, указанным в названии слоя.
Создайте чёрную маску для этого слоя.
Рисуйте белой кистью по тем фрагментам снимка, которые соответствуют более удалённым от плоскости фокусировки объектам, например, траве позади модели. Маска слоя «Размытие 3 пикс.» при этом должна быть активной.
Выделите нижележащий слой и переименуйте его в «Размытие 6 пикс.». Как и прежде, примените к слою фильтр Гаусса со значением, указанным в названии слоя. Этот слой сильнее предыдущих «размоет» оставшиеся фрагменты снимка, в частности, соответствующие деревьям вдалеке.
Наконец, добавьте корректирующие слои, чтобы улучшить цветопередачу. Выделите верхний слой и нажмите на кнопке-пиктограмме «Создать Корректирующий Слой» (Create Adjustment Layer), расположенной внизу панели «Слои».
В появившемся списке выберите «Яркость/Контрастность» (Brightness/Contrast). Установите значение параметра «Яркость» (Brightness) равным 6, а значение параметра «Контрастность» (Contrast) равным 12.
Возможности Photoshop
Средствами Photoshop Elements можно реалистично сымитировать малую ГРИП. Однако, возможности Photoshop шире. В частности, галерея фильтров размытия в Photoshop включает инструменты, которые позволяют имитировать малую ГРИП и эффект от применения объектива «тилт-шифт» и, при этом, гибко управлять характером боке. С помощью таких фильтров имитировать спад резкости можно быстрее и проще, без создания нескольких слоёв с различной степенью «размытия».
В этом уроке, мы рассмотрим, как создать реалистичную глубину резкости в программе Photoshop.
Сложность: Теория
Дата: 13.11.2011
Обновлено: 24.08.2017

Когда приходится создавать глубину резкости в программе Photoshop, многие пользователи применяют «размытие по Гауссу» или другие технические приёмы, после применения которых, эффект с трудом выглядит как реалистичный или близко даже нет к той глубине резкости, которую создаёт настоящая камера.
Я предлагаю вам в начале полностью прочитать урок, как только вы его осмыслили, прочитайте его ещё раз и попробуйте уже сами.
Используя «размытие по Гауссу» для создания «Глубины Резкости» не самый хороший способ для достижения и вы чётко это видите на краях объектов и мелких деталях. Посмотрите на изображение ниже, которое приведено в качестве примера. Как вы можете увидеть, Размытие при малой глубине резкости выглядит более реалистично.

Что такое карта глубины?
Карта глубины в программе Photoshop это ничего более, чем изображение серой шкалы, которое используется в качестве альфа канала. Карту глубину можно применять через фильтр Filter - Blur - Lens Blur (Фильтр - Размытие - Размытие при малой глубине резкости), чтобы создать «выборочное размытие». Фильтр применяет различную степень размытия к каждому оттенку серого. На более тёмных оттенках серого, будет меньше применяться размытие к вашему изображению. Посмотрите на изображение, расположенное ниже. Градиент справа – это используемый градиент, в качестве альфа канала.

Имитация глубины резкости на различных расстояниях
Для получения реалистичного эффекта глубины резкости в программе Photoshop, вы должны применить различную степень размытия на объектах в зависимости от их расстояния до камеры, точно так же, как будто до настоящей камеры. Мы собираемся сделать это с помощью карты глубины. Мы вручную создадим карту глубины, путём наложения различных оттенков серого на объекты в зависимости от их удалённости. На нашей карте глубины, самые близкие объекты будут темнее, а объекты, которые расположены подальше будут в более светлых оттенках серого.
Практический пример
Я взял фото и поместил несколько шаров на различном удалении.

Создание карты глубины
Следующий шаг – создание карты глубины. Как я уже говорил, единственный способ это сделать – это самим его создавать, потому что мы хотим, чтобы заполнение было серыми оттенками. Просто взять и превратить изображение в чёрно-белое не поможет.
Оттенки серого, которые вы применяете к каждому объекту, в действительности зависят от того, какой объект вы хотите сфокусировать и соответственно закрасить этот объект в чёрный цвет.
Например, если вы хотите, чтобы был сфокусирован жёлтый шар. Вы должны закрасить его в чисто чёрный цвет, а другие шары в различные оттенки серого, в зависимости от их удалённости от жёлтого шара. Немного запутано, но если вы увидите это, то это легко понять.
Первое, что вы должны сделать, это создать новый слой и нарисовать градиент от чёрного к белому в зависимости от того, какую глубину резкости вы хотите получить. На моей фотографии, окно в конце коридора самое удалённое от камеры, потолок и пол постепенно приближаются к камере. Таким образом, я создал свой градиент (я удалил половину градиента, так что вы можете увидеть, как он выглядит в палитре слоёв над существующим изображением).
Примечание переводчика: Автор создал градиент, удалил половину градиента, скопировал и соединил. Вы можете воспользоваться «Зеркальным градиентом» (Reflected Gradient).
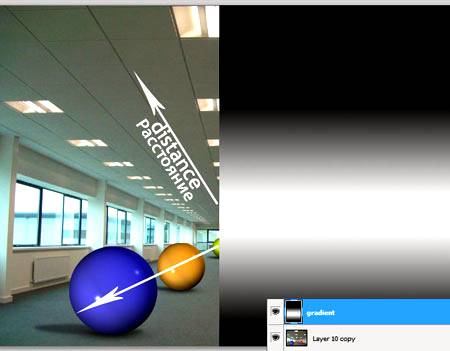
Следующий шаг – это выделение объектов и назначение каждому из них различного оттенка серого. Вы можете выделить объекты вручную с помощью инструмента Pen Tool («Перо» / Клавиша «P») или Polygonal Lasso Tool (Инструмент «Прямолинейное лассо» / Клавиша «L»). В моём случае, у меня уже была копия шаров на отдельных слоях, поэтому, мне было намного легче их выделять.
Очень важно, чтобы детали карты глубины в точности соответствовали каждому объекту, в противном случае, вы не получите желаемого результата. Будьте уверены, что детали карты глубины должны создаваться на отдельных слоях, потому что на последнем шаге, вы будете сливать все слои вместе.
Примечание переводчика: под деталями карты глубины, автор имеет ввиду слой градиента и слой с шарами или слои с другими объектами.

Я закрасил синий шар в чёрный цвет, потому что я хочу, чтобы он был сфокусирован и я придал различные оттенки серого остальным шарам. Зелёный шар (самый удалённый от синего шара) закрашен в светло-серые оттенки, почти что белый, таким образом, он будет самый размытый из всех шаров. Синий шар вообще не будет размыт, потому что я его закрасил в чёрный цвет.
Итак, карты глубины работает также как и слой-маска, но вместо регулирования прозрачности, она регулирует степень применения эффекта.
После того как вы создали все детали, слейте слой градиента и детали в один слой, перейдите в закладку Channels (Каналы), создайте новый слой и вклейте карту глубины.
Примечание переводчика: слейте слой градиента и слои с шарами или с другими объектами в один слой Layer - Flatten Image (Слои - Выполнить сведение) или выделить слои и нажать Ctrl+E. Потом выделите слой Ctrl+A, скопируйте выделение Ctrl+C, перейдите на альфа канал и вклейте выделение на альфа канал Ctrl+V. При создании деталей, например шаров, создайте копию шара – оригинал выключите (сделайте невидимым), а на копии слоя залейте шар светло-серым оттенком, если он самый дальний шар. То же самое проделайте с другими шарами, но заливайте оттенками серого по мере приближения. Самый близки нам шар залейте чёрным. Если вместо шаров у вас будут другие объекты, то проделываем то же самое с объектами, как в случае с шарами.
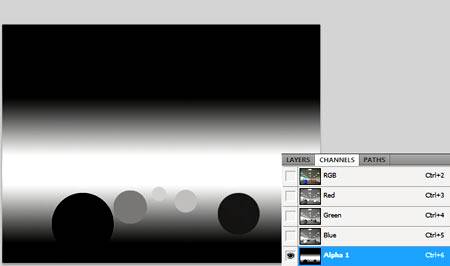
В следующем шаге применяем фильтр «Lens Blur» (Размытие при малой глубине резкости) заходим в меню Filter - Blur - Lens Blur (Фильтр - Размытие - Размытие при малой глубине резкости). В настройках, в карте глубины установите Source (Источник) альфа канал и примените желаемую степень размытия.
Если ваше изображение оригинал состоит из элементов на разных слоях, то вначале вы должны их слить, перед тем как применить размытие ко всем элементам композиции.
Примечание переводчика: так как мы в самом начале сделали копии шаров или объектов, теперь включаем видимость слоёв и сливаем все слои, кроме созданной карты глубины, объединенный слой, который мы использовали для альфа канала и сделайте его невидимым.
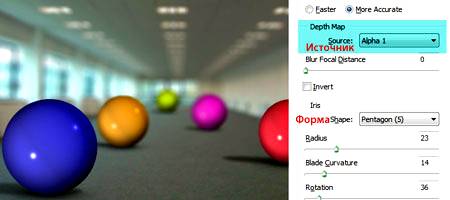
Вы можете чётко увидеть постепенное размытие на изображении сверху. Но помните, что не все карты глубины также легко создать как ту, которую мы создали.
Это более сложная карта глубины. Эта карта также создавалась вручную с помощью инструмента Pen Tool (Перо) примерно за 25 минут. Количество объектов, которые вы выделяете, зависит от вашей выборности при создании вашей карты глубины.


Результат (примечание: люди за 2 мужчинами должны быть темнее, потому что слишком много размытия применяется к ним):

Все любят разглядывать красивые портреты детей и взрослых. Наверное, при детальном просмотре вы обращали внимание на то, что главный объект в кадре выглядит четким, а фон размытым. Такая же ситуация наблюдается в макро фотографиях цветов, да и вообще в любой макро фотографии (например, капели воды). В пейзажах же все иначе – объекты четкие по всему полю кадра (например, фотографии в стиле минимализма, радуга или лучи солнца).
Реалистичная глубина резкости в фотошопе делается достаточно просто. Может возникнуть вопрос «Зачем использовать Photoshop?», если во время съемки можно добиться более реалистичного размытия, регулируя степень открытия диафрагмы.
Ответы простые и незамысловатые:
Зачем размывать фон, если можно сделать все изображение максимально резким?
Делается это для придания изображению объема и выделения главного объекта съемки. Познакомьтесь с основными правилами композиции и вы узнаете об этом на живых примерах.
С этим изображением мы будем работать.

Реалистичная глубина резкости в фотошопе. Способ 1.
Для того, чтобы размыть фон, не затронув при этом главный объект съемки, нам нужно воспользоваться инструментами выделения.
Активируйте инструмент «Быстрое выделение» (Quick Selection), для этого можно воспользоваться горячей клавишей «W»

Далее закрасьте им чебурашку. Если вы выделили ненужные участки, которые недолжны быть выделены, нажмите клавишу ALT и закрасьте эту область.
При желании можно улучшить края выделения, для этого, после того как вы закончили пользоваться инструментом «Quick Selection», кликните правой кнопкой и выберите «Уточнить край» (Refine Edge).

Включите флажок «Умный радиус» (Smart Radius), перетащите ползунок на 3-4 пикселя, чтобы сгладить выделения и уменьшить шероховатости, обведите контур нужного объекта и нажмите «Ок».
До «уточнения краев»

После уточнения краев

Так выглядит выделенный чебурашка.

Далее нам необходимо инвертировать выделение, нажав клавиш «Ctrl+Shift+I»


Степень размытия регулируется ползунком «Радиус» (Radius), установите значение на 60.

Далее нажмите «Ok». Обработка будет длиться пару минут (все зависит от размера фото), расслабтесь и чуть-чуть подождите.
Для придания реалистичности, активируйте инструмент «Архивная кисть» (History Brush), для этого вы можете воспользоваться горячей клавишей «Y».

Сделайте размер кисти очень большим (размером больше чебурашки) и мягким, после чего проведите ей по прямой линии проходящей через чебурашку.
Вот, что у нас получилось.

Собственно на этом первый способ закончился. Выделение занимает две-три минуты и применение фильтра одна-две минуты (зависит от размера фотографии и мощности компьютера); итого, от трех до пяти минут на имитацию этого эффекта.
Реалистичная глубина резкости в фотошопе. Способ 2
Суть способа заключается в создании карты глубины резкости. Что она из себя представляет?
Карта глубины резкости в фотошопе – это изображение серой шкалы, используемое в качестве альфа канала. Она используется в фильтре «Размытие при малой глубине резкости» (Lens Blur Filter) для создания «выборочного размытия». Степень размытия зависит от оттенка серого – чем интенсивней цвет, тем сильнее размытие.
На изображении ниже вы можете увидеть размытие, полученное при помощи фильтра «Размытие при малой глубине резкости» (Lens Blur Filter) с использованием альфа канала градиента (приведен справа).

Для получения реалистичной глубины резкости в фотошопе мы должны сделать различную степень размытия объектов, в зависимости от их расстояния до камеры – делается это при помощи карты глубины. Создается она вручную, наложением различных оттенков серого на объекты.
В нашем случае более темная заливка означает минимум размытия, а светлая – максимум (это можно изменить в настройках фильтра).
Тот объект, на котором сфокусирована камера, должен быть максимально черным (это чебурашка в нашем случае), остальные в зависимости от степени удаления – светлее.
А теперь все внимание на иллюстрации, они помогут вам во всем разобраться.
Больше всего времени занимает выделение объектов (посмотрите шаги 1, 2 первого способа), выделили, уточнили края, сохранили каждое выделение в отдельный канал.


Алгоритм прост: выделили нужные объекты, сохранили выделение, сняли выделение и приступили к новому. Для того, чтобы снять выделение используйте горячие клавиши «Ctrl+D».


Сохранение выделения выглядит следующим образом

В итоге получилось 4 канала с различными выделениями.

Делаем дубликат слоя (быстрые клавиши «Ctrl+J»), с которым и будем работать. Оригинальный слой оставим для того, чтобы сравнить готовый результат и оригинал.
Создаем новый пустой слой, без всяких заливок (на нем чуть позже мы сделаем градиент).

Самый нудный и длительный этап позади, приступаем к созданию карты глубины резкости.

Для того, чтобы быстро загрузить выделение перейдите в панель каналы. Зажмите клавишу Ctrl и выберите нужное выделение.
Примечание: для того, чтобы произвести заливку должен быть выделен канал RGB.



Переместите слой так, чтобы светлая полоса проходила через чебурашку. Сделайте заливку верхней части черным цветом.


Сделайте непрозрачность слоя 100%. Перетащите слой 2 с выделенными фигурками наверх.

Инвертируйте градиент «Ctrl + I» (можно было создавать сразу инвертированный). Объедините градиент и карту глубины резкости «Ctrl+E» (Слой 2 и слой 3).

Выделяем получившийся слой «Ctrl + A», копируем его «Ctrl + C». Переходим в «каналы» и создаем новый канал, кликнув по иконке. Вставляем ранее скопированную карту глубины резкости и снимаем выделение «Ctrl + D».


Степень эффекта регулируется величиной «Радиус», я выбрал значение «60», так и эффект заметен и выглядит достаточно реалистично.
Итоговый результат выглядит следующим образом

Сравнение до и после.


Теперь вы знаете, что реалистичная глубина резкости в фотошопе делается достаточно просто и быстро, выбор способа остается за вами =)
Для обработки фотографий удобно использовать связку Adobe Photoshop + Adobe Lightroom. Лайтрум с его пресетами и богатым набором горячих клавиш позволяет быстро обрабатывать большие обьемы фотографий. Борьба с такими дефектами как дисторсия, хроматические аберрации, виньетирование в лайтруме занимает считанные секунды, после обработки фотографий можно добавить копирайт и ключевые слова, которые существенно облегчат вам жизнь при дальнейшем поиске фотографий.
Когда приходится создавать глубину резкости в программе Photoshop, многие пользователи применяют размытие по Гауссу или другие технические приёмы, после применения которых, эффект с трудом выглядит как реалистичный или близко даже нет к той глубине резкости, которую создаёт настоящая камера. В этом уроке, я покажу вам, как создать реалистичную глубину резкости в программе Photoshop, используя Карту Глубины. Наслаждайтесь.
Я предлагаю вам в начале полностью прочитать урок, как только вы его осмыслили, прочитайте его ещё раз и попробуйте уже сами.
Используя размытие по Гауссу для создания Глубины Резкости не самый хороший способ для достижения и вы чётко это видите на краях объектов и мелких деталях. Посмотрите на изображение ниже, которое приведено в качестве примера. Как вы можете увидеть, Размытие при малой глубине резкости выглядит более реалистично.

Что такое карта глубины?
Карта глубины в программе Photoshop это ничего более, чем изображение серой шкалы, которое используется в качестве альфа канала. Карту глубину можно применять через фильтр Размытие при малой глубине резкости (Lens Blur filter), чтобы создать “выборочное размытие”. Фильтр применяет различную степень размытия к каждому оттенку серого. На более тёмных оттенках серого, будет меньше применяться размытие к вашему изображению. Посмотрите на изображение, расположенное ниже. Градиент справа – это используемый градиент, в качестве альфа канала.

Имитация глубины резкости на различных расстояниях
Для получения реалистичного эффекта глубины резкости в программе Photoshop, вы должны применить различную степень размытия на объектах в зависимости от их расстояния до камеры, точно так же, как будто до настоящей камеры. Мы собираемся сделать это с помощью карты глубины. Мы вручную создадим карту глубины, путём наложения различных оттенков серого на объекты в зависимости от их удалённости. На нашей карте глубины, самые близкие объекты будут темнее, а объекты, которые расположены подальше будут в более светлых оттенках серого.
Практический пример
Я взял фото из Интернета и поместил несколько шаров на различном удалении.

Создание карты глубины
Следующий шаг – создание карты глубины. Как я уже говорил, единственный способ это сделать –это самим его создавать, потому что мы хотим, чтобы заполнение было серыми оттенками. Просто взять и превратить изображение в чёрно-белое не поможет.
Оттенки серого, которые вы применяете к каждому объекту, в действительности зависят от того, какой объект вы хотите сфокусировать и соответственно закрасить этот объект в чёрный цвет.
Например, если вы хотите, чтобы был сфокусирован жёлтый шар. Вы должны закрасить его в чисто чёрный цвет, а другие шары в различные оттенки серого, в зависимости от их удалённости от жёлтого шара. Немного запутано, но если вы увидите это, то это легко понять.
Первое, что вы должны сделать, это создать новый слой и нарисовать градиент от чёрного к белому в зависимости от того, какую глубину резкости вы хотите получить. На моей фотографии, окно в конце коридора самое удалённое от камеры, потолок и пол постепенно приближаются к камере. Таким образом, я создал свой градиент. (Я удалил половину градиента, так что вы можете увидеть, как он выглядит в палитре слоёв над существующим изображением).
Примечание переводчика: Автор создал градиент, удалил половину градиента, скопировал и соединил. Вы можете воспользоваться Зеркальным градиентом (Reflected Gradient).

Следующий шаг – это выделение объектов и назначение каждому из них различного оттенка серого. Вы можете выделить объекты вручную с помощью инструмента Перо (Pen Tool) или Прямолинейного лассо (Polygonal Lasso Tool). В моём случае, у меня уже была копия шаров на отдельных слоях, поэтому, мне было намного легче их выделять.
Очень важно, чтобы детали карты глубины в точности соответствовали каждому объекту, в противном случае, вы не получите желаемого результата. Будьте уверены, что детали карты глубины должны создаваться на отдельных слоях, потому что на последнем шаге, вы будете сливать все слои вместе.
Примечание переводчика: под деталями карты глубины, автор имеет ввиду слой градиента и слой с шарами или слои с другими объектами.

Я закрасил синий шар в чёрный цвет, потому что я хочу, чтобы он был сфокусирован и я придал различные оттенки серого остальным шарам. Зелёный шар (самый удалённый от синего шара) закрашен в светло-серые оттенки, почти что белый, таким образом, он будет самый размытый из всех шаров. Синий шар вообще не будет размыт, потому что я его закрасил в чёрный цвет.
Итак, карты глубины работает также как и слой-маска, но вместо регулирования прозрачности, она регулирует степень применения эффекта.
После того как вы создали все детали, слейте слой градиента и детали в один слой, перейдите в закладку Каналы (channels), создайте новый слой и вклейте карту глубины.
Примечание переводчика: слейте слой градиента и слои с шарами или с другими объектами в один слой Слой – Объединить слои (Layer – Merge layers) или выделить слои и нажать Ctrl+E. Потом выделите слой Ctrl+A, скопируйте выделение Ctrl+C, перейдите на альфа канал и вклейте выделение на альфа канал Ctrl+V. При создании деталей, например шаров, создайте копию шара – оригинал выключите (сделайте невидимым), а на копии слоя залейте шар светло-серым оттенком, если он самый дальний шар. То же самое проделайте с другими шарами, но заливайте оттенками серого по мере приближения. Самый близки нам шар залейте чёрным. Если вместо шаров у вас будут другие объекты, то проделываем то же самое с объектами, как в случае с шарами.

В следующем шаге применяем фильтр Размытие при малой глубине резкости (Lens Blur filter) заходим в меню Фильтр – Размытие - Размытие при малой глубине резкости (Filter>Blur>Lens Blur). В настройках, в карте глубины установите Источник (source) альфа канал и примените желаемую степень размытия.
Если ваше изображение оригинал состоит из элементов на разных слоях, то вначале вы должны их слить, перед тем как применить размытие ко всем элементам композиции.
Примечание переводчика: так как мы в самом начале сделали копии шаров или объектов, теперь включаем видимость слоёв и сливаем все слои, кроме созданной карты глубины, объединённый слой, который мы использовали для альфа канала и сделайте его невидимым.

Вы можете чётко увидеть постепенное размытие на изображении сверху. Но помните, что не все карты глубины также легко создать как ту, которую мы создали.

Это более сложная карта глубины. Эта карта также создавалась вручную с помощью инструмента Перо (Pen Tool) примерно за 25 минут. Количество объектов, которые вы выделяете, зависит от вашей выборности при создании вашей карты глубины.


Результат (примечание: люди за 2 мужчинами должны быть темнее, потому что слишком много размытия применяется к ним)

Автор: Andrei Oprinca
Переводчик: Садыгалиев Марат
Ссылка на иcточник
Тема для вопросов на форуме.
Читайте также:

