Фотошоп копирование слоя со смещением
Обновлено: 07.07.2024
Меня интересуется возможность дублирования со сдвигом именно с помощью клавитурных сокращений. Экшены и макро не интересуют, по причине того что знаю и использую.
Вопрос в том, что есть такая возможность у этой программы или нет
можно использовать макро.
Нет такой команды.
Отобразить или спрятать палитру Layers F7
Просмотреть отдельный слой ALT+щелчок на изображении глаза в палитре Layers
Создать новый слой и установить параметры смешивания (Blend) ALT+щелчок на пиктограмме страницы внизу палитры Layers или CTRL+SHIFT+N
Создать новый слой и обойти установку параметров смешивания (Blend) Щелчок на пиктограмме страницы внизу палитры Layers или CTRL+SHIFT+ALT+N
Клонировать выделение в новый слой CTRL+J
Преобразовать выделение в новый слой, удалив его из фонового слоя CTRL+SHIFT+J
Преобразовать плавающее выделение в новый слой CTRL+SHIFT+J
Дублировать слой в новый слой Перетащить имя слоя на пиктограмму страницы или CTRL+A, CTRL+J
На один слой вверх ALT+]
На один слой вниз ALT+[
Перейти на верхний слой SHIFT+ALT+]
Перейти на нижний слой SHIFT+ALT+[
Перейти на слой, сотержащий указанное изображение CTRL+ALT+щелчок правой кнопкой на изображении любым инструментом
Сохранить прозрачность активного слоя /
Преобразовать маску прозрачности слоя в контур выделения CTRL+щелчок на имени слоя в палитре Layers
Добавить маску прозрачности слоя в контур выделения CTRL+SHIFT+щелчок на имени слоя
Вычесть маску прозрачности из выделения CTRL+ALT+щелчок на имени слоя
Пересечение маски прозрачности и выделения CTRL+SHIFT+ALT+ щелчок на имени слоя
Переместить целый слой Перетаскивание инструментом перемещения или CTRL+перетаскивание другим инструментом
Перемещать целый слой с шагом в 1 пиксель CTRL+клавиша управления курсором
Перемещать целый слой с шагом в 10 пикселей CTRL+SHIFT+клавиша управления курсором
Переместить слой на один уровень вперед CTRL+]
Переместить слой на передний план CTRL+SHIFT+]
Переместить слой на один уровень назад CTRL+[
Переместить слой назад, расположив перед фоновым слоем CTRL+SHIFT+[
Связать слой с активным слоем Щелчок перед именем слоя
Разорвать связь между слоем и активным слоем Щелчок на пиктограмме цепочки перед именем слоя
Разорвать связи всех слоев с активным слоем ALT+щелчок на пиктограмме кисти перед именем активного слоя
Менять непрозрачность активного слоя с шагом в 10% Клавиша с цифрой (от 1 до 0) при активном инструменте выделения
Менять непрозрачность активного слоя с шагом в 1 % Две клавиши подряд с цифрами при активном инструменте выделения
Редактирование опции смешивания для слоя Двойной щелчок на имени слоя в палитре Layers
Активировать режим смешивания SHIFT+ALT+буква
Смена режимов смешивания SHIFT+ + или SHIFT+ - при активном инструменте выделения
Вернуться в режим нормального смешивания SHIFT+ALT+N
Настройка "расплывчатости" в диалоговом окне Layer Options ALT+перетаскивание треугольного ползунка
Объединение слоя со следующим CTRL+E
Объединение связанных слоев CTRL+E
Объединение всех видимых слоев CTRL+SHIFT+E
Копировать объединенный вариант выделения в буфер обмена CTRL+SHIFT+C
Клонировать содержимое слоя в следующий слой CTRL+ALT+E
Клонировать содержимое связанных слоев в активный слой CTRL+ALT+E
Клонировать содержимое всех видимых слоев в активный слой CTRL+SHIFT+ALT+E
Сгруппировать соседние слои ALT+щелчок на горизонтальной прямой в палитре Layers или CTRL+G
Разгруппировать соседние слои ALT+щелчок на пунктирной прямой в палитре Layersили CTRL+SHIFT+G
Переключение между эффектами слоя в диалоговом окне Effects От CTRL+1 до CTRL+5
Переключение между эффектами слоя вне диалогового окна щелчок правой кнопкой мыши на f в палитре Layers
Редактирование эффекта слоя Двойной щелчок на f
Перемещение тени при открытом диалоговом окне Effects перетаскивание в окне изображения
Заблокировать эффект последнего слоя ALT+двойной щелчок на f
Заблокировать эффект определенного слоя ALT+выбрать команду из вложенного меню Layers/Effects
Создать слой настройки CTRL+щелчок на пиктограмме страницы внизу палитры Layers
Сохранить "плоскую" копию изображения со слоями CTRL+SHIFT+S
Программа позволяет дублировать любой слой изображения, включая фон.
На панели «Слои» выделите один или несколько слоев и выполните одно из следующих действий, чтобы продублировать слои.Чтобы создать дубликат слоя и переименовать его, выберите «Создать дубликат слоя» в меню «Слой» или в меню «Дополнительно» панели «Слои». Введите имя дубликата слоя и нажмите «ОК».
Чтобы создать дубликат слоя, не присваивая ему имени, выделите слой и перетащите его на кнопку «Новый слой» на панели «Слои».
Нажмите имя слоя или миниатюры правой кнопкой мыши и выберите «Создать дубликат слоя».
Любой слой, включая фон, можно продублировать в другом изображении. Обратите внимание, что размеры целевого изображения в пикселях определяют размер печатной копии дубликата слоя. Кроме этого, если размеры двух изображений в пикселях не совпадают, дубликат слоя может оказаться меньше или крупнее, чем вы ожидаете.
Откройте изображение-донор. Если вы намерены скопировать слой на имеющееся изображение, а не на новое, откройте также и целевое изображение. На панели «Слои» исходного документа выделите имя дублируемого слоя или слоев. Чтобы выделить сразу несколько слоев, щелкайте имя каждого слоя, удерживая клавишу Ctrl (Command в ОС Mac OS). Выберите команду «Создать дубликат слоя» в меню «Слой» или в меню «Дополнительно» панели «Слои». Введите имя дубликата слоя в диалоговом окне «Создать дубликат» и выберите целевой документ слоя, затем нажмите «ОК».Чтобы создать дубликат слоя имеющегося изображения, выберите имя нужного файла из всплывающего меню «Документ».
Чтобы создать для слоя новый документ, выберите в меню «Документ» команду «Новый» и введите имя нового файла. Изображение, созданное путем дублирования слоя, не имеет фона.
Любой слой, включая фон, можно скопировать с одного изображения на другое. Обратите внимание, что разрешение целевого изображения в пикселях определяют размер печатной копии дубликата слоя. Кроме этого, если размеры двух изображений в пикселях не совпадают, дубликат слоя может оказаться меньше или крупнее, чем вы ожидаете.
Откройте два изображения, которые необходимо использовать. На панели «Слои» исходного изображения выделите слой, который требуется скопировать.Чтобы выделить все пиксели слоя, выполните команду «Выделить» > «Выделить все», затем команду «Редактирование» > «Копировать». Затем активизируйте целевое изображение и выполните команду «Редактирование» > «Вставить».
Перетащите имя слоя с панели «Слои» исходного изображения на целевое изображение.
С помощью инструмента «Перемещение» (раздел «Выделить» палитры инструментов) перетащите слой с изображения-донора на целевое изображение.
Скопированный слой появится в целевом изображении над активным слоем на панели «Слои». Если перетаскиваемый слой крупнее целевого изображения, отобразится только фрагмент слоя. Инструмент «Перемещение» можно использовать для перетаскивания других фрагментов слоя в зону просмотра.
Чтобы скопировать слой в одно и то же положение, как и на изображении-доноре (если изображение-донор и целевое изображение имеют одинаковые размеры в пикселях) или в центр целевого изображения (если изображение-донор и целевое изображение имеют разные размеры в пикселях), перетащите слой, удерживая нажатой клавишу Shift.
Как то я случайно наткнулся в одном из форумов по графике на вопрос о том, как создать несколько дублированных объектов на заданном расстоянии друг от друга. Ответы меня насколько удивили, т.к. в них говорилось, что подобных инструментов в Фотошопе нет и якобы сдвиг нигде задать нельзя. И, интересно то, что подобные заблуждения я встретил ещё не на одном форуме.
В результате я решил написать эту статью, в которой опишу несколько способов дублирования и сдвига, а также, дублирования с перемещением объектов в Photoshop.
Кроме того, прочитав статью, Вы научитесь не только перемещать объекты на заданное расстояние и в заданном направлении, но и устанавливать собственные размеры и пропорции, а также автоматизировать этот процесс.
Для перемещения объекта в программе Adobe Photoshop чаще всего используется инструмент Перемещение (Move Tool).
При перемещении значения угла и расстояния от начальной точки можно посмотреть на палитре Инфо, открыть которую можно, нажав на клавишу F8 или клик по вкладке Окно --> Инфо (Window --> Info). Указываются расстояние от центра объекта до начала перемещения по оси X, расстояние от центра по оси Y, угол в градусах и расстояние по прямой. Это показано на скриншоте палитры информации:

Загвоздка этого метода в том, что расстояние и направление можно задать лишь только вручную, перемещая объект мышкой, т.е о точности речь уже не идёт. Иными словами, переместить что-либо, к примеру, точно на 382 пикселя с углом +13 градусов, теоретически можно, но придётся изрядно повозиться, чтобы попасть в данные параметры.
Для точного перемещения объекта на определённое заданное расстояние в Photoshop имеется по крайней мере два инструмента, это фильтр "Сдвиг" (Фильтры --> Другие --> Сдвиг, или на англ. Filter --> Other --> Offset), а также всем известный старый добрый инструмент "Свободное трансформирование", активируемый комбинацией клавиш Ctrl+T.
Фильтр "Сдвиг"
Применение фильтра очень простое. Допустим, у нас имеется документ, состоящий из двух слоёв, это фоновый рисунок размером 500 на 400 пикселей, а на другом слое находится квадрат размером 50 на 50 пикселей. Задача: дублировать квадрат и сдвинуть его вправо на 100 пикс.
Становимся на слой с квадратом, и дублируем его, нажав комбинацию клавиш Ctrl+J. Затем идём по вкладке Фильтры --> Другие --> Сдвиг (Filter --> Other --> Offset) и задаём нужные параметры смещения, т.е +50 пикселей по горизонтали, по вертикали 0.

Как видно на рисунке, смещение квадрата можно увидеть сразу, до окончательного применения фильтра (т.е. клика по ОК).
Если же надо получить несколько копий квадрата на таком же расстоянии, то дублируем его, нажав Ctrl+J, а затем применяем последний фильтр, т.е. "Сдвиг", нажав Ctrl+F. И эти действия нужно повторить столько раз, сколько копий объекта нам требуется.
Перемещение объектов на указанное расстояние с помощью инструмента "Свободное трансформирование"
Используя свободное трансформирование, можно задать не только расстояние, но и изменение размеров объекта. Дублируем квадрат. Нажимаем комбинацию клавиш Ctrl+T и видим, что вокруг квадрата появилась габаритная рамка, но для наших задач она не нужна.
Нам понадобятся настройки вверху рабочего окна Photoshop`а, в панели параметров. По умолчанию в параметрах X и Y будет указано расстояние центра объекта от начала координат, как показано на рисунке.

А нам понадобится расстояние от центра объекта, для чего надо кликнуть по треугольнику, на который указывает стрелка на рисунке, при этом он подсветится серым цветом. Тогда и появится возможность указать значение перемещения относительно начальной позиции квадрата.

На рисунке видно, что для смещения квадрата введены значения X и Y, равные 100 пикселям, а также задан поворот объекта в 45 градусов. Можно изменить и размер объекта, если поставить свои значения вместо ширины и высоты 100%.
Для завершения трансформации надо нажать клавишу Enter.
Чтобы ещё раз сместить и дублировать объект, надо, как в первом примере, клонировать квадрат, нажав Ctrl+J, а затем повторить трансформацию, нажав комбинацию Ctrl+Shift+T.
Теперь попробуем всё это дело автоматизировать, т.к. постоянно тыркать по клавишам грустно.
Для примера с автоматизацией я взял объект поинтереснее квадрата, исключительно ради наглядности.
Автоматизация перемещения с дублированием слоёв в Photoshop
В палитре слоёв выбираем слой, который хотим дублировать.
Открываем палитру Операций, или, как её называют по другому, палитру Действий или Экшенов. Я открываю её комбинацией Alt+F9.

В этой палитре кликаем по расположенной внизу иконке "Создать новый набор" (Create new Set), даём ему какое-нибудь имя. Далее кликаем по иконке "Создать новую операцию" (Create new Action), опять задаём имя. На палитре слоёв кнопка "Начать запись" (Begin Recording) подсветилась красным цветом. Дублируем слой (Ctrl+J), затем применяем фильтр "Сдвиг" или свободное трансформирование, как описано выше. Кликаем по кнопке Остановить "воспроизведение/запись" (stop playing/recording). Всё, действие создано. Палитра операций будет иметь следующий вид (набор я назвал "Сдвиг", а операцию -"Сдвиг на 50 пх) :

Вот, собственно, и всё, операция создана. Теперь, для клонирования объекта N раз, надо кликнуть по кнопке "Выполнить операцию" (Play Selection) N раз.

Первый способ – перетянуть слой на значок в палитре слоев, который отвечает за создание нового слоя.

Следующий способ – воспользоваться функцией «Создать дубликат слоя». Вызвать ее можно из меню «Слои»,

либо кликнуть правой кнопкой мыши по нужному слою в палитре.

В обоих случаях результат будет один и тот же.
Существует также быстрый способ копирования слоев в Фотошопе. Как известно, почти каждой функции в программе соответствует сочетание горячих клавиш. Копированию (не только целых слоев, но и выделенных областей) соответствует комбинация CTRL+J.

Выделенная область помещается на новый слой:



Это все способы скопировать информацию с одного слоя на другой. Решите для себя, какой Вам подходит больше всего, и пользуйтесь им.

Отблагодарите автора, поделитесь статьей в социальных сетях.

Если вы редактируете свои снимки в Photoshop Elements, то наверняка пользуетесь слоями. А раз так, вам наверняка пригодятся некоторые секреты, которые существенно упрощают и ускоряют работу.
(Примечание: в тексте будут указаны комбинации клавиш для Mac OS X и в скобках — для Windows)
1. Быстрая «разблокировка» фонового слоя
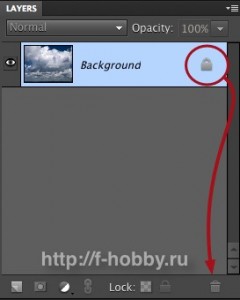
Как известно, когда мы открываем фотографию с помощью PSE, она оказывается на особом фоновом (background) слое. Этот слой «частично заблокирован», что ограничивает возможные действия с ним. Преобразование в обычный слой (layer) блокировку снимает. Как же это сделать? Можно пойти через меню (Layer > New > Layer from Background), но это долго.
Абсолютно того же результата (с диалогом для выбора названия слоя, режима наложения и прозрачности) можно добиться просто двойным щелчком на строке «Background» в панели слоев.
Еще быстрее — безо всяких промежуточных действий — можно разблокировать фон, если во время двойного щелчка удерживать клавишу Option (Alt). То же самое получится, если перетащить «замок» фона на «корзину» (см. рисунок).
2. Новый слой / копия слоя
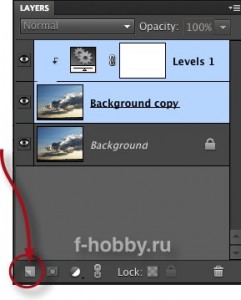
Чтобы создать новый слой в Photoshop Elements, нужно щелкнуть кнопку «New Layer» в панели слоев. И это ни для кого не секрет 😉
Но слой при этом создается над активным. Если же вам нужно, чтобы он оказался под активным, щелкайте кнопку, удерживая клавишу Command (Ctrl).
Ну, а может быть, создавая новый слой, вы хотите сразу же указать его параметры (название, режим, прозрачность)? А еще и залить цветом, нейтральным для выбранного режима наложения? Можно и так. Щелкайте всё по той же кнопке, но удерживая теперь клавишу Option (Alt).
(Примечание. Комбинация Command+Option (Ctrl+Alt) тоже возможна. Вполне ожидаемо она позволит создать слой под активным и с промежуточным диалогом настройки парметров)
А как же быстро создать не чистый слой, а копию уже существующего?
В этом случае нужно не щелкать кнопку «New Layer», а перетащить на нее миниатюру того слоя, который хотите скопировать.
Если при этом удерживать Option (Alt), то, как и при создании пустого слоя, будет открыто вспомогательное диалоговое окно. Однако оно уже не для настройки параметров слоя (хотя имя его там можно указать). Тут можно выбрать, в какой из открытых документов будет помещена копия.
Кстати, новый слой можно создать и не из целого существующего слоя, а из его выделенного фрагмента. Но для этого придется воспользоваться меню (Layer > New > Layer via Copy) либо клавиатурным эквивалентом — Command+J (Ctrl+J).
Действие комбинаций Command+Option+J (Ctrl+Alt+J), Command+Shift+J (Ctrl+Shift+J) и Command+Option+Shift+J (Ctrl+Alt+Shift+J) оставляю читателям для самостоятельных экспериментов 😉
3. Копия объединенных слоев
Очень часто по ходу работы бывает нужно объединить слои в один. Это просто — Merge Visible = Command+Shift+E (Ctrl+Shift+E ). Однако, хотелось бы при этом сохранить и отдельные слои — вдруг окажется, что что-то нужно переделать.
Нет ничего проще: жмем Command+Option+Shift+E (Ctrl+Alt+Shift+E ). Готово! Над активным слоем появился новый, собранный из всех.
4. Быстрое копирование в другой документ
Чтобы быстро скопировать слой из одного документа в другой, нужно просто перетащить его миниатюру из панели слоев на окно, в котором открыт целевой документ:
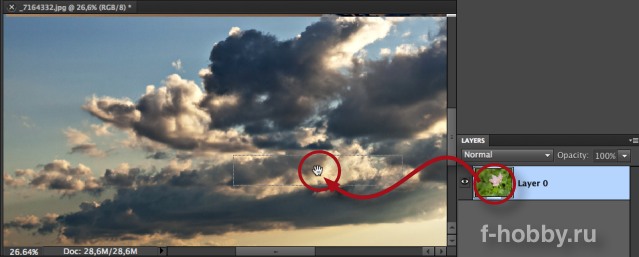
Если при этом удерживать клавишу Shift, копия будет размещена строго по центру целевого изображения.
(Между прочим, подобным же образом можно перетянуть изображение из «лотка» Photoshop Elements (Project Bin) на другое изображение — там будет создан новый слой.)
5. Изменение порядка слоев
Быстро поднять или опустить выбранный слой можно, использую соответственно комбинации Command+] (Ctrl+]) или Command+[ (Ctrl+[).
6. Выделение по содержимому слоя
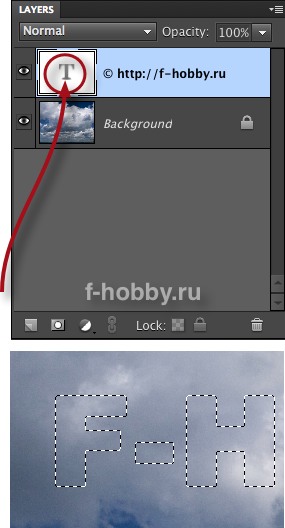
Чтобы установить выделение по содержимому слоя (выделить всё, кроме полностью прозрачных пикселей), нужно щелкнуть на миниатюре соответствующего слоя, удерживая клавишу Command (Ctrl).
Заметьте: слой при этом может не быть активным. Он даже может быть невидимым.
7. «Художественная обрезка»
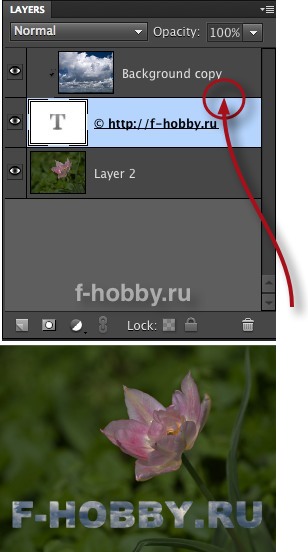
Интересный прием при работе с графикой — обтравочная маска (она же отсекающая, она же обрезающая; в общем — Clipping Mask). Состоит он в том, что из содержимого слоя вырезаются (точнее, остаются видимыми) только те части, которые лежат на непрозрачных элементах слоя-маски.
Заметьте: маской будет нижний из пары слоев!
Чтобы сделать обтравочную маску, расположите слои в нужном порядке, после чего выделите верхний слой пары и выберите в меню Layer > Create Clipping Mask либо нажмите Command+G (Ctrl+G).
Еще проще, удерживая клавишу Option (Alt), щелкнуть на границе между слоями (см. рисунок слева).
Режим обтравочной маски будет обозначен смещением миниатюры верхнего слоя и угловой стрелочкой около нее.
Замечание 1: обтравочная маска может быть применена и к нескольким слоям сразу.
Замечание 2: прозрачность и режим наложения получившегося пакета слоев берется от нижнего — базового — слоя.
Замечание 3: роль обтравочной маски могут выполнять как действительно прозрачные пикселы базового слоя, так и маска базового слоя.
8. Применение корректирующего слоя к единственному графическому слою
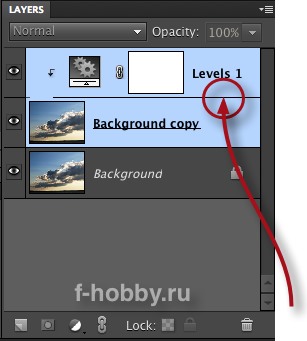
Корректирующие слои — очень полезное средство неразрушающего редактирования. И в их использовании тоже есть одна хитрость.
Когда вы создаете корректирующий слой всем известным способом — через верхнее ли меню, или через кнопку-меню в панели слоев — введенная коррекция действует на все нижележащие слои.
А что если нужно изменять только один? При реальной работе это бывает очень часто!
Нет проблем: поможет та же самая «обтравочная маска». Хотя на этот раз никакой явно видимой обрезки и не будет видно, это не должно вас смущать. Ваши действия будут точно такими же: выбрав верхний — в этом случае, корректирующий — слой, нажимаете Command+G (Ctrl+G). Либо, удерживая клавишу Option (Alt), щелкаете на границе между слоями.
9. Заливка основным / фоновым цветом
Быстро залить слой основным цветом можно, нажав клавиши Option+Delete (Alt+Backspace). Если же залить нужно фоновым цветом, используйте Command+Delete (Ctrl+Backspace).
У-ф-ф! Закончу на этом. Хотелось еще рассказать о масках. Но это — тема следующей заметки 😉
PS. А, кстати, возможно вам известны какие-нибудь секреты палитры слоев Photoshop Elements, о которых я здесь не упомянул? Пишите ваши добавления, исправления, вопросы!
Читайте также:

