Фотошоп не сохраняет настройки печати
Обновлено: 04.07.2024
ПОЧЕМУ ФОТОШОП НЕ ПЕЧАТАЕТ? ВОТ КАК ЗАСТАВИТЬ ЭТО РАБОТАТЬ - ИСПРАВЛЯТЬ - 2021
Видео: Запись курса изучения санскрита по программе МГУ(учебник Кочергиной) - скачать 2021.
Photoshop позволяет распечатать вашу работу прямо из приложения. Иногда функция печати в Photoshop может работать неправильно. Полная ошибка Photoshop гласит: «Ошибка при открытии принтера». Функции печати будут недоступны, пока вы не выберете принтер и не откроете какие-либо документы.
Есть ли проблема с открытием принтера в Photoshop? Решите это сегодня, сбросив настройки принтера. Сброс настроек принтера до значений по умолчанию, Photoshop сможет снова получить доступ к принтеру. Кроме того, вы можете изменить принтер по умолчанию или применить исправление реестра. Наконец, убедитесь, что драйвер принтера обновлен.
- Сбросить настройки принтера
- Изменить принтер по умолчанию
- Исправление реестра
- Обновите драйвер принтера
1. Сброс настроек принтера

Эта ошибка может возникать из-за поврежденных настроек конфигурации для функции печати Photoshop. Вы можете решить эту проблему, сбросив настройки печати для фотошопа. Вот как это сделать:
- Выйдите из Photoshop, если работает.
- Перезапустите Photoshop и откройте файл, который хотите распечатать.
- Нажмите на меню Файл и перейдите к печати. Не нажимайте кнопку «Печать», просто наведите указатель мыши на параметр « Печать» .
- Теперь нажмите и удерживайте клавишу пробела в течение нескольких секунд.
- Это должно сбросить настройки принтера для Photoshop. После успешного сброса вы увидите диалоговое окно настроек печати.
- Продолжите печать документа и проверьте, устранена ли ошибка.
Пользователи сообщают, что изменение их принтера по умолчанию в настройках принтера на что-то другое и возвращение его на принтер по умолчанию устранило проблему. Это должно работать, если есть сбой с функцией печати Adobe. Вот что вам нужно сделать:
- Запустите Photoshop и откройте документ, который вы хотите распечатать.
- Нажмите « Ctrl + P », чтобы открыть диалоговое окно «Печать».
- В настройках печати выберите параметр « Принтер» и выберите другой принтер из списка. Нажмите Готово / OK, чтобы сохранить изменения.

Если это не работает, в Windows перейдите в « Пуск»> «Настройка»> «Устройства»> «Принтер и сканер».

Измените принтер по умолчанию на что-то другое. Убедитесь, что вы снова установили рабочий принтер по умолчанию в программе Photoshop Print и проверьте, нет ли улучшений.
3. Исправление реестра для ошибки открытия Photoshop принтера
- Нажмите Windows + R, чтобы открыть Run
- Введите Regedit и нажмите Enter.
- В редакторе реестра перейдите по следующему адресу
- Computer\HKEY_CURRENT_USER\Software\Adobe\Photoshop Elements\16.0
- Щелкните правой кнопкой мыши папку 16.0 и выберите « Создать> Значение DWORD (32-разрядное)» .
- Переименуйте новое значение в OverridePhysicalMemoryMB.
- Дважды щелкните на OverridePhysicalMemoryMB.
- В новом диалоговом окне выберите «Десятичный» в разделе « База ».

4. Обновите драйвер принтера
Попробуйте обновить драйвер из диспетчера устройств и проверьте, устраняет ли это ошибку.
- Введите Диспетчер устройств в строке поиска и нажмите Диспетчер устройств.
- В диспетчере устройств прокрутите вниз до « Очереди печати» и разверните его.
- Щелкните правой кнопкой мыши на проблемном принтере и выберите « Обновить драйвер ».
- Выберите опцию « Поиск обновленного программного обеспечения автоматически ».
- Теперь Windows будет искать новые обновления и устанавливать их автоматически.
- Перезагрузите компьютер, запустите Photoshop и установите принтер по умолчанию в параметрах принтера.
Как заставить эмуляторы работать на Windows PC быстрее

Вы хотите, чтобы эмуляторы работали быстрее на вашем ПК? Убедитесь, что ваш компьютер соответствует аппаратным требованиям эмулятора, и попробуйте другие наши решения.
Microsoft lifecam на windows 10: как заставить его работать

Если у вас есть проблемы с Microsoft LifeCam в Windows 10, сначала переустановите Skype, а затем попробуйте установить драйверы LifeCam в режиме совместимости.
Vpn не работает с девственными СМИ? вот как заставить это работать

VPN не работает с Virgin Media Kit? У нас есть правильные решения, чтобы решить эту надоедливую проблему. Проверьте эту статью и избавьтесь от нее навсегда.
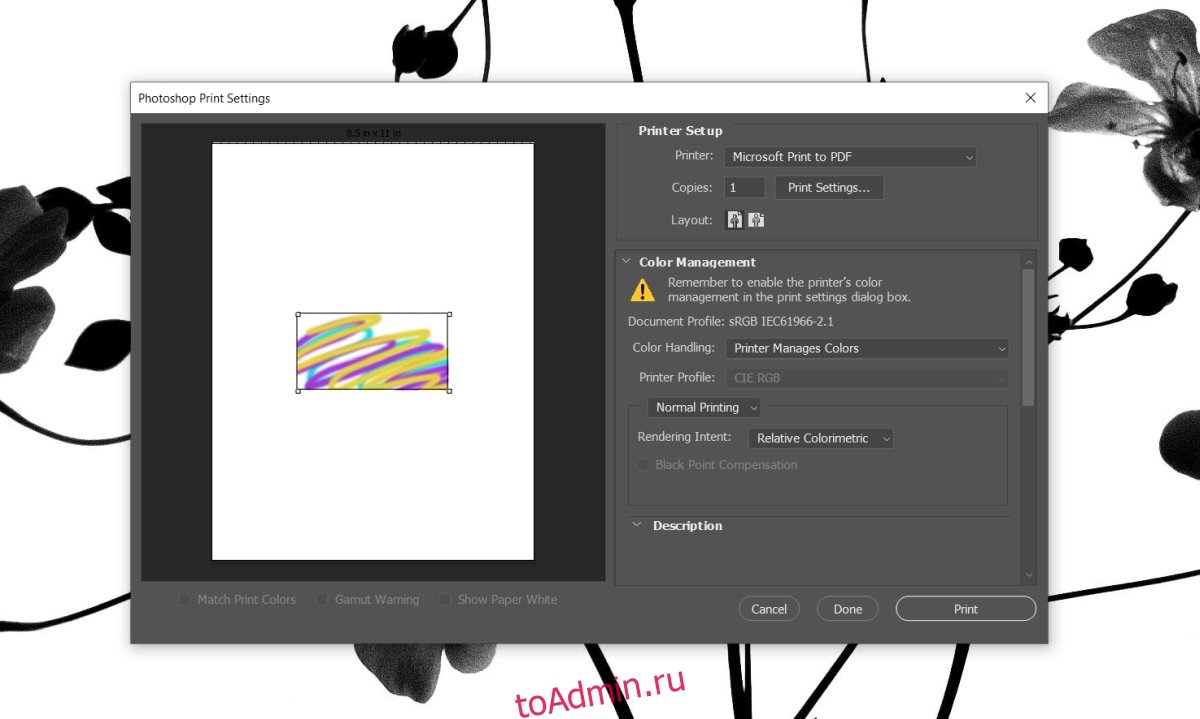
Photoshop поддерживает печать и может печатать на любом типе принтера, который вы можете настроить для работы в своей системе. Пока принтер настроен правильно, у Photoshop не должно возникнуть проблем с печатью на нем.
Photoshop продолжает вылетать при печати?
Хотя Photoshop может отправлять задания на печать на принтер, это не безошибочно. Фактически, файл PSD может стать довольно большим, если вы добавите в него больше слоев. В конце концов, ваша система может начать глохнуть при использовании инструментов клонирования или эффектов. Это означает, что у вас также могут возникнуть проблемы с печатью из Photoshop.
Проверь это - Как включить регулирование мощности в Windows 10 Fall Creators UpdateЕсли Photoshop продолжает сбой при отправке задания на печать на свой принтер, выполните основные проверки, перечисленные ниже, а затем попробуйте исправления, которые мы перечислили далее.
Перезагрузите систему и принтер. Распечатайте файл, когда в системе не запущены другие приложения.
Распечатайте тестовую страницу с принтера, чтобы убедиться, что на нем нет проблем с оборудованием.
Распечатайте простой текстовый файл из такого приложения, как Блокнот.
Очистите очередь печати и попробуйте распечатать.
Если все вышеперечисленные проверки прошли успешно, но вы по-прежнему не можете печатать из Photoshop, попробуйте эти исправления.
1. Создайте новый рабочий диск.
Если рабочий диск, который использует Photoshop, заполнится, вы столкнетесь со всевозможными проблемами с приложением.
Закройте Photoshop.
Удерживая Ctrl + Alt, снова откройте Photoshop.
Откройте файл, который хотите распечатать.
Нажмите сочетание клавиш Ctrl + P, чтобы распечатать файл.
2. Сбросьте настройки Photoshop.
Возможно, ваш профиль настроек поврежден и вызывает проблемы с заданием на печать.
Закройте Photoshop.
Удерживая Ctrl + Alt + Shift, откройте Photoshop.
Подтвердите, что вы хотите сбросить настройки.
Настройки будут сброшены.
Откройте файл, который хотите распечатать, и попробуйте его распечатать.
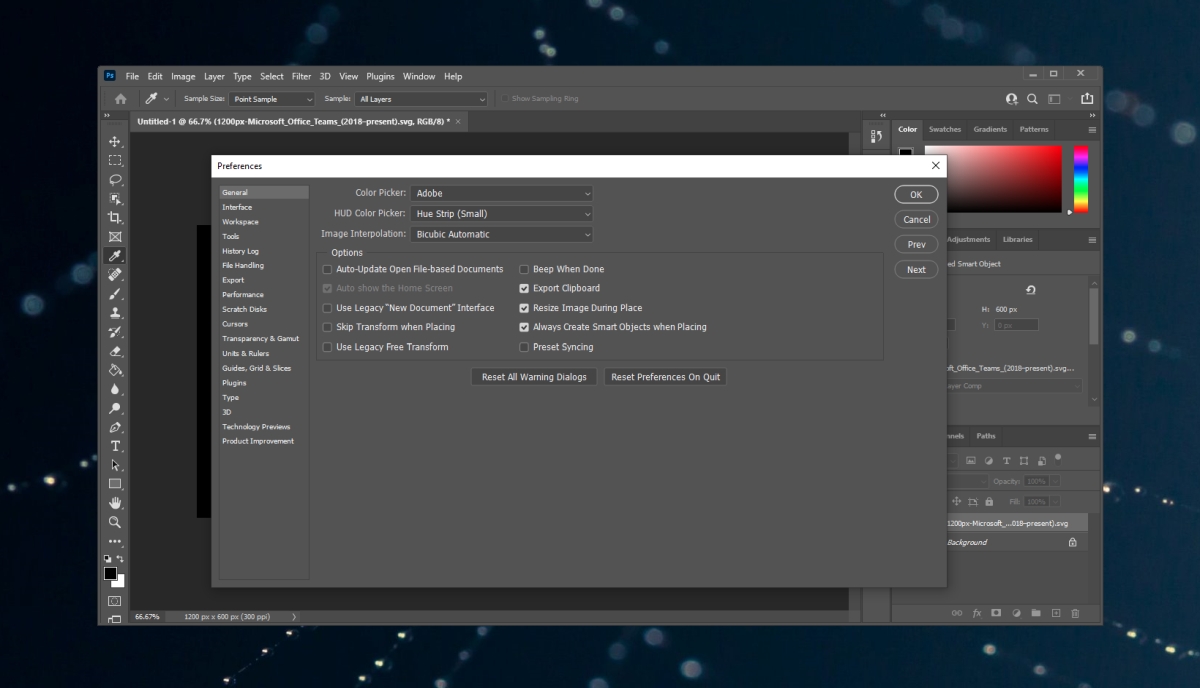
3. Проверьте конфликт принтера.
Проверьте, правильно ли установлен ваш принтер. Если это не так или если он был установлен несколько раз, конфликт, вероятно, вызывает проблемы.
Коснитесь сочетания клавиш Win + I, чтобы открыть приложение «Настройки».
Зайдите в Устройства.
Выберите Принтеры и сканеры.
Удалите все принтеры, которые вы не используете.
Попробуйте распечатать еще раз.
4. Создайте новый файл.
Возможно, что элемент в файле Photoshop, который вы пытаетесь распечатать, поврежден. Создайте новый / другой файл Photoshop. Это не обязательно должен быть обширный дизайн-проект; простой слой с заливкой сделает свою работу. Распечатайте новый файл, и если он распечатывается без закрытия / сбоя Photoshop, весьма вероятно, что файл, который вы пытаетесь распечатать, имеет проблемы.
Попробуйте создать копию файла и затем распечатать ее.
Проверь это - Как открывать папки в новом окне проводника в Windows 105. Вместо этого распечатайте JPEG / PNG.
Если Photoshop не распечатает файл, вы можете сохранить его в формате JPEG или PNG и вместо этого распечатать.
Откройте файл в фотошопе.
Перейдите в Файл> Сохранить как.
Откройте раскрывающийся список Тип файла и выберите JPEG или PNG.
Сохраните файл.
Откройте сохраненное изображение в Фото (или в любой другой программе просмотра изображений по вашему выбору).
Нажмите сочетание клавиш Ctrl + P, чтобы распечатать изображение.
Сбой Photoshop может раздражать: ЗАКЛЮЧЕНИЕ
Файл, распечатанный из Photoshop, не сохраняет никакой информации о дизайне файла. Вы можете сохранить его как изображение и распечатать из любого графического редактора или программы просмотра изображений. Задание на печать будет выполнено без каких-либо проблем и может быть выполнено намного быстрее, чем если бы оно было обработано в Photoshop.
Некоторые пользователи Windows 10 сообщают, что происходит сбой их установки Photoshop при каждой попытке распечатать что-либо непосредственно из приложения (через «Файл»> «Печать»). Затронутые пользователи сообщают, что проблема возникает с любым типом файла, который они пробовали.

Если вы хотите быстро обойти эту проблему, попробуйте льстить файлу .PSD в Photoshop, преобразовав его в формат .JPG или .PNG и распечатав его с помощью Windows Photos. Но это не исправление, просто быстрый обходной путь.
Если у вас есть время для правильного устранения проблемы, начните с простого сканирования с помощью средства устранения неполадок принтера и посмотрите, удастся ли утилите автоматически определить и устранить проблему. Если вы хотите сделать это вручную, начните с перезапуска службы Spooler, чтобы исключить возможность сбоя, который мешает ему действовать в качестве моста между Photoshop и принтером.
Также возможно, что вы имеете дело с проблемой порта / драйвера. Если этот сценарий применим, используйте диспетчер устройств для удаления каждого порта, связанного с принтером, чтобы заставить вашу ОС переустанавливать общие эквиваленты.
Однако эта проблема может быть полностью вызвана Photoshop. В PhtoshopCC 2015 или более поздней версии эта проблема часто возникает из-за плохо кэшированных данных в настройках (папка «Настройки»). В этом сохранении вы можете решить проблему, сбросив папку «Предпочтения / Настройки».
В некоторых редких случаях причиной этих сбоев печати в Photoshop может быть также повреждение системных файлов. В этом случае запуск сканирования DISM и SFC должен позволить вам полностью устранить проблему.
Лесть .PSD (Временное решение)
Этот обходной путь был подтвержден десятками уязвимых пользователей в Photoshop CC2015 и старше в Windows.
Если вам требуется быстрое решение, следуйте приведенным ниже инструкциям, чтобы сгладить файл .PSD и распечатать его с помощью средства просмотра фотографий Windows:
- Откройте Photoshop и загрузите файл .PSD, с которым у вас возникли проблемы.
- Затем нажмите «Файл» (на панели ленты вверху) и нажмите «Сохранить как» в появившемся контекстном меню.Использование функции «Сохранить как» в Photoshop
- В окне «Сохранить как» выберите подходящее место, где вы можете сохранить плоский файл, назовите его как хотите, но убедитесь, что вы изменили тип «Сохранить как» на .JPEG или .PNG.Доступ к сплющенному файлу
- После того, как файл был успешно сохранен, вы можете закрыть приложение Photoshop и перейти к месту, где вы сохранили сведенный файл. Затем щелкните его правой кнопкой мыши и выберите «Открыть с помощью»> «Фотографии» в появившемся контекстном меню.Открытие сплющенных изображений с помощью приложения «Фото»
- Когда плоское изображение открывается с помощью приложения «Фото», щелкните значок печати в правом верхнем углу, чтобы начать печать.Инициирование действия печати
Как только вы начнете действие печати, посмотрите, успешно ли выполнено задание на печать. Если вы по-прежнему получаете ошибку печати или хотите установить исправление, которое фактически устраняет основную причину сбоя PhotoShop, перейдите к следующему исправлению ниже.
Запуск устранения неполадок принтера
Прежде чем вы попробуете любое другое исправление, вы должны начать с тестирования воды и выяснить, может ли ваша установка Windows 10 автоматически решить проблему. Windows 10 оснащена надежным средством устранения неполадок при печати, и существует множество отчетов, в которых пользователи могут решить свои проблемы с печатью, просто запустив ее и выполнив рекомендуемые действия.
Устранение неполадок принтера в Windows 10 начнется с сканирования компьютера на наличие несоответствий. Если какие-либо проблемы обнаружены, и утилита имеет жизнеспособную стратегию восстановления, вам будет предложено применить ее автоматически.
Если вы хотите выполнить это потенциальное исправление, следуйте приведенным ниже инструкциям, чтобы запустить средство устранения неполадок принтера на вашем компьютере:
- Нажмите клавишу Windows + R, чтобы открыть диалоговое окно «Выполнить». Затем, в текстовом поле, введите «ms-settings: Troubleshoot» и нажмите Enter, чтобы открыть вкладку «Устранение неполадок» в приложении настроек.Доступ к вкладке «Устранение неполадок»
- Перейдя на вкладку «Устранение неполадок», перейдите к правому разделу, а затем прокрутите до раздела «Начало работы и запуск». Когда вы попадете туда, нажмите «Принтер», затем нажмите «Запустить средство устранения неполадок», чтобы открыть утилиту.Запуск устранения неполадок принтера
- После запуска утилиты она автоматически начнет сканирование всех компонентов вашего принтера в логическом порядке, чтобы определить проблему, вызывающую проблемы с печатью. В случае, если проблема обнаружена, и у утилиты есть жизнеспособная стратегия исправления для нее, вам будет представлено исправление. Если это произойдет, примените его, нажав Применить это исправление, затем дождитесь завершения операции.Применить это исправление
- После применения рекомендованной стратегии восстановления перезагрузите компьютер и проверьте, решена ли проблема после завершения следующего запуска, попытавшись повторно запустить задачу печати непосредственно из Photoshop.
Если вы все равно столкнетесь с таким же сбоем, перейдите к следующему потенциальному исправлению ниже.
Перезапуск службы диспетчера очереди печати
Как было подтверждено несколькими уязвимыми пользователями, этой проблеме также может способствовать сбой в работе службы диспетчера очереди печати. В большинстве случаев вы столкнетесь с авариями, потому что служба диспетчера очереди печати застрянет в состоянии неопределенности и больше не будет действовать как мост.
Если вы не знаете, как перезапустить службу диспетчера очереди печати, следуйте приведенным ниже инструкциям.

-
Нажмите клавишу Windows + R, чтобы открыть окно запуска. В командной строке введите «services.msc» и нажмите Enter, чтобы открыть экран «Службы».Запуск Диспетчер служб
Примечание. Если вас попросит UAC (Контроль учетных записей), нажмите Да, чтобы предоставить административные привилегии.
Если такая же проблема все еще возникает, даже после перезапуска службы диспетчера очереди печати, перейдите к следующему потенциальному исправлению ниже.
Сброс папки настроек Photoshop
По мнению некоторых затронутых пользователей, эта проблема печати Photoshop также может возникать из-за поврежденного файла настроек. Оказывается, этот файл может в конечном итоге перехватить поврежденные данные, что может привести к внезапному сбою, который вы испытываете, когда пытаетесь распечатать что-то непосредственно из меню Photoshop.
К счастью, вы сможете быстро решить эту проблему, удалив и сбросив папку настроек Photoshop по умолчанию. Эта операция подтверждена как для Windows, так и для MacOS.
Важно: имейте в виду, что при сбросе файла настроек Photoshop будет сброшено не только пользовательское предпочтение, которое вы ранее установили. Он также удалит все пользовательские настройки, связанные с настройками цвета, настройками клавиатуры и рабочими областями, которые вы ранее создали.
Если вы понимаете последствия и хотите восстановить папку «Photoshop Preference», следуйте приведенным ниже инструкциям:
Примечание. Приведенные ниже инструкции применимы как к Windows, так и к macOS.

- Прежде всего, убедитесь, что Photoshop полностью закрыт (и ни один фоновый процесс, принадлежащий ему, не выполняется в фоновом режиме). Этот шаг выполняется для очистки любых временных данных, которые в настоящее время могут храниться в приложении Photoshop.
- Затем, перезапустите приложение, нажмите и удерживайте Shift + Ctrl + Alt (в Windows) или Shift + Command + Option (в macOS). Это сделано для того, чтобы вывести приглашение Preference (Настройки).
- Когда вы увидите всплывающее окно «Настройки» («Настройки»), нажмите «Да», чтобы очистить его.Удаление файла настроек Photoshop
Примечание. Если вы используете PhotoshopCC, у вас также есть возможность сбросить файл настроек непосредственно из приложения. Для этого перейдите в «Настройки»> «Основные» и нажмите «Сбросить настройки» при выходе.
Переустановка всех портов принтера
Если вы хотите продолжить это возможное исправление, следуйте инструкциям ниже:
- Нажмите клавишу Windows + R, чтобы открыть диалоговое окно «Выполнить». Затем введите «devmgmt.msc» внутри текстового поля и нажмите Enter, чтобы открыть диспетчер устройств. После того, как вас попросит UAC (Контроль учетных записей), нажмите Да, чтобы предоставить административные привилегии.Запуск диспетчера устройств
- Как только вам удастся найти себя в диспетчере устройств, прокрутите вниз список типов устройств и раскройте раскрывающееся меню, связанное с очередями печати.
- Далее, нажмите правую кнопку мыши на каждом драйвере принтера, который находится в разделе «Очереди печати», и выберите «Удалить» в появившемся контекстном меню.Удаление драйвера принтера
- Убедитесь, что каждый драйвер принтера в очереди печати успешно удален, затем перейдите к контроллерам универсальной последовательной шины и также удалите все записи, связанные с принтером.Удаление портов печати
- Как только вам удастся удалить все соответствующие драйверы принтера, перезагрузите компьютер, чтобы позволить вашей ОС переустановить общий набор драйверов принтера, которые отсутствуют.
Примечание. После завершения следующего запуска вы можете установить выделенные драйверы еще раз. - Откройте Photoshop и попытайтесь выполнить задание на печать из приложения, чтобы увидеть, была ли проблема решена.
Если вы все равно видите сбой приложения, перейдите к следующему способу ниже.
Запуск сканирования SFC и DISM

Команда сканирования SFC
Примечание. После запуска этого процесса настоятельно рекомендуется не прерывать его. Это может привести к логическим ошибкам, которые могут привести к дополнительным проблемам в будущем.
После завершения сканирования SFC перезагрузите компьютер и подготовьтесь к сканированию DISM. Это отличается от первого сканирования SFC, главным образом потому, что DISM использует подкомпонент обновления Windows для замены поврежденных файлов и более эффективен при восстановлении поврежденных компонентов ОС (а не несоответствий дисков).
Имея это в виду, убедитесь, что ваше интернет-соединение стабильно, затем запустите сканирование DISM и перезагрузите компьютер в конце этой процедуры.

Сканирование системных файлов
После завершения второго сканирования перезагрузите компьютер и проверьте, устранена ли проблема при следующем запуске.

1. Формулировка заповедей носит шуточный характер и не имеет свой целью задеть чьи-либо чувства. 2. Ниже - рекомендации, а не постулаты. Я знаю, что ничего не знаю - девиз любого пытливого ума.
1 заповедь. Не ЭрДжиБи!
Печатают на бумажке. Смотрят на экране. Для печати нужно переводить цвета в схему CMYK. А для распространения по сети и просмотра вашей работы на экране - в RGB.

Фундаментально цветовые схемы отличаются тем, что CMYK учитывает, что незапечатанный фон - как минимум белый (бумага) и изображение на нем появляется с помощью красок (Cyan - голубая, Magenta - розовая, Yellow - желтая, Key color - чаще всего черный). А в RGB (Red - красный, Green - зеленый, Blue - голубой) изображение получается за счет света и условный фон - черный - свет же выключили, монитор не горит, экран не светится.
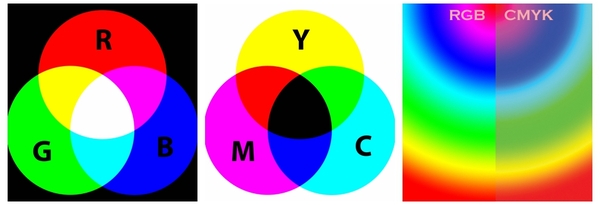
Смесь RGB дает белый свет, а смесь красок CMYK - серо-коричневый (коричнево-черный).
Лайфхак №1: Перед началом работы с макетом спросите заказчика - зачем он ему. И заострите внимание на том, что это действительно важно.
Лайфхак №2: Из макета для печати проще сделать файл для просмотра на экранах. Мониторы намного терпимее, чем бумага, относятся к таким спорным вещам, как тени, прозрачности и сумма красок.
2 заповедь. Чти профиль цветовой, как родителей цвета на макете.
Цветовой ICC профиль - файл, описывающий, как устройство вывода (принтер либо монитор) читает цвет. Если посмотреть на одно и то же изображение на 5 разных мониторах (PC, а не мак!) то цвета будут существенно различаться. Вот прям пипец как различаться. Не верите - затестите сами. Срабатывает эффект строительства Вавилонской башни. Видеокарта говорит по китайски, монитор на американском английском, операционка слышит невнятное бормотание и решает, что это иврит, а в итоге мы видим то, что мы видим=) Выход - Mac, калибровка монитора на PC или опыт сын ошибок трудных.
Подробнее о том, какой профиль использовать, смотрите в "заповеди" 4.

3 заповедь. Не пренебреги цветокоррекцией.
Вы помните, что печатаем мы с помощью 4х красок (CMYK)? Описываем (в дизайнерской программе) мы все цвета для печати тоже с помощью этих 4х красок. А точнее с помощью
100 млн вариантов смешивания этих красок. Но в теории цветов чуть больше, чем на практике. С момента С50 М50 Y25 С100 мы получим черную кляксу - глубокую черную кляксу =))) Поэтому стоит помнить, что чем бОльшим количеством красок вы опишите цвет, тем темнее он получится.

Яркий красный (алый) это C0 M100 Y100 K0, бережно добавив голубой краски мы можем получить более глубокий красный, а черный использовать для создания контрастных областей, теней, контуров, или чтобы сделать цвет более "припыленным".

На экране, чем больше света (смеси каналов RGB) мы прибавляем, тем изображение ярче, на печати же - чистый цвет - дает смесь наименьшего количества красок. Это следует учитывать при подготовке к печати ярких макетов: мультяшек, реклам, цветокоррекции еды и кожи человека=)
4 заповедь. Да не размажется печать твоя. Сумма красок и плотность листа.
Бумага бывает разной плотности, чаще всего:
- писчая бумага из принтера имеет плотность от 70 г/м2
- листовки, флаеры и меню печатаются на бумаге 110-150 г/м2
- визитки, обложки, упаковка до 300 г/м2.

Бумага с разной плотностью по-разному впитывает краску. Результаты на печати могут быль следующими - мало краски на плотной бумаге - бледный цвет. Много краски на тонкой бумаге - цвет просочится на обратную сторону листа, а если печать двусторонняя - все плохо=(
Глянцевая и матовая поверхности тоже ведут себя с краской по-разному. Капните чаем на стол, а затем и на лист бумаги - поймете о чем я говорю=)
Эту впитываемость нужно учитывать при подготовке файлов на печать. Иначе на выходе есть шанс получить косяк/баг/сбой/лажу.
Чаще всего сумма красок (сумма показателей CMYK) должна быть не больше 280-300% (реже 320).
То есть, если у вас С63 М90 Y85 С100=63+90+85+100=338, то велика вероятность брака на печати.

Для офсетной печати
- по мелованой бумаге плотностью 100-150 г/м пользуйтесь профилем Coated FOGRA39 (ISO Coated v2)
- для бумаг плотностью до 100 г/м - профилем ISO Coated v2 300% (ECI)
Не используйте профили Euroscale Coated v2 (по некоторым данным он не соответствует реальному печатному процессу ни в одной типографии) и US Web Coated (SWOP) (он соответствует американским стандартам печати).
5 заповедь. Размер твой друг твой.
Всегда! Всегда выставляйте в редакторе, в котором вы работаете фактический размер бумажки, на которой ваше творение будет напечатано. Не знаете? Узнайте! Спросите заказчика, например. Если он не знает сам, придумайте вместе. Две головы, две мысли и две идеи чаще всего лучше одной неподтвержденной ничем гипотезы!
6 заповедь. Не забудь про вылет.
Вылет это спасительные 3-5 мм, которые нужно добавить к каждому краю макета, чтобы на этапе резки в типографии не отрезали самого важного. Резка в типографиях выглядит как то так:

В случае сложной формы вырезаемого объекта может быть задействовано более сложное оборудование - плоттер.

Каким бы восхитительным не было оборудование типографии, а 3-5мм по краям макета стоит прибавить. Вот как это выглядит.

Берете фактический размер 90х50, и добавляете 4 раза (стороны же 4) по 3мм, получаете 96х56.
7 заповедь. Убери информацию свою от края подальше.
На рисунке к предыдущей заповеди вы увидите правильный совет. Отодвиньте еще на 2-5 мм от края всю основную информацию на макете (тексты, контакты, важную часть фото). Рука печатника дрогнет, машину коротнет, программа даст сбой = лажа на выходе.
8 заповедь. Чти разрешение.
- для промышленной печати все картинки должны быть 300 точек на дюйм(dpi),
- для бытового принтера сойдет 100-150 dpi,
- для широкоформатной печати, на которую зритель будет любоваться с расстояния минимум метр. а то и два 90-120 dpi
- для экранов 72 ppi - за глаза и за уши.
Лайфхак: Как узнать сколько dpi (на самом деле ppi) на картинке? Измеряете длину и ширину макета в сантиметрах, умножаете каждое значение на 118 (для 300 dpi) и получаете нужный размер в пикселях.
21 х 29,7 см = 2478 х 3505 пикс
9 заповедь. Клади главное наверх!
Об оверпринте. Объекты черного цвета стоит помещать наверх. Раньше это было непреложным правилом, сейчас - лучше уточнить у типографии. Зачем и почему нужно это делать? Посмотрите как схематично выглядит офсетная печать.
Чтобы осуществить печать, краски в типографиях "намазывают" на металлические листы (или цилиндры) и этими листами делают оттиск на бумаге. В машиностроении - штамповка, в типографии - оттиск. И если лист светлой краски ляжет поверх уже напечатанной темной, может быть вот такой вот эффект.
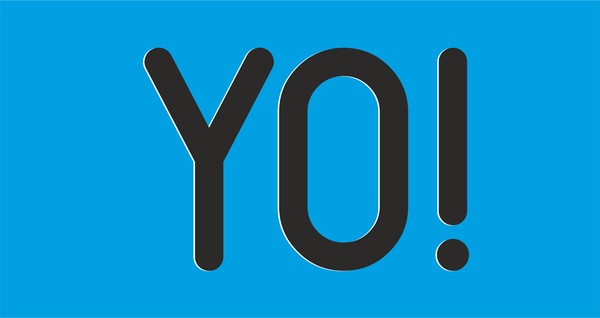
Не попадает на доли милиметра и оставляет часть листа незапечатанной. Такое еще иногда случается.
Но, если мы сначала всю площадь запечатаем светлой краской, а потом уже бухнем темной, зазоров не будет, да и черный цвет получится более сочным.

Подробнее можно почитать в статьях на сайтах типографий, например. Если пытливый ум жаждет бОльшего - ищите=)
10. Треппинг
Это еще одно (помимо оверпринта) решение состыковки цветов активно используется в сувенирке. Поскольку поля цвета там довольно большие, в местах надложения красок друг на друга делается небольшой припуск (обводка). И вероятность зазора (незапечатанной области) между красками уменьшается. Чтобы не получить так.
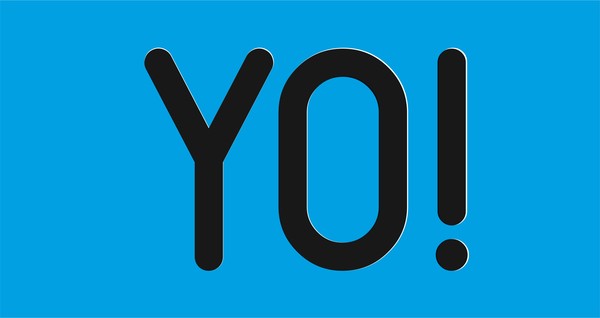

Это базовые правила. Как любые правила, их можно нарушать, с ними можно играться, если есть желание, свободное время и если ваш заказчик морально и материально готов к неожиданностям. Тут лучше спросить у него =)
Еще раз, кратко.
- Переводите из RGB в CMYK
- Не забывайте про цветовой профиль и сумму красок
- Не пренебрегайте цветокоррекцией
- Размер макета должен совпадать с размером бумаги, на котором макет напечатают
- Вылеты под обрез сохранят нервы и средства
- А отступ от края сохранит информацию от случайного обрезания=)
- Для красивых изображений на печати - помните о разрешении картинки
- Оверпринт и треппинг, если не знаете нужны ли они - спросите у типографии.
Есть еще много тонкостей вроде растрирования теней и прозрачностей, но простыня получилась итак не маленькой, пора заканчивать =)

Графический и Веб-дизайн
604 поста 11.5K подписчиков
Правила сообщества
Публиковать свои посты / обзоры, и я до сих пор удивлен почему этого никто еще не делает. Практически любой более-менее вменяемый пост можно запилить, и я уверен, что его лампово примут.
Вставить свои 5 копеек. Если будет своя альтернативная точка зрения или совет по какой-то теме, то это приветствуется.
2. Размещать ссылки рекламного характера;
3. Перегибать палку;
Если оступился:
в случае нарушений, доступ в группу будет закрыт, а пользователь занесен в бан-лист;
Профили цветоделения для офсета вообще лучше брать в самой типографии, если его нет, то брать требования и создавать профиль самому.
Мак - не выход, калибровка всё равно нужна.
"для экранов 72 ppi - за глаза и за уши" Применительно к экранам, важен размер в пикселях по горизонтали и вертикали, а не разрешение в ppi. Оно к слову у всех мониторов разнится
1. Насчет разрешения я бы уточнил, что оно должно быть изначально высоким. А то из 72 в PS некоторые ставят 300 при сохранении размера - и думают "оо 300 же, пойдет!".
2. Еще важный пункт - шрифты. Они должны быть внедрены или закривлены. Почему? невнедренные могут слететь при выводе и тираж под нож. Но даже внедренный шрифт не дает гарантий - один раз на цифре при печате шрифт слетел, хотя внедрен был.
3. Текст черный не должен быть составным черным, А должен быть 0/0/0/100 и даже не 97.
4. Большие заливки черного лучше делать составным(композитным) черным, который лучше узнать у типографии где будете выводить.
5. Из корела внимательнее макеты надо выводить - зачастую на пдфках пропечатываются направляющие/сетка (даже если на слое стоить не печатать). И все эффекты обязательно растриовать, причем лучше фоновку с эффектами на один слой, а текстовку в кривых на другой - корел часто при растрированни эффектов жутко растрирует ядом находящиися текст.
Для ширкоформатки в большинстве случаев хватае 30-60 dpi.
Если любая из сторон больше 3 метров, не больше 30 dpi.
Пост хороший, но влепил минус за "лайфхак".
В тексте - то советы, а лайфхак - это совсем другое.
Поехать учиться в другую страну бесплатно, да еще и со стипендией - вот это лайфхак (взлом жизни).
Сдавать хату в мск и жить на эти бабки у моря - вот это лайфхак.
А у тебя советы. СОВЕТЫ!
UPD НЕТ, ПЕРЕДУМАЛ. Плюс все равно! Спасибо за пост!
1.M- magenta пурпурный, k - не кей колор, а контур колор.
2.мак. ой Господи на ретину смотреть невозможно, с точки зрения цветопередачи. Не вводите людей в заблуждение!
3. Всё так да не так, если выхотите для примера получить красивый, качественный, серый цвет НИ В КОЕМ случае не используйте лишь одну чёрную краску малой процентовки( с малым растрированием) лучше сделать "подложку" из всех 4 цветов, а ещё лучше даже без чёрной. Поверьте качество будет в разы лучше!
4. Про бумагу отдельный очень длинный разговор, если очень просто и двумя словами, матовая бумага сильнее впитывает краску, это нужно учесть сразу! Об остальном говорить очень долго, но я уверен что любой полиграфист вам объяснит все ньюансы, если задать грамотно сформулированный вопрос!
По профилям вкратце. приведу одну фразу из учебника по технологии печати:
Все изображения, использованные в вёрстке, должны быть без ICC-профиля. Наличие профиля проводит к изменению цвета изображения. И там дальше очень много слов
5.ок!
6. В точку, еще и рамки не вздумайте лепить по краям.
7. Ок!
8.ну. ок! Если это не плакат конечно.
9.10. Пока читал 9 пункт сразу задумался о треппинге, он крайне желателен, так как если вы печатаете какой нибудь маленький буклетик а5 формата, на машине большого формата. То просто поверьте ваш макет будет на листе не один(логично) и выворотка (допустим белые буквы например на фиолетовом фоне) в углу печатного оттиска превратится в кашу с торчащими во все стороны красками, тогда как остальные печатные элементы будут очень даже красивыми.
А ето заповеди для кого?
Если для специалиста то если он специалист и так это знает. Ели для клиента то ему ето не упиралось, все что нужно покажут и расскажут манагеры, инженеры и прочие дизайнеры. УПП на то и УПП.
Все просто как три копейки показывается образец и говориться скока стоит.
Как выбрать RGB или CMYK если продукт нужен и для печати и для интернета?
Не стоит морочить людям голову 300 dpi. Сколько же миллиардов гигабайт перекачали зря из за этой тупой круглой цифры. 225 dpi вам будет выше крыши. Это для печати с линеатурой 150. В Москве ни одна обычная типография не печатает с более высокой, только репродукции картин. А теперь сравните размер файла с 300 и 225 dpi и одумайтесь. Можно почитать форумы типа ниже-предложенного. Остальное в спец литературе.
"для широкоформатной печати редко используется разрешение даже 150 dpi, в то время как для офсета это обычно низший порог (газетная линиатура 75 lpi). широко используемое разрешение 300 dpi на самом деле не есть общий стандарт. на самом деле эта цифра получена исходя из предполагаемой линиатуры печати 150 lpi, умноженной на широкораспространенный коэффициент 2. НО. во-первых, линиатура имеет свойство быть разной. некоторые печатают рекламную продукцию 175 линиатурой. альбомы репродукций иногда печатают 200. помножив на все тот же коффициент 2, получим 350 dpi и 400 dpi соответственно. во-вторых, в среде полиграфистов нет единого мнения по поводу коэффициента (далее — К). очень многие утверждают, что правильный К — это не 2, а 1,5. соответсвенно при К=1,5 , требуемые разрешения имиджей для линиатур 150, 175 и 200 lpi — 225, 262 и 300 dpi. для газетной печати на 75 lpi получится 150 dpi при К=2 и 112 при К=1,5. тем, кому интересно, какой же К более правильный, рекомендую при очередном тираже на полях поставить 2 одинаковых имиджа но с разным разрешением (для К=2 и К=1,5). не забудьте их подписать где какой smile.jpg
заберите из типографии лист до обреза и оцените, какой имидж вам больше нравится. вот с таким К и расчитывайте в дальнейшем разрешение своих имиджей под офсет.
ЗЫ в сети есть статья, где детально объясняется, почему К=1,5 лучше чем К=2. и почему при меньшем разрешении в случае с К=1,5 имидж в итоге на печати более четкий, чем при большем разрешении при К=2. правда, это не аксиома."
Читайте также:

