Foxit reader не открывает pdf из 1с
Обновлено: 02.07.2024
Существует несколько причин появления ошибок при открытии файлов PDF в браузере или на компьютере с установленным ПО Acrobat Reader DC или Acrobat DC. Используйте предложенные ниже решения, чтобы устранить проблему.
Учтите, что вы не сможете самостоятельно восстановить поврежденный файл PDF. Однако при наличии исходного файла можно повторно создать документ PDF с помощью продуктов Adobe, например Acrobat или Photoshop Elements.
В большинстве современных веб-браузеров можно легко открыть файл PDF. Если вам не удается открыть определенный файл PDF на веб-странице, воспользуйтесь приведенным ниже решением.
Щелкните правой кнопкой мыши (Windows) или, удерживая нажатой клавишу Control (Mac OS), щелкните ссылку на файл PDF.
Выберите соответствующий параметр сохранения или загрузки для своего браузера:
- (Google Chrome) Сохранить ссылку как
- (Internet Explorer) Сохранить объект как
- (Firefox) Сохранить ссылку как
- (Safari) Загрузить файл по ссылке
Убедитесь в том, что в качестве типа файл выбран документ Adobe Acrobat, и сохраните файл.
Если диалоговое окно Сохранить как не появляется, возможно, в браузере открыто несколько окон загрузки и файл был загружен автоматически.
Найдите сохраненный файл PDF и дважды щелкните его, чтобы открыть. Если в браузере открылось окно загрузок, дважды щелкните файл PDF в списке загруженных файлов.
Если вам не удается открыть файл PDF на компьютере, воспользуйтесь следующими решениями в том порядке, в котором они приведены.
Если программа Acrobat Reader DC или Acrobat DC уже установлена, перейдите сразу к следующему шагу.
Acrobat Reader DC — это единственное бесплатное средство просмотра документов PDF, которое позволяет открывать и взаимодействовать с содержимым PDF всех типов, включая заполняемые формы и мультимедийные файлы.
Перейдите к странице Загрузка Adobe Acrobat Reader и нажмите кнопку Установить сейчас. Пошаговые инструкции приведены в разделе Загрузка и установка Adobe Acrobat Reader DC для систем Windows или Mac OS.
После завершения установки выполните действия, описанные в следующем разделе.
Ваша система может не открывать файлы PDF на рабочем столе автоматически с помощью Acrobat Reader DC или Acrobat DC. Ниже описан процесс выполнения такой настройки.
Пользователи Windows
Щелкните правой кнопкой мыши значок документа PDF и выберите Открыть с помощью > Выбрать программу по умолчанию (или Выбрать другое приложение в Windows 10).

Выберите Adobe Acrobat Reader DC или Adobe Acrobat DC в списке программ, а затем выполните одно из следующих действий:
- Windows 7 и более ранние версии. Отметьте пункт Использовать выбранную программу для всех файлов такого типа.
- Windows 8. Отметьте пункт Использовать данное приложение для всех файлов .pdf.
- Windows 10. Выберите Всегда использовать это приложение для открытия файлов PDF.


Если на компьютере установлены обе программы — Adobe Acrobat DC и Adobe Acrobat Reader DC, выберите Adobe Acrobat DC.
Пользователи Mac OS
Нажмите на значок файла PDF в программе Finder, чтобы выделить его.
Выберите Файл > Свойства.

Нажмите на треугольник рядом с пунктом Открыть с помощью и выберите Adobe Acrobat Reader или Adobe Acrobat в раскрывающемся списке (если нужной программы нет в списке, выберите Другое, чтобы указать ее).

Компания Adobe регулярно выпускает обновления безопасности для Acrobat Reader DC и Acrobat DC. Установка последнего обновления может помочь устранить проблему.
Запустите Acrobat Reader DC или Acrobat DC.
Выберите Справка > Проверить наличие обновлений.

Если появится диалоговое окно Установка обновлений, нажмите Да. Обновления загрузятся автоматически.

Программы Acrobat Reader DC и Acrobat DC или ресурсы, которые они используют, могут быть повреждены. Для восстановления установки этих программ выполните указанное ниже действие.
Запустите исправление из Acrobat Reader DC или Acrobat DC: выберите пункты Справка > Восстановить установку.

Симптом или ошибка
Техническая заметка или решение
Не удается открыть документ PDF, защищенный паролем
Открытие подозрительных файлов PDF: программы Reader и Acrobat блокируют открытие файлов PDF, которые не соответствуют определенным отраслевым стандартам или могут быть потенциально вредоносными.
Соблюдайте осторожность. Такие документы PDF могут представлять угрозу безопасности для системы. Проверьте источник документа, например пользователя, отправившего его вам, или веб-сайт, с которого он был загружен, чтобы убедиться, что этот документ можно безопасно открыть.
Зачастую бланки, анкеты и портфолио легче заполнить на компьютере, чем вручную. Все это можно сделать намного быстрее и грамотнее. Бесплатная утилита Foxit Reader хорошо подходит для выполнения этих задач. Редактирование файла происходит путем заполнения граф. В этой статье речь пойдет о возможностях изменения текста в Foxit Reader.
Внимание! По факту эта программа не способна редактировать и изменять текст, потому что, в первую очередь, ее создавали в качестве читалки. Но если текст в документе не отсканирован, то его можно скопировать и перенести, к примеру, в Microsoft Word. Подобные манипуляции можно проделывать с «Блокнотом» и другими текстовыми редакторами.Как в программе Foxit Reader редактировать/изменить/удалить текст
Вы получили файл в pdf-формате, и необходимо сделать на нём кое-какие изменения. Как говорилось выше, изменить или удалить текст в файле PDF невозможно. Но есть способ, при котором это можно сделать благодаря дополнительным программам, а именно Microsoft Word.
Итак, чтобы отредактировать текст нужно:
- Переконвертировать файл из формата PDF в Word прям в Фоксит Ридере.
- Открыть полученный файл в Word и приступить к изменению, замене или редактированию текста.
- Сохраняем итоговый документ путем перехода в «Файл»- «Сохранить как» и, выбрав внизу формат PDF, указываем место и имя нового файла.
- Подтверждаем действие кнопкой «Сохранить».
Единственный недостаток такого способа, что текст становится отформатированным, без заголовков.
По-другому изменить Текст в Foxit Reader невозможно.
Редактирование текста в Foxit Reader
Зачастую утилита Фоксит Ридер служит для корректировки чертежей, бланков или анкет. То есть добавляются всевозможные фигуры в виде галочек, квадратов, кругов и т.д. В процессе нет ничего сложного, если придерживаться пошаговой инструкции:
- Открыть файл формата PDF с помощью программы Foxit Reader.
- В верхней панели во вкладке «Комментарий» найти и нажать «Пишущая машинка». Если кликнуть в нужное место, где есть текст, должны появиться поля для заполнения. Далее можно приступать к редактированию.

- Чтобы добавить знаки или символы, во вкладке «Комментарий» необходимо найти инструменты рисования. Выбрать подходящий элемент и приступить к процессу.

- В этой же вкладке после нанесения фигуры можно кликнуть правой мышкой на свойства. Будут представлены настройки толщины цвета и стиля фигур. Они подлежат свободному перемещению по документу.
- Чтобы скопировать галочку (или другой объект), нужно нажать на правую кнопку мыши, выйдет окно, в котором нужно выбрать «Копировать» и «Вставить» в необходимое место.

- Сохраняем результат. Для этого в верхнем левом углу находим файл «Сохранить как». Выбрав папку и задав имя, нажимаем «Сохранить». После этого все корректировки сохранятся, и файл можно отправлять на печать или на почту.

Таким образом, стало понятно, что редактировать файлы очень просто, если это касается заполнения пустых полей. Но если речь идет об изменении текста, то полноценно отредактировать его в этой программе не получится. Для этого следует прибегнуть к помощи других программ. Не используйте в работе отсканированные документы. С них трудно считывать текст. Это трудоемкий и долгий процесс.
Программа Фоксит Ридер популярна во всем мире благодаря малым расходам ресурсов системы и быстродействию. В процессе установки можно загружать дополнения для полноценной работы с текстами и документами.
Как установить Foxit Reader (Фоксит Ридер) бесплатно на русском языке
Распространенная и многофункциональная утилита Foxit Reader доступна для пользования на общедоступных сайтах, но для надежности защиты данных на персональном компьютере необходимо пользоваться только надежными источниками для скачивания. Перед началом инсталяции нужно сразу обратить внимание на язык интерфейса утилиты. Правдивая информация доступна только от надежных источников.
После загрузки программы можно переходить к установке:
- Открыть установочный файл.
- Внизу справа нажимаем «Запустить».

- Выбираем язык установки. Нам нужен русский. Для подтверждения нажимаем «Ок».

- Появляется окно с приветствием, нужно выбрать «Далее».


- Появится место установки программы, если вас оно не устраивает, вы можете поменять адрес вручную. Для этого нужно перейти в «Обзор» и указать свое место.

- Нажимаем на вкладку «Полная установка», так как в ней доступны все функции утилиты. Выбираем «Далее».

- Поставьте галочки возле нужных функций и жмите «Далее».

- После того, как все готово к установке, выбираем «Установить».



Системные требования Foxit Reader
Фоксит Ридер интуитивно простая и не требовательная к системе программа. Она способна работать на платформах Android, Windows 2000, Windows Me, XenApp, MacOS Sierra, Windows CE, Pocket PC, Windows XP, Windows 10, Windows 8. Опытные юзеры ПК имеют такую утилиту в своем арсенале.
Windows XP/Vista/7/10
Для систем Windows XP/Vista/7/10 на компьютере должен быть установлен Microsoft Office 2007, помимо Foxit Reader, или более современная версия. Это требуется для полноценной работы в создании и редактировании PDF-документов.
Mac OS X
Для системы Mac OS подходят версии Foxit Reader с 10.9 по 10.13.
Linux
Для системы Linux установочный файл Foxit Reader в архиве весит всего 3.6 Мб. Для полноценной и продуктивной работы понадобится 15 Мб ОЗУ. При соблюдении этого условия, размер просматриваемого файла не имеет значения. Документ можно просматривать через 3 секунды после запуска.
Citrix
Наличие статуса Citrix Ready для Citrix XenApp 7.13.
Аndroid
Именно для мобильных телефонов, планшетов было разработано приложение Foxit Business PDF Reader. Для работы рекомендуется андроид системы 4.0 и выше. Приложение помогает управлять проектом, передавать друг другу файлы, ставить задачи, составлять план работы. При этом участие в этом могут принимать одновременно несколько человек. Файлы программы можно редактировать удаленно, но одновременно. Документы не нужно передавать. Просто на главном устройстве нужно открыть доступ к работе остальных членов.
Для устройств с системой iOS предусмотрены версии программы Фокси Ридер, а именно для iOS 8.0 или более поздние обновления системы.
Версии Фоксит Ридер
С периодичностью в 2-3 месяца, на официальном сайте компании можно наблюдать за обновленными версиями утилиты Foxit Reader. Связано это с постоянными исправлениями ошибок и доработками дополнительных функций.
Версии Фоксит Ридер за последний год:
- 7.1.29511 (16/01/2020);
- 7.0.29455 (29/09/2019);
- 6.0.25114 (04/07/2019);
- 5.0.20723 (16/04/2019);
- 4.1.16828 (24/01/2019);
- 4.0.16811 (03/01/2019).
Во всех программах были исправлены ошибки, связанные с безопасностью и стабильностью, основанные на отзывах пользователей.
Как обновить Foxit Reader

Как удалить Foxit Reader
- Выбрать в меню «Пуск» «Панель управления».
- Находим раздел «Программы».

- Выбираем раздел «Удаление программы» и в появившемся списке находим Foxit Reader.


Удаление программы займет несколько секунд. После окончания она исчезнет с компьютера и из списка программ.
Foxit Reader – отличный помощник в чтении PDF-файлов. Позволяет чувствовать себя свободно и комфортно в мире цифровых технологий, изучая все новые возможности. Утилита позволяет оставлять комментарии на документах, заполнять анкеты, читать книги, распечатывать чертежи. А самое главное все файлы находятся в безопасности и под защитой.
Внимательно изучив данную статью, вы с лёгкостью разберетесь с установкой программы на нужную операционную систему. На самом деле все легко и просто. Вышеуказанные действия под силу как опытному пользователю Фоксит Ридер, так и начинающему. Пользуйтесь полезными советами, выполняйте пошаговые инструкции, ориентируясь на скриншоты.
PDF (Portable Document Format) — один из форматов представления документов в электронном виде. Главной его особенностью является кроссплатформенность. Это значит, что документ PDF будет выглядеть одинаково при его просмотре на любом ПО в любой операционной системе или при распечатке на любом оборудовании.
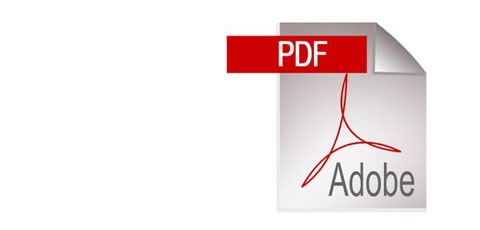
Формат PDF получил сегодня огромное распространение. Де-факто он стал самым настоящим стандартом для обмена электронными документами. Поэтому многим людям приходится сталкиваться с различными задачами, касающимися формата PDF: созданием и чтением файлов, заполнением форм, редактированием и комментированием документов и так далее. На сегодняшний день для их решения создано достаточное количество программных инструментов.
В статье рассматриваются следующие программы: Microsoft Office, Universal Document Converter, Abbyy FineReader, Adobe Reader, Foxit Reader, Jaws PDF editor, Advanced PDF Recovery.
Microsoft Office (936 кбайт, freeware)
Сегодня не существует каких-либо полноценных редакторов PDF, с помощью которых можно было бы создавать документы со всем оформлением. Да в этом и нет никакой необходимости. Традиционно документы PDF создаются конвертированием из других форматов. Например, специально для Microsoft Office 2007 была создана надстройка, позволяющая сохранять документы из любого приложения, которое входит в его состав, в формате PDF.
Создание файла PDF, например, из Microsoft Word ничем не отличается от процесса обычного сохранения документа. Единственное, что должен сделать пользователь — выбрать этот формат в списке. Это, конечно же, очень удобно, однако у такого решения есть несколько серьезных минусов. Во-первых, с его помощью нельзя конвертировать документы, создаваемые не в программах Microsoft Office. Во-вторых, пользователям доступен только самый минимальный набор настроек.
Universal Document Converter (5,79 мбайт, shareware)
Universal Document Converter — это программа, с помощью которой можно создать файл PDF буквально из любого документа, схемы, диаграммы, таблицы. Достигается такая универсальность благодаря использованию технологии виртуальной печати. Universal Document Converter устанавливается в систему как драйвер принтера (естественно, несуществующего, то есть виртуального). Пользователь, которому нужно создать документ PDF, открывает исходный файл в стандартном для данного формата приложении и отправляет его на печать. При этом автоматически запускается процесс конвертирования. В результате его выполнения в указанной в настройках папке создается документ PDF.
В данной программе реализован целый ряд возможностей, которые позволяю говорить о ней как о профессиональной утилите. Начать нужно с того, что с ее помощью можно создавать не только документы PDF, но и графические файлы наиболее распространенных растровых форматов: TIFF, JPEG, PNG, PCX, DCX, GIF и BMP. Эта возможность хоть и не имеет прямого отношения к нашей сегодняшней теме, тем не менее, достаточно приятна. Она позволяет использовать программу, например, в предпечатной подготовке, в процессе создания презентаций.
Universal Document Converter обладает широкими возможностями по настройке выходных файлов. Пользователь может выбрать любой из доступных форматов и все его параметры: глубину цвета, качество, компрессию и так далее. Также можно установить размер бумаги, разрешение, ориентацию, включить автоматическую обрезку пустых полей. В программе реализована функция задания масок для автоматического создания имен выходных папок и файлов. Отдельного упоминания заслуживает возможность быстрой настройки конвертирования с помощью профилей — готовых наборов параметров, оптимальных для решения различных задач. Universal Document Converter может работать по сети. Кроме того, в ней реализован COM-интерфейс для интеграции в автоматизированные системы документооборота.
ABBYY FineReader (160 мбайт, shareware)
Все привыкли смотреть на ABBYY FineReader исключительно как на средство распознавания отсканированных документов. Однако эта программа в некоторых случаях может использоваться для создания документов PDF. Дело в том, что среди вариантов сохранения выходных файлов есть интересующий нас формат.
Создание файлов PDF с помощью ABBYY FineReader выглядит как обычный процесс распознавания. Сначала пользователь должен отсканировать нужные ему листы или открыть документ в одном из поддерживаемых форматов. Затем его необходимо распознать. После этого появляется возможность сохранить информацию в документ PDF.
Стоит отметить, что в ABBYY FineReader реализованы достаточно широкие возможности по настройке выходных файлов PDF. Так, например, пользователь может выбрать размер страниц создаваемого документа, внедрить шрифты, установить качество изображений. Также есть возможность защитить выходной файл: установить пароль для его открытия, ввести ограничения на печать и редактирование, выбрать уровень шифрования, включить или отключить возможность копирования текстов, картинок и другого содержимого.
Отдельно необходимо сказать о существовании в программе нескольких режимов сохранения:
При работе с ABBYY FineReader достаточно часто возникает ситуация, когда часть текста не распознается, например, вследствие плохого качества оригинального документа. В этом случае можно воспользоваться опцией «Заменять неуверенно распознанные слова их изображениями». В этом случае все подозрительные места просто заменяться их изображениями с оригинального документа. Однако у такого подхода есть очень серьезные минусы. Во-первых, из-за таких замен размер конечного файла вырастает. Во-вторых, нераспознанный текст не будет участвовать в поиске. Поэтому в некоторых случаях лучше экспортировать документ в Microsoft Word, вручную переписать сомнительные участки, после чего конвертировать его в формат PDF.
В общем, данная программа обладает широкими возможностями по созданию файлов PDF. Однако область ее применения резко ограничена. Ведь с помощью ABBYY FineReader можно создавать файлы PDF только из бумажных документов и картинок.
Adobe Reader (22,6 мбайт, freeware)
Данная программа де-факто является стандартным средством для просмотра документов формата PDF. Она абсолютно бесплатна и любой пользователь может скачать ее с официального сайта разработчика — компании Adobe. Кроме того, ее дистрибутив размещен практически на всех дисках с драйверами, идущих в комплекте с различным компьютерным оборудованием.
В принципе, Adobe Reader обладает всем необходимым для чтения и печати документов PDF. В первую очередь, это возможность удобного просмотра файлов данного формата с применением масштабирования, поиск текста. Также в Adobe Reader реализована поддержка работы с формами: с ее помощью можно вводить, сохранять и отправлять информацию. Отдельно стоит сказать о поиске документов PDF на локальном компьютере по интересующим пользователя словам или фразам в содержании страниц, аннотациях, закладках, полях или метаданных. Реализованы в этой программе и все необходимые функции по защите данных и проверке их подлинности. Сегодня, когда в Интернете «работает» множество мошенников, это особенно актуально.
С документами формата PDF связано немало различных угроз. Время от времени исследователи находят «дыры» в программах для чтения этих файлов. Они позволяют злоумышленникам запускать на компьютерах жертв вредоносный код при открытии специально сформированных файлов PDF. Последняя такая уязвимость была обнаружена осенью 2007 года.
Помимо всего этого в последней версии Adobe Reader есть функции, которые не связаны напрямую с работой с файлами формата PDF, однако для некоторых людей могущие оказаться достаточно интересными и полезными. Особого внимания среди них заслуживает возможность проведения онлайновых конференций, RSS-ридер для чтения новостей, совместный просмотр документов, просмотр трехмерных изображений с возможностью их вращения и другие возможности.
Foxit Reader (3,36 мбайт, freeware)
Работа многих пользователей с документами формата PDF ограничивается их просмотром и распечаткой. Обычно для этого используется Adobe Reader. Однако данная программа обладает одним серьезным недостатком. Вследствие своей «навороченности» она занимает немало места, требует достаточно много системных ресурсов и работает относительно медленно. Причем в ней есть такие функции и возможности, которые большая часть пользователей просто-напросто не использует. В результате многие люди предпочитают применять старые версии Adobe Reader, менее функциональные, но более быстрые. Между тем существует иной, более удачный вариант решения этой проблемы — использование Foxit Reader. Это быстрый, миниатюрный и нетребовательный к системным ресурсам вьювер документов PDF.
Несмотря на малый размер, в Foxit Reader реализовано все, что необходимо для комфортного просмотра и печати документов формата PDF. В первую очередь это простой, многоязычный (в списке доступных языков есть русский) интерфейс с возможностью масштабирования, выбора макета отображения страниц, их поворота. Также в этой программе есть функция выделения и копирования текста и картинок, поддержка JavaScript, инструмент для заполнения PDF-форм, автоматическое обновление. Для Foxit Reader существует целый ряд дополнений, существенно расширяющих его возможности. С их помощью можно создавать анонсы документов PDF, вставлять в текст любые комментарии, редактировать файлы, однако все эти улучшения платные.
Самые известные плагины для Foxit Reader:
* Foxit Reader Pro Pack — набор инструментов, позволяющий работать с аннотациями, конвертировать документ PDF в текстовый файл, заполнять формы, осуществлять проверку орфографии, редактировать текст.
* Foxit Form Designer — обладает функциональностью Foxit Reader Pro Pack, к которой добавляется возможность создавать формы.
Jaws PDF editor (17 мбайт, shareware)
Jaws PDF editor — универсальное средство для работы с файлами формата PDF. С его помощью можно просматривать, распечатывать и редактировать любые документы этого формата. Правда, создавать файлы PDF в Jaws PDF editor нельзя.
Итак, данная программа можно использовать просто как просмотрщик файлов PDF. В ней реализовано все необходимое для этого: удобная навигационная панель с предпросмотром, возможность быстрого перехода к любой странице, масштабирование, выделение текста, поиск, поддержка JavaScript. Отдельно стоит отметить возможность устанавливать в документе закладки и в будущем быстро перемещаться между ними. Это особенно удобно при работе с большими файлами PDF. Реализована в данной программе и полноценная работа с формами. Она позволяет заполнять, редактировать, просматривать и распечатывать их.
В Jaws PDF editor есть целый набор функций для работы с комментариями. Пользователь может оставлять в документах любые текстовые заметки. Кроме того, в программе реализована возможность выделять текст цветом, подчеркиванием, зачеркиванием. Это позволяет пользователям обмениваться документами PDF, отмечая непонравившиеся места, абзацы, на которое стоит обратить особое внимание. В процессе просмотра человек может включить или отключить отображение комментариев, а также экспортировать и импортировать их из внешних файлов.
Интересной особенностью рассматриваемой программы является набор инструментов для работы со страницами. С его помощью можно удалять страницы, перемещать их с места на место, импортировать в отдельные файлы и экспортировать из других документов. Фактически, Jaws PDF editor позволяет объединять и разделять файлы PDF.
Advanced PDF Password Recovery (1,9 мбайт, shareware)
При создании файлов PDF автор может закрыть их от несанкционированного использования. Для этого применяется два вида защиты. Первый из них — шифрование. При его использовании файл невозможно открыть без знания правильного пароля (его еще называют user-пароль). Второй вариант защиты применяется для установки ограничений на печать документа, внесение в него изменений, выделение текста. То есть для выполнения любого из этих действий с защищенным файлом PDF пользователь должен ввести особый пароль (owner-пароль). Это внутренняя особенность формата PDF.
Все эти возможности используются для обеспечения безопасности конфиденциальной информации. Однако достаточно часто у пользователя возникает необходимость обойти эту защиту. Например, если он сам забыл один из паролей к своему документу. В этом случае помочь решить проблему может программа Advanced PDF Password Recovery. Это специальная утилита, предназначенная для расшифровки файлов PDF и снятия с них различных ограничений.
В базовой редакции Advanced PDF Password Recovery может снимать только те ограничения, которые установлены с помощью owner-пароля. Осуществляется данный процесс очень быстро вне зависимости от сложности ключевого слова. Профессиональная версия программы помимо этого «умеет» подбирать ключ при использовании 40-битного алгоритма шифрования. То есть речь идет о снятии защиты, определенной user-паролем. Стоит отметить, что в Advanced PDF Password Recovery реализованы алгоритмы перебора, оптимизированные под современные процессоры. По заверениям разработчиков, программа способна подобрать нужный ключ за несколько дней вне зависимости от сложности ключевого слова. В последней, самой «продвинутой» версии Advanced PDF Password Recovery реализована технология Thunder tables. По словам создателей продукта, она позволяет найти ключ всего за несколько минут.
Подводим итоги
Программа — Тип лицензии — Оценка (max 10) — Локализация
Надстройка Microsoft Office — Freeware — 4 — Полная
Universal Document Converter — Shareware — 9 — Полная
Abbyy FineReader — Shareware — 6 — Полная
Adobe Reader — Freeware — 9 — Полная
Foxit Reader — Freeware — 7 — Полная
Jaws PDF editor — Shareware — 7 — Отсутствует
Advanced PDF Recovery — Shareware — 8 — Полная
Выбирая программное обеспечение для работы с документами PDF, необходимо исходить из своих потребностей. Так, например, стандартная надстройка отлично подходит для тех владельцев пакета Microsoft Office 2007, кому лишь изредка приходится приходиться создавать файлы данного формата. Если же решать такую задачу приходиться постоянно, или нужна возможность настройки параметров выходных документов, или есть необходимость конвертирования объектов из других приложений, вам понадобится профессиональная утилита — Universal Document Converter. ABBYY FineReader подходит только для создания файлов PDF из бумажных листов, но только в том случае, если они обладают хорошим качеством.
Выбирая программу для просмотра документов PDF лучше отталкиваться от возможностей вашего компьютера и поставленных перед вами задач. Если вы будете использовать все возможности данного формата, а ваш компьютер обладает достаточными вычислительными ресурсами для эффективной работы Adobe Reader, то можно остановиться именно на этой утилите. В противном случае лучше применять Foxit Reader, которая, пусть и менее функциональна, зато работает заметно быстрее.
Читайте также:

