Fprint 11птк подключение к 1с
Обновлено: 06.07.2024


Часть I. Осматриваем, крутим, подключаем.
Наконец то в руки попал FPrint-11ПТК в максимальной комплектации. С этим ККМ мы уже встречались на презентациях, но тут объект попал, что называется под отвертку. Попробуем сделать обзор, ориентированный на специалистов вообще не встречавшихся с FPrint-11ПТК или с его полной комплектацией. В первой части мы ограничимся визуальными впечатлениями, в второй заглянем во внутрь ККМ.

Корпус.

Рис. ПТК FPrint-11, корпус.
Корпус ПТК FPrint-11 имеет настолько малые габариты, что сопоставим по размерам с банковским терминалом. Сам ККМ выполнен в стиле FPrint-03, разве что габариты заметно уменьшены. ККМ имеет удивительно практичные ножки, которые дают настолько жесткое сцепление с ровной и гладкой поверхностью, что невольно начинаешь задумываться о покупке подобных ножек для своих поделок. ККМ на идеально ровной поверхности сидит как влитой, на шершавой поверхности - преимуществ перед стандартным ножками не обнаружено.

Рис. ПТК FPrint-11, отсек для бумаги вызывает уважение, учтены недостатки предшественника, FPrint-03.
В конструкции корпуса был учтен плачевный опыт малых габаритов FPrint03 - борьба со статикой в этом ККМ приняла реальные очертания. Рулон бумаги не елозит по отсеку для бумаги, а при помощи бобышки подвешен над поверхностью отсека бумаги. Статическое электричество при таких способах эксплуатации вырабатывается в минимальных количествах, что благотворно сказывается на бессбойную работу ККМ.
Также в отсеке для бумаги можно увидеть две прорези в левой части, это под перегородку для использования 44 ленты. Перегородка довольно жестко фиксируется и случайно выпасть не может. С шириной ленты надо определиться заранее, после фискализации ширину ленты поменять нельзя.

Рис. ПТК FPrint-11, может показаться, что область обведенная прямоугольником является замком, но это не так. В качестве замка - под саморез обведенный кружком установить проволочную петлю, а на эту петлю крепить тросик - антивор.
На задней планке интерфейсов можно увидеть место под замок, однако отверстие глухое. Наверное, в будущих модификациях сей досадный промах исправят. Ведь малые габариты подразумевают использование ККМ на нестационарных рабочих местах с ограниченным пространством, а именно в таких местах мелкие предметы склонны исчезать в руках нечестных людей, и замок здесь будет не лишним.

Рис. ПТК FPrint-11, выключатель на передней панели.
Несколько нелогично установлен выключатель, вынесенный на переднюю часть корпуса, он оказался неожиданным гостем, и место ему не предусмотрели.

Рис. ПТК FPrint-11, сбоку кажется, что выключатель надежно спрятан от внешних воздействий.
На первый взгляд все вроде бы идеально, выключатель утоплен в корпус и не выступает за его габариты, однако это не так, достаточно провести карандашом по передней части корпуса, то можно непроизвольно включить ККМ.
Рис. ПТК FPrint-11, зубочистка показывает сечение отсека под выключатель.
Рис. ПТК FPrint-11, зубочистка показывает сечение отсека под выключатель, изображена красным пунктиром.
Фактически любой предмет шириной с карандаш может случайно включить ККМ, хотя и утверждение спорное, но не лишенное опасений. Во время тестирования, ККМ принципиально ставился рядом с клавиатурой, в область выключателя периодически толкался угол клавиатуры, и хотя сцепления ККМ с поверхностью стола не хватало, что бы «случайно» включить ККМ, однако выключатель довольно стабильно переводился в среднее положение. Если для классического фискального регистратора, это не принципиально, но для ККМ с автономным питанием такой факт может стать существенной проблемой.

Аккумулятор (опция).

Рис. Блок аккумуляторов для ПТК FPrint-11. Последовательное соединение, черный провод минус.
Аккумулятор в фискальном регистраторе явление редкое, поэтому на реализации остановимся подробнее. В аппарате установлена сборка из 6 последовательно соединенных аккумуляторов NI-Mh 1,2В 1800мА/ч 6 штук, итого 7,2В*1,8А/ч. Что в принципе вписывается в работу DC-DC преобразователя на +5В, для конечного потребителя.
Потребление ККМ в выключенном состоянии 4 мкА, во включенном состоянии, в режиме ожидания команды – около 40мА.
Режим Sleep отсутствует, хотя утверждение спорное, так как дальше 50 мин не проверялось. Вообще сложилось довольно устойчивое мнение, что работа с аккумулятором на этом ККМ будет довольно проблематична. Наверно сказывается отсутствие опыта в разработке устройств с автономным (аккумуляторным) питанием. Глаз режет исполнение выключателя, явно не заточенного на работу с аккумулятором и отсутствие, каких либо средств индикации автономной работы.
О выключателе мы поговорим отдельно к нему, очень много вопросов. А вот отсутствие средств индикации автономной работы во времена светодиодов с несколькими рабочими цветами просто вызывает неоднозначные эмоции. Например, синий индикатор питания – работа от аккумулятора, зеленый – работа от сети.
Нельзя сказать, что проблеме работы в автономном режиме вообще не уделили внимание. Индикацией разряда аккумулятора служит мигание зеленого индикатора. Если замигал – аккумулятор сильно разряжен. Кроме того при автономной работе не работает функционал открытия денежного ящика.

Рис. ПТК FPrint-11, аккумуляторный отсек с установленным аккумулятором, установка заводская.
Прокладка из полипропилена, еще один аргумент в пользу того, что аккумуляторный отсек, скорее всего, изначально предназначался для другого блока, а аккумулятор тут оказался по случаю.
Еще хотелось бы внимательно рассмотреть крышку аккумуляторного отсека.

Рис. ПТК FPrint-11, крышка аккумуляторного отсека. Вид изнутри, фиксирующие элементы выделены красным.
Если смотреть на крышку аккумуляторного отсека с обратной стороны, то механизм открытия довольно очевиден – достаточно сдвинуть крышку вдоль полозьев и крышка легко выйдет из своих гнезд и откроется. Но вот у рассматриваемой крышки мы встречаемся с тавтологией «масло масляное». Механическая защелка в виде фиксатора, дублируется винтом.

Рис. ПТК FPrint-11, крышка аккумуляторного отсека. Не хватает небольшой детали, стрелки с указанием сторону сдвига для последующего открытия.
За счет фиксирующих элементов получается довольно неприятная картинка, открученный винт ничего не решает, крышка довольно жестко сидит на фиксаторах. А направление открытия крышки является довольно невнятным, стрелки указывающей направления для открытия явно не хватает.

Интерфейсы.

Рис. ПТК FPrint-11, планка интерфейсов.
Как можно увидеть, ПТК имеет на борту два интерфейса – RS232 и USB, переключение между портами стандартное для всех двойных FPrint-xx, на выбор 3 способа. Драйвера USB от старых драйверов торгового оборудования не подходят, если USB не устанавливается – переустанавливаем драйвер торгового оборудования на более свежий.

Рис. Вот так довольно странно обнаруживается на старых дровах, FPrint-11ПТК.

Рис. Результат проверки связи на старых дровах. 199 (Неизвестная ошибка оборудования: 230d | 00E6h)
Совсем неожиданно выяснилось старый драйвер ККМ отказывается делать проверку связи с ККМ, но хоть проверка связи не видит ККМ, однако основные функции, как X, Z отчеты и продажи – выполняются.
В виду малых габаритов корпуса ПТК, разъем RS232 выполнен на RJ45. Кроме того в одном разъеме реализовано два COM порта, с компьютером и дисплеем.

Рис. Из под штриховского драйвера FPrint-11ПТК определяется как Штрих-LIGHT-ФР-К.
Не лишним будет заметить наличие в математике протокола Штрих. То есть на ККМ можно работать на ранее написанном ПО без дополнительных телодвижений, будь оно Штриховским или Атоловским.

Bluetooth (опция).
В ККМ реализован 7 код защиты, под работу с Bluetooth. Это значит, что если установить в ККМ модуль Bluetooth, то это без 7 кода защиты это будет неработающий элемент. Как ни странно найти в конторе модуль Bluetooth оказалось довольно сложным занятием, поэтому пришлось идти в подвал и снимать со старых принтеров HP древний USB адаптер. На удивление Windows 7,8 через древний модуль Bluetooth (HP bt500) с ККМ вышли на связь без всяких лишних телодвижений. Устанавливаем связь с ККМ по паролю, и далее появляется стабильное соединение, которое при выключении/включении ККМ не сбрасывается.

Рис. Windows 7. Все подключение заняло не больше минуты.
ККМ стабильно держит связь, если лежит в закрытом шкафу, в закрытом холодильнике, находится в соседней припаркованной машине – далее не проверяли, фантазия иссякла. Скажем прямо, с модулем Bluetooth на этом ККМ разработчики попали в точку, машинка незаменима для случаев, где обычный интерфейсный кабель мешает удобной работе с оборудованием.

Чехол.

Рис. Чехол для переноски ККМ FPrint 11ПТК
В той комплектации, которая оказалась у нас, есть специальный чехол для переноски. Чехол с фирменным логотипом Атол, выполнен по габаритам ККМ. Крепления на сумке три, один для ношения на шее, второй для переноски на боку через плечо, третий для ношения на поясе.

Рис. Чехол для переноски ККМ FPrint 11ПТК имеет только одно отверстие надежно закрытое клапаном на магнитной защелке.
Защитный клапан на магните не даст мусору уничтожать принтер. Чехол выполнен в стиле сумок для переносных автономных принтеров. Что наталкивает на мысль о кондукторском варианте или использовании а-ля кока-кола, когда у экспедитора в машине оборудовано полнофункциональное рабочее место, где можно отпечатать с планшета как документ на принтере, так и на ККМ.
Чехол не имеет отверстий под выключатель, клавишу протяжки ленты и светодиоды. При первом осмотре создается впечатление о неудобстве использования органами управления, но при желании клавиши довольно нажимаются сквозь чехол, а если отогнуть прорезь для бумаги хорошо просматриваются оба индикатора. При настройке в машине стал понятен глубокий смысл почти герметичного чехла, дважды случайно уронив в машине на пол, который не являлся образчиком чистоты, внутрь чехла не попала ни одна соринка, а значит, принтер надежно защищен от мусора. Даже возникла мысль, о добавочном усилении боков сумки полипропиленовыми вставками, но, увы места в чехле с трудом хватает разместить сам ККМ.

Принтер
Принтер не вызвал особых вопросов, уменьшенная копия принтера FPrint 03, стальная гребенка отрезчика, удобная заправка. Разве, что вызывает удивление правая ориентация начала строки в принтере, в отличие от привычной левой ориентации начала строки.

Рис. FPrint 11ПТК. Датчик бумаги справа, а перегородка отсека под 44 ленту слева, выдает происхождение принтера.
О необычной ориентации принтера говорит и переборка для использования 44 ленты, она стоит не справа, а слева.
Пока крутили разобранный принтер в руках обратили внимание на один дефект корпуса, на который раньше не обращали внимание, но который может привести к довольно печальным последствиям для принтера. Косвенно этот дефект подтверждает и сами представители Атол устами зарубежных партнеров «в других странах такой проблемы по данным SII нет», достаточно задуматься, чем российские условия эксплуатации отличаются от импортных – то наша догадка получается, не лишена смысла.
Два порта на борту большинства представителей FPrint с одной стороны сделали ККМ универсальным – поддержка USB и RS232, безусловный плюс. Но это преимущество породило новые проблемы, разные варианты переключения между USB и RS232 вынудило создать небольшую памятку для механиков. Комментарий (из документации) говорит о том, что данный пункт не был проверен на практике.

FPrint 5200
Переключение осуществляется при помощи DIP переключателей. Блок переключателей расположен под защитной крышкой расположенной под днищем, крепление винтом под крестообразную отвертку.
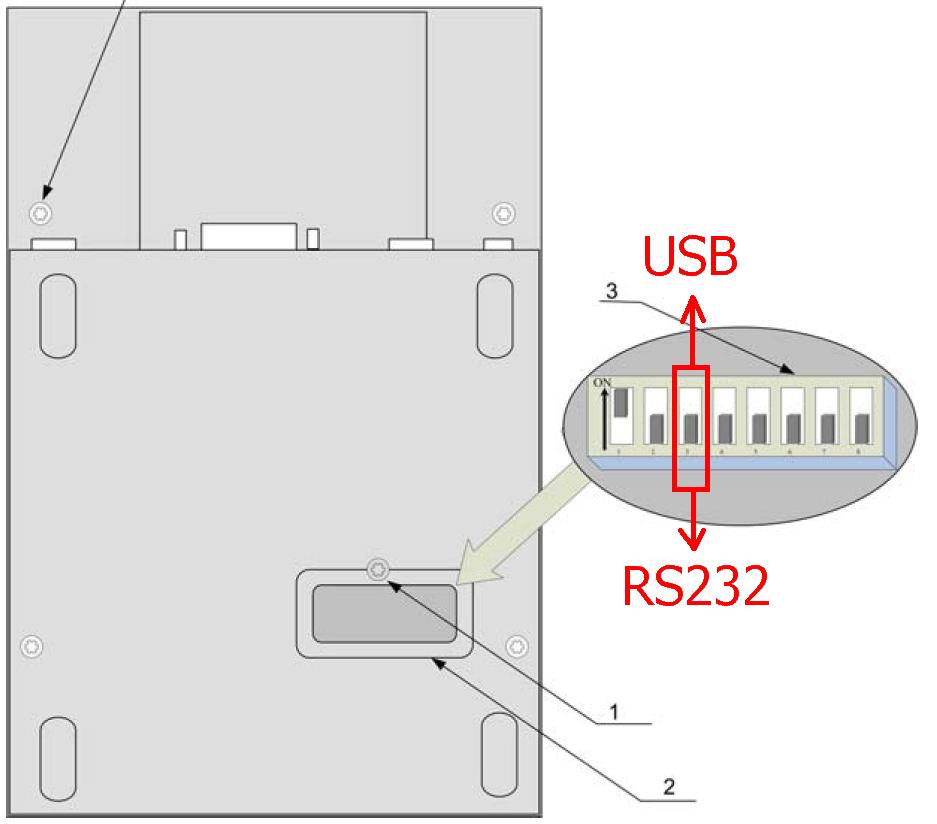
Рис. 2 Расположение защитной крышки DIP переключателей на днище FPrint5200. На рисунке положение переключателя SW1-3 в положении OFF - выбран порт RS232.

Рис. 3 Внешний вид DIP переключателей FPrint 5200 со снятой защитной крышкой. На фото положение переключателя SW1-3 в положении OFF - выбран порт RS232.

FPrint 02
Переключение осуществляется при помощи DIP переключателей. Блок переключателей расположен под защитной крышкой расположенной под днищем, крепление винтом под крестообразную отвертку.
Рис. 3 Расположение защитной крышки DIP переключателей на днище FPrint 02
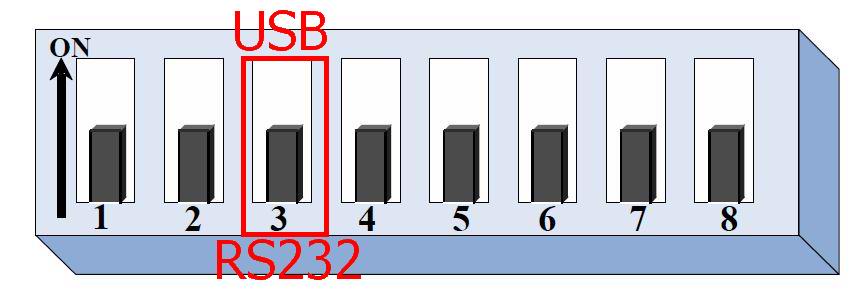
Рис. 4 На рисунке положение переключателя SW1-3 в положении OFF - выбран порт RS232.
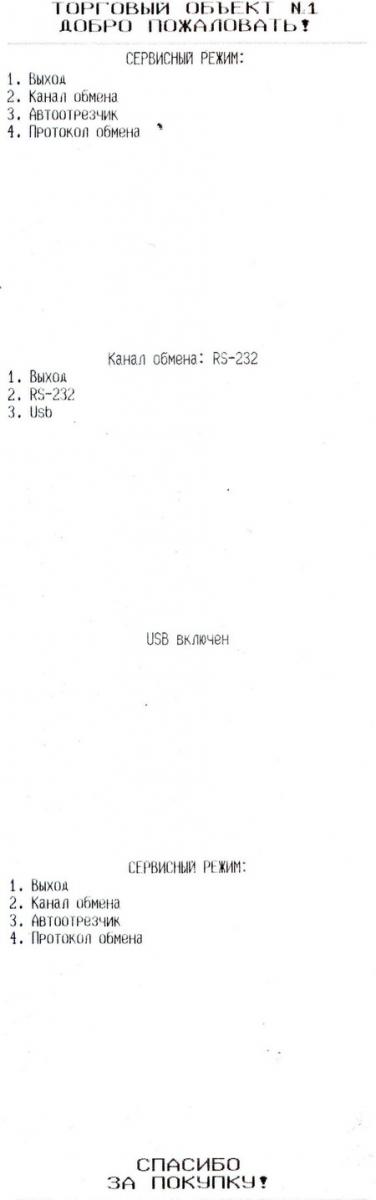

FPrint 22

Способ №1
Переключение интерфейса для подключения FPrint 22 к компьютеру проводится в сервисном режиме (полное описание сервисного режима FPrint22).
Шаг 1.
Для входа в сервисный режим нужно включить FPrint 22 с нажатой кнопкой промотки ЧЛ, дождаться четвёртого звукового сигнала и отпустить кнопку промотки ЧЛ. FPrint 22 войдёт в сервисный режим и выведет на печать документ, в котором представлен перечень возможных действий:
- выход из сервисного режима,
- выбор канала обмена,
- управление работой автоотрезчика
- выбор протокола обмена.
Шаг 2.
Перейти в подменю «Канал обмена» (два раза нажать кнопку промотки).
В подменю «Канал обмена» можно выбрать одно из перечисленных действий:
- Выйти из режима выбора интерфейса (один раз нажать кнопку промотки). При этом ККМ выйдет из подменю «Канал обмена» и перейдет к меню «Сервисный режим».
- Выбрать интерфейс RS-232 (два раза нажать кнопку промотки).
- Выбрать интерфейс USB (три раза нажать кнопку промотки).
После выбора интерфейса ККМ промотает 4 см ЧЛ, выведет на печать информацию об установленном интерфейсе «ХХ включен», где ХХ – выбранный интерфейс, промотает 4 см ЧЛ. После этого будет произведен переход к меню «Сервисный режим».
Шаг 4.
Выйти из сервисного режима (один раз нажать кнопку промотки).
Рис. 5 Пример переключения на USB интерфейс.

Способ №2
Для подключения FPrint 22 через:
- USB-порт необходимо записать в Таблицу 9 Ряд 4 Поле 1 значение 4 и перезагрузить ККМ
- Интерфейс RS-232 необходимо записать в Таблицу 9 Ряд 4 Поле 1 значение 0 и перезагрузить ККМ

Способ №3
Для выбора интерфейса FPrint 22 для обмена с компьютером необходимо на вкладке «Настройка свойств»-> «Параметры оборудования»-> «Устройства»-> «Порт 4»-> Выбрать нужный интерфейс USB или RS232 и перезагрузить ККМ
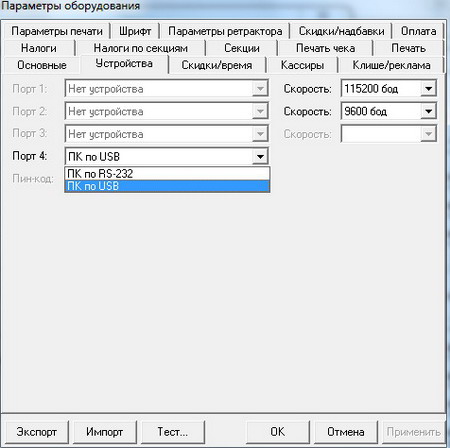
Рис. 6 Выбор интерфейса FPrint22 на вкладке устройства

FPrint 55 (из документации).

Способ №1
Переключение интерфейса для подключения FPrint 55 к компьютеру полностью идентично FPrint 22.

Способ №2
Для подключения FPrint 22 через:
- USB-порт необходимо записать в Таблицу 9 Ряд 4 Поле 1 значение 4 и перезагрузить ККМ
- Интерфейс RS-232 необходимо записать в Таблицу 9 Ряд 4 Поле 1 значение 0 и перезагрузить ККМ

Способ №3
Для выбора интерфейса FPrint 55 для обмена с компьютером необходимо на вкладке «Настройка свойств»-> «Параметры оборудования»-> «Устройства»-> «Порт 4» или «Порт 1» -> Выбрать нужный интерфейс USB или RS232 и перезагрузить ККМ.
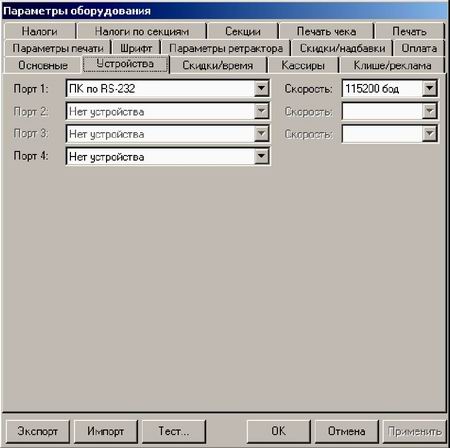
Рис. 7 Выбор интерфейса FPrint 55
Важно! FPrint 55 не может работать по двум интерфейсам одновременно.

Fprint 88 (из документации).
Для выбора интерфейса FPrint 88 для обмена с компьютером необходимо на вкладке «Настройка свойств»-> «Параметры оборудования»-> «Устройства»-> «Порт 4» или «Порт 1» -> Выбрать нужный интерфейс USB или RS232 и перезагрузить ККМ
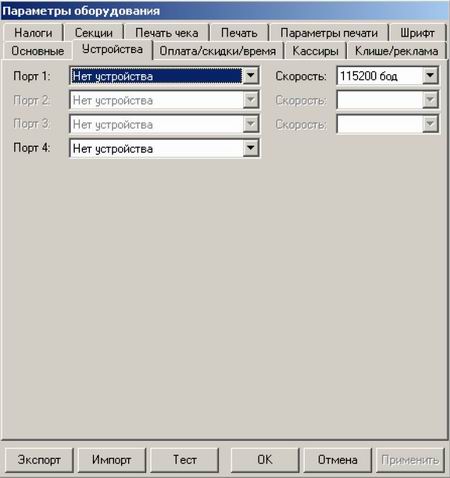
Рис. 8 Выбор интерфейса FPrint88
Важно! FPrint 88 не может работать по двум интерфейсам одновременно.

Fprint 11 ПТК.

Способ №1
Переключение интерфейса для подключения ПТК FPrint 11 к компьютеру в ручном режиме.
Внимание! Для входа в режим выбора интерфейса на самом деле нужно дождаться пять звуковых сигналов.
- Включаем ПТК с нажатой клавишей промотки ЧЛ, ПТК пискнет 1 раз
- Через некоторое время протянет 2-3 мм бумаги.
- Начинаем отсчет 4 писков.
Шаг 2.
Для выбора нужного интерфейса действуем согласно меню, жмем клавишу протяжки бумаги 1 или 2 раза.
Шаг 3.
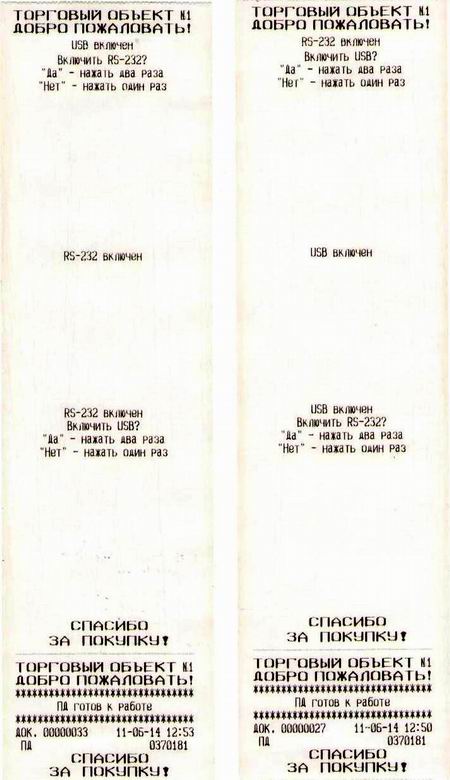
Рис. 9 Пример переключения интерфейса в ручном режиме.

Способ №2
Для подключения FPrint 11 ПТК через
USB-порт необходимо записать в Таблицу 9 Ряд 4 Поле 1 значение 4 и перезагрузить ККМ
Интерфейс RS-232 необходимо записать в Таблицу 9 Ряд 4 Поле 1 значение 0 и перезагрузить ККМ

Способ №3
Для выбора интерфейса FPrint 11 ПТК для обмена с компьютером необходимо на вкладке «Настройка свойств»-> «Параметры оборудования»-> «Устройства»-> «Порт 4» -> Выбрать нужный интерфейс USB или RS232 и перезагрузить ККМ
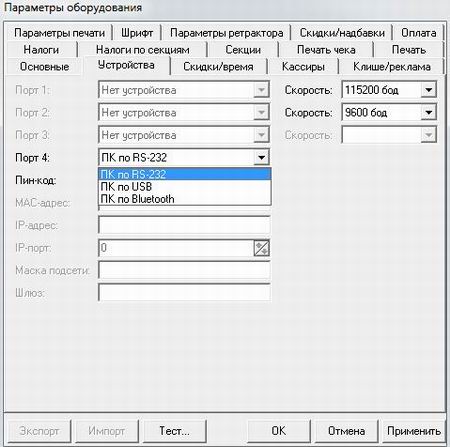
Рис. 10 Выбор интерфейса FPrint 11 ПТК
Важно! FPrint 11 ПТК не может работать по двум интерфейсам одновременно.

Заключительная, четвертая часть обзора очень интересного ККМ - FPrint11ПТК. В этой публикации мы рассмотрим опыт эксплуатации данного ККМ. Опыта эксплуатации как такового нет, есть опыт коллег по внедрению и личные наблюдения.

Дефекты сборки.
ККМ «жует» чеки, чек цепляется за крышку и заминается. Классический дефект для отливок. Представитель Атол обещал, в последних выпущенных моделях дефекта не будет, пока обещание остается обещанием, неубранный облой встречается и в последних партиях. Суть дефекта в том, что облой после пресс формы, находится в неудачном месте, на крышке, в месте выхода кассового чека. Учитывая железную гребенку, то место обрыва чека представляет собой неровную бахрому, которой удобно цепляться за остатки пластмассы на крышке. Устраняется проблема легко, достаточно аккуратно срезать лишние куски пластмассы в месте выхода кассового чека.
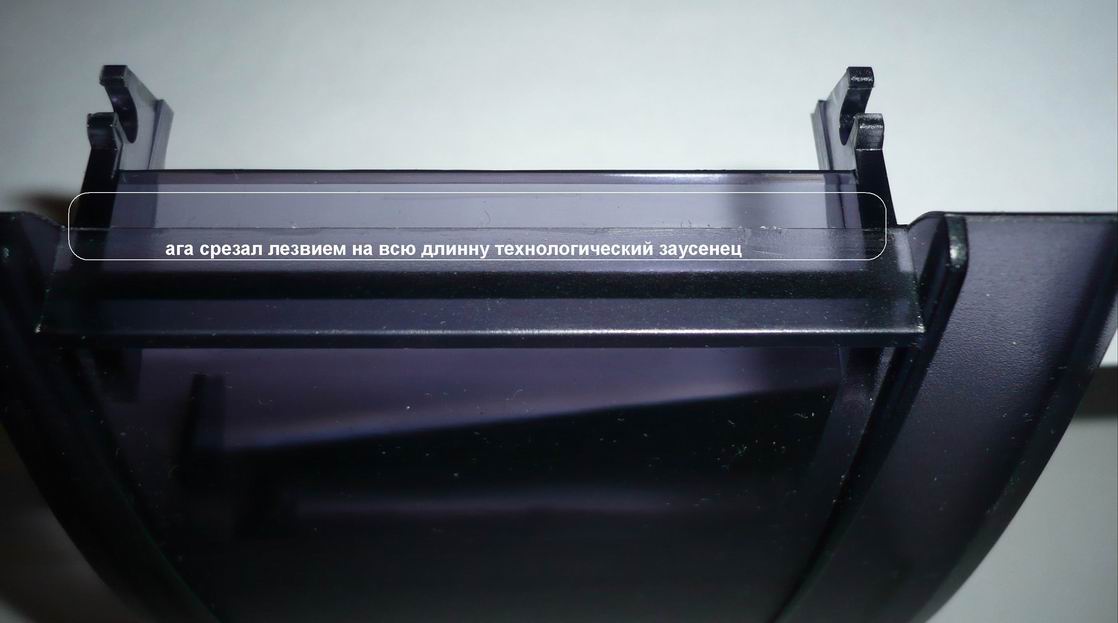
Рис. Комментарий коллег по доработке крышки FPrint 11ПТК

Интерфейс Bluetooth
При работе по интерфейсу Bluetooth наблюдается непонятная задумчивость FPrint 11ПТК при включении. Тестирование проводилось на двух Bluetooth адаптерах D-Link DBT-122 и снятом с принтера HP BT500, операционной системе Windows 7, драйвер ККМ 6.20.1.0

Bluetooth адаптер HP BT500.
Первые 2-3 секунды после выхода фишки о готовности ККМ к работе иногда наблюдается потеря связи. Задумчивость проявляется нестабильно. Максимальное время на которое блокировался ККМ составило 17 секунд, но добиться такого длительной задумчивости нелегко, приходилось щелкать выключателем минут 10. Переустановка драйвера на свежий с сайта Атол, результатов не дала.
Рис. Ошибки при потере связи разнообразны

Bluetooth адаптер D-Link DBT-122.
Довольно стабильно проявляющаяся потеря связи, достаточно два, три включения для полной потери связи. Связь теряется стабильно и самостоятельно не появляется, для восстановления связи необходимо совершить процедуру поиска оборудования после которой ККМ выходит из задумчивости. Переустановка драйвера на свежий с сайта Атол, результатов не дала.
Рис. Ошибка одна и не меняющаяся
Из любопытных моментов, при потере связи ККМ молчит, при нормальной работе ККМ заливается соловьем. Правда это соловьиное пение у нас на предприятии слышит только один сотрудник, остальные сотрудники, сколько не прислушивались, ни чего не слышали.

Математика
Не может не печалить документация на ККМ, как всегда не обошлось без ошибок.
Смотрим руководство по эксплатации
Количество шагов двигателя промотки бумаги, несбрасываемое
-количество шагов двигателя промотки бумаги, несбрасываемое. Данная величина, разделенная на 8,показывает длину промотанной бумаги в миллиметрах.
Достаем линейку и делаем подряд несколько тех. прогонов подрядсмотрим на цифры:
| На начало теста | На конец теста | Разность между двумя тестами | Число полученное делением предыдущего столбца на 8 |
| 358979 | 361763 | 2784 | 348 |
| 361763 | 364547 | 2784 | 348 |
| 364547 | 367331 | 2784 | 348 |
| 367331 | 370115 | 2784 | 348 |
Жирным шрифтом выделена строка, у которой проводился замер линейкой. Разность наработки двигателя, есть цифра стабильная и равна 2784 попугая, что в переводе с инструкции по эксплуатации составляет 348 мм. Делаем замер линейкой и получаем 185мм на 2784 шага двигателя. Верить линейке или документации, мы склонны верить своим глазам.
По умолчанию АТОЛ 30Ф настроен для работы с ПК через USB порт, ничего дополнительного в аппарате настраивать не требется.
Установка драйвера
- Подключаем к ПК FPrint11 ПТК. Для этого открываем загруженный ранее драйвер оборудования Атол версия 6.20 и выбираем «Настройка свойств»:
После этого в новом открывшемся окне выбираем «Поиск оборудования»:

В окне появится следующая табличка, с помощью которой мы будем его искать. Когда устройство найдено, оно отображается в нижней строке:

Далее, чтобы посмотреть, есть ли связь с устройством, нажимаем «Проверка связи», в нижней строке должна высветиться модель принтера. После этого нажимаем Применить и ОК
- Можно сразу протестировать принтер, сделав пробную продажу. Для этого мы последовательно:
- Ставим галочку в графе Устройство включено;
- Выбираем Режим регистрации в верхнем правом углу;
- Далее нажимаем «Войти»;
- И в центральном поле делаем тестовую продажу:
- При правильной последовательности действий принтер напечатает чек. НЕ ЗАБЫВАЙТЕ снимать галочку с графы устройство включенопри выходе из драйвера, иначе это затруднит работу устройства с другими программами.
Подключение к 1С 8.Х
«АТОЛ: Драйвер ККМ» 1c v8.1/8.2

2) Зарегистрируйте в системном реестре файл FPrnM1C.dll командой regsvr32 «[путь к файлу]\FPrnM1C.dll» (если по каким-то причинам регистрация не произошла автоматически в причине установки).


3) Если не удалось зарегистрировать файл в системе описанным выше образом (что может быть связано с особенностями ОС), то необходимо запустите командную строку от имени Администратора (в Windows 8 можно нажать клавиши Win+X, а затем выбрать нужный пункт меню; в Windows 7 командная строка находится в меню Пуск). Далее введите там указанную выше команду и запустите.
4) Подключите ККМ к ПК.
5) Запустите 1С:Предприятие.
6) Откройте меню «Сервис» -> «Торговое оборудование» -> «Помощник подключения и настройки торгового оборудования».





8) В окне добавления нового устройства выбираем вашу модель и кассу, на которой регистратор будет работать, нажимаем Далее

9) В настройках выбираем порт, к которому подключен регистратор, нажимаем ок..
Читайте также:

