Fraps что это за программа
Обновлено: 05.07.2024
Fraps – это, изначально, небольшая утилита (1.2 МБ), подсчитывающая количество кадров в секунду (FPS) в приложениях, работающих через Direct3D и OpenGL. Таким образом, Fraps совместим с большинством современных игр, т.к. они работают именно в вышеприведенных графических режимах. Но основным назначением этой программы является снятие скриншотов и видеороликов из игр. Имея гибкую настройку параметров при съемке видеоматериала, Fraps становится незаменимым помощников современного игроклипмейкера. На сегодня последней версией утилиты является 2.9.8, которая имеет множество расширений и исправлений недочетов, допущенных в предыдущих версиях.
Итак, перед нами главное окно с регистрационными деталями, указаниями версии и сборки Fraps'а. Здесь, на первой вкладке General (Главное), вы можете выставить начальные параметры запуска программы. “Start Fraps minimized” (Запускать Fraps свернутым в трей), “Fraps window always on top” (Если вы работаете вне приложения игры, окно Fraps’а будет поверх всех остальных окон), “Run Fraps when Windows starts” (запускать программу вместе с загрузкой Windows). Вкладка FPS отвечает за настройку оверлея (счетчика кадров, который появляется в окне запущенного приложения), вкладка Movies (Фильмы) помогает настроить параметры съемки видеороликов, а вкладка Screenshots (Скриншоты) содержит опции съемки скриншотов.
Вкладка FPS. Если вы запускаете игру, использующую Direct3D или OpenGL без предварительной настройки Fraps'а, то можно заметить желтые цифры, появившиеся в углу экрана. Это и есть FPS. В среднем он равен 25 кадрам в секунду, что соответствует стандарту PAL. На вкладке FPS вы можете выставить условное месторасположение счетчика или скрыть его вовсе, назначить горячие кнопки для мгновенной смены оверлея или его скрытия, а также выставить ряд других, не слишком важных настроек. “Only update overlay once a second” – при включении этой настройки счетчик будет обновляться лишь раз в секунду, что может существенно снизить нагрузку на потоковую запись видео. Также вы можете выставить таймер, по истечении которого съемка закончится автоматически, – “Stop benchmark automatically after [число]”. Для кого-то необходимо будет сохранить статистику, параметры которой можно выставить на этой же вкладке.
Вкладка Movies. И еще раз хочу напомнить, что Fraps может снимать происходящее на экране ТОЛЬКО при запущенном приложении, работающем в режиме Direct3D или OpenGL. Первоначально стоит указать место на вашем компьютере, куда будет сохраняться видео. Стоит учитывать скорость чтения и записи ваших жестких дисков и выбрать самый быстродействующий, так как видео непрерывным потоком сохраняется в реальном времени. Далее необходимо настроить горячую клавишу, при нажатии на которую начнется захват видеоролика (кстати, она же служит и клавишей STOP).
Переходим к расширенным настройкам.
Теоретически начальные настройки могут обеспечить работоспособность приложения, но железо на компьютерах пользователей разное, поэтому стоит разъяснить несколько не совсем очевидных моментов. Опции Half-size и Full-size позволяют выбрать, в каком размере сохранять ваш видеоматериал. Естественно, при выборе Full-size, видеоролик будет четким, без шумов и пикселизации, тогда как при Half-size качество сырого материала будет выглядеть слишком ущербным, но быстродействие резко увеличится. Рядом с этими опциями можно выбрать количество FPS, которые будут задействованы при записи. В стандартном списке это числа 25, 30, 50 и 60 кадров\сек. Ниже можно выставить произвольное число, обычно оно равно 29.97 (стандарт NTSC). Чем больше число fps, тем лучше качество записи и выше плавность видеоизображения (не рекомендуется выставлять меньше 25 FPS).
Одна из важных опций – запись звука (Record Sound). Если вы один раз разберетесь с правильной установкой нужных опций, в дальнейшем проблем возникнуть не должно. Например, давайте настроим запись звука при установленном звуковом драйвере Realtek (спасибо MetroidZ'у):
Также есть две мелкие настройки, названия которых говорят сами за себя, – запись без курсора (No cursor) и без синхронизации (No sync).
На заметку: если вы записываете звук из игры и у вас параллельно проигрывается любимая песня, всё это будет включено в звуковую часть будущего видеоматериала. Будьте внимательны!
Часто нам необходимо сделать пару классных снимков или запоминающийся кадр из игры. Сейчас я помогу вам немного разобраться с вкладкой Screenshots. Как и на предыдущей вкладке, вначале нам предлагается выбрать место сохранения всех картинок. Справа можно установить, в каком формате сохранять скриншоты. Небольшое пояснение: .bmp – наиболее качественный формат, но он достаточно громоздкий; .jpg – скриншоты в этом формате не настолько хороши, как в .bmp, но весят мало. Выбирайте то, что вам больше всего подходит, в крайнем случае, bmp всегда можно преобразовать в jpg. В левой части вкладки вы можете выставить горячую кнопку, при нажатии на которую будет сделан снимок экрана. Внизу есть еще две очень удобные опции – “Include frame rate overlay on screenshots” (включать ли счетчик кадров на скриншоты?) и “Repeat screen capture every [число] seconds” (Делать ли снимок экрана каждые n секунд?).
По всем вопросам пишите в эту тему форума, предварительно прочитав данный мануал. Теперь вам остается только смонтировать (статьи по Movie Maker, Virtual Dub и еще паре монтажных программ будут готовы в скором времени) свой видеоролик.
Fraps – это одна из лучших программ для захвата видеоизображения, которая может использоваться для записи игр, в которых используются технологии DirectX или OpenGL. Как правило, Fraps также применяется в качестве бенчмарка для того, чтобы определить, насколько производительность системы соответствует требованиям игрового процесса.

На протяжении 10 лет программа Fraps занимала самые верхние строчки рейтингов. Она все еще очень популярна. У нее удобный интерфейс, ей очень просто пользоваться, с ее помощью легко записывать видеоролики самого высокого качества.
Несмотря на то что за эти годы у Fraps появилось много довольно успешных конкурентов, эта утилита все еще остается на высоте положения. Правда, в самой программе нет справочного материала, но в интернете создано много любительских форумов поддержки.
Производительность
Одна из основных проблем связана с тем, что запуск Fraps во время игры может влиять на производительность системы. Если говорить более конкретно, то снижение быстродействия составляет в этом случае примерно 13%. Другими словами, при попытке сделать запись игры с помощью Fraps, возможно, придется зайти в настройки и изменить параметры с высоких на более низкие, или даже на самые минимальные, или же запустить игру с более низким разрешением графики.
Паниковать не нужно, в процессе записи Fraps будет последовательно увеличивать количество кадров в секунду, каждый раз примерно на 9%. Это означает, что не будет больших скачков с максимальной до минимальной частоты кадров и наоборот. Также не будет задержки при старте или останове записи. К тому же Фрапс работает намного лучше, чем многое другое похожее ПО. Он способен вести запись на скорости 120 fps, но минус в том, что для видеозахвата предусмотрен только один кодек. Несмотря на это сжатия видео не происходит, поэтому для работы Фрапса нужно много места: для видео длительностью две минуты потребуется 3,95 Гб.
Что действительно впечатляет в этой программе, так это встроенная опция измерения FPS. Результат измерения частоты кадров в секунду отображается в углу экрана.
Для получения фпс можно выбрать любые две точки, замер будет сделан на этом участке видео. Имеется возможность сохранить готовую информацию в файл и использовать статистику для дальнейшей корректировки настроек.
Качество и разрешение видео
Для записи видео высокого разрешения на достаточно мощных компьютерах Fraps использует проприетарный кодек. Он может записывать до 120 кадров в секунду и с разрешением до 7680 x 4800.
Именно по причине применения фирменного кодека воспроизведение записанного видео возможно только через сам Фрапс или через ffdshow.
Как упоминалось выше, из-за низкого сжатия видеоматериала файлы получаются довольно большого размера. Эти два факта свидетельствуют о том, что записанное с помощью Fraps видео, необходимо будет преобразовать в другой формат и сжать, прежде чем выкладывать его на YouTube или на другие видеосервисы.
Для полноценной работы Fraps требуются ресурсы, то есть, было бы лучше использовать программу на мощном компьютере. Многие пользователи рекомендуют поставить в системный блок второй жесткий диск, на который можно записать видео игры без задержки самой игры.
Преимущества и недостатки программы
Как и у любого другого софта, у Fraps, конечно же, имеются свои плюсы и минусы. Вот самые основные из них:
| Преимущества | Недостатки |
| Встроенный бенчмарк для измерения фпс дает достоверные результаты. | В пробной версии можно записывать видео длительностью только 30 секунд. |
| Максимальное разрешение, которое поддерживается программой, составляет 7680х4800. | Двухминутная видеозапись занимает на диске до 3,95 Гб. |
| Можно делать скриншоты в специально заданные временные интервалы. | Программа не обновлялась с 20 февраля 2013 года. |
На интернет-форумах, где люди делятся друг с другом опытом использования этой программы, можно увидеть много отзывов. В них отмечены как положительные стороны Фрапса, так и отрицательные. Что, к примеру, пользователи чаще всего относят к преимуществам:
- не слишком большая нагрузка на ресурсы системы;
- простота интерфейса – всего 4 вкладки для всех операций;
- незаметная работа приложения в фоновом режиме.
Что было замечено отрицательного:
- счетчик FPS у Fraps не работает с играми, требующими DX12, хотя большинство современных игр как раз используют преимущества DX Приходится сначала вручную переключаться на DX11 и запускать игру;
- интерфейс простой, но его уже пора бы обновить, он морально устарел.
При наличии и сильных сторон, и слабых, заметим, что Fraps отличается тем, что умеет делать снимки экрана через определенные интервалы времени, что позволяет создавать более динамичные и уникальные игровые видеоролики.
Системные требования и установка
Приложение Fraps можно установить на любую из версий ОС от Майкрософт:
- Windows 7 или Win 10 (также поддерживаются более ранние Windows XP/ 2003/ Vista)
- Для Windows 10 (Виндовс 7) есть инсталляторы с разной разрядностью – 32 bit или 64 bit.
Примечание: разная разрядность актуальна для Windows 7 и 8. Все самые новые «билды» Виндовс 10, начиная с build 2004, выпускаются Microsoft только в 64-разрядном варианте.
Разработчики Fraps предлагают пользователям бесплатную и платную версию приложения. Бесплатная версия снимает видео только 30 секунд в один прием, что, конечно же, очень мало. При помощи других аналогичных утилит можно записывать бесплатно гораздо более длинные видео. Если используется бесплатный Фрапс, на все видеоролики автоматически ставится водяной знак, а скриншоты можно сохранить только в графическом формате bmp. В остальном все функции, которыми располагает Fraps, можно пользоваться без регистрации.
Для того чтобы снять ограничение на длительность записи, придется заплатить $37.
Скачанная с неофициальных сайтов программа запакована в архив, в котором находится «кряк», русификатор и инструкция по инсталляции. В этом случае нужно внимательно читать документацию к установочному файлу, чтобы не перепутать порядок действий – правильно установить, применить crack и русифицировать приложение.
Полную версию можно скачать здесь. Она уже активирована, а прилагаемый к ней «кряк» нужен для прохождения регистрации.
Наряду с тем, что имеется полная или full-версия, есть и portable-вариант программы. Он не требует установки на компьютер, но на функциональность портативного Фрапса это никак не влияет.
Как пользоваться Fraps
Итак, предварительный этап пройден, программа установлена на компьютер. Теперь объясним, как ей пользоваться.
Шаг 1: Чтобы запустить Fraps тапните по ярлыку, который после установки появился на рабочем столе. Первое, что нужно сделать – это настроить каждую из четырех вкладок программы:
- General (Главное)
- FPS
- Movies (Видео)
- Screenshots (Скриншоты)
Во вкладке «Главное» настраиваются основные параметры работы: запуск в свернутом виде, поверх остальных окон, запуск при старте Windows, а также мониторинг Aero и сворачивание в системную панель. Галочками выбираются наиболее предпочтительные параметры.
Меню «Видео» позволяет назначить горячую клавишу для записи экрана. По умолчанию это F9, но если данная клавиша чем-то не устраивает, например, она будет использоваться в игре, в соответствующее поле вписывается другая. Кроме того, в этой вкладке присутствуют опции для настройки видео (fps и размер) и звука.
Шаг 2: Запустите игру, которую хотите записать.
В открытой игре, в верхнем углу экрана (по умолчанию, если вы не меняли настройку оверлея в меню «FPS»), вы увидите счетчик, который показывает частоту кадров. Когда вы будете готовы начать запись, нажмите F9 (или ту клавишу, которую вы назначили). Еще раз напомним, что в бесплатной версии Фрапс вы сможете записывать видео только в течение 30 секунд.
О том, что идет запись игры, подскажет счетчик FPS. Его цвет изменится на красный. Для остановки записи еще раз нажмите горячую клавишу (F9).
Заключение
Fraps может показаться простенькой программой для начинающих, но на самом деле эта утилита довольно мощная. У нее незамысловатый интерфейс и есть весь набор функций, который необходим, чтобы сделать запись игрового процесса прямо с экрана. К сожалению, от многих недавно появившихся аналогичных приложений Фрапс уже начинает отставать, и отсутствие обновлений не внушает оптимизма. Хотя если бы эти апдейты все-таки были сделаны, то они позволили выделить Fraps среди других программ, однако пока этого не произошло.
О программе

Название приложения происходит от аббревиатуры FPS, которая по буквам расшифровывается как Frames Per Second. Это компьютерная утилита, которая умеет записывать видео в реальном времени до 120 кадров в секунду. Также при помощи программы можно делать benchmark тесты для просмотра производительности в играх. Фрапс можно использовать и для просмотра фпс в любых приложениях написанных на технологии Direct3D и OpenGL.
Мы выложили ссылки на взломанный fraps 3.5.99 полная русская версия, которую можно скачать через крякнутый торрент. На 2018 год это последняя известная версия программы. Ссылки мы нашли в свободном доступе в интернете. Если вы хотите поддержать разработчика, скачайте программу с официального сайта. Насколько нам известно fraps 4 и 5 версии не ожидается, portable вариант найти также не удалось.
Установка программы
Отлично программа установлена! Осталось только скачать crack для Fraps и запустить его подумали вы? Не стоит переживать, программа идет уже с таблеткой, можно запускать и пользоваться.
Русификация Фрапс

Если у вас получилось скачать полную бесплатную версию fraps на русском, то в ней уже присутствует русификатор. После того, как вы установили программу перейдите в папку загрузки и найдите там файл rus.exe. Перетащите файл в папку с установленной утилитой.
Примечание: искать файл нужно именно в папке загрузки, а не установки.
Как пользоваться программой
Давайте попробуем разобраться как пользоваться программой Fraps, как ее настроить и использовать все доступные функции. И так, мы установили программу на русском и хотим узнать фпс или записать крутой момент в играх. После запуска мы попадаем на главный экран.
Главный экран

На главном экране мы видим версию fraps 3.5.9, номер сборки 15586, информацию о регистрации. В поле информация о регистрации, если вы купили программу, будут указаны ваши данные. Также мы видим набор переключаемых галочек. Давайте разберем каждую из них более подробно:
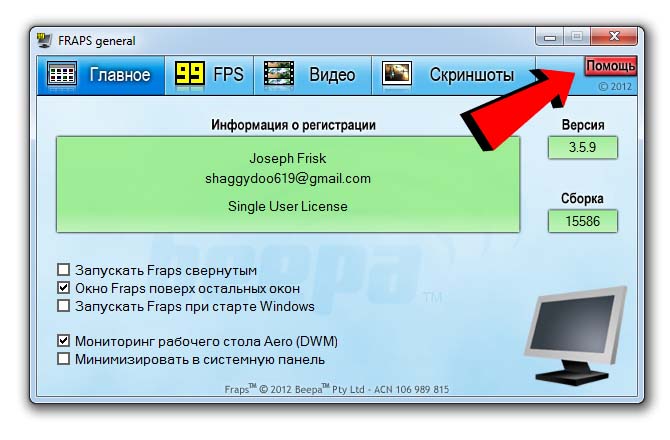
Также на главном экране fraps присутствует кнопка помощь, по нажатию на которую можно получить подробную инструкцию по использованию программы. К сожалению данная инструкция только на английском языке.
FPS Benchmark
Тест производительности
Примечание: открыть формат csv можно при помощи Microsoft Exel или воспользовавшись google таблицами.
Замер FPS
Запись видео при помощи Fraps
Захват видео
Примечание: чем выше fps записи, тем плавнее картинка, но тем больше будет размер файла на выходе. Для записи игры будет идеальным 60 фпс, а для записи экрана подойдет и 30.
Настройки звука
С настройками разобрались. Теперь у вас есть программа с помощью которой можно не только узнать фпс, но и записать игровое видео.
Создание скриншотов

С помощью программы фрапс, также можно делать снимки экрана, так называемые скриншоты. Давайте рассмотрим экран создания скринов подробнее. В верхней части уже привычная нам строка и кнопки. С их помощью можно изменить или просмотреть путь создания скриншотов. Еще ниже расположена панель настройки кнопки, по которой будут создаваться снимки экрана. А в самом низу можно выбрать один из форматов изображения.
Совет: по умолчанию выбран формат BMP, рекомендуем выбрать JPG, потери в качестве не заметны, зато размер такого скриншота будет значительно меньше. А при загрузке картинки на файлообменник, не возникнет никаких проблем.

Справа панель с двумя чек-боксами.
После прочтения этой главы, вы получили полностью настроенный fraps, научились снимать видео и скриншоты.
Решение проблем с Fraps
Мы собрали список наиболее часто встречаемых проблем, связанных с фрапс:
После записи видео fraps звук есть, а вместо картинки черный экран?
Возможно проблема не в самой программе, а с установленными кодеками на компьютере. Чаще такое встречается на Windows 10. Попробуйте открыть записанное вами видео другой программой. Одной из самых удобных и практичных программ является Media Player Classic. Он открывает все известные форматы видео и у него не бывает проблем с кодеками. Подробнее об этой проблеме можно посмотреть на видео:
В этой секции вы можете скачать программу для просмотра фпс в играх. Мы специально подобрали для вас полную версию fraps 3.5.99 на русском для Windows 7, 8, 10, которую вы можете скачать через крякнутый торрент. Не забывайте что мы нашли ссылки в открытом доступе в интернете и настоятельно рекомендуем вам приобрести программу у официального разработчика.
Благодарим за прочтение статьи, если у вас остались какие-либо вопросы задавайте их в комментариях.

Фрапс – известная программа для записи видео и создания скриншотов, которая отличается очень простым интерфейсом, позволяющим моментально приступить к работе.
Создание скриншотов
Отдельная вкладка, направленная на настройку скриншотов, позволяет указать папку сохранения изображений, выбрать формат готовых картинок, а также указать горячую клавишу, которая будет отвечать за создание скриншотов.

Моментальное сохранение картинок
Нажав горячую клавишу в процессе использования игры или программы, отвечающую за создание скриншотов, картинка без промедления будет сохранена в папку на компьютере, указанную в настройках.

Запись видео
Как в случае и со скриншотами, Фрапс позволяет настроить запись видео: горячие клавиши, размер видео, FPS, включение или отключение записи звука, активацию отображения курсора мыши и т.д. Таким образом, чтобы записать видео, вам понадобится запустить игру и нажать горячую клавишу для старта. Чтобы завершить запись, вам потребуется снова нажать все ту же клавишу.

Отслеживание FPS
Для того, чтобы отселить количество кадров в секунду в вашей игре, в программе предусмотрена вкладка «99 FPS». Здесь, опять же, установлена папка для сохранения данных, а также горячие клавиши, отвечающие за старт отслеживания FPS.
Задав нужное сочетание клавиш, вам остается лишь запустить игру, нажать горячую клавишу (или сочетание клавиш), после чего программа в углу экрана отобразит показатель кадров в секунду для того, чтобы вы своевременно могли отслеживать производительность игры.

Работа поверх всех окон
Если потребуется, для вашего удобства программа Fraps будет работать поверх всех окон. Данный параметр активирован по умолчанию, но , при необходимости, его можно отключить во вкладке «General».

Достоинства Fraps:
1. Простейший интерфейс;
2. Возможность выбора формата изображений и показателя FPS для видео;
3. Распространяется абсолютно бесплатно.
Недостатки Fraps:
1. Отсутствие русского языка;
2. Программа позволяет осуществлять запись видео и создание скриншотов только в играх и приложениях. Для записи видео рабочего стола и элементов Windows она не подходит.
Если вам потребовался совершенно простой инструмент, который бы позволил создавать скриншоты и записывать видео в процессе гейминга, то обратите внимание на программу Fraps, которая полностью справляется со своей задачей.
Читайте также:

