Функции эксель и их описание как пользоваться презентация
Обновлено: 06.07.2024
Функции — программы, которые можно
вызывать по имени для выполнения
определенных действий. (Функции
представляют собой заранее определенные
формулы, которые выполняют вычисления по
заданным величинам, называемым
аргументами, и в указанном порядке .)
Пример:
Функция
Описание
Результат
=ОСТАТ(5; 2)
Остаток от деления 5 на 2
1
3
4. Синтаксис функции
=ИМЯ_ФУНКЦИИ(аргумент1;аргумент2;…)
Например:
=КОРЕНЬ(9) – расчет корня квадратного числа 9
=СЕГОДНЯ() – определение текущей даты, данные не
нужны
=SIN(С8) – расчет синуса угла, заданного в ячейке С8
=ПРОСМОТР (F11;F2:F5;G2:G5) – просматривает
диапазон F2:F5 в поисках значения, содержащегося в
ячейке F11 и возвращает значение из столбца G2:G5.
4
Скобки — обязательная принадлежность
функции, даже если у нее нет аргументов,
например функция =ПИ() — 3,1416. (Если
аргументов нет, то скобки остаются пустыми.)
Если аргументов несколько, то один аргумент
от другого отделяется точкой с запятой.
Некоторые функции, например, СУММ, могут
иметь до 30 аргументов.
Общее количество символов в формуле не
может быть больше 1024.
Строка аргументов может содержать не
более 255 символов.
5
6. Аргументами функций могут быть:
числа (константы);
адреса ячеек или диапазонов;
имена ячеек или диапазонов;
текст;
формулы;
другие функции (вложенные функции )
В Excel разрешается использовать вложение
функций до седьмого уровня;
логические значения и др.
6
7. Работа с функциями
Ввести функцию в формулу можно
следующим образом:
I. Набрать имя функции с указанием
аргументов в ячейке (строке формул);
или
II. Воспользоваться Мастером функций.
Мастер-это инструмент, позволяющий
выполнять требуемые действия по
шагам с уточнением параметров на
каждом шаге.
7
8. Для вызова Мастера функций можно использовать:
9. Мастер функций Excel имеет два диалоговых окна-2 шага.
10. Подокно Категория
11. Excel содержит более 300 встроенных функций, условно разделенных на несколько категорий
• Математические
• Статистические
• Финансовые
• Текстовые
• Логические
• Дата и время
• Ссылки и массивы
• Работа с базой данных
• Проверка свойств и значений
11
12. Пример: использование функции ПРОСМОТР
13. В ячейку F6 введем формулу: =F5-F4
14. В ячейку F8 введем формулу: =F7/(10*F6)
15. В ячейку F9 введем функцию: Мастер функции автоматически вставляет знак (=) в ячейку
16. В окне выбираем функцию ПРОСМОТР
17. Второе окно Мастера функций:
Для функции ПРОСМОТР появляется
дополнительное окно
17
18. Мастер функций-шаг 2
19. Второе окно Мастера функций:
Имя функции
все аргументы функции
Описание
функции
значения аргументов
описание
аргумента
результат вычисления
19
20. Пример: использование функции ПРОСМОТР
21. К логическим функциям в EXCEL относятся:
ЕСЛИ- возвращает одно из двух
возможных значений в зависимости от
выполнения условия;
И- Возвращает значение ИСТИНА, если
все аргументы имеют значение
ИСТИНА;
ИЛИ- Возвращает ИСТИНА, если хотя бы
один аргумент имеет значение
ИСТИНА.
21
22. К логическим функциям в EXCEL относятся:
ИСТИНА- Возвращает логическое
значение ИСТИНА;
ЛОЖЬ- Возвращает логическое значение
ЛОЖЬ;
НЕ- Изменяет значение ЛОЖЬ на
ИСТИНА, а ИСТИНА на ЛОЖЬ.
22
23. Функция ЕСЛИ
Алгоритм работы функции «ЕСЛИ» можно
представить следующей схемой:
Исходные данные
ИСТИНА
значение 1
Условие
ЛОЖЬ
значение 2
23
24. Синтаксис функции ЕСЛИ
=ЕСЛИ(условие;знач_если_истина;знач_если_ложь)
пример:
=ЕСЛИ(A8>10;50;40)
вычисляет значение по следующему алгоритму:
если ячейка A8 содержит число >10, то функции
присваивается значение 50;
если ячейка A8 содержит число <=10, то
функции присваивается значение 40;
24
25. Использование функции ЕСЛИ
• Функция ЕСЛИ используется для
выбора одного из двух значений;
• Выбор осуществляется в зависимости
от условия;
• Условие - это выражение логического
типа, которое может принимать одно из
двух значений: ИСТИНА (условие
выполняется) либо ЛОЖЬ (условие не
выполняется).
25
26. В ячейку C6 введена формула =A6/B6
27. Используем для вычислений функцию ЕСЛИ:
28. В ячейку C5 введена формула: =ЕСЛИ(B5<>0;A5/B5;"делить нельзя") и скопирована в ячейки C6:C7
В ячейку C5 введена формула:
=ЕСЛИ(B5<>0;A5/B5;"делить нельзя")
и скопирована в ячейки C6:C7
28
Функции с вложениями
• Переход к функции следующего уровня
вложенности
• Переход к функции предыдущего уровня
вложенности.
30
При вводе функции, имеющей вложения, не нужно спешить
нажимать клавишу ОК в окне функции любого из уровней
вложенности. Это следует делать только один раз, когда все уровни
функций и все операнды введены.
31
Маркировка фрагментов
1. Маркировка нескольких смежных клеток:
- установить мышь в левую верхнюю клетку области, нажать
левую клавишу, протащить мышь по диагонали области.
2. Маркировка столбцов:
- мышь - на бордюр нужного столбца, нажать левую клавишу
мыши, протащить по бордюру выделяемых столбцов.
3. Маркировка строк:
- аналогично столбцам, но действовать по бордюру строк.
4. Маркировка всей таблицы:
- наступить мышью на перекрестие бордюров.
5. Для маркировки несмежных участков нужно действовать
32
при нажатой клавише Ctrl.
Копирование-перенос мышью
Реализуется следующими действиями:
1. выделить область,
2. поместить мышь на границу выделения так, чтобы получилась
стрелка
3. нажать левую клавишу мыши и не отжимая буксировать выделенную
область в новое место. Если буксировать при нажатом Ctrl, то получится
копия.
Копирование-перенос с буфером
Выполняется тремя инструментами:
Командами пункта меню программы "Правка".
Кнопками .
Командами контекстного меню.
Этот способ копирования выполняется в два шага.
1. Занесение фрагмента в буфер.
Для этого область копирования следует выделить и любым инструментом
вырезать или скопировать в буфер.
2. Вызов фрагмента из буфера в новое место. Здесь возможны 3
варианта исполнения.
33
2.1 Осуществляется кнопкой "Вставка" и командой Правка\ Вставить из
любого меню. В этом случае даже занятая область заполнится вставляемым
материалом.
2.2 Выполняется только командой контекстного меню Вставить
скопированные ячейки.
При выполнении этой команды Excel предложит как-либо сдвинуть ячейки
области преемника, чтобы вставить материал из буфера.
2.3 Выполняется командой Специальная вставка любого из имеющихся
меню. В этом варианте появится диалог, где можно заказать арифметическую
операцию над данными преемника и буфера.
34
Правила построения формул Любая формула состоит из нескольких основных частей: Знак равенства (=) , с которого обязательно начинается любая формула. Если знак равенства отсутствует, Excel интерпретирует данные не как формулу, а как ввод данных в ячейку. Значение или ссылка на ячейки , с которыми выполняются расчеты. Операторы (это условное обозначение, определяющее действия со значениями). = + / <>
Ввод формулы Формулу можно вводить непосредственно в ячейку или строку формул, как текст или число. При создании формул действуют стандартные правила математических вычислений. Чтобы создать формулу надо: Выделить ячейку, где будет находится формула Ввести в данную ячейку знак « = »
Ввод формулы После знака «=» ввести нужные значения (или ссылки на ячейки) и операторы
После создания формулы нажать клавишу « Enter » (для перехода вниз по столбцу) или клавишу « Tab » (для перехода вправо по строке) Ввод формулы
Операторы Excel В Microsoft Excel включено четыре вида операторов: Арифметические операторы – служат для выполнения арифметических операций, таких как сложение, вычитание, умножение и т.д. результатом операций являются числа . Обозначение Оператор Выражение Результат + Сложение =5+3 8 - Вычитание =6-4 2 * Умножение =5*4 20 / Деление =24/6 4 ^ Возведение в степень =5 ^3 125 % Процент =60% 0.6
Операторы Excel Операторы сравнения – используются для сравнения двух значений. Результатом сравнения является логическое значение: либо ИСТИНА , либо ЛОЖЬ . Обозначение Оператор Выражение Результат = Равно =8=12 ЛОЖЬ > Больше =24 >3 ИСТИНА = Не меньше =10>=10 ИСТИНА Не рано =13<>5 ИСТИНА
Текстовый оператор «амперсанд» – используется для объединения нескольких текстовых строк в одну строку. Результат выполнения выражения «Информационные» & «системы» будет строковое значение «Информационные системы» & Операторы ссылок используются для определения диапазонов, участвующих в вычислениях. Двоеточие , используемое для определения диапазона, называется оператором диапазона (например A1:D7 ) Точка с запятой – оператор объединения. Он объединяет не менее двух ссылок на несмежные ячейки или диапазоны (например D8;E11 или A17:D17;E15:L15 ) Пробел – оператор пересечения, которая ссылается на общие ячейки диапазонов (например D2:D13 C12:H12 ссылаются на D12 так как она общая для этих двух диапазонов) : ; Операторы Excel
Р е д а к т и р о в а н и е ф о р м у л Введенную формулу можно в любой момент отредактировать. Для этого просто нужно: выделить ячейку с формулой щелкнуть по строке формул ввести нужные изменения
Р е д а к т и р о в а н и е ф о р м у л Закончив редактирование, нажать клавишу Enter . Excel выполнит расчеты по формуле и отобразит в ячейке новый результат. Если формула неверна, с ошибкой, Excel не замедлит известит об этом. Рядом с ячейкой, к которой привязана ошибочная формула, появиться тревожный восклицательный знак.
Типы адресаций Адресация – адрес ячейки или диапазона ячеек на табличном поле, в котором содержаться значения. А$1 Существует три типа адресации: $A$1 Относительная Абсолютная Смешанная А1 $A1
Относительная адресация При изменении позиции ячейки, содержащей формулу, изменяется и ссылка. =A1 Относительная ссылка в формулах Excel основана на относительной позиции ячейки, содержащей формулу, и ячейки, на которую указывает ссылка. Данный тип адресации используется по умолчанию.
Абсолютная адресация Абсолютная ссылка в формулах Excel ссылается на ячейку, расположенную в определенном месте. $Е$13 При перемещении ячейки с формулой адрес ячейки с абсолютной ссылкой не корректируется.
Смешанная адресация Смешанная адресация содержит либо абсолютный столбец и относительную строку, $A1 A$1 При изменение позиции ячейки содержащей формулу, относительная адресация изменяется, а абсолютная адресация не меняется. либо абсолютную строку и относительный столбец.
Что такое Функция Функции – это заранее определенные формулы, которые выполняют вычисления по заданным величинам и в указанном порядке. Excel содержит обширный список стандартных функций, призванных облегчить выполнение простых и сложных вычислений.
Ввод функций Выделяем ячейку, где будет располагаться функция Открывает меню Вставка на строке меню В списке команд выбираем пункт Функция
Ввод функций В окне Мастер функций – Шаг 1 из 2 и выбираем нужный тип функции. (например Дата и время) в графе Категории открываем список существующих функций
Ввод функций В окошке Выберите функцию выбираем нужную, на данный момент, функцию (например Дата ) и нажимаем кнопку Ok
Ввод функций Откроется окно Аргументы функции (для каждой функции – собственного вида), в котором в соответствующие графы вводим нужные аргументы для вычисления вводим нужные значения и адреса ячеек с строки аргументов выбранной функции
Ввод функций Закрываем окно кнопкой Ok В выбранной ячейке отобразиться результат вычисления функции
Категории функций Все функции подразделены на категории. Каждая категория содержит функции, которые решают определенные задачи: Проверка свойств и значений 10 недавно использовавшихся Полный алфавитный перечень Математические Дата и время Финансовые Статистические Ссылки и массивы Работа с базой данных Текстовые Логические
Категории функции 10 недавно использовавшихся Эта категория выводит список 10 функций, применявшихся последними
Полный алфавитный перечень Эта категория выводит список всех функций Категории функции
Дата и время Эта категория для операций прямого и обратного преобразования даты и время в текстовые строки Категории функции
Финансовые Эта категория для расчета амортизации имущества, стоимости основных фондов, нормы прибыли, величины выплат на основной капитал и других финансовых показателей Категории функции
Математические Эта категория предназначена для математических и тригонометрических функций Категории функции
Статистические Эта категория функции для расчета среднего значения, дисперсии, статистических распределений и других вероятных характеристик Категории функции
Ссылки и массивы Эта категория для операций преобразования ссылки на ячейку в число, расчета ссылок на основе числовых аргументов, вычисления числа строк и столбцов диапазона и других параметров, связанных с адресацией ячеек листа Excel Категории функции
Работа с базой данных Эта категория для формирования выборки из базы данных и расчета статистических параметров величин, расположенных в базе данных Категории функции
Текстовые Эта категория для работы с текстовыми строками Категории функции
Логические Эта категория имеет шесть функций для работы с данными логического типа, то есть величинами или условиями, принимающими значение ИСТИНА или ЛОЖЬ Категории функции
Проверка свойств и значений Эта категория для проверки типа данных аргумента, режима форматирования ячейки, типа сгенерированной ошибки и других специальных условий Категории функции
По теме: методические разработки, презентации и конспекты
Уроки рассчитаны на учащихся 5 классов, изучивших темы «Формулы», «Площади квадрата и прямоугольника», «Объёма параллелепипеда», имеющих начальные навыки работы на компьютере. Использование комп.
Данная презентация содержит задания для подготовки учащихся к ГИА.
ФИО (полностью)Шишкова Валентина Валерьевна Место работыМОУ «Авсюнинская СОШ» ДолжностьУчитель информатики ПредметИнформатика Класс9 класс Тема и номер урока в тем.
Дидактический материал практическая работа по теме "Финансовые функции Excel" предназначена для студентов 2 курса колледжа .Для выполнения работы используется программа Microsoft Excel .

Разработка урока в 9 классе по теме "Функции Excel".

Рассматриваются основные встроенные функции Excel (9 класс).

После того как вы поделитесь материалом внизу появится ссылка для скачивания.
Подписи к слайдам:
- Одним из компонентов формулы в MS Excel может являться функция.
- Функция — позволяет производить сложные вычисления в электронных таблицах..
- Для удобства выбора, функции объединены в группы, называемые категориями.
При записи формул в электронных таблицах можно использовать стандартные встроенные функции.
- Каждая стандартная встроенная функция имеет свое имя.
- После имени функции в круглых скобках указываются аргументы.
- Разделителем в списке аргументов является точка с запятой.
Название и обозначение функции
Пример записи функции
Содержимое ячеек А5 в радианах
Содержимое ячейки В2 в радианах
Квадратный корень - корень
Содержимое ячейки D12>0
Сложение двух чисел, содержащихся в ячейках А1 и В9
Сложение всех чисел, содержащихся в диапазоне ячеек от А1 до А20
Сумма с условием - СУММЕСЛИ
Сложение всех чисел, больших 10, содержащихся в диапазоне ячеек от B2 до B5
Название и обозначение функции
Пример записи функции
Максимальное значение - макс
Поиск максимального среди аргументов
Минимальное значение - мин
Поиск минимального среди аргументов
Среднее значение - срзнач
Находит среднее арифметическое значение среди чисел, содержащихся в диапазоне ячеек от А1 до В5
Количество чисел - счет
Подсчет общего количества чисел, содержащихся в диапазоне ячеек от В2 до В5
Количество чисел по заданному условию- счетесли
Подсчет общего количества чисел, меньших 5, содержащихся в диапазоне ячеек от В2 до В5
- Активизировать ячейку, в которую необходимо поместить функцию.
- Выбрать команду Формулы – Библиотека Функция – вставить функцию либо нажать кнопку панели Редактирование вкладки Главная.
- Активизировать ячейку, в которую необходимо поместить функцию.
- ввести знак = непосредственно в ячейку или в строку формул.
- нажать кнопку раскрывающегося списка функций (рис 1).
- выбрать из списка интересующую функцию. Если функцию найти не удаётся, выберите пункт Другие функции, расположенный в самом конце списка.
Кнопка раскрывающегося списка функций
Рис. 1. Раскрывающийся список функций
В первом появившемся окне Мастера функций: определите категорию и название конкретной функции (рис.2). во втором окне необходимо определить аргументы функции (рис. 3).

Функция – встроенная формула в Excel.
Примеры: СУММ(A1:A8), КОРЕНЬ(20)
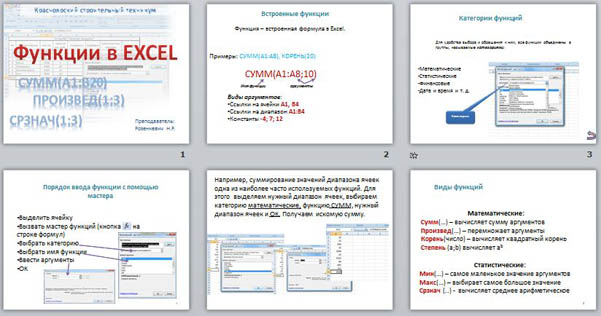
Для удобства выбора и обращения к ним, все функции объединены в группы, называемые категориями:
-Дата и время и т. д.
Содержимое разработки

Красноярский строительный техникум
Функции в EXCEL
Преподаватель: Розенкевич Н.Р.

Встроенные функции
Функция – встроенная формула в Excel.
Примеры: СУММ(A1:A8), КОРЕНЬ(20)
Имя функции
аргументы
Виды аргументов :
Категории функций
Для удобства выбора и обращения к ним, все функции объединены в группы, называемые категориями :
- Математические
-Дата и время и т. д.
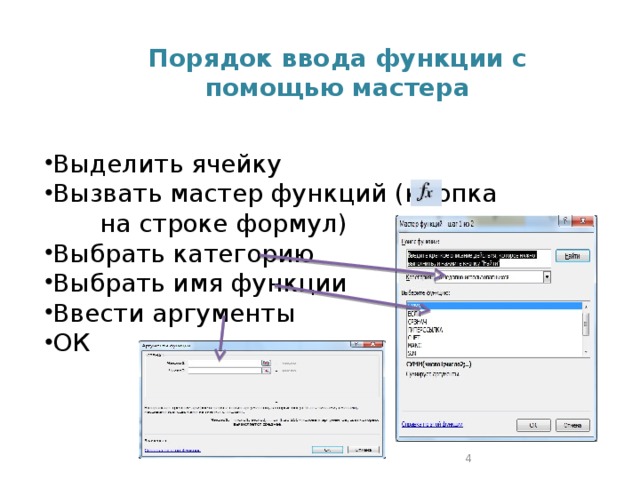
Порядок ввода функции с помощью мастера
- Выделить ячейку
- Вызвать мастер функций (кнопка на строке формул)
- Выбрать категорию
- Выбрать имя функции
- Ввести аргументы
- ОК

Например, суммирование значений диапазона ячеек одна из наиболее часто используемых функций. Для этого выделяем нужный диапазон ячеек, выбираем категорию математические, функцию СУММ , нужный диапазон ячеек и ОК. Получаем искомую сумму.

Использование функций в табличном процессоре MS EXCEL Павлова Наталья Германовна Учитель информатики МАОУ СОШ № 14 г.Тюмени

Цели урока Освоить основные виды встроенных функций; Иметь представление о способах внедрения встроенных функций в формулы;

Задачи урока Познакомиться с математическими и статистическими функциями; Уметь использовать встроенные функции при решении различных задач; Закрепить навыки по заполнению и редактированию таблицы; Закрепить навыки по использованию автозаполнения; Закрепить навыки по построению диаграмм.

Основные понятия и правила записи функции Для облегчения расчетов в табличном процессоре Excel есть встроенные функции. Каждая стандартная встроенная функция имеет свое имя. Для удобства выбора и обращения к ним, все функции объединены в группы, называемые категориями: математические, статистические, финансовые, функции даты и времени, логические, текстовые и т.д. Использование всех функций в формулах происходит по совершенно одинаковым правилам: Каждая функция имеет свое неповторимое (уникальное) имя; При обращении к функции после ее имени в круглых скобках указывается список аргументов, разделенных точкой с запятой; Ввод функции в ячейку надо начинать со знака «=», а затем указать ее имя.
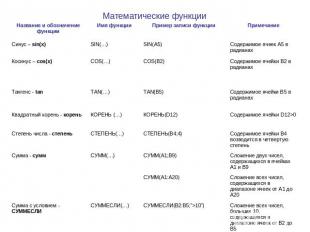
Читайте также:

