Где 1с бухгалтерия 8 3
Обновлено: 07.07.2024
Рассмотрим, как включить отображение команды Все функции в 1С 8.3 в старой и новой версиях платформы, а также, как с ее помощью выполнять поиск. Примеры будем разбирать в программе 1С:Бухгалтерия предприятия 3.0, но команда доступна и в других программах 1С.
Все функции в 1С 8.3
Все функции или Режим технического специалиста 1C — это специальный пункт меню, через который пользователь получает доступ к стандартному функционалу технологической платформы 1С:
- списку активных пользователей;
- журналу регистрации;
- перечню объектов информационной базы;
- другим возможностям.
Этот функционал поможет вам решить задачи:
- вам нужен документ, но вы не помните, в каком разделе он расположен;
- вы хотите посмотреть информацию в объекте, который недоступен в меню программы, например, в Регистре накопления .
Почему у команды два названия? Дело в том, что до платформы 8.3.17 команда называлась Все функции , а затем разработчики ее переименовали.
Все функции в 1С 8.3 — как включить до версии 8.3.17?
Начнем со старых версий платформы.
Все функции в 1C 8.3 — где найти
Команда доступна в меню Сервис и настройки – Все функции .

При создании новой базы кнопка не видна, ее надо включить.
Как отобразить все функции 1С
Для включения команды пройдите в меню Сервис и настройки – Настройки – Параметры .

Установите флаг Отображать команду «Все функции» и нажмите ОК для сохранения изменений.

После этого функционал будет доступен.
Функции для технического специалиста 1С — как открыть на версии 8.3.17 и выше
В новых версиях платформы команда также доступна в разделе Сервис и настройки .

Если команда не включена, для ее отображения откройте настройки параметров.

Установите флаг Режим технического специалиста и сохраните настройки.

Как искать объекты с помощью команды
Разберем, как пользоваться поиском, на платформе 8.3.17 и выше. В более старых версиях отличается только название команды, в остальном порядок действий такой же.
Например, нужно найти отчет Анализ расходов по оплате труда .
Запустите команду Функции для технического специалиста .
Откроется список всех возможных объектов программы.
Первый запуск команды достаточно долгий, дождитесь появления указанного окна.
Для поиска объекта есть два варианта.
Вариант 1 — ручной поиск в списке. Для этого раскройте список объектов по значку «+» и найдите объект вручную по его названию.

Вариант 2 — поиск по названию объекта. Для этого начните вводить название объекта на клавиатуре. Автоматически начнется поиск по введенному тексту.

Для быстрой очистки текста в строке поиска нажмите на значок крестика либо используйте горячие клавиши Ctrl + Q или Shift + F4.
Выделите найденный объект и нажмите Открыть .
Отметим, что в большинстве случаев удобнее использовать автоматический поиск. Ручной поиск в списке может подойти, если мы не знаем даже примерное название объекта.
См. также:
Если Вы еще не подписаны:
Активировать демо-доступ бесплатно →
или
Оформить подписку на Рубрикатор →
После оформления подписки вам станут доступны все материалы по 1С:Бухгалтерия, записи поддерживающих эфиров и вы сможете задавать любые вопросы по 1С.
Помогла статья?
Получите еще секретный бонус и полный доступ к справочной системе БухЭксперт8 на 14 дней бесплатно
Похожие публикации
-
Рассмотрим каковы правила заполнения колонок «Трудовая функция» и «Код выполняемой.Для правильного формирования бухгалтерских проводок в 1С 8.3 необходимо настроить.При получении предоплаты от покупателя необходимо исчислить НДС и оформить.СТД-Р – новая форма, которая введена в связи с внедрением.
Карточка публикации
Данную публикацию можно обсудить в комментариях ниже.Обратите внимание! В комментариях наши кураторы не отвечают на вопросы по программам 1С и законодательству.
Задать вопрос нашим специалистам можно по ссылке >>
Добавить комментарий Отменить ответ
Для отправки комментария вам необходимо авторизоваться.
Вы можете задать еще вопросов
Доступ к форме "Задать вопрос" возможен только при оформлении полной подписки на БухЭксперт8
Вы можете оформить заявку от имени Юр. или Физ. лица Оформить заявкуНажимая кнопку "Задать вопрос", я соглашаюсь с
регламентом БухЭксперт8.ру >>
Как не попасть в ловушку, работая с контрагентами из ЕАЭС
[17.11.2021 запись] Практический переход на ФСБУ 6 и ФСБУ 26 в 1С
Переход на ФСБУ 6/2020 «Основные средства» в 1С по альтернативному алгоритму
Изменения в 2021 году, о которых нужно знать бухгалтеру
[11.10.2021 запись] Учет ОС по-новому: ФСБУ 6/2020, ФСБУ 26/2020, ФСБУ 25/2018
[29.10.2021 запись] Пообъектный учет ОС и подходы к определению и пересмотру СПИ
Предположим, вам нужно перенести базу «1С» на новый компьютер или вообще создать пустую для ведения учета с нуля. Для этого вам необходимо установить программу «1С:Бухгалтерия 8» на компьютер. Затем, чтобы полностью использовать возможности продукта, рекомендуем пройти курсы по программе «1С:Бухгалтерия 8».
С чего начать
Первый шаг – установка платформы «1С:Предприятие 8.3». Платформа «1С:Предприятие» – среда, в которой происходит работа всех учетных программ «1С». Без предварительной установки платформы «1С» система «1С:Бухгалтерия» работать не будет.
Платформа устанавливается с диска, если у вас коробочная версия, либо скачивается с сайта «1С» при электронной поставке. Устанавливайте только лицензионное программное обеспечение. Иначе специалисты компании «Первый Бит» не смогут осуществлять техническую поддержку системы.
Установка платформы «1С» не отличается от установки любой другой программы. После запуска установщика (как правило setup.exe) вам необходимо пройти через несколько шагов, в ходе которых нужно будет выбрать устанавливаемые компоненты, путь и параметры установки. Мы рекомендуем не менять параметры, в которых вы не разбираетесь. Стандартные настройки являются оптимальными для большинства пользователей.


Также в процессе установки вам будет предложено установить драйвер аппаратных ключей защиты. Его необходимо устанавливать только в том случае, если у вас аппаратная лицензия (USB-ключ).
Далее, когда платформа установлена, можно приступить к установке системы "1С:Бухгалтерия 8". Сначала мы рассмотрим установку "пустой" базы. Затем рассмотрим, как перенести готовую базу с другого компьютера.
Если вам необходимо установить пустую базу, запустите установщик шаблона конфигурации «1С:Бухгалтерия 8» редакции 3.0 с диска или скачайте актуальный релиз с сайта «1С».

Путь установки шаблона рекомендуем оставить по умолчанию, чтобы платформа "увидела" конфигурацию. После завершения установки запускаем «1С». Список информационных баз должен быть пуст. Создаем новую базу по кнопке "Добавить".


После установки шаблона доступные базы отобразятся в списке. Рекомендуем выбирать последний релиз. Затем нажмите "Далее". Потом введите имя вашей новой информационной базы и путь на компьютере, где она будет храниться.
После этого в перечне информационных баз при запуске «1С» появится новая пустая база.

Если у вас есть заполненная база на другом компьютере, вы можете установить ее. Для этого необходимо предварительно выгрузить информационную базу «1С» с другого компьютера в режиме конфигуратора. Для этого во вкладке "Администрирование" нажмите на кнопку "Выгрузить информационную базу…" и выберите путь, куда будет выгружен архив базы в формате .dt.

Далее на новый компьютер загружаете архив в любое место. Запускаете платформу «1С» и нажимаете кнопку "Добавить". В окне выбора шаблона базы выбираете пункт "Создание информационной базы без конфигурации…".
Далее указываете название базы и путь к ней. В итоге она появится в списке информационных баз. Ее необходимо запустить в режиме конфигуратора. Заходите в подменю "Администрирование" – "Загрузить информационную базу…". В появившемся окне находите выгруженный вами ранее архив.

После этого останется лишь дождаться загрузки информационной базы «1С» и выйти из конфигуратора. Готово!
Устанавливать, настраивать, поддерживать и работать в программе «1С:Бухгалтерия 8» можно научиться на курсах «1С» в учебном центре компании «Первый Бит».
1С Предприятие 8.3. Учебная версия предназначена для обучения работе в 1С. Это действующая платформа 1С Предприятие 8.3, но имеющая ограничения. Рассмотрим, где можно бесплатно скачать учебную версию программы 1С 8.3 и как правильно ее установить для самостоятельного обучения.
Где можно скачать 1С Предприятие 8.3. Учебная версия
Следует учесть некоторые ограничения при работе в учебной версии программы 1С.

Доступны следующие версии продуктов:
В нее помимо платформы и информационных материалов включены демонстрационные конфигурации: Бухгалтерия предприятия, Управление небольшой фирмой, Мобильное приложение УНФ.

В состав этой версии входит непосредственно сама платформа 1С: Предприятие 8.3 и мобильная платформа.


Скачиваем бесплатно версию 1С: Предприятие 8. Версия для обучения программированию


Тут же на почту придет ссылка на скачивание продукта, которая действительна в течение 5 суток с момента оформления заявки и инструкция по установке.

Перейдя по ней учебная версия загрузится.
Установка Учебной версии 1С
Распаковав полученный архивный файл, в папке с программой ищем и запускаем файл autorun.

Откроется помощник установки, в котором будут предложены варианты установки. Выбрав вариант Быстрая установка , программа установит Платформу 1С и все демонстрационные конфигурации.

Выбрав вариант Выборочная установка , будет предложено установить все компоненты отдельно.

На моменте установки компонентов мы останавливаться не будем. Установка происходит аналогично установке 1С: выбрав нужный вариант, следуем шагам помощника, нажимая кнопку Далее .

Информационные материалы Учебной версии 1С
В разделе Информационные материалы доступны справочные материалы по различным разделам: Руководство администратора, Руководство разработчика, Практическое пособие разработчика и другие.

Руководство администратора. В этом разделе описаны все вопросы, касающиеся администрирования информационных баз 1С: Предприятия.

Используя навигационную панель, можно переходить по разделам (главам), сохранять в избранное и т.п. Этот раздел также доступен на сайте ИТС.

В разделе Практическое пособие разработчика представлена книга 1С: Предприятие 8.3. Практическое пособие разработчика. Примеры и типовые приемы, в которой на примерах рассмотрено создание прикладного решения, показана структура объектов, их назначение и использование.


Перейдя в раздел 1С Бухгалтерия 8. Учебная версия, нам откроется справочная база данных по работе с этой программой. Это своего рода путеводитель по программе, где описываются все разделы учета, с примерами документов и пояснениями.


Глоссарий разработчика. Это еще один способ организации навигационной страницы, просматривая которую легко найти нужный материал. В нем собраны термины и аббревиатуры, встречающиеся при работе, разработке прикладных решений в системе 1С Предприятие и при администрировании информационных баз.
В разделах глоссария, можно почитать информацию, найти полезные ссылки по базе знаний 1С, документацию, методические материалы, скачать полезные отчеты, обработки и т.п.

По ссылке раздела Архитектура 1С Предприятия 8 переходим в Толковый словарь 1С Предприятия. Разделы данной рубрики также сгруппированы по буквам алфавита и содержат общие сведения о платформе 1С Предприятия. Они составлены на основе брошюры Архитектура 1С Предприятия.

Форум поддержки читателей. Ссылка переводит нас на форум. Здесь можно задать вопрос, получить рекомендацию по работе с программой 1С, скачать нужную обработку и т.п.

- Как перенести 1С 8.3 на другой компьютер с сохранением лицензии
- Выгрузка в 1С из xml: как выгрузить данные из 1С 8.3 и загрузить в 1С 8.3
- Дополнительные реквизиты и дополнительные сведения в 1С
- Переход с базовой версии на ПРОФ 1С 8.3
- Печать ценников в 1С
Помогла статья?
Получите еще секретный бонус и полный доступ к справочной системе БухЭксперт8 на 14 дней бесплатно
Похожие публикации
-
Классификатор банков в 1С 8.3 необходим для корректной работы с.Ежемесячно в 1С 8.3. бухгалтер осуществляет процедуру Закрытия месяца, проверяя.ОКОФ — общероссийский классификатор основных фондов. Он объединяет основные средства.Увеличить шрифт в 1С 8.2 Бухгалтерия до нужного размера можно.
Карточка публикации
(3 оценок, среднее: 5,00 из 5)
Данную публикацию можно обсудить в комментариях ниже.Обратите внимание! В комментариях наши кураторы не отвечают на вопросы по программам 1С и законодательству.
Задать вопрос нашим специалистам можно по ссылке >>
Все комментарии (2)
Для чего учебная версия и насколько она отличается от основного варианта?
1С Предприятие 8.3. Учебная версия предназначена для обучения работе в 1С. Это действующая платформа 1С Предприятие 8.3, но имеющая ограничения. Они перечислены в статье и здесь.
Добавить комментарий Отменить ответ
Для отправки комментария вам необходимо авторизоваться.
Вы можете задать еще вопросов
Доступ к форме "Задать вопрос" возможен только при оформлении полной подписки на БухЭксперт8
Вы можете оформить заявку от имени Юр. или Физ. лица Оформить заявкуНажимая кнопку "Задать вопрос", я соглашаюсь с
регламентом БухЭксперт8.ру >>
При первом запуске пустой базы 1С предлагается сразу подключить интернет-поддержку.

Если интернет-поддержка подключена, и введен ИНН организации, то автоматически заполнятся ее реквизиты в программе 1С. Здесь же вам предлагается сразу внести основные настройки программы и ее вид деятельности. Все эти настройки можно сделать позже или отредактировать.
Если планируете подключить интернет-поддержку позднее, перейдите по ссылке Подключиться позже.
Настройка функциональности
Настройки Функциональности определяют внешний вид разделов, а также возможность работать с теми или иными справочниками и документами в программе.
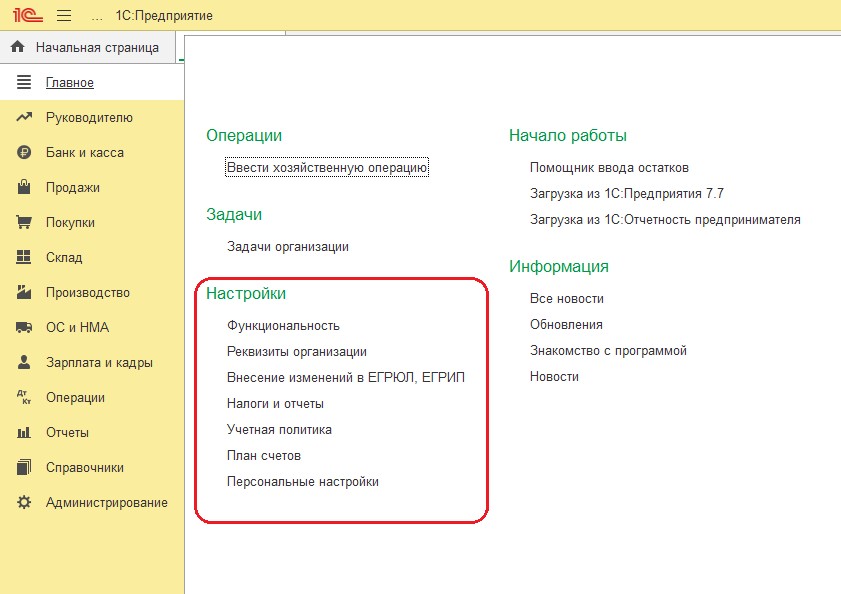

1С:Бухгалтерия обладает широкой функциональностью, но зачастую вся функциональность не требуется. Поэтому целесообразно ограничить функциональность программы 1С только необходимыми разделами.
Существует 3 варианта настроек функциональности:
- Основная функциональность рассчитана на предприятия малого бизнеса с достаточно простой системой учета, для которых достаточно стандартной работы.
- Выборочная. Организации, которым требуется расширенная функциональность, могут использовать дополнительные возможности 1С выборочно, указывая флажки на закладках в соответствующих разделах.
- Полная функциональность позволяет применять возможности и алгоритмы программы 1С максимально полно, выстраивая сложнейшие схемы учета.
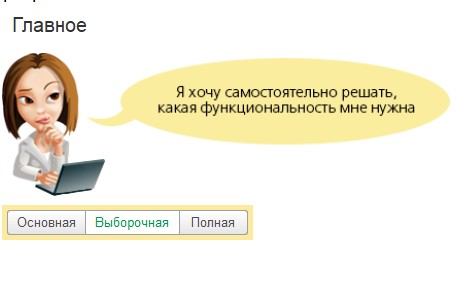
Рекомендуется включить только используемые блоки. Это позволит максимально упростить поиск нужной информации.
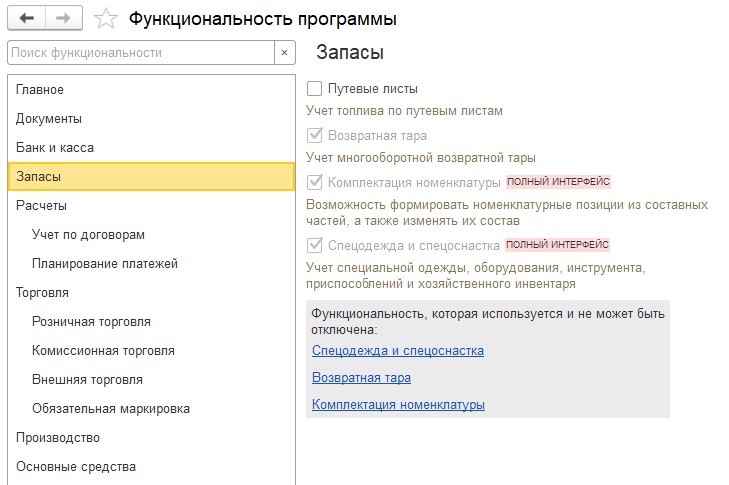

Ввод реквизитов организации
Настройка 1С Бухгалтерии включает обязательное заполнение реквизитов вашего предприятия. При первом запуске новой информационной базы на начальной странице будет отображаться задача заполнения реквизитов организации.
В справочник Организации необходимо ввести всю информацию о юридических лицах или индивидуальных предпринимателях, которая будет использоваться программой 1С для заполнения документов и подготовки отчетов, для электронного документооборота и обмена информацией с контролирующими органами.
В программе существует два варианта заполнения сведений об организации:

Ручное заполнение
На основной форме справочника для организации заполняются следующие реквизиты:
Остальная информация об организации разбита по закладкам:
Адрес и телефон. Вводится контактная информация: юридический, фактический и почтовый адреса, телефон, факс и прочее.
Подписи. Указывается фамилия, имя, отчество и должность основных ответственных лиц: руководителя, главного бухгалтера и кассира. По ссылке «Ответственные за подготовку отчетов» предусмотрено заполнение фамилии, имени, отчества и должности лиц, ответственных за подготовку бухгалтерских и налоговых регистров, а также отчетности предприятия.
Для индивидуального предпринимателя заполняется фамилия, имя, отчество и должность кассира.
Логотип и печать. В этой группе выбирается наименование (полное или сокращенное), которое используется при печати документов, а также загружаются логотип, факсимильная подпись руководителя и главного бухгалтера, печать организации.
Автоматическое заполнение по ИНН
При первом входе в программу, предлагается сразу подключится к порталу 1С:ИТС.
Далее программа попросит ввести ИНН. Вводим ИНН организации и нажимаем кнопку «Продолжить».
В справочнике появится новая организация, на основании введенного ИНН и все основные реквизиты организации будут заполнены автоматически.
Учетная политика
Настройки учетной политик для бухгалтерского и налогового учёта заполняются в разных местах:
- Бухучет: раздел Главное — Настройки — Учетная политика;

- Налоговый учёт: раздел Главное — Настройки — Налоги и отчеты
1С:Бухгалтерия поддерживает следующие системы налогообложения:
- Общая система налогообложения для организаций;
- Общая система налогообложения для индивидуальных предпринимателей;
- Упрощенная система налогообложения УСН, Патент.
Настройка плана счетов
План счетов 1С входит в состав учетной политики бухгалтерского и налогового учета. План счетов един для всех организаций информационной базы.

В план счетов 1С можно добавлять новые счета и субсчета. При добавлении нового счета нужно задать его свойства:
- Настройка аналитического учета (субконто);
- Налоговый учет (по налогу на прибыль);
- Учет по подразделениям;
- Валютный и количественный учет;
- Признаки активных, пассивных и активно-пассивных счетов;
- Признаки забалансовых счетов.
Настройка аналитического учета – это указание видов субконто для конкретного счета (не более трех).
Настройка параметров учета
Параметры учета настраиваются одновременно для всех организаций в базе. Если параметры для организаций отличаются, то ведение учета по этим организациям в одной базе не получится.
Основные настройки параметров учета расположены в разделе Администрирование – Настройки программы – Параметры учета.

Изменение этих настроек может привести к изменениям в уже введенных данных. В этом случае обычно при изменении программа 1С 8.3 предупреждает пользователя. Например, при отключении флажка Учет сумм НДС по приобретенным ценностям – По способам учета.

настройку параметров учета без серьезных причин не меняйте!
Общие и персональные настройки
Для удобства с программой настройте ее под себя:
- Общие настройки, здесь вы можете задать название базы и часовой пояс (раздел Администрирование)

- отображение счетов учета в документах;
- рабочую дату, которая автоматически заполняется в документах;
- почту;
- дургие значения для автоматической подстановки в реквизиты документов 1С.

Заполнение данных
При заполнении базы рекомендуем пользоваться классификаторами и сервисами, которые можно настроить в разделе Администрирование — Настройки программы — Интернет-поддержка и сервисы.
Справочники необязательно заполнять перед ведением базы, это можно сделать при оформлении хозяйственных операций. Но с такими справочниками, как Статьи затрат, Прочие доходы и расходы и Статьи движения денежных средств лучше определиться на начальном этапе.
При нехватке времени или недостаточном опыте работы с программой, для правильной настройки 1С целесообразно обратиться к квалифицированным специалистам за консультацией по 1С.
Читайте также:

