Где хранится учетная запись outlook express
Обновлено: 08.07.2024
Пароли всех удостоверений Outlook Express хранятся в реестре. Для этого предназначена ветвь реестра HKEY_CURRENT_USERSoftwareMicrosoftProtected Storage System Provider«идентификатор безопасности вашей учетной записи (SID)»Data. По умолчанию доступ к ветви системного реестра HKEY_CURRENT_USERSoftwareMicrosoftProtected Storage System Provider«идентификатор безопасности вашей учетной записи (SID)» не определен ни для какой учетной записи. Поэтому если ваша учетная запись принадлежит к группе Администраторы, то необходимо будет еще изменить права доступа к этой ветви реестра, чтобы увидеть ее содержимое (учетные записи, принадлежащие к другим группам, не имеют права изменять права доступа к данной ветви реестра). После того как вы измените права доступа, перед вами появятся два дочерних раздела ветви — Data и Data2. Пароли Outlook Express в зашифрованном виде содержатся в разделе Data, поэтому узнать пароль конкретного пользователя не получится, но можно переименовать раздел Data, например, в раздел 2Data или просто удалить его. После этого все пароли на удостоверения данного пользователя будут удалены и можно будет войти в его удостоверения без пароля. Это может понадобиться в том случае, если пароль на удостоверение утерян или поврежден.
ВНИМАНИЕ
Естественно, что администраторы могут удалить пароли удостоверений пользователей не только в том случае, когда пользователи забыли эти пароли, но и в зависимости от своих моральных качеств, просто так, ради интереса. При этом администратор может просто присвоить разделу Data другое имя, а потом, после того как получит доступ к удостоверению, переименовать раздел обратно в Data — и пользователь даже не узнает, что кто-то входил в его удостоверение. Именно поэтому в корпоративной сети следует внимательно относиться к своим удостоверениям, а также к переписке, которая хранится в них.
ПРИМЕЧАНИЕ
Но удаление администраторами паролей к удостоверениям пользователей — это еще не все проблемы безопасности в Outlook Express. Существует еще одна. При входе пользователя в почтовый клиент Outlook Express (после ввода пользователем пароля) в ветви реестра HKEY_CURRENT_USERIdentities создается DWORD-параметр Identity Login. Он определяет так называемый идентификатор данного удостоверения (эти идентификаторы статичны, то есть всегда одинаковы для конкретной учетной записи пользователя, а не удостоверения). Идентификатор существует до выхода пользователя из почтового клиента — во время выхода он удаляется. Все дело в том, что если кто-то узнает значение данного идентификатора для удостоверения, например с помощью сетевого доступа просмотрит ветвь реестра HKEY_CURRENT_USERIdentities удаленного компьютера или просто посмотрит, чему равен идентификатор при своей работе в почтовом клиенте, то он сможет спокойно зайти в удостоверение, которое открывалось последним — почтовый клиент не потребует ввода пароля. Для этого достаточно будет перед открытием почтового клиента просто создать в ветви системного реестра HKEY_CURRENT_USERIdentities параметр Identity Login и присвоить ему значение идентификатора.
Теперь рассмотрим небольшой пример. Допустим, существует общественный компьютер, на котором используется почтовый клиент Outlook Express. В этом почтовом клиенте существует три удостоверения, при этом одно из них ваше, например, оно будет иметь GUID-номер удостоверения , а второе удостоверение, доступ к которому очень нужно получить, имеет GUID-номер . Если вы думаете, что получить доступ к этому удостоверению невозможно, то вы ошибаетесь — на это понадобится пять минут. Попробуем это сделать. Для начала, конечно, нужно зайти в свое удостоверение и посмотреть значение DWORD-параметра Identity Login ветви реестра HKEY_CURRENT_USERIdentities. После того как вы запомнили значение этого параметра, закрывайте почтовый клиент (внимание, нужно просто закрыть почтовый клиент, а не завершить сеанс работы с удостоверением). Вот, в принципе, и все. Теперь осталось выполнить последний шаг — отредактировать три параметра ветви реестра HKEY_CURRENT_USERIdentities.
1. Identity Login — необходимо создать этот параметр DWORD-типа и присвоить ему значение, которое вы недавно запомнили.
2. Last User ID — нужно присвоить этому параметру строкового типа значение GUID-номера удостоверения, к которому нужно получить доступ. В вашем случае, нужно присвоить значение (если вы этого не сделаете, то просто войдете без пароля в свое удостоверение).
3. Last Username —необходимо присвоить этому параметру строкового типа значение логина удостоверения, доступ к которому нужно получить (еще не забыли, что его можно посмотреть в значении параметра Username ветви системного реестра HKEY_CURRENT_USERIdentities?).
Вот теперь точно все — достаточно еще раз открыть почтовый клиент, и вы без знания пароля войдете в удостоверение пользователя, имеющее GUID-номер .
Как видите, проблема удаления паролей администраторами компьютера еще не самая страшная из всех, ведь предыдущий трюк может сделать обычный пользователь. Поэтому если корреспонденция, которую вы отправляете, имеет какую-то ценность, то ни в коем случае нельзя пользоваться для работы с ней почтовым клиентом Outlook Express, да еще и на общественных компьютерах. Ведь каким бы длинным и сложным ни был ваш пароль, его всегда можно удалить или обойти за пять минут.
Почтовая программа Outlook Express
Почтовая программа Outlook Express Почтовых программ существует достаточно много. Начнем знакомство с ними с программы Outlook Express (рис. 7.4), которая входит в состав операционной системы Windows и, скорее всего, уже установлена на вашем компьютере. Кстати, один из недостатков почтовых
Outlook Express
Outlook Express Это я, почтовый клиент Печкин, скачал письма для вашего мальчика. Только я вам вложения не открою, потому что вы настроек не знаете. Из анимации будущего Наиболее значительным неудобством почтовых серверов с веб-интерфейсом является бессмысленная потеря
Outlook Express
Outlook Express
Outlook Express Еще одной программой, настройки которой будут рассмотрены, является стандартный почтовый клиент Outlook Express. Как и раздел о браузере Internet Explorer, этот раздел будет содержать сведения только о тех параметрах, доступ к которым нельзя получить с помощью стандартных
Outlook Express
Outlook Express Замена заголовка в Outlook Express Для Outlook Express 4Найдите или создайте следующий строковый параметр: HKEY_CURRENT_USERSoftwareMicrosoftOutlook ExpressWindowTitle. Создайте новую строку или измените существующую запись на вашу. Удалив раздел WindowTitle, вы установите значение заголовка по умолчаниюДля
2.5.1. MS Outlook и MS Outlook Express
2.5.1. MS Outlook и MS Outlook Express Для работы с почтовым сервером вам надо настроить учетную запись (account). Запустите программу, выберите в меню Сервис (Tools) пункт Учетные записи (Accounts). Далее следует заполнить следующие поля (табл. 2.1). Кроме того, в свойствах учетной записи (Internet Accounts) на
Outlook Express
Outlook Express Замена заголовка в Outlook Express Найдите или создайте строковый параметр ·WindowTitle· в разделе HKCUIdentities<** Identity ID **>SoftwareMicrosoftOutlook Express5.0где <** Identity ID **>- ваш
Почтовая программа Outlook Express
Почтовая программа Outlook Express Почтовых программ существует достаточно много. Начнем знакомство с ними с Outlook Express (рис. 4.4), которая входит в состав операционной системы Windows и, скорее всего, уже установлена на компьютере пользователя. Кстати, один из недостатков почтовых
Настройка программы Outlook Express
Spam Bully 4 for Outlook/Outlook Express
17.4. Использование Outlook Express
17.4. Использование Outlook Express Программа Outlook Express, как и браузер Internet Explorer, входит в состав Windows, поэтому она установлена на любом компьютере с указанной ОС. Как бы ни ругали данную программу, нужно отметить, что она является достаточно удобной, особенно для начинающего
17.4.1. Настройка Outlook Express
17.4.1. Настройка Outlook Express При первом запуске программы вы увидите окно мастера подключений к Интернету. Прежде всего, он попросит указать ваше имя и адрес электронной почты. С именем проще — если забыли, сможете прочесть в паспорте. А адрес электронной почты нужно помнить.
Outlook Express
Outlook Express Outlook Express – самая простая программа из всех. Она бесплатна и установлена в системе по умолчанию вместе с браузером Internet Explorer.При первом запуске Outlook Express автоматически предложит настроить учетную запись. Следует отметить, что сделать это проще, чем в любой другой
Настройка Outlook Express
Настройка Outlook Express Программа электронной почты, без преувеличений, обеспечивает вашу связь со всем миром компьютеров и их владельцами. Видимо, поэтому настроек здесь несколько больше, чем в предыдущих программах, которые мы изучали. Но это не должно вас пугать. В рамках
Outlook Express
Outlook Express Outlook Express – это одна из самых известных почтовых программ, т. е. программ, которые используются для работы с почтой в электронном виде. Большинство продвинутых пользователей электронного бизнеса (по всей видимости, к нам это не относится) пользуются The Bat. У этой

Ещё недавно Outlook Express был стандартом почтовой программы для компьютера на базе Windows. С возникновением конкурентов в лице The Bat! и Thunderbird, а также с появлением веб-интерфейсов у серверов электронной почты, былые позиции были утеряны. Но и сейчас Outlook Express считается среди пользователей одним из самых уважаемых почтовых клиентов, особенно, в корпоративном сегменте.
Настройка Outlook Express для популярных почтовых сервисов
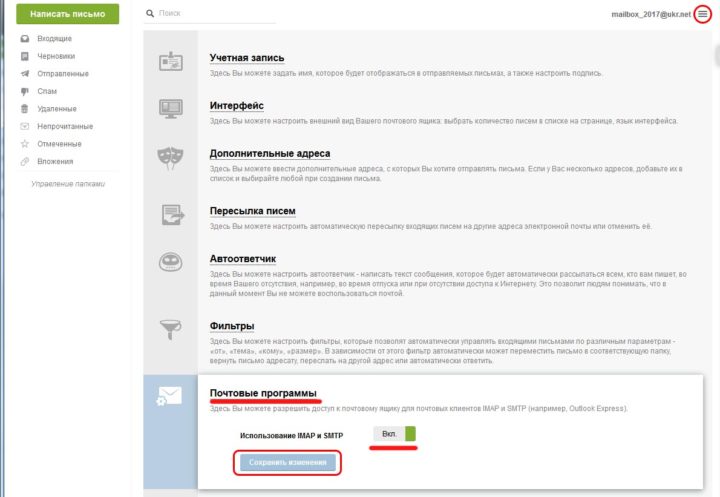
Теперь можно настроить Outlook Express.
Читайте так же: Как вернуть кнопку Пуск в windows 8 Читайте так же: Что такое hiberfil.sys и как его удалить в Windows XP?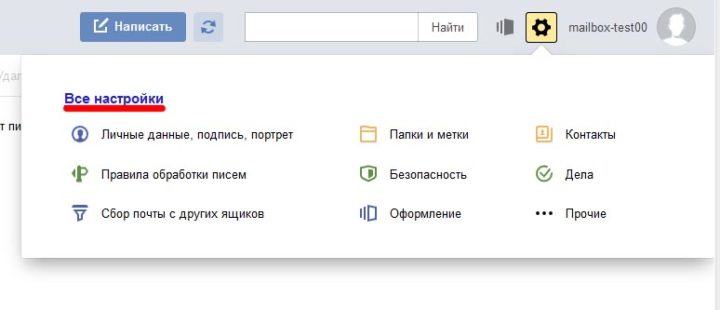
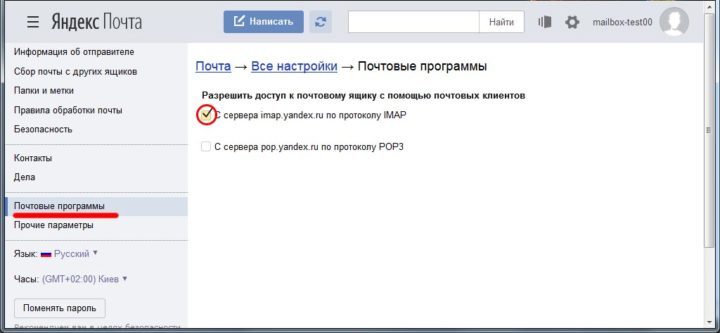
Видео: настройка Outlook Express для «Яндекс-почты»
Где хранятся учётные записи Outlook Express
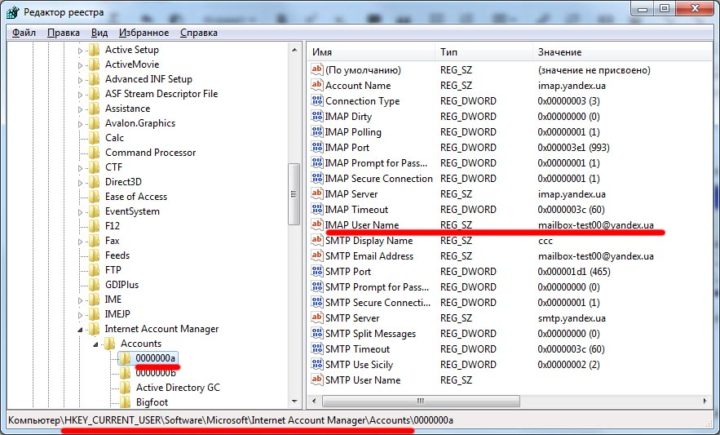
Для каждой учётной записи существует отдельный подраздел, в котором перечислены параметры входящих и исходящих серверов, названия почтовых ящиков.
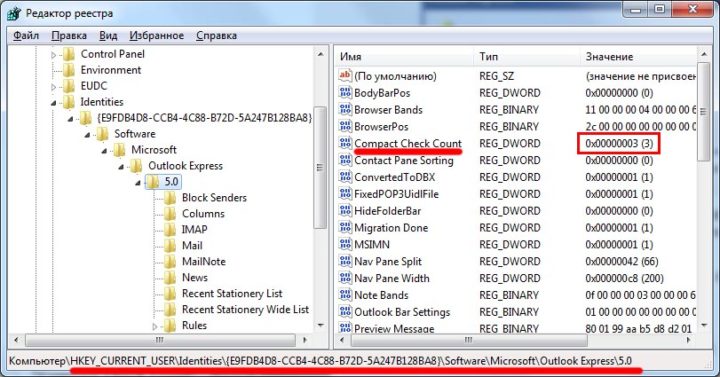
Чтобы в автоматическом режиме сбрасывать счётчик, необходимо создать текстовый файл с произвольным именем (в нашем случае resetcount) и расширением reg, в который записать такие строчки:
- Windows Registry Editor Version 5.00;
- [HKEY_CURRENT_USER\Identities\\Software\Microsoft\Outlook Express\5.0];
- «Compact Check Count»=dword:00000000.
Затем вам следует создать bat-файл, который будет вносить изменение в реестр из файла resetcount.reg. Это тоже обычный текстовый файл, в который следует поместить строку: regedit /s \resetcount.reg.
Чтобы просмотреть некоторые файлы резервных копий для Outlook, необходимо отобразить скрытые системные папки и расширения имен файлов. Сведения о том, как это сделать, см. в разделе Отображение скрытых папок и расширений имен файлов.
Эти параметры доступны в одном из указанных ниже мест.
Windows 10:\Users\<имя пользователя>\AppData\Roaming\Microsoft\Outlook\profile name.xml
Более старые версии Windows:\Documents and Параметры\user\Application Data\Microsoft\Outlook\profile name.xml
Файл Outlprnt можно найти в одном из указанных ниже мест.
Windows 10:\Users\<имя пользователя>\AppData\Roaming\Microsoft\Outlook\Outlprnt
Более старые версии Windows:\Documents and Параметры\user\Application Data\Microsoft\Outlook\Outlprnt
Файлы, из которых создаются подписи Outlook, можно найти в указанных ниже местах.
Windows 10:\Users\<имя пользователя>\AppData\Roaming\Microsoft\Signatures
Более старые версии Windows:\Documents and Параметры\user\Application Data\Microsoft\Signatures
В 32- и 64-разрядной версиях Outlook бланки хранятся в разных местах. Файлы, из которых создаются бланки Outlook, можно найти в указанных ниже местах.
Все версии Windows:\Program Files\Common Files\Microsoft Shared\Stationery
Все версии Windows:\Program Files (x86)\Common Files\ Microsoft Shared\Stationery
Файлы, из которых создаются настраиваемые формы Outlook, можно найти в указанных ниже местах.
Windows 10:\Users\<имя пользователя>\AppData\Local\Microsoft\Forms
Более старые версии Windows:\Documents and Параметры\user\Local Параметры\Application Data\Microsoft\Forms
Файлы настраиваемого словаря хранятся в указанных ниже местах.
Windows 10:\Users\<имя пользователя>\AppData\Roaming\Microsoft\UProof
Предыдущие версии Windows : диск:\Documents and Settings\<имя_пользователя>\Application Data\Microsoft\UProof
Все Outlook шаблоны, которые вы создали, хранятся в одном из двух мест. Шаблоны будут иметь расширение OFT.
Windows 10 : диск:\Users\<имя_пользователя>\AppData\Roaming\Microsoft\Templates
Предыдущие версии Windows : диск:\Documents and Settings\<имя_пользователя>\Application Data\Microsoft\Templates
Параметры отправки и получения включают учетные записи, которые проверяются с какой частотой. Файл параметров отправки и получения можно найти в одном из следующих мест: Файл будет иметь расширение SRS.
Windows 10 : диск:\Users\<имя_пользователя>\AppData\Roaming\Microsoft\Outlook
Предыдущие версии Windows : диск:\Documents and Settings\<имя_пользователя>\Application Data\Microsoft\Outlook
Электронная почта, календарь, контакты и задачи для учетных записей POP и IMAP
Если у вас учетная запись POP или IMAP, все ваши данные уже сохранены в файле личных папок (PST). Его можно перенести на другой компьютер с сохранением данных. При перемещении PST-файла с одного компьютера на другой параметры учетной записи электронной почты не переносятся. Если вам нужно настроить Outlook на новом компьютере, скопируйте PST-файл со старого компьютера и настройте на новом учетную запись электронной почты. Затем откройте PST-файл на новом компьютере.
Расположение PST-файла зависит от версий Outlook и Windows, а также от способа настройки учетной записи или создания PST-файла. PST-файл можно найти в указанных ниже местах.
Windows 10:\Users\<имя пользователя>\AppData\Local\Microsoft\Outlook
Windows 10:\Users\<имя пользователя>\Roaming\Local\Microsoft\Outlook
Более старые версии Windows:\Documents and Параметры\<имя пользователя>\Local Параметры\Application Data\Microsoft\Outlook
Совет: Если размер Файл данных Outlook (PST), это может замедлить синхронизацию OneDrive и показать "Обработка изменений" или "Файл используется". Узнайте, как удалить PST-Outlook изOneDrive.
Важно: Office 2010 больше не поддерживается. Перейдите на Microsoft 365, чтобы работать удаленно с любого устройства и продолжать получать поддержку.
Примечание: Ваша конфигурация может включать не все эти файлы, поскольку некоторые из них создаются только при настройке функций Outlook.
Не удается найти папки?
Некоторые папки могут быть скрытыми. Чтобы отобразить в Windows скрытые папки, выполните следующее:
Откройте Параметры папки.
Чтобы найти Параметры папки, вверху окна в поле поиска введите Параметры папки. В панели управления для Windows XP в поле Адрес введите Параметры папки.
На вкладке Вид в разделе Дополнительные параметры в категории Файлы и папки в разделе Скрытые файлы и папки установите флажок Показывать скрытые файлы и папки.
Файл данных Outlook (PST)
Когда вы архивируете данные Outlook, они сохраняются в PST-файлах.
Учетные данные Microsoft Exchange Server сохраняют данные на почтовом сервере. Чтобы можно было использовать режим кэширования Exchange или работать автономно, копии элементов сохраняются как автономный файл данных Outlook (OST). Дополнительные сведения см. в разделе "Файл данных Outlook (OST)". В некоторых организациях разрешается также экспорт или архивирование элементов в PST-файл.
Перемещение PST-файла в сетевую папку не поддерживается. Чтобы получить дополнительные сведения, щелкните номер следующей статьи, чтобы просмотреть статью в базе знаний Майкрософт: 297019 файлы личных папок неподдержаты по локальной сети или по ссылке по локальной
сети.
Как определить имя и расположение файла личных папок
Microsoft Outlook 2010
В Outlook 2010 щелкните вкладку Файл на ленте, а затем выберите вкладку Сведения в меню.
Щелкните Файлыданных.
Заметьте путь к PST-файлу и его имя. Например, C:\Exchange\Mailbox.pst указывает на то, что PST-файл с именем Mailbox.pst находится в папке Exchange на диске C.
Файлы данных Outlook (PST), созданные в Outlook 2010, сохраняются на компьютере в папке Documents\Файлы Outlook. В Windows XP эти файлы создаются в папке Мои документы\Файлы Outlook.
Совет: Если размер Файл данных Outlook (PST), это может замедлить синхронизацию OneDrive и показать "Обработка изменений" или "Файл используется". Узнайте, как удалить PST-Outlook изOneDrive.
После обновления до Outlook 2010 на компьютере, на котором уже были файлы данных, созданные в более ранних версиях Outlook, эти файлы сохраняются в другом расположении в скрытой папке.
Windows 7 и Windows Vista диск:\Users\user\AppData\Local\Microsoft\Outlook
Windows XP диск:\Documents and Параметры\user\Local Параметры\Application Data\Microsoft\Outlook
Совет: Сведения о скрытых папках Windows см. в центре справки и поддержки Windows.
Microsoft Office Outlook 2007
В меню Сервис выберите команду Параметры.
На вкладке Настройка почты нажмите кнопку Файлы данных.
Заметьте путь к PST-файлу и его имя. Например, C:\Exchange\Mailbox.pst указывает на PST-файл с именем Mailbox.pst, расположенный в папке Exchange на диске C.
Копирование файла личных папок
В меню Пуск выберите пункт Программы, а затем щелкните Windows проводнике.
Перейдите к папке PST-файла.
Скопируйте PST-файл в нужное место.
Дополнительные сведения о копировании файлов и папок можно найти в указанных здесь действиях.
Перейдите на вкладку Поиск и введите копировать.
В окне Выбор темы для отображения нажмите кнопку Копировать или переместитьфайл или папку .
Как навести указатель Outlook на новый файл личных папок
Microsoft Outlook 2010
Откройте Outlook 2010.
На ленте перейдите на вкладку Файл и выберите в меню вкладку Сведения.
Перейдите на вкладку Параметры учетные записи и снова нажмите кнопку Учетная запись Параметры учетной записи.
На вкладке Файлы данных нажмите кнопку Добавить.
В области Тип файлавыберите Outlook файл данных (*.pst).
Найдите новое расположение для PST-файла и нажмите кнопку ОК.
Выберите PST-файл и нажмите кнопку По умолчанию.
10. Щелкните PST-файл, который был определен в разделе "Определение имени и расположения файла личной папки", и нажмите кнопку Удалить, чтобы удалить локальный PST-файл из профиля.
12. В меню Файл выберите пункт Выход.
13. Перезапустите Outlook.
Теперь ваш профиль указывает на PST-файл в новом расположении. Outlook откроется новый PST-файл, и вы сможете удалить его из старого расположения.
Microsoft Office Outlook 2007
В меню Сервис выберите команду Параметры.
На вкладке Настройка почты нажмите кнопку Учетные записи электронной почты, даже если учетная запись электронной почты не указана.
На вкладке Файлы данных нажмите кнопку Добавить.
Щелкните пункт Файл личных папок Office Outlook (PST) и нажмите кнопку ОК.
Найдите новое расположение для PST-файла и нажмите кнопку ОК два раза.
10. Щелкните PST-файл, который был определен в разделе "Как определить имя и расположение файла личной папки", и нажмите кнопку Удалить, чтобы удалить локальный PST-файл из профиля.
12. В меню Файл выберите пункт Выход.
13. Перезапустите Outlook.
Теперь ваш профиль указывает на PST-файл в новом расположении. Outlook откроется новый PST-файл, и вы сможете удалить его из старого расположения.
Файл (OST)
OST-файл синхронизируется с элементами на сервере Exchange. Поскольку данные остаются на сервере Exchange, вы можете повторно создать этот OST-файл на новом компьютере, не выполняя резервное копирование OST-файла.
Windows 7 и Windows Vista диск:\Users\user\AppData\Local\Microsoft\Outlook
Windows XP диск:\Documents and Параметры\user\Local Параметры\Application Data\Microsoft\Outlook
Личная адресная книга (PAB)
Windows 7 и Windows Vista диск:\Users\user\AppData\Local\Microsoft\Outlook
Windows XP диск:\Documents and Параметры\user\Local Параметры\Application Data\Microsoft\Outlook
Примечание: Личные адресные книги (PAB) не поддерживаются в Outlook 2010. При обновлении до Outlook 2010 вам будет предложено импортировать PAB-файл в папку Контакты. Если вы решили не импортировать PAB-файл при первом Outlook 2010, вы можете импортировать его позже с помощью команды Импорт в Представление Microsoft Office Backstage.
Автономная адресная книга (OAB)
Автономная адресная книга (OAB) используется учетными записями сервера Microsoft Exchange Server. Она содержит такие сведения, как имена, адреса электронной почты, названия и сведения о расположении офиса, из глобального списка адресов на сервере, на котором запущен Exchange.
Вам не нужно создавать резервную копию или восстанавливать этот файл. Он создается и обновляется автоматически.
Windows 7 и Windows Vista диск:\Users\user\AppData\Local\Microsoft\Outlook
Windows XP диск:\Documents and Параметры\user\Local Параметры\Application Data\Microsoft\Outlook
Файл настройки области навигации (XML)
В этом файле хранятся сведения о содержимом области навигации.
Windows 7 и Windows Vista диск:\Users\user\AppData\Roaming\Outlook\profile name.xml
Windows XP диск:\Documents and Параметры\user\Application Data\Microsoft\Outlook\profile name.xml
Windows 7 и Windows Vista диск:\Users\user\AppData\Local\Microsoft\Outlook
Windows XP диск:\Documents and Параметры\user\Local Параметры\Application Data\Microsoft\Outlook
Список автозавершения для контактов Outlook
В Outlook 2007 файл списка автозавершения (NK2) хранится в следующих папках:
Windows Vista : диск:\Users\<имя пользователя>\AppData\Roaming\Microsoft\Outlook
Windows XP : диск:\Documents and Settings\<имя пользователя>\Application Data\Microsoft\Outlook
В Outlook 2010 файл списка завершения (NK2) уже не используется. Элементы списка автозавершения теперь сохраняются в вашем почтовом ящике Microsoft Exchange Server или в файле данных Outlook (PST) вашей учетной записи.
Учетные записи Exchange Server
Если вы используете учетную запись Exchange Server, ваш список автозавершения сохраняется в почтовом ящике на сервере Exchange. Благодаря этому вы можете использовать список автозавершения на любом компьютере, где вы работаете в Outlook со своей учетной записью Exchange.
Как определить наличие учетной записи Microsoft Exchange Server?

Учетные записи POP3
Список автозавершения сохраняется в файле данных Outlook (PST). Сведения о расположении см. в разделе Outlook и перенос файлов данных с одного компьютера на другой.
Правила (RWZ)
Windows 7 и Windows Vista диск:\Users\user\AppData\Roaming\Microsoft\Outlook
Windows XP диск:\Documents and Параметры\user\Application Data\Microsoft\Outlook
Примечание: Если вы обновили Outlook 2010 до версии Outlook более ранней, чем Microsoft Outlook 2002, на жестком диске компьютера может быть RWZ-файл. RWZ-файл больше не нужен, а сведения о правилах теперь хранятся на сервере с Microsoft Exchange и в файле данных Outlook (PST) для учетных записей протокол POP3 и IMAP. Вы можете удалить файл.
Если вы используете функцию импорта и экспорта правил, по умолчанию RWZ-файлы находятся в папке Documents.
Стили печати (файл Outlprnt без расширения)
Windows Vista диск:\Users\user\AppData\Roaming\Microsoft\Outlook
Windows XP диск:\Documents and Параметры\user\Application Data\Microsoft\Outlook
Подписи (RTF, TXT, HTM)
Windows 7 и Windows Vista диск:\Users\user\AppData\Roaming\Microsoft\Signatures
Windows XP диск:\Documents and Параметры\user\Application Data\Microsoft\Signatures
Бланки (HTM)
Windows 7 и Windows Vista диск:\Program Files\Common Files\Microsoft Shared\Stationery
Windows 7 и Windows 64- Outlook 2010 с 32- Outlook 2010 Vista диск:\Program Files (x86)\Common Files\Microsoft Shared\Stationery
Windows XP диск:\Program Files\Common Files\Microsoft Shared\Stationery
Настраиваемые формы
Windows 7 и Windows Vista диск:\Users\user\AppData\Local\Microsoft\Forms
Windows XP диск:\Documents and Параметры\user\Local Параметры\Application Data\Microsoft\Forms
Словарь (DIC)
Windows 7 и Windows Vista диск:\Users\user\AppData\Roaming\Microsoft\UProof
Windows XP диск:\Documents and Параметры\user\Application Data\Microsoft\UProof
Шаблоны (OFT)
Windows 7 и Windows Vista диск:\Users\user\AppData\Roaming\Microsoft\Templates
Windows XP диск:\Documents and Параметры\user\Application Data\Microsoft\Templates
Параметры отправки и получения (SRS)
Windows 7 и Windows Vista диск:\Users\user\AppData\Roaming\Microsoft\Outlook
Windows XP диск:\Documents and Параметры\user\Application Data\Microsoft\Outlook
Windows 7 и Windows Vista диск:\Users\user\Documents
Windows XP диск:\Documents and Параметры\user\My Documents
Отображение скрытых папок и расширений имен файлов
Некоторые папки могут быть скрыты, и в Windows могут не показываться расширения имен файлов (такие как PST, OST, PAB). Чтобы показать скрытые папки и расширения имен файлов, сделайте следующее:
Откройте панель управления.
В Windows 10 нажмите кнопку Пуск и выберите пункт Панель управления.
В Windows 8 нажмите клавиши Windows + X, затем щелкните Панель управления.
В Windows 7 нажмите кнопку Пуск и выберите Панель управления.
В списке Просмотр выберите Крупные значки или Мелкие значки, чтобы увидеть все значки панели управления.
Щелкните Свойства папки.
Перейдите на вкладку Вид.
В поле Дополнительные параметры:
В разделе Скрытые файлы и папки нажмите Показывать скрытые файлы, папки и диски.
Репутация: 0
Собственно сложилась следующая ситуация — во время времяпрепровождения в интернете на комп попытался пролезть троян, однако был успешно обнаружен и грохнут McAfee VirusScan Pro 8. Последующее сканирование компа ничего подозрительного не выявило. На всякий случай прогнал систему CWShredder, но тоже все ОК. После этого стал проявляться следующий глюк: вместо POP-server всегда стоит адрес 127.0.0.1 , если я меняю на своего провайдера, то настройка держится до следующей перезагрузки. Гроханье учетной записи и создание новой ничего не дают — все то же самое.Вопрос — где эта гадина хранит свои настройки, и как их изменить?
Репутация: 0
celofan а не пробовал не адресом, а DNS полным именем прописать?celofan
если я скажу, что HKEY_CURRENT_USER\Software\Microsoft\Internet Account Manager\Accounts
легче станет ?
Проверяй, что у тебя в автостарте. Наибольшее подозрение должны вызывать
Config Loader's c псевдо-мелкомягкими именами.
Если я прав, то стоит задуматься о другом антивирусе.
Репутация: 0
pmv, AndreyPopov, di/\/\ka
Спасибо, отцы, только чуток поздно. Вылечил хирургическим методом — переустановкой винды на отформатированный винт.
di/\/\ka
FireWall стоит McAfee Personal Firewall Pro 2004 (5.015 ).Антивирус McAfee VirusScan Pro 8.Обновляется сам, машину не тормозит. Я, в общем-то, доволен.
А что, есть предложения о других антивирусах и файрволах? Готов выслушать (только обоснованно. )
а ведь поведение этого говнища похоже на поведение заумной антиспамерской программы,
которую ты, может быть, сам же и поставил.
Репутация: 0
di/\/\kaДа, действительно, стоял McAfee SpamKiller. Но до этого он работал нормально. Сейчас поставил Cloudmark Spamnet, может, лучше будет работать.
Репутация: 0
Репутация: 0
в реестре. Правила в разделе [HKEY_CURRENT_USER\Identities\\Software\Microsoft\Outlook Express\5.0\Rules\Mail\000\Criteria\000]
Цитата: Вытянул, вставил, перегрузил и ничего нового нет, правила не добавились.
Сначало надо создать пустое правило (но почему так, я не понял)
Цитата: комбинация букв и цифр в третем шаге может отличаться
она дожна соответствовать вашей записи x://Documents and Settings/xxxx(User)/Local Settings/Application Data/Identities/
Кто сейчас на конференции
Рухнула операционная система. Систему переустановили, но есть Задача: перенести учетные записи и почту из одной системы в другую. То, что для переноса «Личных папок» достаточно найти и скопировать файл Outlook.pst вместо вновь созданного (или подключить его вторым), знают многие. В «семёрке» он лежит кстати тут: С:\Users\%USERNAME%\AppData\Local\Microsoft\Outlook\Outlook.pst, где %USERNAME% — имя пользователя (или точнее – имя папки, в которой лежит профиль пользователя). Диск, кстати, у вас может быть тоже не C:\, если рухнувшая операционная система стояла на другом диске. А вот как перенести настройки «учётных записей»? Хорошо, если их было пару-тройку штук – можно легко и просто создать их заново. А если их было хотя бы десять?! Оказывается, для этого нужно вытащить из реестра профиля пользователя рухнувшей системы и импортировать в текущий профиль следующие ветки:
HKEY_CURRENT_USER\Software\Microsoft\Office\Outlook\OMI Account Manager
HKEY_CURRENT_USER\Software\Microsoft\Windows NT\CurrentVersion\Windows Messaging Subsystem\Profiles\Outlook
HKEY_CURRENT_USER\Software\Microsoft\Office\%версия офиса%\Outlook\Options где %версия офиса% это 11.0, 12.0, 14.0 и так далее, в зависимости от того, какая версия использовалась у вас.
Для этого проделываем следующие шаги:
1. Открываем Regedt32 и через меню «File» -> «Load Hive. » подключаем NTUSER.DAT из профиля рухнувшей системы. Нужно встать на раздел «HKEY_USERS» выбрать «File» -> «Load Hive. » и указать программе на файл NTUSER.DAT из старого профиля (найдите его в папке пользователя внутри папки Users или Documents and Settings от рухнувшей системы). Программа Regedt32 спросит, как назвать подключаемую ветку – назовём её, например, «1234».
2. В подключенной только что ветке «1234» ищем и экспортируем в файлы *.reg три указанные выше ветки. Только тут они, естественно, будут начинаться не с «HKEY_CURRENT_USER\», а с «HKEY_USERS\1234\». Чтобы экспортировать нужную ветку в файл *.reg: встаём на требуемую ветку и через меню «File» -> «Export…» выполняем экспорт (от вас потребуется указать желаемое имя и расположение файла, в который будет произведён экспорт). Проделываем подобные действия со всеми тремя путями в реестре и получаем три reg-файлика.
3. Открываем последовательно каждый из полученных трёх reg-файликов в «Блокноте» (например жмём на них правую клавишу в проводнике и выбираем пункт «Edit» во всплывающем меню) и заменяем «HKEY_USERS\1234» на «HKEY_CURRENT_USER». Это чтобы информация при импорте попала в текущий профиль и затёрла текущую информацию.
4. Очень рекомендую вам сделать экспорт также и текущих настроек для возможности восстановить всё, как было, если что-то пойдёт не так. Для этого не поленитесь и выполните все шаги пункта 2 только для текущего пути (нужно работать с разделом «HKEY_CURRENT_USER»). Теперь, в случае каких-либо проблем, вы сможете импортировать полученные на этом шаге файлы и восстановить текущее состояние настроек.
5. Теперь собственно закрываем Outlook (если он был открыт) и импортируем файлы, полученные на шаге 3. Просто открываем их в проводнике и отвечаем утвердительно на предупреждение.
Всё! После открытия Outlook вы получите полный список готовых «учётных записей». Вот только пароли к почтовым ящикам этих записей таким способом не переносятся (но они, вроде бы, не переносятся из старых профилей вообще никаким способом!), поэтому приготовьтесь их вспомнить (или поменять через «Я забыл пароль» :) ).
Читайте также:

