Где хранятся временные файлы excel
Обновлено: 07.07.2024
Файл Microsoft Excel не сохранился или был перезаписан пустым документом? Не беда, ведь его можно быстро восстановить встроенными средствами или при помощи специализированных программ.
Содержание:
Microsoft Excel является одним из компонентов комплекса офисных программ Microsoft Office. Данный пакет пользуется большой популярностью среди пользователей, поскольку его функционал позволяет выполнять множество действий вроде создания электронных документов, таблиц, презентаций, баз данных и т.д. Нередко Microsoft Office используется для работы или создания важных файлов, хранящих ценную информацию.
К сожалению, Microsoft Office, как и сама операционная система, может давать сбои и ошибки. При возникновении таких обстоятельств текущие файлы, над которыми велась работа, бесследно исчезают, принуждая пользователя выполнять всю работу снова. Ниже мы рассмотрим основные способы восстановления утерянных файлов, а также приведем пример правильной настройки программы, которая сможет обеспечить безопасность данных в случае возникновения непредвиденных ошибок.
Восстановление несохраненных файлов встроенными средствами
Разработчики Microsoft Excel предвидели возможную утерю данных из-за проблем с питанием и системных ошибок, поэтому в функционал пакета были встроены функции AutoSave (автоматическое сохранение) и AutoRecover (автоматическое восстановление). Принцип работы данных функций заключается в автоматическом сохранении текущей версии документа каждые пять, десять или больше минут. Автоматически сохранённые файлы всегда могут быть восстановлены при открытии программы.
Чтобы настроить функцию автоматического сохранения необходимо:
Шаг 1. Запустить Microsoft Excel и перейти на вкладку «Файл».
Шаг 2. В открывшемся меню опускаемся в нижнюю часть левого меню и выбираем пункт «Параметры».
Шаг 3. Выбрать пункт «Сохранение» и в открывшемся меню поставить галочки возле пунктов «Автосохранение каждые» и «Сохранять последнюю автосохраненную версию». Помимо этого, здесь можно выбрать интервал сохранения, а также место, где будут храниться данные для восстановления файлов.
После настройки автосохранения файлы можно будет восстановить при запуске Microsoft Excel, перейдя во вкладку «Открыть», выбрав пункт «Последние» и «Восстановить несохраненные книги».
Восстановление перезаписанных файлов
Помимо восстановления автосохраненных данных в Microsoft Excel существует функция восстановления предыдущих версий документа. Это очень удобно, ведь используя данную возможность, можно обратить случайное удаление части таблицы или сохранение пустой страницы.
Чтобы воспользоваться функцией восстановления перезаписанных данных необходимо:
Открыть графу «Файл», перейти в пункт «Сведенья» и выбрать «Управление книгой». В открывшемся окне следует выбрать требуемую версию файла.
Как настроить облачное хранилище «OneDrive» в Microsoft Excel
Облачное хранилище «OneDrive» тесно связано с пакетом Microsoft Office, что позволяет хранить резервные копии данных на сервере в сети. Такой способ исключает возможность утери несохраненной информации, а также файлов, которые могут быть удалены вирусами, программными сбоями или случайным форматированием. Помимо этого, функционал хранилища «OneDrive» позволяет редактировать и сохранять копии при работе сразу нескольких пользователей.
Чтобы настроить облачное хранилище у себя, необходимо:
Шаг 2. Сохранить текущий документ в облачное хранилище. Для этого выбираем «Файл», «Сохранить как», «One Drive».
Шаг 3. Переходим на «OneDrive» при помощи любого браузера и находим место, куда был сохранен файл через MS Excel. Чтобы найти предыдущие версии файла, кликаем по нему правой кнопкой мыши и выбираем пункт «Журнал версий».
В открывшемся окне пользователь сможет восстановить или скачать предыдущие версии файла.
Восстановление утерянных данных RS Office Recovery
Вышеуказанные способы хорошо подойдут для восстановления предыдущих версий и перезаписанных файлов, но они являются не эффективными при случайном форматировании, удалении и повреждении вирусами, а также удалением из-за изменений логической структуры жесткого диска. Если Ваши важные данные были бесследно удалены, следует воспользоваться специальной утилитой RS Office Recovery, которая превосходно подходит для восстановления документов, электронных таблиц и других файлов из пакета Microsoft Office.
Функционал программы позволяет находить конкретный тип данных и файлов, а также сортировать искомые объекты по размеру и дате создания, повышая тем самым скорость поиска необходимой удаленной информации.
Для работы утилиты используются два режима анализа: быстрый и полный. В случае использования быстрого поиска пользователь сможет восстановить недавно удаленные данные в кратчайшие сроки. Полный анализ представляет собой глубокую проверку диска, выявляющую все возможные для восстановления файлы.
Все найденные файлы можно восстановить на жесткий диск, флеш-накопитель или выгрузить на FTP-сервер.

Если в Excel включено автосохранение, то данная программа периодически сохраняет свои временные файлы в определенную директорию. В случае непредвиденных обстоятельств или сбоев в работе программы их можно восстановить . По умолчанию автосохранение включено с периодичностью в 10 минут, но этот период можно изменить или вообще отключить данную функцию.
Как правило, после сбоев Эксель через свой интерфейс предлагает пользователю произвести процедуру восстановления. Но, в некоторых случаях с временными файлами нужно работать напрямую. Вот тогда и настает необходимость знать, где они расположены. Давайте разберемся с этим вопросом.
Расположение временных файлов
Сразу нужно сказать, что временные файлы в Excel делятся на два типа:
- Элементы автосохранения;
- Несохраненные книги.
Таким образом, даже если у вас не включено автосохранение, то все равно имеется возможность восстановления книги. Правда, файлы этих двух типов расположены в разных директориях. Давайте узнаем, где они размещаются.
Размещение файлов автосохранения
Трудность указания конкретного адреса состоит в том, что в различных случаях может быть не только разная версия операционной системы, но и наименование учетной записи пользователя. А от последнего фактора тоже зависит, где располагается папка с нужными нам элементами. Благо, существует универсальный подходящий для всех способ узнать данную информацию. Для этого нужно выполнить следующие действия.
-
Переходим во вкладку «Файл» Excel. Щелкаем по наименованию раздела «Параметры».


Например, для пользователей операционной системы Windows 7 шаблон адреса будет следующим:
Естественно, вместо значения «имя_пользователя» нужно указать наименование своей учетной записи в данном экземпляре Windows. Впрочем, если вы сделаете все так, как указано выше, то ничего дополнительного вам подставлять не нужно, так как полный путь к каталогу будет отображен в соответствующем поле. Оттуда вы можете его скопировать и вставить в Проводник или выполнить любые другие действия, которые считаете нужными.

Внимание! Место размещения файлов автосохранения через интерфейс Excel важно посмотреть ещё и потому, что оно могло быть изменено вручную в поле «Каталог данных для автовосстановления», а поэтому может не соответствовать шаблону, который был указан выше.
Размещение несохраненных книг
Немного сложнее дело обстоит с книгами, у которых не настроено автосохранение. Адрес места хранения таких файлов через интерфейс Эксель узнать можно только выполнив имитацию процедуры восстановления. Они находятся не в отдельной папке Excel, как в предыдущем случае, а в общей для хранения несохраненных файлов всех программных продуктов пакета Microsoft Office. Несохраненные книги будут располагаться в директории, которая находится по адресу следующего шаблона:
Вместо значения «Имя_пользователя», как и в предыдущий раз, нужно подставить наименование учетной записи. Но, если в отношении места расположения файлов автосохранения мы не заморачивались с выяснением названия учетной записи, так как могли получить полный адрес директории, то в этом случае его обязательно нужно знать.
Узнать наименование своей учетной записи довольно просто. Для этого жмем кнопку «Пуск» в левом нижнем углу экрана. В верхней части появившейся панели и будет указана ваша учетная запись.

Просто подставьте её в шаблон вместо выражения «имя_пользователя».
Получившийся адрес можно, например, вставить в Проводник, чтобы перейти в нужную директорию.

Если же вам нужно открыть место хранения несохраненных книг, созданных на данном компьютере под иной учетной записью, то перечень имен пользователей можно узнать, выполнив следующие инструкции.
-
Открываем меню «Пуск». Переходим по пункту «Панель управления».



Как уже говорилось выше, место хранения несохраненных книг можно узнать также, проведя имитацию процедуры восстановления.
-
Переходим в программе Excel во вкладку «Файл». Далее перемещаемся в раздел «Сведения». В правой части окна жмем на кнопку «Управление версиями». В открывшемся меню выбираем пункт «Восстановить несохраненные книги».


Далее мы можем в этом же окне провести процедуру восстановления или воспользоваться полученной информацией об адресе в других целях. Но нужно учесть, что данный вариант подходит для того, чтобы узнать адрес расположения несохраненных книг, которые были созданы под той учетной записью, под какой вы работаете сейчас. Если нужно узнать адрес в другой учетной записи, то применяйте метод, который был описан чуть ранее.
Как видим, точный адрес расположения временных файлов Excel можно узнать через интерфейс программы. Для файлов автосохранения это делается через параметры программы, а для несохраненных книг через имитацию восстановления. Если же вы хотите узнать место расположения временных файлов, которые были сформированы под другой учетной записью, то в этом случае нужно узнать и указать наименование конкретного имени пользователя.

Отблагодарите автора, поделитесь статьей в социальных сетях.

Временные файлы Excel дают вам возможность восстановить удаленные или потерянные файлы Excel. Однако, как только временные файлы будут потеряны, вы должны использовать Apeaksoft Data Recover для восстановления файлов Excel на вашем компьютере с Windows и Mac.
«Я открыл файл Excel из электронной почты, а затем внес некоторые изменения, но мой компьютер внезапно отключился. Могу ли я вернуть отредактированный файл Excel? Пожалуйста, помогите».
Microsoft реализовала такие требования и представила временные файлы для Excel. Он будет регулярно сохранять ваши изменения в временных файлах Excel.
Другими словами, найдя временные файлы Excel, вы можете получить обратно свои данные, если файл Excel не был сохранен вовремя из-за внезапных прерываний.
В этом уроке мы расскажем вам где временные файлы Excel хранится в Windows 10/8 / 8.1 / 7 / XP и Mac OS X / 11, и как оправляться ваши данные через временные файлы.
Часть 1 : Где хранятся временные файлы Excel
Когда вы создаете новый файл Excel или начинаете редактировать его, Windows также создаст временный файл. И временный файл остается на вашем компьютере, пока вы не нажмете кнопку Сохранить.
Но он может храниться в разных местах, в зависимости от того, где сохранен файл Excel и какую версию Windows вы используете.
Например, временный файл Excel хранится в:
Окна 10: C: \ Users \ AppData \ Local \ Microsoft \ Office \ UnsavedFiles.
Windows 7 или XP: Каталог C: \ Documents and Settings \ \ Application Data \ Microsoft. Если файл Excel находится на сетевом диске, там создается временный файл.
Имейте в виду, что имя временного файла не похоже на обычный файл, обычно содержит волнистую линию или другие символы и заканчивается TMP.
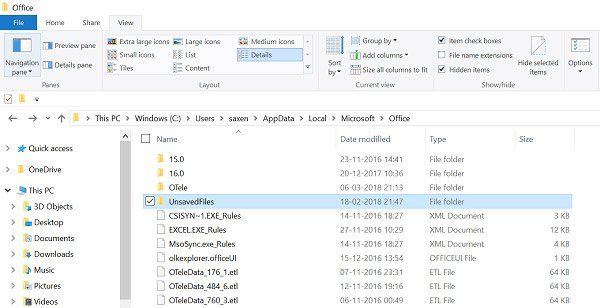
Часть 2 : Обычный способ восстановить временные файлы Excel
Когда вы столкнулись с внезапными перебоями, как Файл Excel поврежден, Файл Excel не отвечает, и т. Д. Вы можете вернуть ваш Excel Windows 10/8/7 / XP через временные файлы. Но вы можете обнаружить, что открыть временный файл напрямую невозможно. Следуйте приведенным ниже методам, чтобы быстро восстановить временные файлы Excel.
Метод 1: восстановление временных файлов Excel путем изменения расширения
Шаг 1Перейдите туда, где хранятся временные файлы Excel в соответствии с вашими ситуациями, выделите его, нажмите «Ctrl + C», перейдите в другое место, нажмите «Ctrl + V», чтобы вставить туда временный файл.
Шаг 2Найдите на верхней ленте, перейдите на вкладку «Просмотр» и установите флажок «Расширения имен файлов». После этого вы можете щелкнуть правой кнопкой мыши временный файл Excel, чтобы изменить расширение файла на xlsx или xls.
Шаг 3Теперь вы можете открыть временный файл Excel как настоящую рабочую книгу.
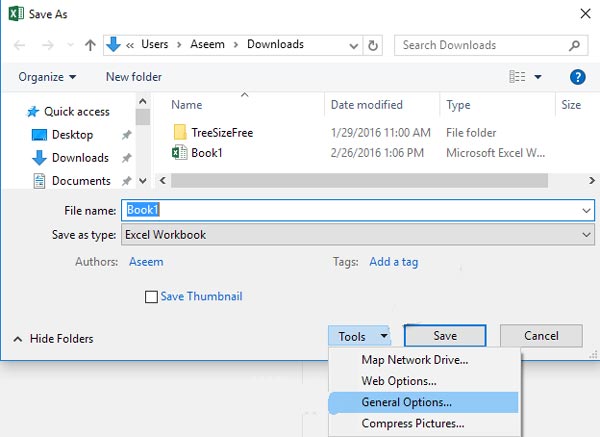
Метод 2: открыть временные файлы в Excel
Хотя вы не можете открыть временный файл Excel напрямую, это не означает, что программа Excel не может его загрузить.
Шаг 1Запустите программу Excel со своего рабочего стола, перейдите в «Файл»> «Информация».
Шаг 2Щелкните «Управление версиями» и выберите «Восстановить несохраненные книги».
Шаг 3Во всплывающем диалоговом окне перейдите к месту хранения временных файлов и откройте его в программе Excel. Теперь вы можете сохранить ваши данные как обычный файл Excel.
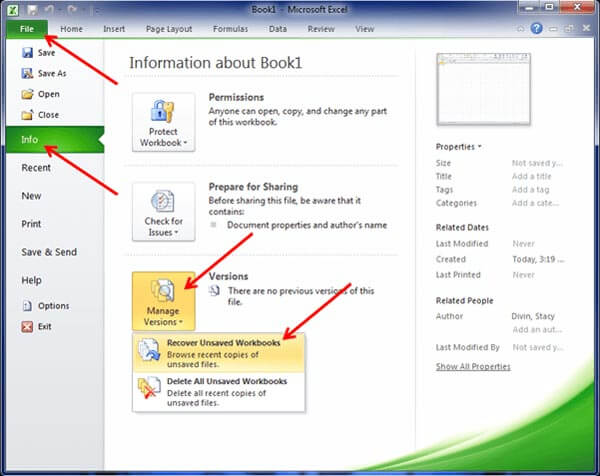
Часть 3 : Лучший способ восстановить временные файлы Excel
Если ваш файл Excel поврежден или поврежден, мы рекомендуем вам попробовать профессиональный инструмент для восстановления данных, такой как Apeaksoft Восстановление данных.
Шаг 1Сканирование всего диска в поисках данных
Перейдите в раздел типов данных на домашнем интерфейсе и установите флажок "Документ". Затем перейдите в область расположения и выберите, где хранятся временные файлы Excel. После того, как вы нажмете"Scan", восстановление данных будет работать автоматически.

Шаг 2Предварительный просмотр файлов Excel перед восстановлением
После быстрого сканирования вы попадете в окно результатов. Перейдите на вкладку «Документ» из левой колонки, вам будет представлено несколько папок под названием XLSX, XLS, DOC, PDF и др.
Нажмите на папки, связанные с форматами файлов Excel, такими как XLSX и предварительный просмотр файлы. Кроме того, функция «Фильтр» на верхней ленте может помочь вам найти файл Excel, который вы хотите быстро восстановить.

Если вы не можете найти нужный файл, нажмите кнопку «Глубокое сканирование» в правом верхнем углу. Для более глубокого сканирования диска и поиска данных, которые можно восстановить, потребуется больше времени.
Шаг 3Восстановление временных файлов Excel в один клик
Чтобы восстановить потерянные данные, вы можете установить флажок перед каждым нужным файлом Excel или выбрать всю папку.
Нажать на "Recover", чтобы начать восстановление файлов Excel. Когда это будет сделано, вы можете просматривать, копировать и вставлять или редактировать свои данные как обычно.

Действия по восстановлению временных файлов Excel в Windows немного отличаются от действий на Mac. Проверьте здесь, чтобы восстановить удаленные файлы на Mac.
Восстановление данных - это самый простой инструмент восстановления временных файлов Excel, который может восстанавливать .xls и .xlsx в Excel 2000, 2003, 2007, 2010, 2016 и т. Д. В Windows 10 / 8 / 7 и Mac, независимо от того, является ли ваш временный файл Excel потерян или удален из-за ошибки в работе, вирусной атаки, повреждения программного обеспечения или внезапного отключения питания.
Часть 4. Часто задаваемые вопросы о временных файлах Excel
1. Как очистить временные файлы в Excel?
Вам просто нужно перейти в место, где хранятся временные файлы Excel, и выбрать временные файлы. Перетащите их в корзину. Чтобы удалить их навсегда, вы должны очистить свой мусор.
2. Как остановить создание временных файлов в Excel?
Чтобы остановить создание временных файлов в Excel, вам просто нужно отключить настройки. Нажмите «Инструмент» в верхнем левом углу, выберите «Параметры», перейдите на вкладку «Сохранить» и установите флажок «Отключить автоматическое восстановление». Тогда он не будет создавать временные файлы Excel.
Вы можете попробовать следующие решения: во-первых, обновить SEP (защита конечной точки) до последней версии. Во-вторых, переименуйте родительскую папку. Если это все еще не может быть исправлено, просто используйте Устранение неполадок в Microsoft Office.
Щелкните правой кнопкой мыши сохраненный файл Excel, выберите «Свойства» и снимите флажок «Блокировать», а затем попробуйте открыть файл Excel и проверить.
Заключение
Excel - одна из самых полезных программ в Windows. Люди используют его для сохранения и визуализации океанов данных, от финансовых до продаж. Но многие пользователи столкнулись с проблемой закрытия книги без сохранения. К счастью, временные файлы Excel сохраняют ваши данные и изменяются в ожидании восстановления. В этом руководстве мы рассказали, как найти и использовать временные файлы Excel. В другом мире, даже если вы не включите функцию автоматического сохранения, можно восстановить данные из временных файлов, созданных Office и Windows.

Если в Excel включено автосохранение, то данная программа периодически сохраняет свои временные файлы в определенную директорию. В случае непредвиденных обстоятельств или сбоев в работе программы их можно восстановить . По умолчанию автосохранение включено с периодичностью в 10 минут, но этот период можно изменить или вообще отключить данную функцию.
Как правило, после сбоев Эксель через свой интерфейс предлагает пользователю произвести процедуру восстановления. Но, в некоторых случаях с временными файлами нужно работать напрямую. Вот тогда и настает необходимость знать, где они расположены. Давайте разберемся с этим вопросом.
Расположение временных файлов
Сразу нужно сказать, что временные файлы в Excel делятся на два типа:
- Элементы автосохранения;
- Несохраненные книги.
Таким образом, даже если у вас не включено автосохранение, то все равно имеется возможность восстановления книги. Правда, файлы этих двух типов расположены в разных директориях. Давайте узнаем, где они размещаются.
Размещение файлов автосохранения
Трудность указания конкретного адреса состоит в том, что в различных случаях может быть не только разная версия операционной системы, но и наименование учетной записи пользователя. А от последнего фактора тоже зависит, где располагается папка с нужными нам элементами. Благо, существует универсальный подходящий для всех способ узнать данную информацию. Для этого нужно выполнить следующие действия.
-
Переходим во вкладку «Файл» Excel. Щелкаем по наименованию раздела «Параметры».


Например, для пользователей операционной системы Windows 7 шаблон адреса будет следующим:
Естественно, вместо значения «имя_пользователя» нужно указать наименование своей учетной записи в данном экземпляре Windows. Впрочем, если вы сделаете все так, как указано выше, то ничего дополнительного вам подставлять не нужно, так как полный путь к каталогу будет отображен в соответствующем поле. Оттуда вы можете его скопировать и вставить в Проводник или выполнить любые другие действия, которые считаете нужными.

Внимание! Место размещения файлов автосохранения через интерфейс Excel важно посмотреть ещё и потому, что оно могло быть изменено вручную в поле «Каталог данных для автовосстановления», а поэтому может не соответствовать шаблону, который был указан выше.
Размещение несохраненных книг
Немного сложнее дело обстоит с книгами, у которых не настроено автосохранение. Адрес места хранения таких файлов через интерфейс Эксель узнать можно только выполнив имитацию процедуры восстановления. Они находятся не в отдельной папке Excel, как в предыдущем случае, а в общей для хранения несохраненных файлов всех программных продуктов пакета Microsoft Office. Несохраненные книги будут располагаться в директории, которая находится по адресу следующего шаблона:
Вместо значения «Имя_пользователя», как и в предыдущий раз, нужно подставить наименование учетной записи. Но, если в отношении места расположения файлов автосохранения мы не заморачивались с выяснением названия учетной записи, так как могли получить полный адрес директории, то в этом случае его обязательно нужно знать.
Узнать наименование своей учетной записи довольно просто. Для этого жмем кнопку «Пуск» в левом нижнем углу экрана. В верхней части появившейся панели и будет указана ваша учетная запись.

Просто подставьте её в шаблон вместо выражения «имя_пользователя».
Получившийся адрес можно, например, вставить в Проводник, чтобы перейти в нужную директорию.

Если же вам нужно открыть место хранения несохраненных книг, созданных на данном компьютере под иной учетной записью, то перечень имен пользователей можно узнать, выполнив следующие инструкции.
-
Открываем меню «Пуск». Переходим по пункту «Панель управления».

В открывшемся окне перемещаемся в раздел «Добавление и удаление записей пользователей».


Как уже говорилось выше, место хранения несохраненных книг можно узнать также, проведя имитацию процедуры восстановления.
-
Переходим в программе Excel во вкладку «Файл». Далее перемещаемся в раздел «Сведения». В правой части окна жмем на кнопку «Управление версиями». В открывшемся меню выбираем пункт «Восстановить несохраненные книги».


Далее мы можем в этом же окне провести процедуру восстановления или воспользоваться полученной информацией об адресе в других целях. Но нужно учесть, что данный вариант подходит для того, чтобы узнать адрес расположения несохраненных книг, которые были созданы под той учетной записью, под какой вы работаете сейчас. Если нужно узнать адрес в другой учетной записи, то применяйте метод, который был описан чуть ранее.
Как видим, точный адрес расположения временных файлов Excel можно узнать через интерфейс программы. Для файлов автосохранения это делается через параметры программы, а для несохраненных книг через имитацию восстановления. Если же вы хотите узнать место расположения временных файлов, которые были сформированы под другой учетной записью, то в этом случае нужно узнать и указать наименование конкретного имени пользователя.
Отблагодарите автора, поделитесь статьей в социальных сетях.
Расположение файлов автосохранения
Заходите во вкладку «Файл» Excel и нажимаете на «Параметры».
Переходите в раздел «Сохранение» и в правой части окна в группе настроек «Сохранение книг» находите параметр «Каталог данных для автовосстановления». Тот адрес, который будет указан там, приведет к расположению временных файлов.
К примеру, если у вас на компьютере установлена Windows 7, то шаблон адреса будет таким: C:Usersимя_пользователяAppDataRoamingMicrosoftExcel (вместо значения «имя_пользователя» указываете название своей учетной записи). Путь к каталогу можно и не прописывать вручную, а просто скопировать его из соответствующего поля в Excel, а затем занести его в Проводник.
Расположение несохраненных книг
У книг автосохранение не настроено, поэтому с ними дела обстоят немного сложнее. Несохраненные книги будут размещаться в директории, которая находится по такому адресу: C:Usersимя_пользователяAppDataLocalMicrosoftOfficeUnsavedFiles (вместо значения «имя_пользователя», как и в прошлый раз, нужно поставить свое наименование учетной записи). Чтобы узнать ее наименование, нужно нажать на «Пуск» в левом нижнем углу экрана, а в верхней части панели, которая откроется, и будет указано название вашей учетной записи.
Подставляете его в шаблон вместо «имя_пользователя». Адрес, который получится, можно вставить в Проводник для перехода в нужную директорию.
Для открытия меню несохраненных книг нужно открыть меню «Пуск» и выбрать «Панель управления».
В окне, которое откроется, кликаете на «Добавление и удаление записей пользователей».
Далее никаких дополнительных действий не нужно делать. Там вы сможете посмотреть, какие имена пользователей на компьютере имеются, и выбрать подходящее, для использования его во время перехода в директорию хранения несохраненных книг Excel. Подставляете в шаблон адреса вместо выражения «имя_пользователя», то, на котором вы остановились.
Место хранения книг, которые не были сохранены, можно узнать с помощью проведения имитации процедуры восстановления. Заходите в программе Excel в «Файл», далее в «Сведения». Кликаете на «Управление версиями» и выбираете «Восстановить несохраненные книги».
Перед вами откроется окно восстановления в той директории, где и хранятся несохраненные книги. Выделяете адресную строку этого окна, являющееся адресом директории расположения несохраненных книг.
В этом же окне можно осуществить процедуру восстановления или же воспользоваться полученной информацией об адресе в других целях.

Автосохранение файлов Excel во время работы с программой — очень удобная функция, которая позволяет восстановить файлы, работа с которыми была прервана аварийно: был отключен свет, возникла ошибка программы или по какой-то другой причине, когда с файлом работали долго, а сохранить обычным способом не успели. На этот случай в программах офисного пакета Microsoft есть автосохранение, когда программа сама каждые сколько-то минут сохраняет изменения в файле. Как сделать автоматическое сохранение на своем ПК?
По умолчанию автосохранение в Excel 2003, 2007, 2010 и 2013 версий происходит каждые 10 минут, но это достаточно большое время, во время которого пользователь может ввести какие-то важные данные и рискует их потерять. Поэтому многие пользователи ставят автосохранение каждую 1 минуту.
Как настроить автосохранение в Excel?
Чтобы настроить автосохранение в Excel 2007 нажмите кнопку Office — Параметры Excel — Сохранение — откроется окно настроек автосохранения.
В Excel 2010 перейти к автосохранению можно: Файл — Параметры Excel — Сохранение — откроется окно настроек автосохранения.

Время автосохранения
Первая настройка — это вообще включение функции автосохранения и времени сохранения.

Минимальное время — одна минута. Файл будет сохраняться постоянно.
Если слабый компьютер, то это может тормозить работу с программой, и автосохранение лучше сделать пореже или вовсе отключить, на современных компьютерах автосохранение не заметно.
— Что делать, если не работает автосохранение в Excel?
— Зайдите в настройки сохранения (Файл — Параметры Excel — Сохранение) и поставьте соответствующую галочку (см. выше).
Папки автосохранения
Вторая настройка — это папки автосохранения, в которых будут храниться файлы сохраняющихся документов. Обычно это специальные рабочие папки, созданные самим Экселем для хранения таких файлов, ведь работать с ними приходится редко.
Если вы начинающий пользователь, то оставьте без изменения эти настройки. Вам, скорее всего, никогда не нужно будет искать эти файлы, потому что после аварийного закрытия программы Excel, она сама предлагает посмотреть несколько автосохраненных файлов на выбор в специальной панели.
— Где найти файлы автосохранения Excel на своем компьютере?
— Где хранятся файлы автосохранения?
— Зайдите в Файл — Параметры программы, вкладка Сохранение и посмотрите, куда сохраняются файлы — на скриншоте виден путь к нужной папке.

Как правило, это папка на диске С.
Как открыть автосохраненные файлы?
Как правило, если программа работает корректно, то искать папки автосохранения не нужно. Просто после аварийного закрытия программы ее нужно запустить заново, и все имеющиеся автосохраненные файлы будут показаны на специальной панели Восстановление документа.

На скриншоте приведен список из одного документа, но их может быть несколько. Какой же файл открывать? Посмотрите на время создания документа и откройте более поздний. Если это не тот файл, то посмотрите другие файлы из списка — для этого просто щелкните мышкой по названию файла.
Если сохранение происходит редко, то даже в последнем документе могут быть не все последние изменения файла — в этом случае придется заново проделать последнюю работу.
После завершения работы с сохраненными файлами Excel спросит, нужно ли их хранить дальше или нет. Если они больше не нужны, то нажмите "Не сохранять", если нужны или вы сомневаетесь, то сохраните в своей рабочей папке как копию документа.
Видеоурок "Основы работы с Excel"?
Об автосохранении смотрите с 06:24.
Спасибо за Вашу оценку. Если хотите, чтобы Ваше имя
стало известно автору, войдите на сайт как пользователь
и нажмите Спасибо еще раз. Ваше имя появится на этой стрнице.

Есть мнение?
Оставьте комментарий

Понравился материал?
Хотите прочитать позже?
Сохраните на своей стене и
поделитесь с друзьями
Вы можете разместить на своём сайте анонс статьи со ссылкой на её полный текст

Ошибка в тексте? Мы очень сожалеем,
что допустили ее. Пожалуйста, выделите ее
и нажмите на клавиатуре CTRL + ENTER.
Кстати, такая возможность есть
на всех страницах нашего сайта

Хотите получать информацию о наиболее интересных материалах нашего сайта?
Подпишитесь на рассылку E-mail
Установите приложение на Android




Отправляя материал на сайт, автор безвозмездно, без требования авторского вознаграждения, передает редакции права на использование материалов в коммерческих или некоммерческих целях, в частности, право на воспроизведение, публичный показ, перевод и переработку произведения, доведение до всеобщего сведения — в соотв. с ГК РФ. (ст. 1270 и др.). См. также Правила публикации конкретного типа материала. Мнение редакции может не совпадать с точкой зрения авторов.
Для подтверждения подлинности выданных сайтом документов сделайте запрос в редакцию.
О работе с сайтом
Мы используем cookie.
Публикуя материалы на сайте (комментарии, статьи, разработки и др.), пользователи берут на себя всю ответственность за содержание материалов и разрешение любых спорных вопросов с третьми лицами.
При этом редакция сайта готова оказывать всяческую поддержку как в публикации, так и других вопросах.
Если вы обнаружили, что на нашем сайте незаконно используются материалы, сообщите администратору — материалы будут удалены.
Временный файл Excel является копией вашего рабочего листа. Как использовать резервную копию, когда ваш файл Excel становится проблематичным? Найдите быстрые часто задаваемые вопросы и восстановление временных файлов Excel в следующем описании.
Excel - лучший помощник для работы с вашими данными в офисе. Однако внезапный сбой в Excel нарушит вашу работу и может привести к потере данных в рабочей таблице. Не волнуйтесь, временный файл Excel будет играть важную роль, когда у вас возникнут проблемы.
На этой странице мы объясним, что такое временный файл Excel и как его использовать для спасения вашего разбитого рабочего листа.
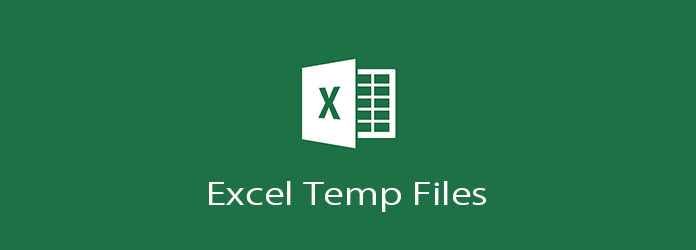
Временный файл Excel
Как восстановить несохраненный файл Excel (после удаления временных файлов)
В этой части вам понадобится стороннее программное обеспечение, которое поможет вам, Восстановление данных. Это поможет вам найти удаленные или потерянные временные файлы и файлы Excel.
- Восстановите поврежденный файл Excel в 2003, 2007, 2010, 2013 и 2016 годах на вашем компьютере.
- Восстановите удаленный, сбойный, неотвечающий файл Excel без потери данных.
- Найти обратно Word, RTF, TXT, HTML, XML и т. Д.
- Получите удаленные фотографии, видео и т. Д. На свой компьютер.
Шаг 1 Бесплатно загрузите, установите и запустите это программное обеспечение для восстановления данных на своем компьютере. В главном интерфейсе вам нужно отметить «Документы» и «Другое» и выбрать жесткий диск. Наконец, нажмите «Сканировать», чтобы просканировать компьютер.

Шаг 2 После получения результата сканирования вы можете щелкнуть папку «Другие», чтобы найти файл «TMP» и просмотреть временные файлы.
Щелкните «Документ»> «XLS» или «XLSX», чтобы просмотреть удаленные или потерянные файлы Excel.
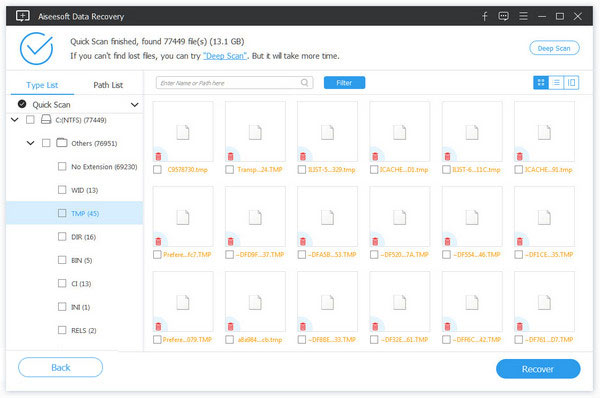
Наконец, отметьте файлы, которые вы хотите восстановить, нажмите «Восстановить», чтобы сохранить файлы Excel и временные файлы на свой компьютер.
Для ясности: нет 100% гарантии для любого программного обеспечения для восстановления данных, особенно для временных файлов Excel. Степень успеха восстановления данных тесно связана с вашими последующими операциями. Тем не менее, Aiseesoft Data Recovery - это лучший вариант, который вам стоит попробовать.
Как восстановить несохраненный файл Excel (с временными файлами) из автосохранения
Excel AutoSave - это инструмент, который автоматически сохраняет новый документ, который вы только что создали, но еще не сохранили.
После того, как ваш файл Excel закрыт по неизвестным причинам, вам просто нужно снова открыть его. Затем на левой боковой панели вы увидите параметр «Доступные файлы», где вы можете открыть версию AutoSave Excel.
Если ваши временные файлы Excel потеряны или удалены, возможно ли восстановить файл Excel?
Все еще следуйте первому способу.
Часто задаваемые вопросы о временном файле Excel
1. Что такое временный файл Excel?
При сохранении существующего файла в Excel Excel создает временный файл в папке назначения, который вы указываете в диалоговом окне «Сохранить как». Временный файл содержит все содержимое вашей рабочей книги.
Если Excel успешно сохраняет временный файл, временный файл переименовывается с именем файла, указанным в диалоговом окне «Сохранить как».
При нормальных условиях эти временные файлы Excel закрываются и удаляются Windows при выходе из приложения Excel.
Однако если вы выйдете из Excel нерегулярным образом (перезагрузите компьютер, выключите его во время активного сеанса Windows и т. Д.), Файлы не будут закрыты или удалены.
2. Где хранятся временные файлы?
Обычно путь к папке Temp будет
C: \ Пользователи \ \ AppData \ Local \ Temp
Кроме того, вы можете найти временную папку, выполнив следующие действия:
Нажмите Windows + R> Введите "% Temp%" в командной строке.

Этот экран покажет вам полный путь к фактической временной папке, где вы можете найти несохраненное словоExcel, PowerPoint и др.
Вы можете следовать по указанному выше пути, чтобы найти временную папку.
3. В каких файлах TMP появляются файлы Excel после сохранения?
На самом деле, временный файл Excel исчезнет после сохранения файла Excel. Если вы столкнулись с такой ситуацией, вам нужно проверить в безопасном режиме Excel.
Нажмите «Windows key + R», введите «excel / safe» и нажмите «ok».
Тогда ваш Excel откроется в безопасном режиме.
Что вам нужно сделать, это открыть и сохранить лист Excel, чтобы проверить, если временный файл все еще там.
4. Могу ли я остановить Excel от создания временных файлов? Или удалить временные файлы Excel? Потому что я ими больше не пользуюсь.
Excel всегда создает временный файл всякий раз, когда файл сохраняется. Этот файл также должен быть уничтожен Excel после его завершения. Это позволяет Excel работать над своим файлом, не разрушая оригинальный файл.
Конечно, вы можете удалить ненужные временные файлы.
Вам просто нужно перейти от второго ответа к местоположению и удалить их, как вам нравится. Убедитесь, что Windows не работает во время удаления этих файлов.
5. Я нахожу местоположение временного файла Excel, но не могу открыть временный файл. Как я могу просмотреть временные файлы Excel?
Временный файл Excel даст вам возможность восстановить файл Excel, прежде чем сохранить его для некоторых аварий. Вы не можете открыть временные файлы напрямую, потому что это работает только при открытии файла Excel, который закрывается нерегулярным образом.
6. Временные файлы прекрасно работают, чтобы помочь восстановить несохраненные файлы Excel. Так как это работает?
Вы можете проверить восстановление файла Excel из временного файла в части 1 и части 2.
Если ты хочешь восстановить файл Excel, сохраненный поверхвременные файлы не будут работать, и вы должны искать решения здесь.
На этой странице собрана некоторая информация о временных файлах Excel. Вы можете найти местоположение и легко перемещаться по ним. Более того, если вы потеряли временные файлы или файлы Excel, вы также можете изучить методы их восстановления.
Если вы считаете этот пост полезным, не стесняйтесь поделиться им.
Если нет, просто оставьте свои комментарии ниже, чтобы улучшить эту страницу.
Что вы думаете об этом посте.
Рейтинг: 4.8 / 5 (на основе голосов 193)
20 января 2021 года 17:30 / Обновлено Аманда Браун в File Recovery
Хотите знать, как сжать файлы PDF? В этой статье рассказывается, как уменьшить размер PDF с помощью лучшего PDF-компрессора.
Если вы хотите легко и быстро открывать и просматривать PowerPoint, просто найдите одно средство просмотра PowerPoint.
Если вам хочется добавить какой-нибудь яркий текст в свой GIF, просто просмотрите следующую статью о лучших способах добавления текста в GIF.
Читайте также:

