Где кадровые документы в 1с 8 3
Обновлено: 04.07.2024
На данный момент кадровый ЭДО законодательно регламентирован только в отношении дистанционных сотрудников (гл. 49.1 ТК РФ). Но даже несмотря на то, что в трудовом законодательстве не установлены правила кадрового ЭДО с другими сотрудниками, на практике многие работодатели устанавливают свои правила ЭДО, опираясь на трудовое право и Закон от 06.04.2011 г. № 63-ФЗ.
Каким образом работодатель может осуществлять ЭДО кадровых документов?
Хранение электронных кадровых документов
В программе 1С:ЗУП ред. 3 имеется стандартная подсистема «Электронная подпись». С ее помощью пользователь может подписывать печатные формы, присоединенные к кадровым приказам. Такая возможность позволяет работодателю частично организовать электронное хранение приказов.
Первоначально нужно настроить программу 1С:ЗУП ред. 3 для работы с ЭЦП. Для этого пользователь заходит в меню «Администрирование», выбирает «Общие настройки» и переходит в раздел «Электронная подпись и шифрование».
Чтобы иметь возможность подписывать файлы, необходимо поставить флажок «Электронная подпись», а затем сделать настройки справочников «Программы» и «Сертификаты», пройдя по гиперссылке «Настройки электронной подписи и шифрования».
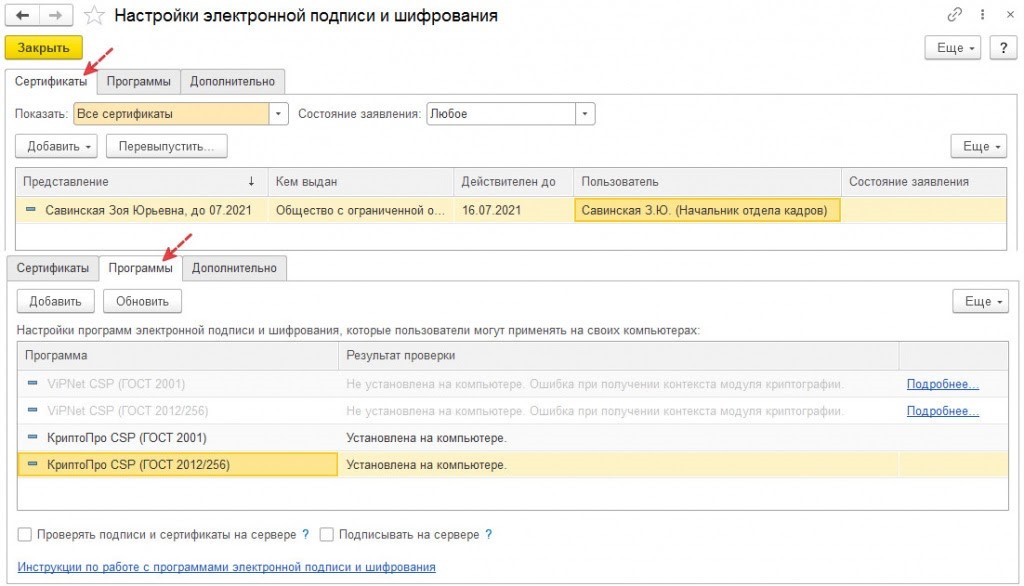
Для подписания приказа электронной подписью в программе проводятся действия:
- в форме сохранения печатной формы пользователь ставит переключатель в положение «Присоединить к документу», а затем выбирает нужный формат документа;
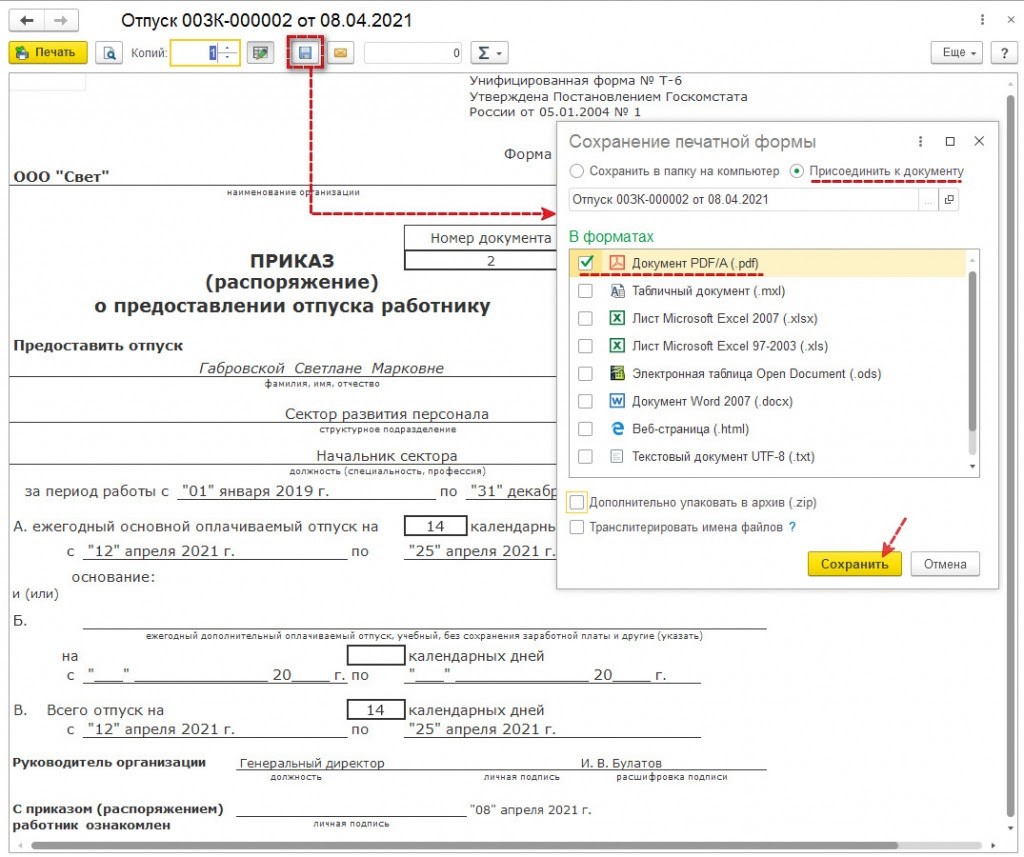
- в форме списка присоединенных к документу файлов пользователь встает курсором на требуемую печатную форму, а затем в меню кнопки «Электронная подпись» выбирает «Подписать».
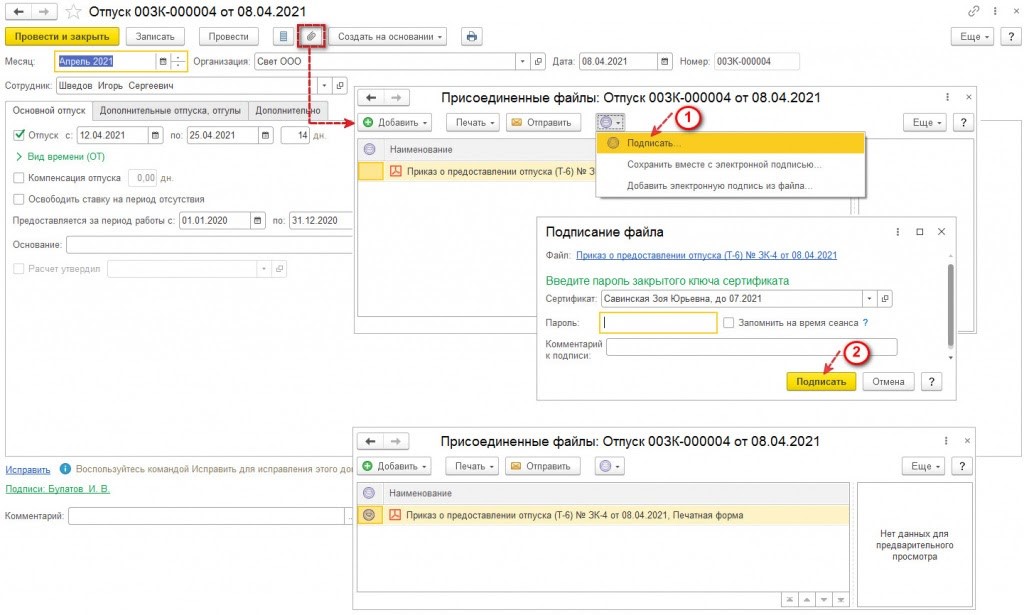
Для выгрузки на диск документа, подписанного ЭЦП, в меню кнопки «Электронная подпись» выбирается «Сохранить вместе с электронной подписью».
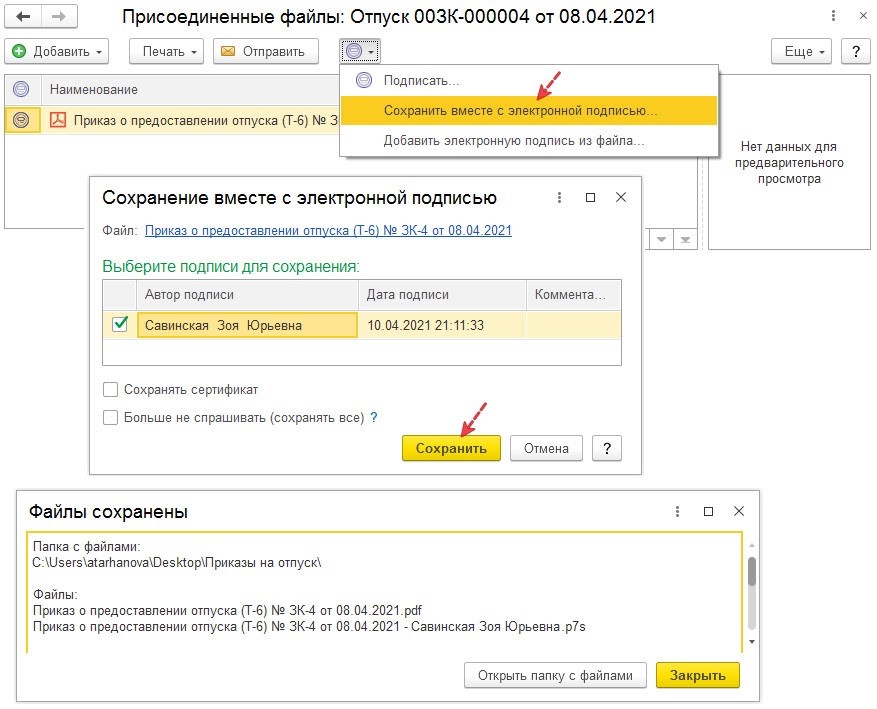
Таким образом, электронный документ состоит из 2-х файлов:
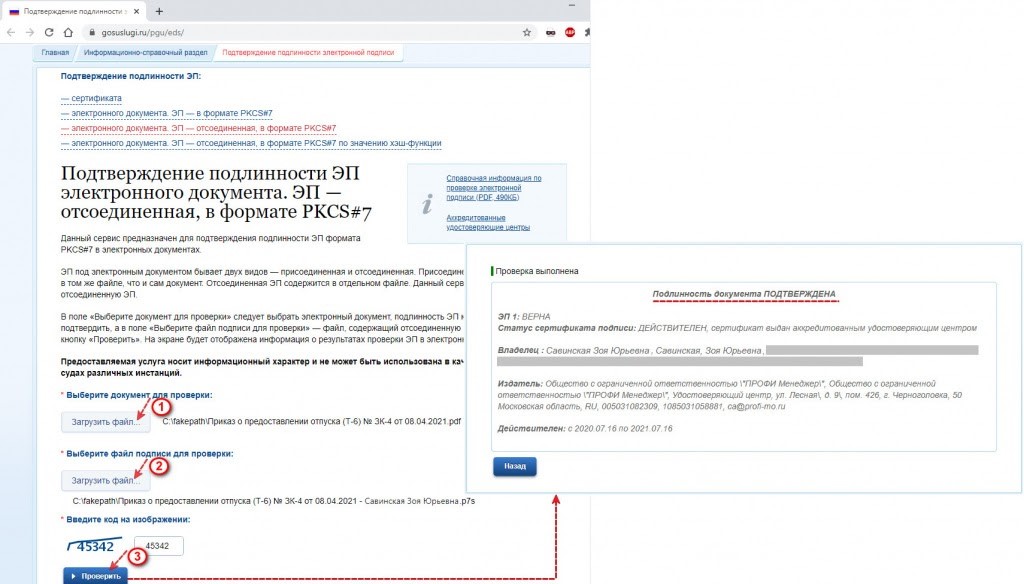
Конечно, данный вариант хранения электронной документации не может обеспечить доступ работников к своим ЭЦП и архиву компании.
Обмен с работниками электронными кадровыми документами
В новых версиях 1С:ЗУП 8 ред. 3 будет возможность получать файл визуализации для печати. В нем будет штамп с указанием номера сертификата ЭЦП. К примеру, если работодателю нужно ознакомить сотрудника с приказом в письменном виде под подпись, тогда файл, подписанный работодателем, будет состоять из 3-х файлов — печатная форма без штампа, файл отсоединенной ЭЦП, печатная форма со штампом. И все эти файлы работодатель сможет отправлять работнику на электронную почту.
Важен такой момент — для применения локальной усиленной ЭЦП на ПК работника должны быть установлены средства криптографической защиты информации. Кроме того, информация по поводу факсимильной подписи указывается только в ГК РФ, а трудовые отношения регламентируются нормами ТК РФ. Также искать в электронной почте юридически значимые документы бывает не всегда удобно.
Какие существуют виды ЭЦП?
Для организации электронного документооборота используются 2 вида ЭЦП — простая и усиленная. Усиленная ЭЦП подразделяется на неквалифицированную и квалифицированную (ст. 5 Закона от 06.04.2011 г. № 63-ФЗ). Виды ЭЦП различаются по степеням защиты и областям применения.
Простая ЭЦП подтверждает, что документ подписан конкретным работником с использованием кодов доступа, т.е. аутентификация произведена через логин и пароль, электронную почту, СМС и т.д. Работодатель может собственными средствами создать их внутри своей корпоративной системы.
Так как для простой ЭЦП нет единого утвержденного стандарта формирования и использования, работодатель может сам разработать ее формат. Он должен отвечать требованиям Закона № 63-ФЗ, а также его нужно закрепить во внутренней документации компании. Если после подписания документа в него вносились корректировки, то простая ЭЦП не дает возможности их отследить.
Усиленная ЭЦП, в отличие от простой ЭЦП, гарантирует неизменность подписанного документа. К такой цифровой подписи есть возможность применить проверку на подлинность. Для создания усиленной ЭЦП применяются средства криптографической защиты информации.
Квалифицированная усиленная ЭЦП оформляется удостоверяющим центром, аккредитованным Минкомсвязи. Такая электронная подпись имеет высокий уровень надежности и приравнивается к личной подписи сотрудника (п. 4 ст. 5 Закона № 63-ФЗ). Оформление сертификата данной ЭЦП осуществляется на платной основе, срок его действия в основном 1 год.
Неквалифицированная усиленная ЭЦП используется для работы с электронной документацией внутри компании, если имеется соглашение о признании ее собственноручной. Данная ЭЦП может быть и облачной — в такой ситуации не нужно устанавливать средства криптографической защиты информации на ПК сотрудника. Облачные ЭЦП имеют хороший уровень безопасности и юридическую значимость, но при этом не нужны дополнительные расходы на логистику и токены. Эта ЭЦП имеет срок действия, указываемый при оформлении сертификата.
Как проводится эксперимент по переходу на ЭДО кадровой документации
Согласно Закону от 24.04.2020 г. № 122-ФЗ в России проводится эксперимент по применению кадрового электронного документооборота отдельными работодателями и сотрудниками. В этом случае документы не дублируются на бумажном носителе.
Задача такого эксперимента — перейти на ЭДО по кадровой документации с одновременным решением возникающих вопросов и проблем, касаемых электронных документов по трудовым отношениям. Кроме того, на основании проводимого эксперимента вырабатывается план изменения законодательства в сфере труда. К примеру, в будущих нормативно-правовых актах будут указываться виды ЭЦП для компаний и сотрудников, место хранения электронной документации, порядок оформления согласия работника.
Эксперимент по внедрению кадрового ЭДО проводится с помощью государственного ресурса «Работа в России».
ЭЦП в законопроекте об ЭДО по кадровым документам
При ведении кадрового ЭДО работодатель обязан подписывать документы усиленной квалифицированной ЭЦП. Сотрудник может подписывать документы простой ЭЦП, но только при обмене через ресурс «Работа в России». Для авторизации на этом портале работник использует учетную запись в системе ЕСИА.
В случае, когда обмен документами осуществляется через систему работодателя, сотрудник должен использовать усиленную квалифицированную или неквалифицированную ЭЦП. Для этого компания покупает программу у криптопровайдера, а создаваемые работникам подписи являются условно бесплатными.
Кроме того, разрешается использовать бесплатные средства криптографической защиты информации, к примеру, VipNet CSP. Потребуется выпустить сертификаты ЭЦП, а также поставить их на рабочие компьютеры, произвести настройку системы на работу с криптопровайдером и сертификатами. Также работодатель должен отслеживать валидность сертификатов — при необходимости перевыпускать или отзывать их.
Нужно отметить, что устанавливается закрытый список кадровых документов, по которым планируется применение работниками усиленной квалифицированной или неквалифицированной ЭЦП. В частности, к ним будут относится трудовые договоры и допсоглашения к ним, договоры о материальной ответственности, ученические договоры.
Схема ЭДО кадровых документов
Электронный документооборот кадровых документов в рамках эксперимента выглядит следующим образом:
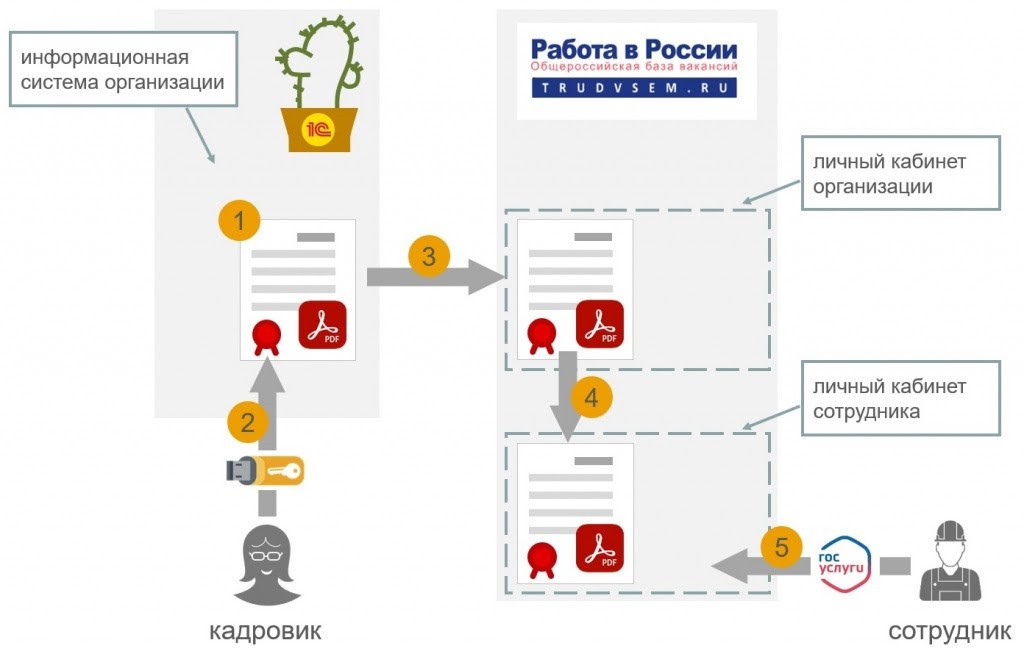
При этом учитываются такие моменты:
- Кадровый документ можно оформлять в информационной системе работодателя, например, в 1С:ЗУП 8 ред. 3.
- Работодатель подписывает документ усиленной квалифицированной ЭЦП.
- Предоставление электронного документа производится через его выгрузку в ресурс «Работа в России» из программы 1С:ЗУП 8 ред. 3.
- Сотрудник отдела кадров авторизуется в личном кабинете компании на сайте «Работа в России», а затем обрабатывает выгруженные из 1С документы, т.е. группирует их в журналы и направляет в личные кабинеты работников.
- Сотрудник авторизуется в личном кабинете компании на сайте «Работа в России», а затем подписывает документ своей ЭЦП, тем самым подтверждая, что согласен с информацией в нем.
Далее сотрудник отдела кадров получает в личном кабинете данные о том, что работник ознакомлен с документом.
Через площадку «Работа в России» можно не только обмениваться электронными документами, но и хранить архив кадровой документации.
Для перехода на кадровый ЭДО работодатель должен получить согласие работника, оформить квалифицированную ЭЦП для кадровика и неквалифицированные или простые ЭЦП для сотрудников.
Согласие работника на участие в ЭДО кадровых документов
Работодатель должен получить от сотрудника согласие на участие в кадровом ЭДО. Для этого нужно:
- внести корректировки во внутреннюю документацию компании, например, колдоговор, а затем ознакомить работников под подпись с внесенными изменениями;
- внести корректировки в трудовые договоры текущих работников, а при приеме новых указывать пункт о согласии с кадровым ЭДО в заключаемом трудовом договоре;
- разработать и утвердить отдельный документ — согласие на присоединение к кадровому электронному документообороту.
Предположительно, данное согласие должно подписываться такой ЭЦП, чтобы она имела статус юридически значимой не только в компании, но и за ее пределами. Поэтому рекомендуется подписать хотя бы один документ собственноручной подписью или квалифицированной ЭЦП, оформленной в аккредитованном удостоверяющем центре.
В данный момент обсуждается вопрос, можно ли согласие дистанционных сотрудников подписывать неквалифицированной ЭЦП.
Как произвести интеграцию программы 1С:ЗУП ред. 3 и ресурса «Работа в России»
В обновленной конфигурации 1С:ЗУП ред. 3 пользователям будет предоставлена возможность настроить выгрузку печатных форм документов из программы на ресурс «Работа в России».
Для этого нужно зайти в настройки кадрового учета и поставить галочку «Используется интеграция с порталом «Работа в России». Когда данная опция будет включена, в печатной форме документов будет специальная кнопка «Передать на «Работа в России».
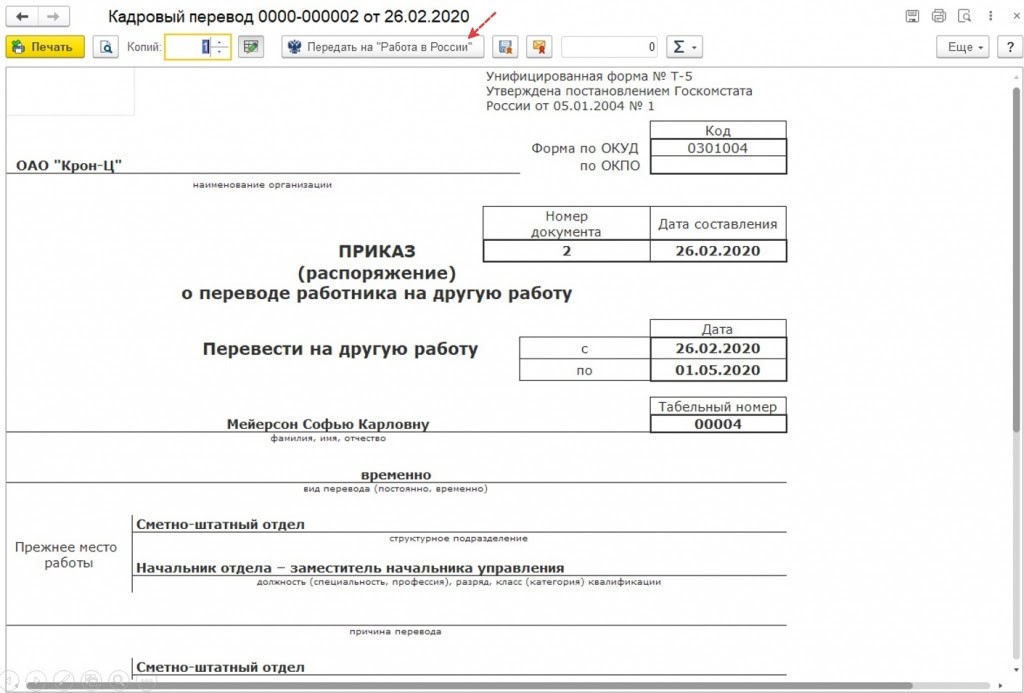
Далее планируется, что в 1С:ЗУП 8 ред. 3 можно будет подписывать документы несколькими ответственными лицами и передавать их для подписи ответственному лицу.
Как вести ЭДО кадровой документации в 1С:Кабинет сотрудника
Так как документооборот через сервис «Работа в России» — односторонний, т.е. работодатель может подписать документ и ознакомить с ним работника, то сотруднику негде написать и подписать заявление или запросить справку.
С помощью сервиса 1С:Кабинет сотрудника можно сделать так, что работники станут полноценными участниками ЭДО кадровых документов:
- Администратор абонента сервиса включает в настройках использование ЭЦП. В этом случае работники могут самостоятельно создавать сертификаты усиленной неквалифицированной ЭЦП и использовать их для подписи документов. Данные сертификаты хранятся в облачном хранилище.
В планах предоставить администратору абонента сервиса возможность настраивать срок действия сертификатов работников. При окончании срока сервис выдаст предупреждение об этом. Работник сможет переоформить сертификат в любое время.
- Работники подписывают документы с любого устройства — не только с ПК, но и со смартфона. При этом они вводят пароль закрытого ключа ЭЦП один раз за сеанс.
Для перехода на ЭДО кадровых документов можно использовать следующие программы и сервисы, отвечающие требованиям законодательства:
- Конфигурация 1С с встроенным зарплатным модулем (1С:ЗУП ред. 3, 1С:ЗИК госучреждения ред. 3, 1С:ERP ред. 2, 1С:Комплексная автоматизация 8 ред.2). В этой конфигурации можно подготовить кадровые документы, подписать их усиленной квалифицированной ЭЦП, опубликовать на сайте «Работа в России», настроить взаимодействие с 1С:Кабинет сотрудника.
- Ресурс «Работа в России», через которую можно хранить кадровые документы в электронном виде;
- Сервис 1С:Кабинет сотрудника, в котором есть возможность сделать работников полноценными участниками ЭДО кадровых документов. В кабинете работник может подписывать документы усиленной неквалифицированной ЭЦП, получать сведения о своей зарплате, подавать заявления, заказывать и получать справки и т.д.
В дальнейшем планируется организовать интеграцию 1С:Кабинет сотрудника с 1С:Бухгалтерия предприятия.
1С:Кабинет сотрудника
Удобный сервис для сотрудников, который экономит время бухгалтера и кадровика

Расскажем, как сделать кадровый перевод в 1С. Что подразумевается под кадровым переводом, какие операции можно осуществить данным документом? Это может быть перевод на другую должность, изменение совместительства или же корректировка оклада.
Для кадрового перевода проходим путь, начиная с главной страницы: Зарплата и кадры – Кадры – Кадровые документы.

Кнопкой Создать формируем документ Кадровый перевод.

Начинаем заполнять документ. В первую очередь выбираем документ-основание. Приведенный перечень документов-оснований достаточно обширен, можно выбрать из него. Если нужного не оказалось в перечне, кнопкой Создать вносим новое название документа.

Если нужное название в перечне есть, то выделяем его и нажимаем кнопку Выбрать. Пусть в нашем случае это будет приказ.

Если есть еще один документ-основание для кадрового перевода, то ставим галочку и вводим реквизиты второго документа.

Далее выбираем из перечня сотрудника, в отношении которого совершается кадровый перевод. Автоматически заполняться все остальные поля теми данными, которые есть у программы.

Ставим дату перевода. Например, с 1 октября 2021 года. И далее меняем те функции, которые и будут изменены в результате перевода. Если изменяется только оклад, то в строку оклад мы пишем новое число, а остальное оставляем неизменным.

При изменении оклада подавать СЗВ-ТД не надо, поэтому галочку рядом с Запись электронной трудовой книжки мы не ставим, а сразу сохраняем документ нажатием Провести и закрыть.
Допустим, системный администратор стал начальником отдела программного обеспечения. Переведем его на эту должность, но сначала создадим ее. Для этого заходим в перечень должностей и нажимаем кнопку Создать.

Заполняем поля открывшейся формы. Создадим новую трудовую функцию, если ее не было ранее.


Нажимаем кнопку Создать.

Заполняем поля открывшейся формы. Нажимаем Записать и закрыть.

Выбираем созданную трудовую функцию двойным нажатием или кнопкой Выбрать.

Новая должность сформирована. Нажимаем Записать и закрыть.

Двойным кликом или кнопкой Выбрать добавляем ее из перечня должностей в документ кадрового перевода.

Также меняем оклад на 50 000 рублей. Перевод на другую должность следует отразить в СЗВ-ТД, поэтому нажимаем кнопку Зарегистрировать. Если документ не проведен, то программа напомнит об этом и попросит провести его перед регистрацией.


Вернемся к перечню документов кадрового перевода и зайдем опять в него двойным кликом.
Из документа Кадровый перевод можно распечатать приказ о переводе кнопкой Печать.

Кадровый учет в 1С достаточно объемен и настроен на выполнение многих операций.
Цикл статей по кадровому учету мы начинаем с описания процесса приема на работу сотрудника.
В первую очередь внесем данные о сотруднике в базу. Для этого пройдем путь, начиная с главной страницы: Зарплата и кадры – Кадры – Сотрудники.
В тот же справочник можно попасть и иным путем: Справочники – Зарплата и кадры – Сотрудники.


Попадаем в перечень действующих или бывших сотрудников. Здесь введем данные по новому сотруднику кнопкой Создать.

Вводим данные по новому сотруднику.

Адрес при вводе заполняется автоматически по первым буквам. Для этого нажимаем Заполнить.

После ввода адреса нажимаем Ок для его сохранения.

По подсвеченной синим строке Вся контактная информация можно ввести дополнительные сведения о сотруднике.

Нажимаем Принять на работу и формируем документ принятия на работу.
Выбираем документ, на основании которого сотрудник принят на работу.

Как правило, таким документом является приказ, поэтому его мы и выбираем.

Если есть еще один документ – основание, то нажимаем галочку и вносим реквизиты этого документа.

Вносим нюансы работы нового сотрудника

Остановимся подробнее на таком параметре, как трудовая функция, которая является обязательным реквизитом в СЗВ-ТД с июля 2021 года.

Сначала надо создать трудовые функции кнопкой Создать.

Заполняем открывшуюся таблицу на основании кодов, указанных в профессиональных стандартах. Помочь в этом может официальный сайт Минтруда. Нажимаем Провести и закрыть для внесения данных.

Внесли Трудовую функцию. Далее отмечаем, является ли данное место работы для сотрудника первым (Начало) или нет (Продолжение). Если работник пришел к нам с иного места работы, надо отметить, какой вариант ведения трудовой книжки он выбрал.


Перед регистрацией документа программа попросит его провести. Нажимаем Провести.

Мы вернулись в исходный документ, в котором начинали вводить данные сотрудника. После оформления документа о приеме на работу продолжим заполнять данные сотрудника.


Выбираем способ выплаты заработной платы.

Если выбран Зарплатный проект, необходимо ввести номер счета, на который будут перечисляться денежные средства. Вводим данные и нажимаем Ок. Если у организации есть зарплатный проект, то данные о нем уже введены. В нашем случае путь будет вариант – Наличными.

Далее указываем правила предоставления вычетов по НДФЛ.

Покажем, как заполнить стандартные вычеты. Для этого нажимаем подсвеченное синим Ввести новое заявление на стандартные вычеты.

Некоторые данные уже введены. Мы заполняем месяц, с которого начинаем предоставлять вычеты и кнопкой Добавить вносим вычет.

Выбираем из списка стандартные вычеты. Пусть у нас будет вычет на одного ребенка.

Заполняем окончание срока предоставления вычета и основание для вычета.

Записываем данные кнопкой Провести и закрыть.

Если работник пришел в середине года и требуется заполнить данные по предыдущему месту работы для вычетов, нажимаем подсвеченную синим строку Доходы с предыдущего места работы. После ввода всех данных нажимаем ОК.

Далее заполняем порядок выплат пособий от ФСС и информацию об инвалидности при необходимости.

Далее расписываем порядок учета заработной платы нажатием подсвеченного синим слова Авто.

Нажатием подсвеченного синим Показать все выходим в перечень способов учета зарплаты.

Допустим, нам подходит – Отражение начислений в торговле (название можно ввести самостоятельно). Посмотрим, что это означает, нажатием на правую кнопку мыши. Выбираем Изменить.

В таблице задаем порядок учета зарплаты данного сотрудника.

Сохраняем данные кнопкой Записать и закрыть.

Сохраняем способ отражения зарплаты.

Мы ввели все данные по сотруднику. Сохраним их кнопкой Записать и закрыть.

В нашем перечне сотрудников появился новый – тот, которого мы вводили.

Можно распечатать некоторые документы, относящиеся к трудовой деятельности сотрудника. Какие именно, посмотрим по кнопке Печать. Попробуем распечатать приказ о приеме на работу.

Программа выдает уже заполненную печатную форму Т-1 «Приказ о приеме на работу». Печатаем приказ кнопкой Печать.
Для этого переходим с Вами в раздел «Зарплата и кадры», «Кадровые документы».

И создаем новый кадровый документ – а именно «Прием на работу».

Открывается форма для заполнения. В этом документе мы должны указать, должность, на которую мы принимаем нового сотрудника. В справочнике должности мы выбираем соответствующую должность, например «Главный бухгалтер».

Далее указываем сотрудника, которого мы принимаем на работу, «Показать все», в нашем случае есть сотрудник Иванов Иван Иванович, которого мы выбираем для документа приема на работу.

Далее указываем дату приема на работу, с какого числа он у нас будет принят на работу, например, мы его оформляем на работу с 1 августа 2019 года. Дата документа, которая указана здесь - это дата фактически приказа приема на работу. Испытательный срок, если есть испытательный срок, мы его указываем в документе приема на работу, если нет, то оставляем не заполненные нулевые значения.

Вид занятости, если это новый сотрудник, который у нас еще в организации не работает, то это вариант, как основное место работы. Если это сотрудник наш, который уже занимает какое-то рабочее место, но он еще устраивается у нас на работу по совместительству, значит мы должны будем указать, что это внутреннее совместительство. И соответственно, внешнее совместительство - это некий сотрудник другой организации, который к нам устроился по совместительству на работу.

В табличной части мы должны указать, те виды начислений, которые мы соответственно создаем для нашего сотрудника. Это те виды начислений, которые программа будет использовать при начислении зарплаты нашему сотруднику Иванову Ивану Ивановичу. Мы должны указать вид начисления и размер начисления. Вид начисления можно выбрать из списка «Показать все». В данной ситуации мы видим, что у нас есть три варианта: «Компенсация отпуска при увольнении», «Оплата по окладу», «Премия». В нашем случае, естественно, «Оплата по окладу».

И указываем размер, например, 40000 тысяч рублей.

После чего мы можем провести документ. На печать мы можем вывести « Приказ о приеме Т-1»,

где будет указано: номер документа, дата составления, с какого числа, кого и на какую должность, и по какой тарифной ставки мы приняли на работу.
Читайте также:

