Где находится батарейка биос на ноутбуке asus
Обновлено: 06.07.2024
Батарейку для материнской платы компьютера проще всего найти в компьютерных магазинах, магазинах радиодеталей и там, где торгуют батарейками. Однако, все вышеперечисленное далеко не полностью отвечает на вопрос — для чего нужна батарейка на материнских платах. «Не уж-то нельзя было обойтись без нее?» — справедливо скажет читатель. Действительно, кому охота следить за этими батарейками, периодически их менять, ведь они все же стоят денег.

Но, обойтись без нее нельзя. Даже в самых современных системных платах она требуется для функционирования часов. К счастью, стоимость такой батарейки совсем не существенна, всего за 200–300 рублей можно приобрести даже не одну, а сразу несколько таких батареек. А средний срок работы составляет порядка 3–4 лет. Даже внутри ноутбуков, несмотря на скудные размеры их системных плат, стоит такой элемент. Его еще иногда называют CMOS. Единственное «но», на ноутбуках обычно применяются батарейки меньших размеров, другого типа.
Типы (виды) батареек для материнских плат
Чтобы понять, какая батарейка стоит в материнских платах компьютеров (ПК), а какая в ноутбуках — нужно научиться расшифровывать обозначения, которые присутствуют на самом элементе питания. Так, например, для использования в материнских платах стационарных ПК применяются батарейки с индексом cr2032. Этот вид (тип) батарейки имеет толщину 3,1 мм, напряжение 3В и емкость аж 230 миллиампер-час, это самая «толстая» батарейка из всех, поэтому именно ее ставят в материнские платы стандартных размеров.

Число 20 в названии обозначает диаметр, поскольку любая батарейка для материнских плат, независимо от размера, имеет форму круга. Вторые две цифры (32) обозначают как раз толщину элемента. И тут есть небольшое разногласие, касаемо «cr2032». Ее толщина должна составлять 3,2 мм, однако в большинстве источников указывается значение 3,1 мм. Сам я не замерял, по причине отсутствия под рукой штангенциркуля, так что поверим на слово. В любом случае, разница не велика.
Идем дальше, первые две буквы в обозначении определяют состав самого элемента питания, вот самые часто встречающиеся из них:
- CR - литий - 3 В
- SR - серебряно-цинковый элемент - 1,55 В
- LR - Щелочной элемент - 1,5 В
- PR - Воздушно-цинковый элемент - 1,4 B
Так уж сложилось, что в компьютерах применяются CR элементы. Но, как ни странно, эти батарейки используются для питания наручных часов, напольных весов и другой техники. Например их можно встретить в некоторых автомобильных брелках. Итак, можно выделить следующие разновидности CR элементов питания:
И да, если уж так случилось, что вы не можете найти для своего компьютера нужную батарейку, можно поставить меньшую по высоте (напряжение должно быть одинаковым), но для этого придется слегка подогнуть пластину, которая прижимает ее. Минус такого «лайфхака» очевиден — более частая замена батарейки, по причине ее меньшей емкости. Следует отметить, что это именно батарейка, то есть она не перезаряжаемая! Тем не менее, многие до сих пор путают ее с аккумулятором, срок службы у которого намного больше.
Я сам тут недавно менял батарейку в стареньком ноутбуке — Acer Extensa 2010 года выпуска. Каково же было мое удивление, когда я обнаружил там никому не известную ML1220, которая к тому же еще и аккумулятор. То есть эта батарейка имеет очень маленькие размеры, а значит и емкость, но при всем при этом она перезаряжаемая. Естественно, что такой элемент питания требует замены гораздо реже. И в подтверждение этому могу сказать, что поменял я ее в первый раз за 8 лет.
ML1220 — очень редкий элемент питания, так просто найти его в свободной продаже у меня не получилось. Пришлось заказывать на всем известном «алике» (aliexpress).
А еще, как оказалось, марка батарейки для материнской платы играет важную роль. Так называемые «no name» элементы хоть и стоят дешевле, но работают намного меньше положенного срока, их приходится менять чаще — то есть никакой реальной экономии. На качественных батарейках можно прочитать название фирмы производителя, а также место производства. Так что обращайте внимание на цену, 8 штук качественных cr2032 не могут стоить 300 рублей, ну никак.
Вот список производителей более-менее качественных батареек:
- Maxell.
- Pkcel.
- Panasonic.
- Varta.
- Ergolux.
Где на материнской плате находится батарейка
Тут все просто — для того, чтобы узнать, какая батарейка установлена в вашем компьютере, необходимо ее вытащить и посмотреть обозначения. Вот только не каждый сможет так сразу определить, где конкретно в системном блоке компьютера эта батарейка прячется. Тем более, если человек с этим ни разу не сталкивался. Поэтому, для начала снимем крышку системного блока, чтобы добраться до комплектующих.

Сам элемент питания находится в нижней части материнской платы, внутри специального гнезда. Если вы делаете эту процедуру не первый раз, тогда мне не нужно напоминать вам о том, что перед тем, как снять батарейки с материнских плат, лучше всего вооружиться отверткой. Без подобного инструмента извлечь ее из гнезда не получится, уж слишком плотно она там сидит.
Но, есть и другой способ, как вытащить батарейки из материнских плат. Иногда прямо возле разъема можно встретить специальный рычажок, надавив на который батарея легко высвобождается из гнезда. Но, если его будет закрывать видеокарта, воспользоваться отверткой будет удобнее. Лучше даже подготовить не отвертку, а пинцет. Будет не очень хорошо, если отвертка вдруг соскочит и попадет в расположенные рядом конденсаторы, например.
Когда стоит менять батарейку
Батарейку биоса в компьютере нужно менять в тех случаях, когда становится очевидным наличие следующих признаков:
- Время на компьютере перестает соответствовать реальному. При каждой перезагрузке ПК настройки времени будут сбиваться. Такая же ситуация может наблюдаться и с датой.
- Настройки самого BIOS могут сбрасываться на параметры по умолчанию.
- В браузерах всплывает предупреждение о просроченных сертификатах.
- Система начинает показывать ошибки с упоминанием «CMOS».
- В исключительных случаях операционная система, установленная на вашем ПК, может просто не стартовать.
Одним из не самых очевидных признаков севшей батарейки на материнской плате является пониженное напряжение, выдаваемое элементом питания. Кстати, если на вид батарейка выглядит вздутой, либо на ней наблюдается какой-то налет, необходимо заменить такой элемент. Для проверки напряжения понадобится прибор — мультиметр.

Переключите прибор на режим измерения напряжения постоянного тока. Приложите щупы прибора так, как показано на картинке — красный к корпусу батарейки, а черный (минус) на корпус материнской платы, либо на корпус разъема. Если прибор покажет значение ниже 2,7 В, тогда лучше заменить такой источник энергии.
Замена
Если срок службы батарейки в материнской плате вашего ПК подошел к концу и вы решили сделать замену, то перед этим лучше всего будет записать где-нибудь на листочке все настройки биоса, которые отличаются от стандартных. Особенно это касается настроек очередности загрузки жестких дисков и других устройств. Если лень записывать вручную, можно сфотографировать эти настройки.
Далее, последовательность действий такова:
- Нужно отключить ПК от источника питания, отсоединив все подходящие к нему провода и кабели.
- На этом шаге нужно открутить боковую крышку корпуса, которая обычно держится на двух винтах.
- Положите компьютер на один из боков так, чтобы у вас был свободный доступ к материнской плате.
- Теперь, вооружившись отверткой или пинцетом, извлеките старый элемент питания из гнезда, предварительно нажав на фиксатор сбоку.
- Вставьте в гнездо новую батарейку стороной «+» кверху. Затем, слегка надавите на нее так, чтобы она максимально глубоко вошла в разъем для надежной фиксации.
Также, рекомендую посмотреть данное видео, где человек очень хорошо объясняет:
На ноутбуке
А вот тут могут возникнуть некоторые сложности. Все дело в том, что на ноутбуках перед тем, как поменять батарейку, иной раз необходимо разобрать добрую половину этого самого ноутбука, чтобы добраться до его материнской платы. К счастью, многие производители ноутбуков весьма предусмотрительны, поэтому на таких ноутбуках для доступа к батарейке нужно всего лишь снять несколько пластиковых крышек. Тут уж — как повезет.
Через подобные технологические «люки» можно подобраться к ОЗУ, жесткому диску и даже видеокарте ноутбука. Если не повезло, и через люк до батарейки не добраться, спешу вас огорчить — придется разбирать весь ноутбук. Сразу скажу, если вы делаете это без опыта (впервые), тогда хотя бы найдите видеоролик, где показана подробная процедура разборки от опытного мастера.

Я сам совсем недавно имел подобный опыт, разбирая старенький Acer для замены термопасты на процессоре, и вот что я вам скажу — это совсем не так просто, как может показаться на первый взгляд. Риск поломать какую-нибудь деталь корпуса, шлейф, оторвать проводок — крайне велик. И тут дело даже не в кривых руках, а в понимании — что с чем и как соединяется.
Причем, до некоторых узлов было совершенно не понятно как добраться, пока я не посмотрел видео, в котором человек разбирал конкретно этот ноутбук. И даже при всем при этом я умудрился оставить пару отметин на корпусе, когда пытался снять клавиатуру. Если никогда не имели подобного опыта и желаете сохранить внешний вид ноутбука и его работоспособность — лучше доверить разборку специалисту.
Батарейка требующая замены, обычно проявляется в том, что при запуске ноутбука появляется заставка, сообщающая о том, что BIOS сброшенный и он загружается со стандартными настройками.

При этом время в BIOS сброшено и выставлено по умолчанию 2006 год.

Устанавливать время бесполезно. При каждом перезапуске его нужно будет устанавливать заново. Поэтому необходимо заменить батарейку на 3 В, которая позволяет сохранить настройки BIOS.
Для этого необходимо открутить все крышки, все винты, стараясь запомнить где какой стоял. Разборка ноутбука ASUS A7J удобно сделать по следующему видео.

Для разборки ноутбука необходимо отсоединить клавиатуру.

На крышке под клавиатурой находится множество шлейфов, которые необходимо аккуратно отсединить. Если их не отсоединить, то их можно порвать при снятии крышки.

Получив доступ к одной стороне материнской платы, нам необходимо получить доступ к ее обратной стороне.

Для этого нам необходимо открутить винты, которыми она крепится к корпусу. Также тут присутствуют все те же шлейфы, которые необходимо отсоединить от платы.
На обратной стороне платы, мы видим батарейку BIOS, которую необходимо заменить. При этом качественно вставьте батарейку в посадочное место. Я бы на всякий случай проверил прохождение напряжения 3 В с батарейки на микросхему BIOS, чтобы не пришлось разбирать ноутбук еще раз.

При сборке ноутбука заодно меняем термопасту, если делали это давно.

Термопасту наносим тонким и равномерным слоем.

Также отчищаем засохшаю термопасту от медного радиатора.

После сборки ноутбука устанавливаем правильное время и проверяем перезагрузкой системы и отключением питания то, что настройки BIOS сохраняются.
с радиатора термопасту наждачкой счищали? или песец когтями драл? не занимайтесь больше ремонтом, тем более не пытайтесь учить других, как это делать
Если во время загрузки ноутбук ведет себя странно, или появились сбои в работе операционной системы или отдельных программ, не стоит бить тревогу раньше времени. Возможно, просто села батарейка BIOS. Многие пользователи и вовсе не в курсе, что микросхеме техники требуется отдельный источник питания. Если батарейка БИОСа в ноутбуке села, заменить ее не составит труда, тем более стоит она недорого. В статье рассмотрим, для чего она нужна, каков ее срок службы, где найти и как поменять.

Батарейка BIOS нужна для питания материнской платы ноутбука.
Есть ли батарейка на материнской плате ноутбука
Каждый стационарный и портативный компьютер оснащен микросхемой CMOS. Это устройство, несмотря на свои маленькие размеры, запоминает сведения, необходимые для нормальной работы системы: настройки компонентов, порядок загрузки, дата и время.
BIOS – тоже микрочип. Он отвечает за хранение более 20 утилит, которыми меняется конфигурация ноутбука, проверяется состояние компонентов, системных параметров при его включении. Утилиты, работая, обращаются к микросхеме CMOS, которой необходим источник энергии. Если проще, батарейка БИОС для ноутбука нужна, чтобы он нормально функционировал.
Где стоит батарейка
Материнская плата – то место, где находится элемент питания. Нередко батарейка прикрыта теплозащитной лентой или фольгой. Делается это с целью предотвращения перегрева комплектующих ноутбука (источник питания во время работы выделяет тепло).
Месторасположение батарейки зависит от модели портативного компьютера:
- рядом с оперативной памятью, в специальном гнезде;
- возле материнской платы, прикрытая теплоизолирующими материалами;
- на самой «материнке», причем припаянная.
Если батарейка припаяна самостоятельно, без должных навыков, извлекать ее не рекомендуется, так как есть риск повредить «начинку». Работы должны выполняться с применением специального оборудования.
Основные функции
Если во время запуска ноутбука нажать определенную клавишу или их комбинацию, пользователь попадет в меню для изменения настроек BIOS. А без CMOS-батарейки не получится зайти в БИОС.
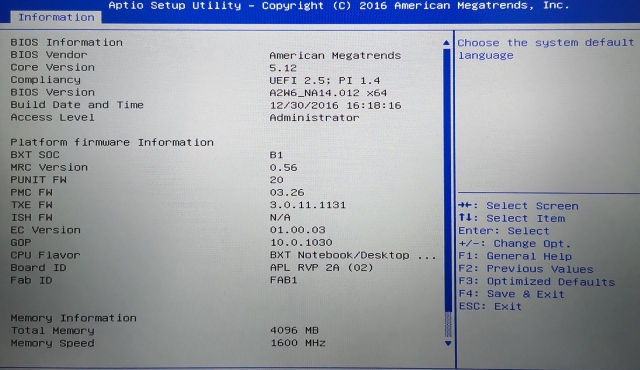
БИОС на ноутбуке.
Какие клавиши жать, зависит от модели материнской платы. Обычно это кнопка F1, F2 или Del. Производитель ноутбуков Lenovo сделал отдельную – Novobutton. Чтобы открыть настройки БИОС, жмут ее вместо кнопки питания.
Что доступно в параметрах:
- установка даты и времени;
- выбор приоритета загрузки;
- выбор скорости вращения вентилятора;
- разгон процессора;
- настройка режимов работы видеокарты и т.д.
Получается, батарейка БИОС запитывает материнскую плату.
Срок службы
Батарейка – не аккумулятор, поэтому имеет свой срок эксплуатации. Он зависит от того, как часто ноутбук работает и какую температуру при этом выделяет (нагрев плохо сказывается на элементах питания).
Питающее изделие характерно круглой плоской формой и малыми размерами. Маркируется как CR2032 и имеет напряжение в 3 В. Ранее, когда комплектующие ноутбуков были попроще, она служила в среднем 5 лет, сейчас – около 3.
Возможные неисправности
Если источник питания разрядился или нарушился его контакт с материнской платой – настройки, заданные в БИОСе, собьются. Конечно, предусмотрены настройки по умолчанию, но они часто неактуальны. Из-за несовпадений операционная система и ряд программ работают со сбоями.
С тем, что батарейка неисправна, сталкиваются еще при запуске ноутбука, при этом система еще даже не успеет загрузиться. Вместо привычного окна приветствия пользователь видит черный экран, на котором написано «CMOS Battery Low». Надпись говорит о том, что у источника питания низкий уровень напряжения, попросту, он сел.
Если батарейка еще «жива», операционная система запустится, но с видимыми неполадками:
- отстали или «убежали вперед» системные часы;
- сменилась дата, время и часовой пояс (выставляется дата выпуска прошивки BIOS);
- «слетела» активация Windows, лицензии программ, того же антивируса;
- в браузере уведомление, что отсутствуют сертификаты сайтов и т.д.
Конечно, можно настраивать время и дату каждую неделю, потому что они будут сбиваться. Но рано или поздно батарейка отживет свое, и ноутбук просто не запустится. Чтобы не доводить до крайности, выполняется замена источника питания.
Замена батарейки
CR2032 – круглый литиевый элемент питания диаметром 2 см. Порядок замены зависит от того, где и каким образом установлена батарейка. Если она отдельная, т.е. вставленная в специальное гнездо или если подсоединяется к «материнке» проводками – с заменой справится даже неопытный пользователь. Третий вариант – когда батарейка впаяна в плату металлическими контактами. В этом случае без паяльных работ не обойтись, и чтобы не навредить технике, лучше ее сдать в сервисный центр.
Главная трудность – разобрать ноутбук. Многие производители предусмотрительны, и конструируют корпуса таким образом, чтобы к элементу питания не пришлось долго и сложно добираться. Обычно достаточно отключить ноут, перевернуть его, отщелкнуть защелки или выкрутить отверткой пару болтов прямоугольного люка, за которым находятся блоки памяти и жесткий диск. По краям этого люка и ищут батарейку – ее поддевают отверткой, извлекают, а на место ставят новую.
После замены потребуется пару дополнительных «штрихов». Во время загрузки заходят в БИОС, где выставляют дату и время, порядок загрузки (с USB, жесткого диска) и другие параметры. Если ничего ранее не менялось, выбирают «Оптимизированные настройки». После сохраняют изменения (F10 – Yes) и запускают ОС.
Батарейка для BIOS продается в любом компьютером магазине или там, где реализуют другие источники питания. Маркировка – CR2032. Подойдет и CR2025, но ее емкость меньше. Замена – несложная задача, но все зависит от производителя ноутбука. В одних случаях достаточно открутить пару болтов, а в других без паяльной станции не обойтись. И если опыта мало, лучше не рисковать и сдать технику в ремонт, иначе потом восстановление обойдется дороже.
Если операционная система отказывается загружаться, выдает сбои или появляется черный экран после нажатия кнопки питания, значит, повреждена батарейка биоса в ноутбуке. Обычно она изнашивается спустя 3-5 лет после покупки устройства, но такое явление случается редко.
Срок жизнедеятельности элемента питания зависит от:
- частоты использования устройства;
- большой степени нагрева материнской платы;
- естественного износа;
- запыления платы или тепловых комплектующих.
При соблюдении правил безопасности и использования ноутбука в простых задачах, срок жизни батарейки может составлять около 5-7 лет.
Предназначение батарейки

Батарейка для bios ноутбука – это элемент питания CMOS с обозначением CR2032, напряжением в 3V. Используется также на стационарных материнских платах, пультах от автомобильной сигнализации, а также на других бытовых приборах.
Предназначение CMOS CR2032:
- обеспечение оптимального питания материнской платы;
- отображение даты и времени в bios;
- считывание сертификатов приложений и сайтов;
- запуск приложений с цифровыми ключами;
- активация официальных версий программ.
Элемент питания – это не аккумулирующее средство, поэтому срок жизнедеятельности батарейки ограничен. Во многом жизнеспособность CMOS зависит от нагрузки операционной системы и температуры на материнской плате.
Где находится батарейка

Элемент питания биос на ноутбуке находится на материнской плате. Она защищена теплозащитной фольгой или лентой. Это позволяет избежать возгорания комплектующих деталей при нагревании или соприкосновении.
Иногда CMOS может располагаться в других местах:
- возле оперативной памяти, где есть отдельный корпус для установки элемента питания;
- на материнской плате в припаянном виде;
- возле платы под теплозащитными элементами.
Обратите внимание! Если элемент питания припаян, то необходимо специальное оборудование для демонтажа батарейки. Не рекомендуется самостоятельный ремонт без технических знаний.
Когда необходима замена
Признаки износа батарейки BIOS:
Если обнаружена хотя бы одна из проблем, рекомендуется заменить батарейку. Для этого необходимо демонтировать заднюю крышку ноутбука.
Как заменить
Замена батарейки зависит напрямую от модели и строения материнской платы. Пользователю понадобится выполнить полный демонтаж ноутбука.
Для замены нужны:
- отвертка;
- паяльная машина (в случае припаянного элемента питания);
- новая батарейка;
- изолента (при пайке комплектующих).
Обратите внимание! Все характеристики CMOS практически одинаковые, но количество производителей очень большое. Рекомендуется покупать элементы питания в среднем ценовом сегменте от устоявшихся брендов – GP, Duracell, Energizer и другие.
Пошаговая инструкция по замене CMOS в ноутбуке Acer:
- Выключите устройство и положите обратной стороной на удобную твердую поверхность.
- Выполните демонтаж аккумулятора. При необходимости открутите болты.
- Уберите болты по центру задней крышки – их всего 4-6.
- Снимите заднюю крышу и отложите пока в сторону.
- Внизу находится батарейка. При помощи отвертки подденьте элемент питания, чтобы его снять.
- Замените CMOS, а затем соберите обратно устройство.
- Включите Windows, а затем проверьте настройки даты и времени.

Другие производители ноутбуков более качественно защищают CMOS при помощи пленок и резиновых чехлов, что не позволяет выполнить демонтаж одной отверткой.
Руководство по замене CMOS в ноутбуке Asus:
- Выключите аппарат. Положите устройство обратной стороной на твердую поверхность. Снимите аккумулятор (он находится по центре в самом верху).
- Открутите болты на задней крышке и по ее краям. Снимите крышку, а затем поверните аппарат, чтобы демонтировать клавиатурную панель.
- Открутите остальные болты, не переворачивая устройство. CMOS располагается справа вверху. Отключите коннектор – он красно-белый, витая пара.
- Выньте батарейку из чехла. При необходимости разрежьте его.
- Вставьте новую CMOS. Включите паяльное устройство и выполните монтаж батарейки в чехол.
- Обмотайте чехол изолентой, подключите коннектор к материнской плате. Соберите ноутбук.
- Включите устройство и проверьте работоспособность системы.
Обратите внимание! Новые модели Асус имеют простые конструкции элементов питания, поэтому их можно снять отверткой. Обычно такие CMOS не имеют чехлов и демонтируются с обратной стороны устройства.
Поменять батарейку БИОС достаточно сложно, если она имеет защитные чехлы, поскольку требуются специальные знания и навыки в работе с паяльной машиной. В случае неправильной установки CMOS, ноутбук может не запуститься.

Существуют также варианты креплений батареек без коннекторов. То есть элементы питания держатся на припаянных проводах. Единственный способ замены – это удаление витой пары с последующей пайкой проводов.
Подобные вариации креплений имеются у ноутбуков HP. Для замены понадобится купить слот для батареек от стационарных компьютеров. Также нужно приобрести защиту для витой пары – кембрик.
Пошаговое руководство по замене CMOS в ноутбуке HP:
- Выключите аппарат и положите обратной стороной на твердую поверхность.
- Демонтируйте аккумулятор, предварительно переключив фиксаторы.
- Открутите болты задней крышки – по углам и по центру панели. Выполните демонтаж крышки. Снимите систему охлаждения платы.
- Батарейка находится слева вверху. Отрежьте чехол вместе с CMOS. Он больше не понадобится.
- Снимите защиту проводов и очистите витую пару при помощи паяльной машины. Для удобства можно их разделить. Провода должны быть оголены не более чем на 3-4 см.
- Наденьте кембрик на каждый провод. Соедините полученную конструкцию со слотом для CMOS от стационарного компьютера.
- Вставьте новую CMOS в слот. Используйте изоленту для создания защитной оболочки или воспользуйтесь старым чехлом.
- Зафиксируйте конструкцию CMOS при помощи изоленты, чтобы она не болталась, а также не соприкасалась с тепловыми элементами.
- Соберите ноутбук, а затем протестируйте работоспособность элемента питания.
Заменить элемент питания BIOS можно за 15-30 минут. Основная проблема заключается в сложности демонтажа устройства, поэтому без специальных инструментов приступать к самостоятельному ремонту не рекомендуется.
Читайте также:

