Где находится distort в фотошопе
Обновлено: 05.07.2024
The Diffuse Glow filter renders an image as though it were viewed through a soft diffusion filter. This filter adds see-through white noise to an image, with the glow fading from the center of a selection.
The Displace filter uses an image, called a displacement map, to determine how to distort a selection. For example, using a parabola-shaped displacement map, you can create an image that appears to be printed on a cloth held at its corners.
This filter requires a displacement map file composed of either a flattened image saved in Photoshop format or an image in bitmap mode. You can use your own files or the files included in the locations:
- C:\Program Files\Adobe\Photoshop Elements 2018\Presets\Textures
- C:\Program Files\Adobe\Photoshop Elements 2018\Required\Plug-Ins\Displacement Maps
In the Edit workspace, select an image, layer, or a specific area.
Select Filter > Distort > Displace .
To define the magnitude of the displacement, enter a value between ‑999 and 999 in the Horizontal and Vertical Scale text boxes.When the horizontal and vertical scales are 100%, the greatest displacement is 128 pixels (because middle gray produces no displacement).
If the displacement map is not the same size as the selection, select how you want the map to fit the image:Resizes the map.
Fills the selection by repeating the map in a pattern.
Select how to fill voids that are created by the filter in the image, and click OK.Fills voids with content from the opposite edge of the image.
Repeat Edge Pixels
Extends the colors of pixels along the image’s edge in the direction you specify.
Select and open the displacement map. Photoshop Elements applies the map to the image.The Glass filter makes an image appear as if it were being viewed through different types of glass. You can choose a glass effect or create your own glass surface as a Photoshop file and apply it. You can adjust scaling, distortion, and smoothness settings.To apply your own texture file, click icon and select Load Texture .
The Liquify filter makes it easy to manipulate areas of an image as if those areas had been melted. You work with a preview image of the current layer, using special tools to warp, twirl, expand, contract, shift, or reflect areas of the image. You can make subtle changes to retouch an image or drastic distortions to create an artistic effect.
Apply the Liquify filter
In the Edit workspace, select an image, layer, or a specific area.
Choose a zoom level from the pop‑up menu in the lower-left area of the dialog box.
Select the Zoom tool from the toolbox in the dialog box, and click in the image to zoom in, or Alt-click (Option-click in Mac OS) to zoom out. You can also use the Zoom tool to drag over an area of the preview you want to magnify.
Select a tool from the toolbox.
Select one of the following tools from the toolbox:Pushes pixels forward as you drag.
Rotates pixels clockwise as you hold down the mouse button or drag.
Twirl Counter Clockwise
Rotates pixels counterclockwise as you hold down the mouse button or drag.
Moves pixels toward the center of the brush area as you hold down the mouse button or drag.
Moves pixels away from the center of the brush area as you hold down the mouse button or drag.
Moves pixels perpendicularly to the stroke direction. Drag to move pixels to the left, and Alt-drag (Option-drag in Mac OS) to move pixels to the right.
Fully or partially reverses the changes you’ve made.
In the Tool Options section, adjust the brush size and pressure of the tool, as needed:To change the brush size, drag the pop‑up slider, or enter a brush size value from 1 to 15000 pixels.
To change the brush pressure, drag the pop‑up slider, or enter a brush pressure value from 1 to 100.
A low brush pressure makes more gradual changes.
- If you’re using a stylus tablet, select Stylus Pressure.
To create the effect of dragging in a straight line between the current point and the previous point that you clicked, Shift-click with the Warp, Shift Pixels, or Reflection tool.
To apply the changes in the preview image to the actual image, click OK. (Optional) To revert to a previous state, do one of the following:Select the Reconstruct tool , and hold down the mouse button or drag over the distorted areas. The restoration occurs more quickly at the brush center. Shift-click to reconstruct in a straight line between the current point and the previous point that you clicked.
To restore the entire preview image to its state when you opened the dialog box, press Alt (Option in Mac OS) and click Reset. Alternatively, click Revert to restore the original image and reset the tools to their previous settings.
The Ocean Ripple filter adds randomly spaced ripples to the image's surface, making the image look as if it were under water.
Фильтр «Рассеянный свет» служит для имитации просмотра изображения сквозь матовое стекло, туман, рассеивающий фильтр или другую рассеивающую свет среду. При этом добавляется прозрачный белый шум, свет рассеивается все более по мере удаления от центра выделенной области.
Для определения искажения выделенной области фильтр «Смещение» использует изображение, называемое схемой искривления. Например, если использовать схему искривления в форме параболы, можно создать изображение, которое выглядит как рисунок, напечатанный на ткани, растянутой за углы.
Для данного фильтра требуется файл схемы искривления, представленный в виде однослойного изображения в формате Photoshop или изображения в битовом режиме. Можно использовать собственные файлы или файлы, размещенные в следующих каталогах:
- C:\Program Files\Adobe\Photoshop Elements 2018\Presets\Textures
- C:\Program Files\Adobe\Photoshop Elements 2018\Required\Plug-Ins\Displacement Maps
В рабочей среде «Редактирование» выберите изображение, слой или определенную область.
Выберите Фильтр > Искажение > Смещение .
Для определения масштаба эффекта смещения задайте в поле «По горизонтали» и «По вертикали» значения в диапазоне от -999 до 999.Если горизонтальный и вертикальный масштаб равны 100%, то наибольший сдвиг составляет 128 пикселей (поскольку применение среднего значения, соответствующего серому цвету, соответствует отсутствию сдвига)..
Схема искривления будет равна по размерам выделенной области. Теперь можно определить, как расположить изображение:Растянуть по размеру
Изменяет размеры схемы искривления.
Заполняет выделенную область мозаичным узором из повторяющихся схем искривления.
Определите, как заполнять промежутки, создаваемые фильтром в изображении, затем нажмите кнопку «ОК».Вставить отсеченные фрагменты
Заполняет неопределенное пространство содержимым, взятым с противоположного края изображения.
Повторить граничные пиксели
Расширяет область цветных пикселей по краю изображения в направлении, указанном вами.
Выберите и откройте схему искривления. Photoshop Elements применяет схему к изображению.Фильтр «Стекло» предназначен для имитации видимости изображения сквозь различные типы неровного стекла, имеющего разную текстуру. В раскрывающемся списке «Текстура» можно выбрать одну из штатных текстур или с помощью команды «Загрузить текстуру» загрузить файл в формате Adobe Photoshop (PSD) с изображением, которое может стать текстурной основой Можно настроить параметры масштаба, искажения и смягчения. Для использования собственного файла текстуры нажмите значок и выберите Загрузить текстуру .
Фильтр «Пластика» — инструмент модифицирования изображения, позволяющий манипулировать участками как пластичным материалом. Изменения происходят в окне предварительного просмотра изображения, которое позволяет применять специальные инструменты для искажения, скручивания расширения и сжатия или отображения фрагментов изображения. Инструмент позволяет выполнить тонкую ретушь недостатков или существенно исказить внешний вид для создания специального художественного эффекта, например шаржа.
Применение фильтра «Пластика»
В рабочей среде «Редактирование» выберите изображение, слой или определенную область.
Выберите масштаб из раскрывающегося меню в нижней левой области диалогового окна.
Выберите инструмент масштабирования в диалоговом окне и нажмите изображение для увеличения или нажмите его, удерживая клавишу Alt (Option в ОС Mac OS), для уменьшения. Инструмент масштабирования также можно протащить над областью просмотра, которую нужно увеличить.
Активируйте инструмент на панели инструментов.
Активизируйте один из следующих инструментов на панели инструментов:Сдвигает пиксели вперед по мере перетаскивания.
Скручивание по часовой стрелке
Поворот пикселей по часовой стрелке при перетаскивании или при нажатой кнопке мыши.
Скручивание против часовой стрелки
Поворот пикселей против часовой стрелки при перетаскивании или при нажатой кнопке мыши.
Сдвиг пикселей в направлении центра области кисти при перемещении или при нажатой кнопке мыши.
Сдвиг пикселей по направлению от центра области кисти при перемещении или при нажатой кнопке мыши.
Сдвиг пикселей перпендикулярно направлению штриха. Чтобы сдвинуть пиксели влево, перетащите инструмент. Чтобы сдвинуть пиксели вправо, перетащите инструмент, удерживая клавишу Alt (Option в ОС Mac OS).
Полное или частичное восстановление внесенных изменений.
В разделе «Параметры инструмента» укажите нужный размер кисти и нажим:Чтобы изменить размер кисти, перетащите всплывающий ползунок или введите значение в диапазоне от 1 до 15000 пикселей.
Чтобы изменить нажим кисти, перетащите всплывающий ползунок или введите значение в диапазоне от 1 до 100.
Низкое значение нажима кисти производит менее заметные изменения.
- Если у вас сенсорный экран и вы пользуетесь стилусом, выберите параметр «Нажим стилуса».
Чтобы создать эффект перетаскивания прямой линии от текущей точки к предпоследней точки, в которой вы произвели щелчок, нажмите инструментом «Деформация», «Сдвиг пикселей» или «Зеркальное отражение», удерживая нажатой клавишу Shift.
Чтобы применить изменения, внесенные в изображение в окне предварительного просмотра, к оригинальному изображению, нажмите кнопку «ОК». (Необязательно) Для возврата к предыдущему состоянию выполните одно из следующих действий:Выберите инструмент «Реконструировать» и удерживайте кнопку мыши или выполните перетаскивание по областям с искажениями. В центре кисти изображение восстанавливается намного быстрее. Чтобы восстановить прямую линию от текущей точки к предпоследней точки, в которой вы произвели щелчок, нажмите мышью, удерживая нажатой клавишу Shift.
Чтобы восстановить изображение в окне просмотра полностью, до состояния, предшествующего открытию диалогового окна, нажмите клавишу Alt (Option в ОС Mac OS) и кнопку «Восстановить». И наоборот, чтобы восстановить оригинальное изображение и вернуть предыдущие настройки инструментов, нажмите «Вернуть».
Бочкообразное искажение — это оптическое искажение, при котором прямые линии выгибаются в направлении края изображения. Подушкообразное искажение — обратный эффект, при котором прямые линии вогнуты вовнутрь.

Виньетирование — это дефект, который затемняет углы изображения из-за рассеивания света по периметру объектива. Хроматическая аберрация выглядит, как цветная кайма по контуру объектов. Этот эффект вызван несовпадением фокальных плоскостей линзы для лучей света с различной длиной волны.
Некоторые объективы обнаруживают различные дефекты при установке определенного фокусного расстояния или деления диафрагмы. С помощью фильтра «Коррекция дисторсии» можно задать комбинацию настроек, использованных во время съемки.
Кроме того, с помощью этого фильтра можно поворачивать изображение или исправлять искажение перспективы, вызванное горизонтальным или вертикальным наклоном фотоаппарата при съемке. Сетка изображения для настройки этого фильтра позволяет упростить эти исправления и сделать их аккуратнее, чем при использовании команды «Трансформирование».
Автоматическое исправление перспективы изображения и оптических дефектов
При использовании профилей объективов параметр «Автокоррекция» позволяет быстро и точно устранить дисторсию. Для правильной автокоррекции программе Photoshop требуются метаданные Exif, которые идентифицируют камеру и объектив, с помощью которых снято изображение, а также соответствующий профиль объектива в системе.
В меню «Край» задается обработка пустых областей изображения, которые возникают после исправления подушкообразного искажения, поворота или перспективы. Пустые области можно оставить прозрачными, заполнить их цветом либо растянуть на них крайние пикселы изображения.
Фильтрует список «Профили объектива». По умолчанию первыми отображаются профили на основе размера датчика изображения. Чтобы первыми отображались профили RAW, щелкните по раскрывающемуся меню и выберите «Предпочитать профили формата RAW».
Выберите соответствующий профиль. По умолчанию Photoshop отображает только профили, которые соответствуют камере и объективу, использованным при съемке. (Модель камеры не должна точно соответствовать.) Photoshop также автоматически выбирает подходящий подпрофиль для выбранного объектива на основе фокусного расстояния, деления диафрагмы и длины фокуса. Чтобы изменить автоматический выбор, щелкните правой кнопкой по текущему профилю объектива и выберите другой подпрофиль.
Если подходящего профиля объектива нет, нажмите кнопку «Поиск в Интернете», чтобы получить дополнительные профили, созданные сообществом пользователей Photoshop. Чтобы сохранить профили из Интернет для использования в дальнейшем, щелкните раскрывающееся меню и выберите «Сохранить онлайн-профиль на жестком диске».
Советы по работе с профилями объективов и список поддерживаемых объективов см. в статье службы поддержки Поддержка профилей объективов. Для создания пользовательских профилей используйте Программу создания профилей объектива Adobe.
Ручное исправление перспективы изображения и оптических дефектов
Можно применить ручную коррекцию самостоятельно или для уточнения автоматической коррекции дисторсии.
В правом верхнем углу диалогового окна выберите вкладку «Заказная».(Необязательно) В меню «Настройка» выберите заданный список настроек. Набор параметров «Линза по умолчанию» содержит предварительно сохраненные значения параметров для фотоаппарата, линзы, фокусного расстояния и диафрагмы объектива, которые использовались при создании изображения. Набор «Предыдущее исправление» содержит настройки, которые использовались при последней коррекции дисторсии. Все сохраненные наборы групповых или пользовательских параметров перечислены в нижней части списка. (См. раздел Сохранение настроек и установка значений камеры и объектива по умолчанию.)
Из приведенных ниже способов коррекции фотографии выберите нужные.Устранение бочкообразного или подушкообразного искажения. Перемещением движка настраивается выпрямление вертикальных и горизонтальных линий, вогнутых или выгнутых относительно центра изображения. Кроме того, такую коррекцию можно выполнить с помощью инструмента «Удаление искажения» Бочкообразное искажение исправляется перетаскиванием в центр изображения, а подушкообразное — перетаскиванием в направлении краев. Для компенсации краев пустого изображения, которые могут возникнуть, настройте параметр «Край» на вкладке «Автоматическая коррекция».
Параметры исправления каймы
Компенсируйте эффект окаймления путем настройки значения одного канала цвета относительно другого.
В области предварительного просмотра увеличьте изображение, чтобы цветную кайму было видно в процессе исправления.
Определяет количество добавляемого освещения или затемнения по краям изображения. Исправление затемнения углов изображения, вызванного оптическими дефектами или неправильным затенением объектива.
Также можно применить виньетирование как художественный эффект.
Средняя точка виньетирования
Ширина области, на которую воздействует перемещение ползунка «Эффект». Чем меньше значение этого параметра, тем шире обрабатываемая область изображения. Чем больше значение, тем ближе зона обработки к краям изображения.
Перспектива по вертикали
Исправление перспективы изображения, вызванной наклоном фотоаппарата вверх или вниз. Вертикальные линии изображения делаются параллельными.
Перспектива по горизонтали
Исправление перспективы изображения. Горизонтальные линии делаются параллельными.
Во избежание нежелательного масштабирования при коррекции перспективы или угла, снимите флажок «Автоматическое масштабирование изображения» на вкладке «Автокоррекция».
Увеличение или уменьшение масштабирования. Размеры изображения в пикселах остаются прежними. Эта функция используется главным образом для удаления пустых областей изображения, которые возникают при исправлении подушкообразного искажения, поворота или перспективы. Фактически, увеличение масштаба — это кадрирование изображения с интерполяцией до исходных размеров в пикселах.
Настройка предварительного просмотра и сетки фильтра «Коррекция дисторсии»
Настройте увеличение и линии сетки предварительного просмотра, чтобы лучше оценить необходимый эффект коррекции.
- Масштаб просматриваемого изображения изменяется с помощью инструмента «Масштаб» или на панель управления масштабом в левом нижнем углу области предварительного просмотра.
- Чтобы переместить изображение в окне предварительного просмотра, выберите инструмент «Рука» и перетащите изображение.
- Чтобы отобразить сетку, установите флажок «Показать сетку» в нижней части диалогового окна. Размер ячеек сетки настраивается с помощью элемента управления «Размер», а цвет линий — с помощью элемента управления «Цвет». Чтобы совместить сетку с линиями изображения, ее можно передвинуть с помощью инструмента «Перемещение сетки» .
Сохранение настроек и установка значений камеры и объектива по умолчанию
Параметры, заданные в диалоговом окне «Коррекции дисторсии», можно сохранить для повторного использования при обработке других изображений, сделанных тем же фотоаппаратом, объективом и с тем же фокусным расстоянием. Photoshop сохраняет и настройки автокоррекции и заказные настройки для дисторсии, хроматической аберрации и виньетирования. Параметры коррекции перспективы не сохраняются, так как для каждого изображения обычно требуются индивидуальные настройки.
Сохранять и повторно использовать эти параметры можно двумя способами.
Сохранение и загрузка параметров вручную. Установите значения параметров в данном диалоговом окне, а затем в меню «Коррекция» выберите «Сохранить установки» . Для использования сохраненных параметров их нужно выбрать в меню «Параметры». (Если настройки сохраняются не в папке по умолчанию, они не отображаются в меню. В этом случае используйте команду «Загрузить настройки» .)
Настройка линзы по умолчанию. Если изображение содержит метаданные EXIF для фотоаппарата, объектива, фокусного расстояния и диафрагмы объектива, то текущие параметры можно сохранить в качестве линзы по умолчанию. Для сохранения параметров нажмите кнопку «Установить по умолчанию». При обработке изображений, сделанных тем же фотоаппаратом с тем же объективом, фокусным расстоянием и диафрагмой, пункт «Линза по умолчанию» становится доступным в меню «Коррекция». Если изображение не содержит метаданных EXIF, то данный способ недоступен.
Шум изображения выглядит как редкие посторонние пикселы, которые не являются частью элементов изображения. Причиной шума может быть съемка цифровой камерой при высокой чувствительности ISO, недостаточной выдержке или при съемке в темноте с долгой выдержкой. Как правило, камеры любительского класса «шумят» больше, чем профессиональные. Шум отсканированных изображений может быть вызван сенсором сканера. Часто на сканированных изображениях проявляется зерно пленки.
Шум изображения бывает двух видов: шум светимости (в оттенках серого), с которым изображение выглядит зернистым или пятнистым, и цветовой шум при котором изображение содержит цветные артефакты.
Шум светимости может быть более выражен в каком-то одном канале изображения, как правило, в синем. Дополнительный режим позволяет корректировать шум в каждом канале отдельно. Перед открытием фильтра следует проверить каналы по отдельности, чтобы выяснить, в каком из них преобладает шум. Устранение шума в одном канале позволяет сохранить больше деталей изображения по сравнению с общей коррекцией по всем каналам.
В своей книге «Библия фотошопа» Дик Маклеланд достаточно подробно описывает имеющиеся в программе фильтры. Однако для фильтров группы «Дисторт» (Distort — от англ. «исказить») он ограничивается лишь короткой справкой, уточняя, что «вряд ли вам придется часто ими пользоваться». Что касается меня, то я с ними работаю как раз весьма регулярно и охотно. Осмелюсь предположить, что я не один такой любитель изгибать, растягивать и закручивать. Так что, в этом уроке photoshop я расскажу вам об обработке фотографий одним из дистортных фильтров, который я применяю для достижения нужного мне «закрученного» эффекта.

Элемент, который я создам, уже использовался в одной из моих ранних работ. На мой взгляд, он дает хорошую возможность приглядеться к фильтру Shear, а заодно остановиться и на масках слоя, умение работать с которыми, как мне кажется, является одним из базовых в обработке фотографий Photoshop. Итак, возьмем три фотографии, на которых изображены: облачное или задымленное небо, заводская труба, дерево. Можно немного усложнить задачу, путем добавления еще одного изображения — вороны. Трубу и дерево лучше снимать на фоне безоблачного светлого небо, что значительно облегчит обработку фотографий в дальнейшем. Конечно, снимать можно на каком угодно фоне, но это потребует достаточно сложного и кропотливого выделения, что не входит в задачи данного урока.

Поскольку мои фото дерева и трубы хорошо подходят для использования инструментов выделения на основе цвета, одним из них я и воспользовался. Можно было бы применить и Color Range, но я воспользовался «волшебной палочкой», так как ее действие кажется мне более наглядным. Для выделения нужной области пикселей достаточно щелкнуть инструментом в нужном вам месте. При этом определяющим является числовое значение в окне Tolerance на панели параметров. Именно оно определяет, насколько будут отличаться от указанного нами пикселя соседние, которые будут включены в область выделения.

Значение этого допуска колеблется от 0 до 255. При значении 0 будут выделяться только пиксели с одинаковым цветом, а при значении 255 — все. Удерживая нажатой клавишу Ctrl, и щелкая инструментом на других, еще не выделенных участках, можно добавлять их, а, удерживая клавишу Alt, вычитать из уже имеющейся области. Следует также обратить внимание на команды SelectGrow и SelectSimilar. Первая добавляет к выделению смежные пиксели, удовлетворяющие условиям допуска, а вторая включает в него попадающие в поле допуска пиксели по всей фотографии.

В моем случае для обеих фотографий трубы и дерева вполне хватило парытройки щелчков инструментом Magic Wand в области неба с установленным по умолчанию значением Tolerance — 32 и последующего применения SelectSimilar. После чего я инвертировал полученные выделения Ctr+Shift+I. Поместив курсор внутрь выделенных областей, я перетащил нужные мне объекты на заранее открытый файл с изображением неба, где они уютно разместились на новых слоях.

Ах да, я забыл про нашу ворону! Тут я просто обвел ее контуром с помощью инструмента Pen (хотя можно было воспользоваться и другими инструментами выделения, а еще лучше их комбинацией). Затем при открытой палитре Patch и выделенном контуре кликнул на третьей слева иконке внизу палитры. В итоге я получил весьма точное выделение. А, воспользовавшись правой кнопкой мыши (мой совет почаще использовать ее), вы получите доступ к Make Seleсtion, через которую сможете уточнить параметры получаемого выделения.
Теперь в нашем распоряжении имеется файл с четырьмя слоями: небо, труба, дерево и птица. Слой с вороной можно пока отключить, «прикрыв» глаз, расположенный слева от слоя.
Теперь давайте сделаем рабочим слой с трубой. Нажимаем FilterDistortShear и откроется диалоговое окно фильтра, в котором на координатной сетке вы увидите вертикальную прямую. Кликните по ней мышкой, и в этом месте появится узелок. Зацепив его курсором, можно перетащить узелок в нужную строну. Описать, что получится в результате довольно сложно. Лучше попробовать это сделать и увидеть результат самому. Можно добавить еще несколько узлов и сместить их в разные стороны. При этом наша труба начнет изгибаться подобно резиновому жгуту!
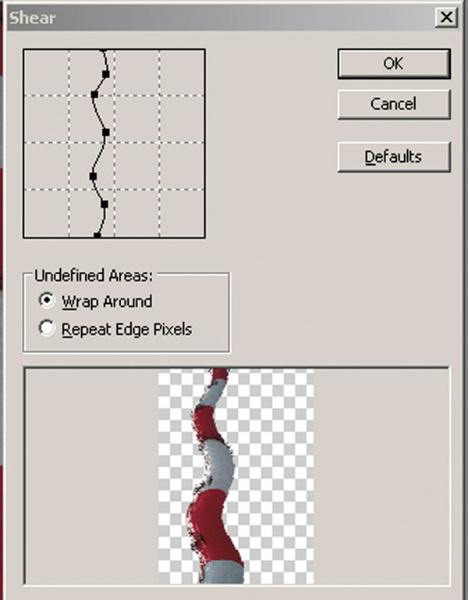

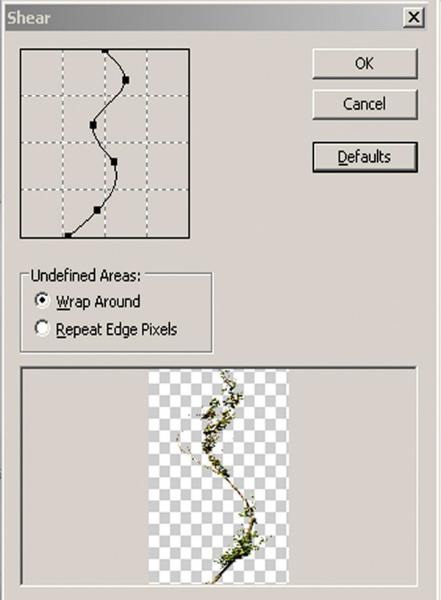
Чтобы убрать такой узел, зацепите его курсором и резко сдерните с прямой. Кроме этого, фильтр позволяет указать, как программа должна распорядиться с пикселями, которые в результате его применения окажутся за пределами холста. Если отметить точкой Wrap Around, то вытесненные пиксели вернутся на холст с противоположной стороны, а если — Repeat Edge Pixels, то они будут просто удалены. Предусмотрена возможность вернуть прямую в исходную вертикаль с помощью кнопки Default. Теперь перейдем на наш слой с деревом. Выделим прямоугольную область, захватывающую примерно 2/3 дерева сверху, и скопируем ее в новый слой (Ctr+J).
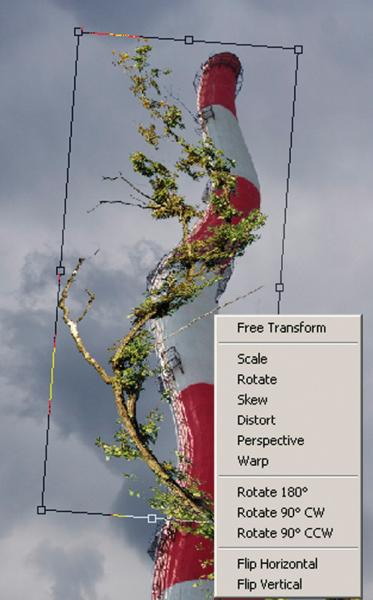
Вернемся на исходный слой и повторим операцию, скопировав нижнюю часть дерева. Поочередно применим фильтр Shear к каждому вновь созданному слою примерно так:
Кстати, вызвать последний использовавшийся фильтр можно с помощью «горячих» клавиш Ctr+Alt+F. Подгоним полученные фрагменты дерева один к другому, используя для этого инструменты трансформации Ctr+T (EditTransform). И тут правая кнопка мыши может оказаться весьма полезной, открывая доступ к различным видам трансформаций:
Создадим маску для верхнего слоя (третья слева иконка на панели слоев). С помощью кисти с мягкими краями, рисуя по маске черным цветом, добьемся того, чтобы граница совмещения слоев стала незаметна. Не страшно, если с первого раза это не удалось — рисуя по маске белым, можно снова сделать видимыми скрытые ранее участки. Используя ту же маску, скроем сильно деформированные ветки и листья, а на их место можем трансплантировать участки с исходного не деформировавшегося слоя. С помощью масок сделать это совсем просто.


Выделим все слои с элементами этого «лоскутного» дерева и «сольем» в один. Создадим для него маску. Кликнув на иконке слоя с трубой, загрузим выделение трубы. Теперь, рисуя черным по маске расположенного выше слоя с деревом, скроем то, что должно быть расположено за трубой. Теперь можно создать тень. Сделаем это наименее трудоемким, но, на мой взгляд, не всегда лучшим в плане результата способом. Скопируем слой с деревом и применим к нему слоевой эффект Drop Shadow. Создадим новый слой и «сольем» его со слоем с тенью. Опять загрузим выделение трубы и инвертируем его, потом нажмем Delete, и тень у нас останется только там где и должна быть — то есть, на трубе. Используя несколько раз вышеизложенный процесс, создадим еще несколько оплетающих трубу стволов. Теперь можно вспомнить и о нашей замечательной вороне. Для ее размещения на картинке я добавил ветку, позаимствовав ее на том же исходном слое с деревом.

Теперь скопируем background и поместим его поверх всех слоев. Применим к нему уже знакомый нам Shear, чтобы придать сюжету некоторую динамику. Рисуя различными оттенками черного по маске, а также, уменьшая прозрачность самого слоя, добьемся того, чтобы он только частично скрывал трубу с деревом, создавая видимость туманной дымки. Ну, и напоследок, можно настроить уровни или, учитывая сюрреалистический стиль, созданной нами картинки, покрутить Cannel Mixer, чтобы придать фотографии подходящий оттенок. Но тут уж, как говорится, на вкус и цвет. Успехов. И — желаю вам закрутить что-нибудь эдакое!
Читайте также:

