Где находится кэш atom браузера
Обновлено: 07.07.2024
Характеристика
Функционирует обозреватель на операционных системах Windows, начиная с 7 версии. При создании сделали упор на конфиденциальность и безопасность, поэтому отправляясь в настройки, пользователи в первую очередь увидят:
- Режим инкогнито;
- Блокировка шокирующего контента;
- Запрет на отслеживание истории посещаемых интернет-страниц;
- Отключение навязчивых оповещений;
- Предупреждение об открытии опасных ресурсов.
Веб-проводник имеет хорошую систему безопасности и разнообразные функции, позволяющие навсегда избавиться от рекламных роликов и всплывающих окон. Если пользователь решит открыть зараженный вирусами сайт, система оповестит и не позволит загрузить его.
Нажав на щит, расположенный справа, серферы смогут открыть быстрые настройки безопасности, где разрешается поработать с определенными параметрами. Внося изменения, будьте готовы, что они могут привести к изменениям, влияющим на работу интернет-проводника.

Посетив настройки, разрешается устанавливать запрет на сохранение истории посещения сайтов и вводимых запросов. Для активации приватного режима достаточно нажать на кнопку, распложенную на панели вкладок, после чего откроется отдельная страница. В этот момент файлы куки и кэш, история, вводимые данные для авторизации не будут сохраняться.

Как установить расширения в браузер Atom
Для улучшения функциональных способностей, в атом можно установить дополнения, располагаются которые в специальном магазине. Чтобы открыть его, перейдите в меню, выберите «Дополнительные инструменты», остановитесь на «Расширения».

Запустится магазин Google Chrome, где пользователь может выбрать плагин и мини-программу, которая прибавит инструментов браузеру. Все загруженные утилиты помещаются на специальную панель справа.

Удобство интерфейса
Насколько комфортно будет работать в интернете, зависит от расположения инструментов, панели закладок, поисковика и многого другого на страницах веб-проводника. Запустив браузер Atom,можете быть уверенными, здесь нет ничего лишнего, только необходимые для комфортной работы кнопки.
На главной странице расположено табло с наиболее популярными сайтами, которые можно менять и удалять. Закладки, загрузки, история – все это помещено на стартовой странице, и пользователь может максимально быстро получить доступ к нужной папке.

Скорость работы зависит не только от провайдера, но выбранного обозревателя. Атом довольно-таки быстро открывает страницы и загружает их содержимое. Функционирует веб-проводник без подвисаний, не давая сбоев.
Atom – браузер, который заслуживает внимания пользователей. Он обеспечивает стабильной, шустрой работой. Благодаря многочисленным плагинам из магазина гугл хром, серферы могут расширять функционал атома, наделив его множеством полезных функций.
Что нового принес браузер atom
Использовать интернет-обозреватель получится только на определенных операционных системах. Он способен функционировать только с ОС windows, начиная от 7 версии и выше. Пользователи, использующие старую вариант обозревателя от компании mail, могут обновить его до новейшей версии под названием атом.
При создании программы упор делался на приватность и безопасность юзеров. На первом месте стоят такие настройки как:
- Запрет навязчивых уведомлений;
- Режим инкогнито ;
- Блокировка нецензурной и шокирующей рекламы;
- Предупреждение о посещении опасных интернет-страниц;
- Запрет на отслеживание истории открываемых сайтов.
Безопасность
Браузер атом включает в себя отличную систему безопасности, а также множество функций, позволяющих избавиться от рекламных баннеров, которые могут быть вредоносными. Обозреватель не позволяет открыть зараженный сайт и предупреждает серфера о посещении таких страниц.
Для запуска быстрых настроек безопасности, достаточно на главной странице кликнуть по значку щита, расположенному справа.
Открыв настройки browser atom, человек может запретить сохранять историю посещения сайтов и интернет-запросов. При активации режима «инкогнито» запускается отдельная вкладка.
Интерфейс и скорость работы
Скорость подключения и удобство играет не менее важную роль. Работая в браузере, пользователи желают, чтобы все необходимые инструменты были под рукой.
Для посещения страницы в режиме «инкогнито» не нужно обращаться к настройкам. На верхней панели имеется кнопка, нажав на которую пользователь сможет быстро приступить к работе, обезопасив личные данные.
На стартовой странице располагаются кнопки возврата на предыдущую страницу, обновление окна. История, загрузки и закладки также находятся под рукой и открыть соответствующее диалоговое окно можно в одно нажатие.
Для удобства использования, имеется табло с популярными сайтами. Серферы могут удалять и добавлять интересующие закладки.
Допускается изменение внешнего вида. Разрешается:
- Добавлять, убирать строку поиска, новостную ленту и заметки;
- Изменять фоновой рисунок;
- Записывать историю запросов в поисковик.
Улучшение функционала при помощи плагинов
Как в любом популярном интернет-проводнике в атоме можно расширить функциональные возможности, используя различные дополнения. Для открытия магазина необходимо открыть настройки, кликнуть по «дополнительные инструменты» выбрать «расширения».
Откроется магазин Google chrome, где можно выбрать интересующий плагин и установить в обозреватель.
Разработчики компании хорошо поработали и создали действительно надежный и удобный веб-обозреватель. Браузер атом официальный сайт, которого предлагает скачать приложение абсолютно бесплатно на русском языке, заслуживает внимания. Он подойдет для работы как опытным пользователям, так новичкам. Надежный, безопасный, быстрый и удобный браузер atom , именно так можно охарактеризовать новый веб-проводник.
Если вы когда-нибудь задумывались, какие данные собирает ваш браузер при поиске в Интернете, есть несколько мест, где вы можете их найти. Узнайте, как просматривать кэшированные страницы и файлы в вашем браузере, и решите, хотите ли вы сохранить эти данные или очистить их навсегда.
Что такое файлы cookie и кэш браузера?

Ваш веб-браузер хранит полные или частичные копии страниц, которые вы недавно просматривали, вместе с мультимедиа (изображения, аудио и видео) в файле на вашем компьютере, который называется кешем. Кэшированные файлы являются временными файлами, которые помогают интернет-страницам загружаться быстрее. Вот почему, когда вы очищаете кеш браузера, вы часто видите, что сайты загружаются медленнее, чем обычно.
Cookies записывают информацию, такую как ваше последнее посещение веб-сайта или ваши данные для входа. По этой причине вам часто приходится заходить на каждый сайт заново после удаления файлов cookie.
Как работает кеширование браузера?
При первом посещении веб-сайта браузер получает все данные и мультимедийные данные с сервера.
Когда вы снова посетите этот же сайт, браузер получает только информацию HTML-страницы с веб-сервера.
Все статические части страницы, такие как изображения или файлы JavaScript , извлекаются из существующего кэша браузера. Поскольку во второй раз размер данных, передаваемых с удаленного веб-сервера в ваш браузер, значительно уменьшается, ваша страница загружается быстрее.
Как просмотреть кэшированные страницы и файлы
Чтобы увидеть кэшированные страницы и файлы, вам сначала нужно найти их. Их не всегда можно увидеть, поскольку папка, в которой они хранятся, может быть скрыта.
Инструкция для Mac
На Mac файлы хранятся в папке Caches в библиотеке вашего компьютера.

- Откройте Finder и выберите Go из меню ленты.
- Удерживайте нажатой клавишу Alt (опция). В раскрывающемся меню вы увидите папку «Библиотека».
- Найдите папку Caches, а затем папку вашего браузера, чтобы увидеть все кэшированные файлы, хранящиеся на вашем компьютере.

Более быстрый способ сделать это:

- Открыть Finder
- Удерживайте Cmd + Shift + G
- Введите /Users/ИМЯ ПОЛЬЗОВАТЕЛЯ/Library/Caches/ типа /Users/Anya/Library/Caches/
- Нажмите клавишу ввода.
- Найдите папку вашего браузера, чтобы увидеть кэшированные файлы.
Кэшированные файлы Google Chrome будут находиться в папке Google > Chrome > Default > Cache. Для Firefox и Opera ищите папки кэша Firefox и Opera соответственно.

Для кеша Safari используйте другой ярлык:
Инструкция для Windows
В Windows путь поиска кеша браузера немного отличается. Например, для Google Chrome это выглядит так:
Вы также можете найти папку кэша Chrome с помощью команды «Выполнить».
Доступ команды Выполнить через Пуск меню или с помощью контекстного Windows Key + R . Затем скопируйте и вставьте следующее в командную строку:
Поскольку все интернет-браузеры по умолчанию установлены на системном диске C, вы можете легко просматривать кэшированные страницы и файлы из любого браузера, следуя аналогичному пути. Просто найдите имя своего браузера, следуя по пути \AppData\Local, например \AppData\Local\Mozilla\Firefox\ или \AppData\Local\Microsoft\Edge\ .
Как читать кэшированные файлы
Внутри папки Cache вы найдете файлы с различными расширениями и случайными именами файлов. Трудность в том, что вы не будете точно знать, на что вы смотрите. Большинство имен случайны, и нет никакого способа определить формат файла или откуда он взялся.

После загрузки средства просмотра кэша дважды щелкните, чтобы открыть главное окно. Вы найдете полный список файлов, хранящихся в кеше вашего браузера.

Помимо имени файла, вы увидите URL, тип и размер файла и другие свойства. Вы можете экспортировать один файл или полный список, скопировать URL-адреса ваших кэшированных файлов и извлечь файлы из кэша, если вы хотите сохранить их в другой папке.
К сожалению, утилиты Nirsoft работают исключительно на Windows. Поэтому, если вы хотите использовать его для декодирования ваших кэшированных файлов на Mac, вам придется перенести всю вашу папку кэшей на компьютер с Windows, а затем использовать программное обеспечение для чтения ваших файлов.
Как просмотреть Cookies в вашем браузере
Поскольку файлы cookie отвечают за раскрытие ваших личных данных в Интернете, в большинстве браузеров их можно найти в разделе «Настройки» в разделе «Конфиденциальность».

Например, если вы хотите просмотреть файлы cookie в Google Chrome, перейдите в меню ленты Chrome и выберите «Настройки». Оттуда следуйте по пути Конфиденциальность и безопасность > Cookies и другие данные сайта.
Прокрутите вниз и нажмите Просмотреть все файлы cookie и данные сайта . Вы получите список всех файлов cookie, хранящихся в вашем браузере Chrome.
Тогда вам решать, сохранять или удалять эти файлы отслеживания.
Управление файлами cookie не является сложной задачей, но важно знать, как это сделать, поскольку процесс немного отличается в каждом браузере.
Время очистить кеш браузера
Хотя сохранение кеша в вашем браузере имеет некоторые преимущества, если вы не очищаете его регулярно, вы рискуете, чтобы эти данные заняли слишком много места на вашем жестком диске. Это может усугубить медлительность вашего компьютера и потребует от вас принятия мер рано или поздно.
Вы когда-нибудь пытались увидеть кэшированные страницы и файлы из вашего веб-браузера? Какой метод или ярлык вы использовали? Поделитесь своим опытом с кешем браузера в комментариях ниже.

Думаю, каждый из вас неоднократно встречал в сети советы очистить кэш браузера. Вполне вероятно, что многие следуют этим советам. Но далеко не каждый знает, что же это такое на самом деле: кэш браузера; и для чего его нужно чистить? Сегодня подробно об этом расскажу.
Что такое кэш браузера?
Когда в интернете мы открываем и просматриваем веб-страницы сайтов, наш браузер при этом автоматически сохраняет определенные данные с этих страниц на жесткий диск нашего компьютера. Сюда относятся различные элементы дизайна, изображения и картинки, просмотренные видеоролики и т.д.
Необходимо это для того, чтобы при следующем обращении к этой веб-странице часть информации загружалась непосредственно с нашего жесткого диска, а не заново с сервера. Это значительно ускоряет время загрузки страниц!
Благодаря тому, что браузер при повторной загрузке страницы какого-либо сайта берет большинство данных из кэша, а не грузит каждый раз все заново – то происходит еще и экономия входящего интернет трафика.
Для чего нужно чистить кэш браузера?
Кэш браузера необходимо периодически очищать. Для этого есть минимум пару причин.
Во-первых, если вы активно посещаете различные сайты в интернете, то на жестком диске скапливается большое количество файлов кэша. Общий размер этих файлов может достигать нескольких гигабайт (правда в некоторых браузерах можно задать фиксированный размер кэша в настройках).
Вторая причина – более важная. Со временем, некоторые сайты могут начать отображаться некорректно. Например, на сайте поменялся дизайн, а ваш браузер продолжает использовать устаревшие данные из своего кэша.
Где хранится кэш браузера?
Каждый браузер хранит свой кэш в определенной папке на жестком диске компьютера. В операционных системах Windows 7, 8 и 10 кэш всех популярных браузеров по умолчанию сохраняется по пути C:\Users\Имя пользователя\AppData\Local каждый в своей папке.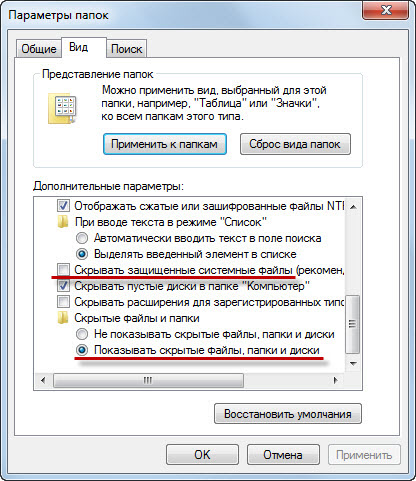
Изначально папка AppData является скрытой, поэтому чтобы войти в нее и увидеть содержимое – необходимо включить в системе отображение скрытых и системных файлов. В Windows 7 для этого в проводнике зайдите в строке меню во вкладку “Сервис” – “Параметры папок” – “Вид”. Здесь снимите галку с пункта “Скрывать защищенные системные файлы” и поставьте маркер в положение “Показывать скрытые файлы, папки и диски”:
Итак, популярные браузеры хранят свой кэш в следующих папках:
Google Chrome
C:\Users\Имя пользователя\AppData\Local\Google\Chrome\User Data\Default\Cache
C:\Users\Имя пользователя\AppData\Local\Google\Chrome\User Data\Profile 1\Cache
Mozilla Firefox
C:\Users\Имя пользователя\AppData\Local\Mozilla\Firefox\Profiles\название профиля.default\cache2\entries
Opera
C:\Users\Имя пользователя\AppData\Local\Opera Software\Opera Stable\Cache
Яндекс Браузер
C:\Users\Имя пользователя\AppData\Local\Yandex\YandexBrowser\User Data\Default\Cache
Internet Explorer
C:\Users\Имя пользователя\AppData\Local\Microsoft\Windows\Temporary Internet Files\
C:\Users\Имя пользователя\AppData\Local\Microsoft\Windows\INetCache\
Как очистить кэш браузера?
Очистить кэш браузера на компьютере очень просто, и времени это займет совсем немного. Находясь в любом браузере, зажмите на клавиатуре три клавиши: Ctrl+Shift+Delete. Дальше выскочит окошко, в котором вам останется только выбрать что именно и за какой период очищать. Тоже самое только со скриншотами я описал в отдельной статье “Как быстро очистить кэш и куки в любом браузере”.
Замечу следующее: после очистки кэша, первое время веб-страницы сайтов будут загружаться чуть медленнее. Причина в том, что все эти страницы будут грузиться прямо с веб-сервера, а кэш-файлы будут создаваться на вашем жестком диске заново.
Чтобы очистить кэш сразу во всех установленных на компьютере браузерах, можно воспользоваться хорошей бесплатной программой CCleaner.
Читайте также:

