Где находится структура в powerpoint 2016
Обновлено: 06.07.2024
Структура презентации – это как фундамент здания: без нее все развалится. Но как правильно объединить все слайды в единый логичный документ, который привлечет внимание аудитории и поможет решить конкретные задачи?
Что делает презентацию интересной и увлекательной? Почему выступление одного спикера сопровождается бурными овациями и аплодисментами, а от речи другого аудитория начинает скучать? Есть ли «секретный ингредиент», благодаря которому получаются лучшие в мире презентации?
Есть. В основе любой успешной презентации лежит логичная структура.
Но как показывает практика, большинство людей, которые впервые сталкиваются с подобной задачей, совершают одну и ту же ошибку – свою работу над презентацией они начинают не с того, с чего следовало бы.
Одни придумывают креативные заголовки слайдов, другие выбирают цветовую гамму, третьи часами подбирают картинки и много еще чего, что совершенно не требуется на данном этапе. В результате мы получаем красиво оформленный, но абсолютно бесполезный документ, который не фокусирует внимание аудитории, выглядит хаотичными и уж тем более не побуждает к действию.
Именно структура является отправной точкой, если вы хотите получить действительно эффективный документ.
Еще со школьных уроков литературы мы знаем, что в основе любого художественного произведения лежит сюжет, определяющий очередность событий. Если автор хорошо поработал над сюжетной линией, то мы получаем книгу, от которой невозможно оторваться, или фильм, после которого переворачивается все мировоззрение.
Структура – это база, скелет и фундаментальная составляющая любой презентации.
Так вот, структура презентации – это и есть тот самый сюжет, от которого зависит эффективность документа и его способность захватить внимание аудитории. Поэтому прежде чем приступить к визуальному оформлению слайдов, следует определить последовательность повествования.
Можете закрыть PowerPoint, Keynote или любую другую программу, в которой вы планируете создавать вашу презентацию. Если честно, на данном этапе вам даже не понадобиться компьютер. Достаточно вооружиться ручкой и листом бумаги, ведь мы будем работать над смыслами.
С чего начать строительство структуры?
Какой результат вы хотите получить в итоге? Что должно произойти после вашего выступления с питч-презентацией?
Не распыляйтесь и не старайтесь «убить сразу нескольких зайцев». В подобных документах цель всегда одна, и вы должны четко и конкретно сформулировать ее.
Шаг 1 – Определите ключевую цель
Чем вы поможете клиентам? От какой «головной боли» их избавите?
Шаг 2 – Определите самую важную проблему аудитории
Например, если цель вашей презентации – продать внедрение и настройку CRM-системы, то основной потребностью вашей аудитории является не сам софт как таковой. Ваших клиентов беспокоят другие вопросы:
Как эффективно организовать взаимодействие с клиентами и повысить продажи?
Как сделать работу менеджеров прозрачной?
Можно ли избежать рисков “исчезновения” важной коммерческой информации и т.д.
Теперь, когда вы четко знаете вашу цель и «боли» аудитории, с формированием структуры не должно возникнуть никаких проблем. Объединив эту информацию, вы легко сможете выстроить последовательный и логичный сюжет, при котором ваша презентация будет выглядеть как интересная история.
В целом, структура эффективной презентации состоит примерно из одних и тех же элементов, которые пришли к нам опять-таки из драматургии:
приветствие, краткое определение темы, подводка к основной проблеме;
Аргументация выгод и преимуществ вашего предложения, закрытие возражений ЦА (или развитие действий):
приветствие, краткое определение темы, подводка к основной проблеме;
определение ключевого оффера, которое поможет аудитории решить конкретную «боль»;
Конечно же, в зависимости от типа документа и вашей цели, какая-то часть может быть более детализированной, содержать несколько разделов и подразделов, или, наоборот, состоять только лишь из одной страницы. Тут все индивидуально, поэтому привязываться к какому-то конкретному числу слайдов точно не стоит.
Исключение составляют стартап-презентации, где на выступление спикера отводится строго определенное количество времени. Но об этом мы поговорим чуточку позже.
В общем, если к этому моменту у вас в голове или на бумаге сформировался гармоничный и понятный сюжет презентации, то можете переходить непосредственно к работе с контентом, а далее – к визуальному оформлению.
Чтобы упростить эту задачу, воспользуйтесь нашим крутым шаблоном, в котором мы собрали более 90 готовых слайдов, красивых шрифтов, тематических иконок, фонов и множество других полезных инструментов.
Если нет, тогда оставайтесь с нами. Дальше мы расскажем об идеальных структурах для 3 самых популярных видов презентаций: компании, продукта или услуги и презентации для инвестора.
Презентация компании является одним из ключевых маркетинговых инструментов, с помощью которого можно решить сразу несколько бизнес-задач. Например, подобным документом компания может выгодно презентовать себя потенциальным клиентам и партнерам, сообщить о направлении своей деятельности и спектре услуг или продуктов, сформировать имидж надежной и стабильной фирмы и т.д.
Структура презентации компании
Кстати, если хотите узнать больше об этом и других видах презентаций, их особенностях и отличиях, загляните в наш подробный гайд по презентациям.
Для презентации компании очень важно создать образ экспертов, втереться в доверие к аудитории и донести, что именно вы способны решить их проблемы. Как это сделать – уже другой вопрос. Вы можете использовать любые аргументы, которые сыграют в вашу пользу, ведь на войне все средства хороши.
Другой немаловажный аспект – это правильный «ракурс» подачи информации. Когда в таком документе компания то и дело нахваливает себя и свои заслуги, а тексты пестрят местоимениями «мы», ни на что, кроме раздражения, от ваших клиентов рассчитывать не стоит. Поэтому рекомендуем в подобных презентациях сосредоточиться именно на том, что волнует аудиторию, что ей интересно, что хотелось бы узнать о вас в первую очередь.
У нас в Presium есть отличный набор из 60+ карточек «Presium Cards», с помощью которого можно легко и быстро собрать структуру презентации, как конструктор Lego. Данный набор существует в физическом формате, и его можно купить на нашем сайте.
Итак, какова же идеальная структура презентации компании?
В этой статье мы будем использовать электронный формат карточек, чтобы визуализировать структуры презентаций.
Обычно, подобные документы используются в электронном или печатном формате, поэтому начать нужно с красиво оформленного титульного слайда. Далее идеальную структуру презентации компании по смыслам можно разделить на несколько блоков.
PowerPoint - программа для создания презентаций. Она позволяет создавать динамические презентации с помощью слайдов. Созданные презентации могут включать текст, таблицы, изображения, графики, диаграммы, анимацию, видео и многое другое.
На первом уроке познакомимся со средой PowerPoint, основными элементами программы.
Первое знакомство с PowerPoint 2016
Внешне PowerPoint 2016 похож на PowerPoint 2013 и PowerPoint 2010. Если вы пользовались этими версиями программы, то PowerPoint 2016 должен показаться вам знакомым. Ну а если вы новичок в PowerPoint или работали с более старшими версиями, то потребуется какое-то время, чтобы адаптироваться к PowerPoint 2016.
Интерфейс PowerPoint 2016
После запуска программы попадаем в начальное окно PowerPoint. Здесь мы можем:
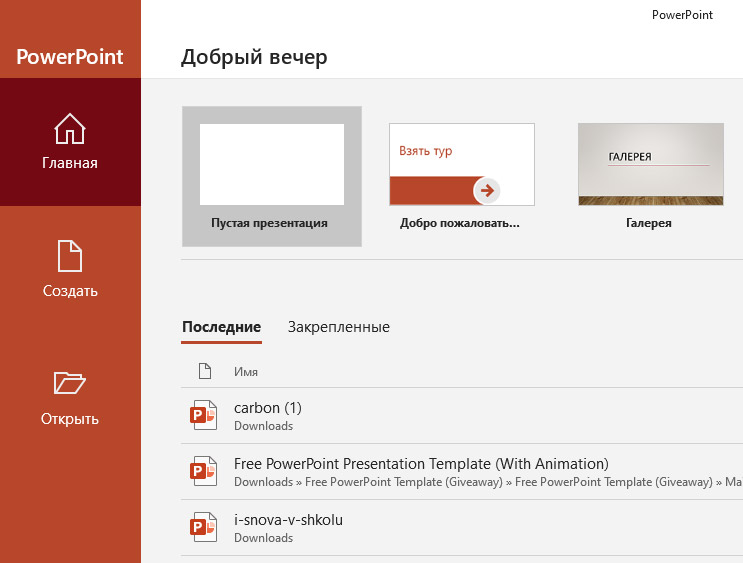
- создать новую презентацию;
- выбрать тему презентации;
- открыть одну из последних презентаций.
Выберем «Пустая презентация» и познакомимся с интерфейсом PowerPoint.
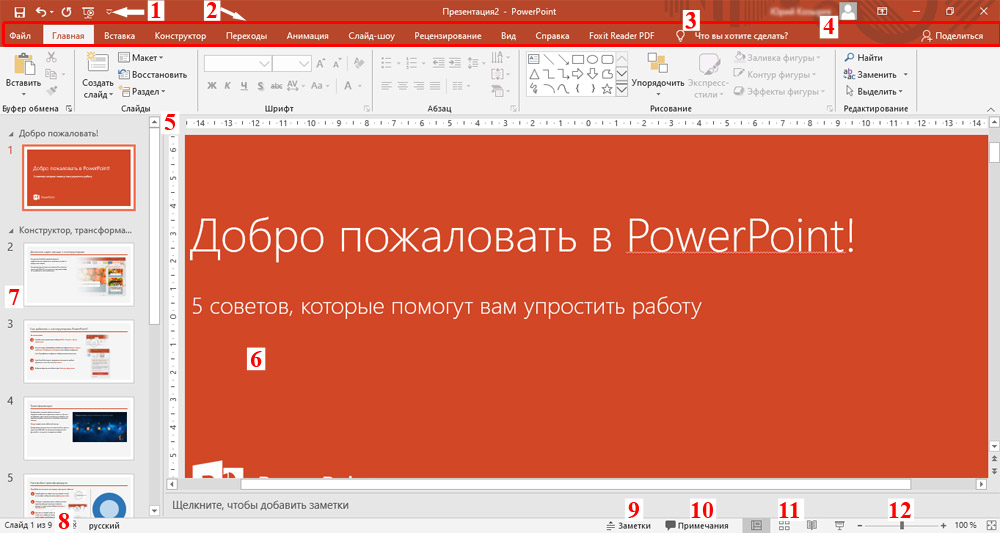
1. Панель быстрого доступа
Панель быстрого доступа предоставляет быстрый доступ к наиболее востребованным функциям системы. Мы можем настроить панель быстрого доступа на свое усмотрение.
2. Лента инструментов
Лента инструментов состоит из вкладок с командами, функционально сгруппированным по решаемым задачам. Переход от одной вкладки к другой осуществляется кликом мыши.
3. «Что вы хотите сделать?»
Поле «Что вы хотите сделать?» работает как панель поиска. Мы вводим слово или фразу, и система находит нужный инструмент или команду, который мы искали для работы.
4. Учетная запись Microsoft
В этой панели мы можем получить доступ к своей учетной записи Microsoft, просмотреть свой профиль и изменить параметры учетной записи.
5. Линейка
Линейка находится вверху и слева от текущего слайда. С помощью линейки легко выравнивать текст и объекты на слайде.
6. Панель слайдов
Это рабочее поле. Здесь мы можем просматривать и редактировать выбранный слайд.
7. Эскизы
Панель с эскизами слайдов позволяет просматривать и упорядочивать слайды в презентации.
8. Поле нумерации слайдов
В этой области мы видим общее количество слайдов нашей презентации, а также номер текущего слайда.
9. Заметки
Заметки помогают докладчику добавлять краткие тезисы к слайдам. В режиме демонстрации презентации заметки не видны на экране, но доступны докладчику.
10. Примечания
Примечания представляют собой комментарии к слайдам или отдельным объектам на слайде.
11. Параметры просмотра слайдов
Существует четыре способа просмотра презентации: обычный, сортировщик слайдов, режим чтения, слайд-шоу. Нажимаем на иконку, чтобы выбрать нужный вид.
12. Управление масштабированием
Нажимаем и перетаскиваем ползунок, чтобы отдалить или приблизить слайд. Число справа от ползунка показывает процент масштабирования.
13. Вертикальная и горизонтальная полосы прокрутки
Полосы прокрутки позволяют прокручивать вверх - вниз или из стороны в сторону. Захватываем полосу прокрутки левой кнопкой мыши и перемещаем в нужном направлении.
В этом PowerPoint в структуре презентация отображается в виде контура, который состоит из заголовков и основного текста каждого слайда. Каждое название отображается в левой части области с вкладкой "Контур", а также значком слайда и номером слайда. Основной текст будет отступом под заголовком слайда. Графические объекты отображаются на значке слайда только в небольших нотации в представлении "Контур".
Работа в режиме структуры особенно удобна, если вы хотите внести глобальные изменения, получить общие сведения о презентации, изменить последовательность маркеров или слайдов или применить изменения форматирования.
Когда вы создаете структуру, подумайте, сколько слайдов вам нужно. Вероятно, вам потребуются:
слайд основного заголовка;
вступительный слайд со списком основных пунктов или разделов презентации;
по одному слайду для каждого пункта или раздела, указанного на вступительном слайде;
заключительный слайд, на котором повторяется список основных пунктов или разделов презентации.
Используя эту базовую структуру, если у вас есть три основных пункта или области для презентации, вы можете запланировать не менее шести слайдов: титульный слайд, вводный слайд, по одному слайду для каждого из трех основных пунктов или областей, а также итоговые слайды.
Если в любой из основных точек или областей нужно представить большой объем информации, вы можете создать подгруппу слайдов для этого материала, используя ту же базовую структуру.
Оцените, в течение какого времени каждый слайд будет показываться на экране в ходе презентации. Обычно на каждый слайд отводится от двух до пяти минут.
Создание презентации в представлении "Структуру"
На вкладке "Вид" в группе "Представления презентации" нажмите кнопку "Контур".
В области эскизов слайдов поместите указатель, а затем введите содержимое или начните вводить текст.
Первый текст будет заголовком, обозначенным полужирным шрифтом. Завершив ввод названия, нажмите ввод.
PowerPoint начала новой строки в структуре с помощью клавиши ВВОД. Новая строка автоматически находится на том же уровне иерархии, что и только что введите. Чтобы изменить этот уровень иерархии:
Нажмите клавишу TAB, чтобы переместить текущую строку вниз на один уровень в иерархии.
Нажмите shift+TAB, чтобы переместить текущую линию на один уровень в иерархии.
Просмотр презентации в представлении "Структуру"
На вкладке "Вид" в группе "Представления презентации" нажмите кнопку "Контур".
Печать презентации в представлении "Структуру"
Откройте презентацию, которую нужно напечатать.
На вкладке Файл выберите пункт Печать.
В диалоговом окне "Печать" в области "Параметры" выберите второе поле (для которого по умолчанию выбрано значение "Слайды на всю страницу"), чтобы развернуть список параметров. Затем в области "Разметка печати"выберите "Структура".

В диалоговом окне "Свойства принтера" можно выбрать ориентацию страницы (к портретную или альбомную).
(Дополнительные сведения о печати см. в статье "Печать слайдов и раздаток PowerPoint".)
Когда рамка области станет уже, вкладки "Контур" и "Слайды" изменятся на значок. Если вкладка "Контур" скрыта, ее можно расширить, перетащив правую границу.
Рисунок: увеличение размера области с вкладками "Структура" и "Слайды"
(В PowerPoint 2007 можно сохранить презентацию как веб-страницу. При этом текст на вкладке "Контур" становится одержимым, чтобы можно было перемещаться по слайдам.)
Создание презентации в представлении "Структуру"
На вкладке Вид в группе Режимы просмотра презентации нажмите кнопку Обычный.
В области с вкладками "Контур" и"Слайды" щелкните вкладку "Контур".
На вкладке "Контур" поместите указатель, а затем либо введите содержимое, либо начните вводить текст.
Первый текст будет заголовком, обозначенным полужирным шрифтом. Завершив ввод названия, нажмите ввод.
PowerPoint начала новой строки в структуре с помощью клавиши ВВОД. Новая строка автоматически находится на том же уровне иерархии, что и только что введите. Чтобы изменить этот уровень иерархии:
Нажмите клавишу TAB, чтобы переместить текущую строку вниз на один уровень в иерархии.
Нажмите shift+TAB, чтобы переместить текущую линию на один уровень в иерархии.
Просмотр презентации в представлении "Структуру"
На вкладке Вид в группе Режимы просмотра презентации нажмите кнопку Обычный.
В области с вкладками "Контур" и"Слайды" щелкните вкладку "Контур".
Откройте презентацию, которую нужно напечатать.
На вкладке Файл выберите пункт Печать.
В диалоговом окне "Печать" в области "Параметры" выберите второе поле (для которого по умолчанию выбрано значение "Слайды на всю страницу"), чтобы развернуть список параметров. Затем в области "Разметка печати"выберите "Структура".

В диалоговом окне "Свойства принтера" можно выбрать ориентацию страницы (к портретную или альбомную).
(Дополнительные сведения о печати см. в статье "Печать слайдов и раздаток PowerPoint".)
Откройте презентацию, которую нужно напечатать.
На вкладке Вид в группе Режимы просмотра презентации нажмите кнопку Обычный.
В области с вкладками "Контур" и"Слайды" щелкните вкладку "Контур".
В группе "Настройка страницы" щелкните стрелку под кнопкой "Печатать что",а затем выберите "Режим структури".
Чтобы задать ориентацию страницы, щелкните стрелку под кнопкой "Ориентация", а затем выберите альбомную или кентивную ориентацию.
На первом уроке познакомимся со средой PowerPoint, основными элементами программы.
Внешне PowerPoint 2016 похож на PowerPoint 2013 и PowerPoint 2010. Если вы пользовались этими версиями программы, то PowerPoint 2016 должен показаться вам знакомым. Ну а если вы новичок в PowerPoint или работали с более старшими версиями, то потребуется какое-то время, чтобы адаптироваться к PowerPoint 2016.
После запуска программы попадаем в начальное окно PowerPoint. Здесь мы можем:
- создать новую презентацию;
- выбрать тему презентации;
- открыть одну из последних презентаций.
Выберем «Пустая презентация» и познакомимся с интерфейсом PowerPoint.
Рабочая среда powerpoint 2016
1. Панель быстрого доступа
Панель быстрого доступа предоставляет быстрый доступ к наиболее востребованным функциям системы. Мы можем настроить панель быстрого доступа на свое усмотрение.
2. Лента инструментов
Лента инструментов состоит из вкладок с командами, функционально сгруппированным по решаемым задачам. Переход от одной вкладки к другой осуществляется кликом мыши.
3. «Что вы хотите сделать?»
Поле «Что вы хотите сделать?» работает как панель поиска. Мы вводим слово или фразу, и система находит нужный инструмент или команду, который мы искали для работы.
4. Учетная запись Microsoft
В этой панели мы можем получить доступ к своей учетной записи Microsoft, просмотреть свой профиль и изменить параметры учетной записи.
5. Линейка
Линейка находится вверху и слева от текущего слайда. С помощью линейки легко выравнивать текст и объекты на слайде.
6. Панель слайдов
Это рабочее поле. Здесь мы можем просматривать и редактировать выбранный слайд.
7. Эскизы
Панель с эскизами слайдов позволяет просматривать и упорядочивать слайды в презентации.
8. Поле нумерации слайдов
В этой области мы видим общее количество слайдов нашей презентации, а также номер текущего слайда.
9. Заметки
Заметки помогают докладчику добавлять краткие тезисы к слайдам. В режиме демонстрации презентации заметки не видны на экране, но доступны докладчику.
10. Примечания
Примечания представляют собой комментарии к слайдам или отдельным объектам на слайде.
11. Параметры просмотра слайдов
Существует четыре способа просмотра презентации: обычный, сортировщик слайдов, режим чтения, слайд-шоу. Нажимаем на иконку, чтобы выбрать нужный вид.
12. Управление масштабированием
Нажимаем и перетаскиваем ползунок, чтобы отдалить или приблизить слайд. Число справа от ползунка показывает процент масштабирования.
13. Вертикальная и горизонтальная полосы прокрутки
Полосы прокрутки позволяют прокручивать вверх - вниз или из стороны в сторону. Захватываем полосу прокрутки левой кнопкой мыши и перемещаем в нужном направлении.
Читайте также:

