Где найти колокольчик в ворде
Обновлено: 04.07.2024
По умолчанию в программе Ворд нет символа «колокольчик». Для создания его в документе придется воспользоваться вставкой.
Переходим во вкладку Вставка, затем символ. В выпадающем информационном окошке выбираем команду Другие символы.
Нам необходимо поменять тип шрифта. В 2 шрифтах, встроенных в программу, есть символ «колокольчик». Это шрифты Segoe UI Emoji и Wingdings.


Выбираем понравившейся и нажимаем Вставить.

Символ колокольчик присутствует в стандартном наборе символов Wingdings,поэтом у вставить символ "колокольчик" можно выбрав из меню Вставка/Символ
Шрифт Wingdings и указав символ "колокольчик" (десятичный код 37)

Получить колокольчик в Word можно несколькими способами:
- Заходим в файл, выбираем меню Вставка - Символы - Символ - Другие символы. И ищем там колокольчик. Если им пользовались раньше, то он отобразиться в списке последний. Если же нет, то он находится в шрифте Wingdings.
- Нажимаем Пуск - Программы - Стандартные - Служебные - Таблица символов. И в аналогичном шрифте находим тот же самый колокольчик. С помощью команд Копировать и вставать добавляем его в тексте. Интересно то, что в браузере этот символ может отображаться некорректно. А вот в документе Word - правильно.
- Находим нужный значок в сети. Есть сайты с символами. Однако, в самом файле они могут отображаться или неправильно, или просто выглядеть как прямоугольник.
Получить для вас колокольчик в Word можно несколькими следующими способами:
Вам нужно зайти в файл, и выбирать в меню "Вставку", а затем -" Символы" , а затем - "Символ" - и в завершении для поиска в нем "Другие символы".
Затем ищите в них нужный вам " колокольчик". Конечно он там будет, причем последним, только если вы им пользовались до этого. Ну а если нет, то тогда вам нужно прибегнуть к помощи шрифта Wingdings.
Ну а для его выявления вам нужно нажать" Пуск", а затем - "Программы", а затем - "Стандартные" -, а затем "Служебные" - и в итоге вы попадете в "Таблицу символов", где он и находится.

При наборе текста в программе "Майкрософт Ворд" многие пользователи испытывают потребность во вставке специального символа и знака, но не каждый знает, как это сделать. Забегая вперед, скажем, что существует не один способ выполнения поставленной задачи. В статье будет представлено шесть самых известных и легко выполнимых.
Способ 1: таблица символов в программе
Сейчас будет разобран самый традиционный метод, как вставить символ в "Ворде". Подразумевает он использование встроенной в программу утилиты "Таблица символов". Итак, вот что необходимо сделать, чтобы открыть ее:
- Откройте программу и перейдите во вкладку под названием "Вставка".
- На панели инструментов отыщите группу "Символы", где нажмите по кнопке "Символ".
- В появившемся подменю выберите строку "Другие символы".
После выполнения этих действий появится новое окно с соответствующим названием. В нем вы можете найти практически все известные символы и знаки. Для быстрой навигации вы можете выбрать отдельный набор из одноименного выпадающего списка. Теперь давайте разберемся, как произвести вставку символа евро. Его мы будем использовать в качестве примера.

После этого выбранный символ будет вставлен в текст. Обратите внимание, что вписывается он непосредственно в то место, где был установлен курсор, поэтому предварительно установите его в нужную часть текста.
Способ 2: горячие клавиши
Первый способ, как вставить символ в "Ворде", некоторым может показаться слишком долгим, ведь необходимо проделать немало действий, чтобы выполнить вставку интересующего символа. Куда проще и быстрее будет использовать для этих целей специальные горячие клавиши. Все, что необходимо знать, - это специальный код нужного символа. Чтобы его посмотреть, необходимо в "Таблице символов" выделить нужный знак и обратить внимание на поле "Код знака", именно там и расположен нужный код.
Чтобы вставить символ с помощью горячих клавиш, необходимо:
- Поставить курсор в ту часть текста, где будет произведена вставка.
- Ввести код, например, символа евро - 20AC.
- Нажать клавиши Alt+X.

После этого код будет заменен на знак евро.
Способ 3: таблица символов на компьютере
Есть "Таблица символов" для "Ворда", но также на компьютере есть ее аналог, который носит такое же название. С его помощью без труда удастся вставить необходимый знак как в текстовом редакторе, так и в любом другом текстовом поле. Для начала рассмотрим, как запустить эту утилиту:
- Откройте меню "Пуск".
- Перейдите в меню всех приложений.
- Отыщите папку "Стандартные" и откройте ее.
- В ней запустите приложение "Таблица символов".
Итак, таблица запущена, можно переходить непосредственно к вставке необходимого символа.

Также заметьте, что в таблице можно выбирать шрифты. Если текстовое поле поддерживает данное форматирование, то в него будет вставлен символ выбранного вами шрифта.
Способ 4: альт-коды
Как было уже выяснено, символы для "Ворда" можно брать за пределами самой программы. Сейчас будет рассказано об альт-кодах и том, как ими пользоваться. Но сразу стоит пояснить, что данный метод работает лишь на операционных системах под руководством Windows.

Итак, у каждого символа есть собственный код, зная который, можно выполнить его вставку в любое место текста. Полный перечень кодов знаков вы можете посмотреть в "Википедии", мы же рассмотрим принцип их использования. Например, вы решили вставить символ "Стрелка" в "Ворде", код которого - "26". Чтобы произвести вставку, вам необходимо:
- Зажать и удерживать клавишу Alt, находящуюся в левой части клавиатуры.
- Ввести код символа, в данном примере - "26".
- Отпустить клавишу Alt.
После этого на месте курсора появится выбранный вами знак.
Способ 5: таблица символов в интернете
Символ будет вставлен.
Способ 6: обычное копирование
Было уже разобрано пять способов, как вставить символ в "Ворде". Некоторые из них подходят даже для вставки вне рамок приведенной программы. К ним относится и этот. По названию раздела уже можно догадаться, что данный метод подразумевает использование опции обычного копирования. То есть вам необходимо:
- Зажав ЛКМ, выделить в тексте нужный вам символ.
- Нажать ПКМ и выбрать опцию "Копировать".
- Установить курсор в ту часть текста, куда предполагается осуществить вставку скопированного символа.
- Нажать ПКМ и выбрать "Вставить".

Конечно, этот метод не самый лучший, но если вы делаете рерайт какого-то текста, и вам необходимо написать символ, который есть в нем, то куда проще и быстрей будет сделать это именно таким способом.
Заключение
В завершение статьи скажем, что символы для "Ворда" могут браться не только из предустановленных приложений и утилит, но и со сторонних ресурсов. Например, со специального сайта, который был представлен в пятом способе, или вообще из случайного текста в Сети или на компьютере, как было продемонстрировано в шестом методе. Надеемся, статья помогла вам в решении поставленной задачи.

Знаки, которые отсутствуют на клавиатуре, можно вставить в текст при помощи кнопки Alt и определенной комбинации цифр или набрав код из 6-10 цифр. Кодов этих много, все запомнить невозможно, да и зачем их держать в голове, в текстовом редакторе есть функция «вставка символов, отсутствующих на клавиатуре».

Чтобы вставить нужный символ в «ворде», воспользуйтесь этой функцией, для этого кликните по иконке «вставка», откроется панель, на которой в правом углу найдете окно «символы». Кликните по нему, в выпадающем окне будет 20 символов, если среди них не окажется нужного, нажмите «другие символы», откроется окно с большим количеством специальных символов и знаков:
- короткое и длинное тире;
- знак «авторское право»;
- знак «градус» и многое другое.
Выберите нужный и жмите кнопку «вставить». Выбранный знак закрепится в малом выпадающем окне и при последующем использовании его уже не надо будет искать. Нажмите на иконку «символы» ‒ на первых позициях будут стоять знаки, которые вы использовали.
Некоторые знаки можно заменить похожими на них буквами. Вместо знака умножения можно ставить букву «х» или символ *. Знак деления ÷ вполне можно заменить двоеточием, например, 50:2=25. Чтобы вставить в текст иероглифы, воспользуйтесь шрифтом Verdana.
Есть шрифты «Windings», Symbol, Webdings, имеющие необычные интересные знаки «ножницы», «телефон», «колокольчик», «ладонь» и другие. К сожалению эти нестандартные символы отображаются только в браузере Internet Explorer, в других браузерах они заменяются на обычный шрифт.
Так же в worde есть возможность настроить функцию «автозамена». Откройте таблицу символов, выделите нужный знак, кликните по надписи «автозамена», вставьте в окно «заменить» любые буквы или символы, которые в тексте будут заменяться на выбранный знак. Например, для символа ₽ заменой может стать слог руб, а лучше сочетание латинских букв. Как только напишите этот слог, он автоматом заменится на знак.
Если по какой-то причине невозможно воспользоваться таблицей символов, поставить знак в «ворде» можно, воспользовавшись стандартными настройками операционной системы, в частности таблицей символов. Нажмите на кнопку «пуск», на панели управления выберите и откройте таблицу, выберите нужный символ, скопируйте его и вставьте в текстовой документ.
Обойтись без символа «птичка» возможно, однако с его помощью можно получить дополнительные преимущества в тексте:
- визуальное отличие и выделение нужного текста со сплошной массы предложений;
- красивый структурированный текст;
- увеличение мотивации текста.
Ненумерованные списки с использованием галочки
Также вы можете использовать галочку в качестве маркера для ненумерованных списков. Для этого выделите строки текста, которые должны стать списком и нажмите на стрелку, рядом с кнопкой «Маркеры» (вкладка «Главная»). В результате должно появиться меню, в котором можно будет выбрать один из доступных маркеров. В результате вы получите ненумерованный список с галочками.

При необходимости, в качестве маркера для списка можно использовать любой другой знак. Например, можно выбрать крестик или галочку в квадрате. Для этого нужно открыть указанное выше меню и выбрать вариант «Определить новый маркер».

После этого должно появиться окно «Определение нового маркера». Здесь нужно нажать на кнопку «Символ».
И выбрать символ, который нужно использовать в качестве маркера для списка.

Дальше нужно закрыть все окна нажатием на кнопку «ОК». Если все было сделано правильно, то вы получите ненумерованный список с собственным маркером.

Довольно часто в процессе работы с текстовыми документами в программе Microsoft Word возникает необходимость добавить к обычному тексту специальный символ. Одним из таковых является галочка, которой, как вы наверняка знаете, нет на компьютерной клавиатуре. Именно о том, как ее поставить, и пойдет речь в данной статье.
Видео
Вводим галку с помощью таблицы символов
Так же существуют способы для ввода этого знака с помощью таблицы символов — специальной программы, в ней перечислены все объекты, которые можно набрать и отобразить в данный момент.

Найти её можно, написав название этой программы в поиске Windows, далее следует выбрать нужный шрифт («Wingdings 2») и знак в общем массиве вручную или же вписав код в поле «Найти Юникод».

И наконец, выбрать требуемый объект и скопировать его, оба действия осуществляются с помощью специальных кнопок, расположенных правее поля «Для копирования», в котором отображается скопированное. Для облегчения работы можно осуществлять работу сразу со строкой, а ни с одним знаком.
Изменение адреса электронной почты учетной записи Microsoft
Альтернативный способ для вставки в тексте
Рассмотрим другой способ, так как то, что мы рассматривали ранее, нам надо только лишь для создания маркированных списков. Но если вы хотите вставить квадратик в сам текст, то читаем дальше. Сделать это абсолютно просто. Если вы помните, то мы уже пользовались этим способом, когда нам нужно было .
Теперь нужный нам значок будет стоять в самом тексте, если вам это необходимо. Такие вещи могут вам пригодиться, если вам профессионально необходимо оформить документ, или быть может вам надо сделать некое подобие анкеты и т.д. И еще, если вы воспользовались им хотя бы раз, то вам не нужно будет заново идти в таблицу, если он вам понадобится снова. Достаточно будет зайти в «Символ» и значок уже будет отображен в недавно использованных. Очень удобно.
В браузере
Так как абсолютно все браузеры распознают 16-тиричную кодировку Юникод, вы можете добавлять галочки к тексту следующим образом:
- Нажмите U и +.
- После этого бес пробелов наберите код нужного вам знака – браузер тут же распознает его как галочку.
Вставить символ галочка в документ “Excel”
Поставить галочку в документе “Excel” можно двумя простыми способами:

Вводим галку с помощью Microsoft Word
Пожалуй, самый простой из способов это MS Word, а именно таблица символов, встроенная в Word: перейти на вкладку «Вставка», нажать по кнопке «Символы» — «Символ» — «Другие символы», далее в поле «Набор» выберите раздел «Dingbats».
Для создания учебного пособия как поставить флажок в word я использовал версию Word 2016, которая доступна как для Windows, так и для MacOS, но указания в статье относятся ко всем версиям Office.
Способ 1: создать флажок в ворде
Если форма, которую вы хотите сделать будет содержать флажки, то для их добавления необходимо включить вкладку «Разработка» на панели инструментов Word. Для этого перейдите на вкладку «Файл», расположенную в левом верхнем углу, и выберите элемент «Параметры».
На этом этапе выберите элемент «Настроить ленту» из меню, расположенного слева, установите флажок рядом с элементом «Разработчик» (в поле, расположенном справа) и нажмите кнопку «ОК», чтобы сохранить изменения.
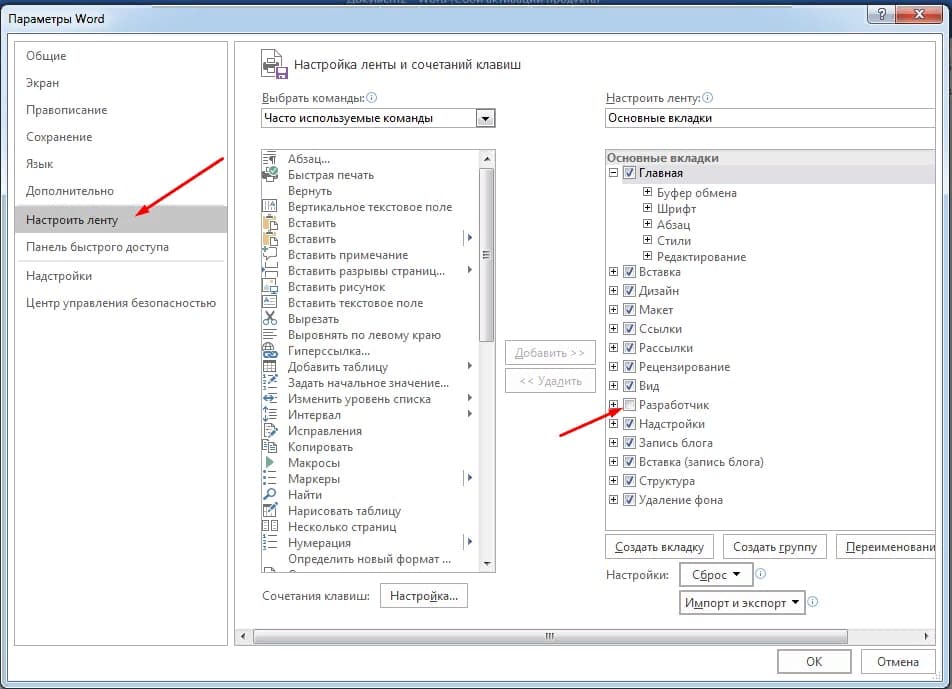
Теперь вы можете вставить флажки в свой документ. Как? Просто перейдите на вкладку «Разработчик» (вверху справа) и нажмите на значок флажка, расположенный в центре внизу в разделе «Элементы управления».

После того, как вы вставили флажок в точку документа, который вы предпочитаете, вы можете отметить его, просто щелкнув внутри него. Статус ячеек будет сохранен в выходном файле, поэтому, если вы поделитесь файлом с другими людьми, они найдут помеченные ячейки, а также сообщат, если документ будет напечатан.
По умолчанию будет не галочка а перечеркнутый квадратик чтобы изменить на галочку достаточно выделить элемент и в меню Разработчик нажать свойства.
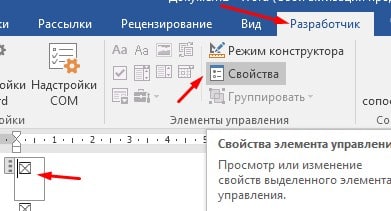
В открывшемся окне выбираете нужный вам элемент для снятого и установленого флажка.
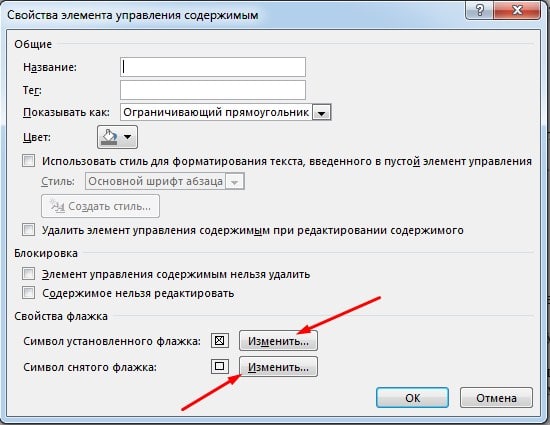
Для примера я установил галочку для этого нажмите изменить напротив «Символ установленого флажка» выбрал шрифт Wingdings 2 и квадратик с галочкой
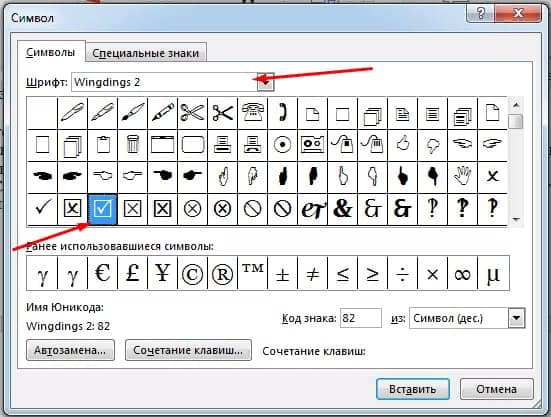
Чтобы изменить размер поля и цвет, выберите его как обычный текст и измените его размер и цвет с помощью.
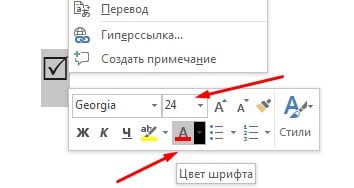
Способ 2: галочка в Word специальным символом
Чтобы вставить символ, имитирующий флажок, установленный в вашем документе, поместите текстовый курсор в точку, где вы хотите вставить блок, затем перейдите на вкладку «Вставка» (вверху слева), нажмите кнопку «Символы», расположенную на вправо и выберите пункт Символ> Другие символы в появившемся меню.
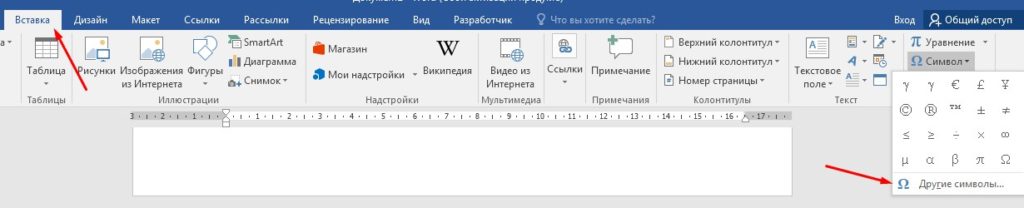
В открывшемся окне установите шрифт Wingding 2 в раскрывающемся меню «Шрифт» и дважды щелкните на отмеченном поле, чтобы вставить его в документ вместо удаленного поля.
Читайте также:

