Где в 1с найти налоги и взносы кратко
Обновлено: 04.07.2024
Расскажем про два отчета в «1С:Зарплата и управление персоналом 8»: один для проверки начислений, второй для проверки взносов. «1С» помогает проверить фактически начисленные выплаты с плановыми начислениями и провести анализ заработной платы. Некоторые данные могут заставить вас бить тревогу: узнайте на видео, какие.
Анализ начислений по ФОТ
Отчет находится во вкладке «Зарплата» – «Отчеты по зарплате» – «Анализ зарплаты» – «Анализ ФОТ по начислениям». После формирования отчета важно обратить внимание на столбец «Экономия ФОТ» – здесь будет показано расхождение с плановым ФОТ по сумме и в процентах. Незначительные отклонения объяснимы, но стоит обратить внимание, если разница, например, указана в 300% – возможно, где-то неверно внесены данные по этому сотруднику и необходимо скорректировать начисления.
Фонд оплаты труда сотрудника рассчитывается и доступен для редактирования во всех документах «1С:Зарплата и управление персоналом 8», назначающих и изменяющих плановые начисления сотрудников:
- В документах «Прием на работу» и «Кадровый перевод» (раздел «Кадры» – «Приемы, переводы, увольнения»). Если в программе ведется штатное расписание, то сведения о надбавке можно указать для позиции штатного расписания. В этом случае сведения о назначении надбавки автоматически переносятся в данные документы.
- С помощью документов «Изменение плановых начислений» и «Изменение оплаты труда» (раздел «Зарплата» – «Изменение оплаты сотрудников»), предназначенные для отражения изменений условий труда (плановых начислений) одного или нескольких сотрудников.
- В документе «Перевод к другому работодателю» (раздел «Кадры» – «Приемы, переводы, увольнения»). Документ нужен для регистрации перевода сотрудника из одного учреждения в другое, учет по которому также ведется в программе.
- В документе «Данные на начало эксплуатации» (раздел «Кадры» – «См. также» – «Данные на начало эксплуатации»), который позволяет зарегистрировать данные работающих сотрудников при начале работы в программе.
- При оформлении приказа на совмещение должностей, расширение профессий ФОТ увеличивается на размер доплаты в документе «Совмещение должностей» (раздел «Зарплата» – «Изменение оплаты труда» – «Совмещение должностей»).
Проверка расчета страховых взносов
В «1С:Зарплата и управление персоналом 8» переходим во вкладку «Налоги и взносы» – «Отчет по налогам и взносам» – «Страховые взносы» – «Проверка расчетов взносов».
Поможем рассчитать страховые взносы!
Здесь задаем период, выбираем организацию и формируем отчет.
В этом отчете красные значения – это ошибки, а не результат сравнения план-факт (как в анализе ФОТ). Например, значения в столбцах «ФОМС» - результат нашего расчета после ручного внесения данных в программу, а «ФОМС (расчетный)» - результат расчета самой базы «1С». Если есть расхождения, значит, надо искать документы с ошибками.
Если вы нашли ошибку, пожалуйста, выделите фрагмент текста и нажмите Ctrl+Enter.Все бухгалтера, начинающие рассчитывать зарплату в программах 1С:Предприятие 8, рано или поздно задают один и тот же вопрос - как сформировать отчет, в котором отражалась бы начисленная зарплата, НДФЛ и взносы в фонды по каждому из сотрудников, но в то же время не было бы никакой лишней информации? В программах 1С предусмотрен механизм, который позволяет легко и быстро получить необходимые именно Вам цифры в виде удобной таблицы. Давайте разберемся, как это сделать.
Для достижения нашей цели мы будем использовать отчет "Анализ начисленных налогов и взносов". В программе 1С:Бухгалтерия он находится в меню Зарплата, в программе 1С:Зарплата и управление персоналом его можно найти на закладке Налоги. Но наверняка, многим из вас этот отчет уже знаком.
Открываем отчет, справа должна быть панель настройки, если её нет, то нажимаем кнопку "Настройка". Затем ищем в нижней части панели кнопку с нарисованным гаечным ключом и нажимаем на неё, выбираем пункт "Настройка структуры".
Из верхней правой таблицы удаляем все поля (по умолчанию там могут быть указаны "Организация", "Дата начисления", "Вид тарифа страховых взносов" и др.) и добавляем поле "Физическое лицо", выбрав его из таблицы слева.
Теперь настраиваем состав колонок, для этого будем заполнять нижнюю правую таблицу. Первым делом посмотрите, какие поля там уже выбраны и удалите те, которые Вас не интересуют. Затем в таблице слева разворачиваем плюсик у слова "Взносы" и выбираем нужные нам поля из списка.
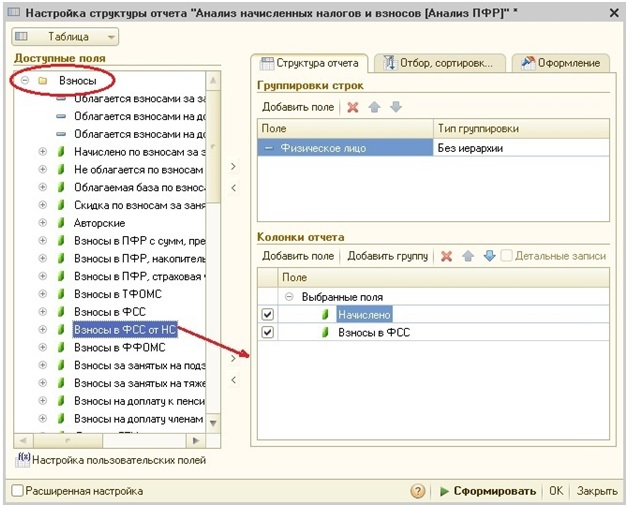
Состав полей Вы можете настроить любой, я обычно выбираю
- Взносы в ФСС от НС
- Взносы в ПФР, страховая часть
- Взносы в ПФР, накопительная часть
Затем таким же образом разворачиваем плюсик рядом со словом "НДФЛ", расположенным ниже взносов и добавляем поле "НДФЛ исчисленный". Порядок колонок можно изменить кнопками со стрелками, которые находятся над таблицей с полями.
Нажимаем кнопку "Сформировать" и наслаждаемся результатом
Теперь нам нужно сохранить сделанную настройку, чтобы не выбирать нужные поля каждый раз при формировании отчета. Для этого обращаем внимание на уже знакомую нам панель настройки и находим внизу кнопку с изображение дискеты, нажимаем и выбираем "Сохранить вариант как. ". В открывшемся окне указываем наименование нашей настройки и нажимаем сохранить.
Сейчас при открытии отчета на верхней панели будет отображаться Ваш вариант настройки, его достаточно просто выбрать щелчком мыши, указать период, организацию и нажать кнопку "Сформировать".
Ну вот Вы и научились настраивать отчеты в программах 1С: Предприятие 8!
С этого момента для Вас не составит труда получить данные о начисленных налогах, взносах, облагаемой базе в удобной форме. Вместо сотрудников в строки отчета можно вывести организации и получить сводную таблицу по всем юрлицам или выбрать поле "Месяц начисления" и сформировать помесячный отчет, по которому удобно сверять данные отчетности в ПФР и ФСС.
Экспериментируйте смело и Вы обязательно найдете оптимальные для Вас варианты!
Найти этот сервис можно в разделе «Руководителю» - «Анализ».
Интерфейс «Монитора налогов и отчетности» представлен в виде таблицы с разделами анализа:
Не по всем налогам и отчетам программа отслеживает их уплату. Те разделы, которые не контролируются программой, выделены серым цветом. Остальные аналитические данные выделяются определенным цветом, в зависимости от состояния проверки:
• Красным цветом – срок сдачи отчета пропущен, налог не уплачен;
• Желтым цветом – приближается срок сдачи отчетности или уплаты налога;
• Зеленым цветом – отчетность сдана в срок, налог уплачен.
Состав показателей для анализа различен, в зависимости от варианта системы налогообложения организации, установленной в программе. От этого меняется и интерфейс «Монитора налогов отчетности».
Для организации с системой налогообложения «ЕНВД» монитор выделяет разделы:
Последние два пункта включаются, если у организации имеются наемные работники.
Как бы ни хотели многие бухгалтеры продления этого режима налогообложения, к сожалению, совсем скоро он прекратит свое существование. Мы можем помочь вам разобраться с переходом на другие режимы с помощью мастер-класса «Отмена ЕНВД».
При системе налогообложения «Общая система налогообложения» (ОСН) разделы анализа «Монитора налогов и отчетности» включают в себя данные по категориям:
• Налог на прибыль;
При системе налогообложения «УСН» вместо налога ЕНВД или налога на прибыль добавлен раздел по анализу сдачи отчетности и уплате налога по УСН. Интерфейс «монитора» и включает разделы:
Если у организации (или ИП) не имеется наемных работников, «монитор» не включает разделы «НДФЛ» и «Страховые взносы».
Как быть, если «Монитор» показывает «недостоверную» информацию и причины этому? Каким образом определяется сдача отчетности в программе 1С?
Если пользователь не подключен к сервису «1С-Отчетность», то после сдачи отчетности вручную устанавливается отметка «Состояние» - «Сдано». Если отметка не установлена, то система считает, что вы просрочили сдачу отчетность.
Для пользователей сервиса «1С-Отчетность» после принятия отчетности отметка о сдаче устанавливается автоматически.
Переходя по гиперссылкам в соответствующих разделах, пользователь может проверить состояние отчетности и данные об уплате налогов.
Может возникнуть ситуация, что сервис напоминает об уплате, но сумма стоит не та, хотя уплата налога разнесена в программу. В такой ситуации обратите внимание на правильность налога, указанного в платежном документе.
Например, вместо налога «Фиксированные взносы в ПФР» в документе списания указан вид налога, введенный пользователем самостоятельно – «Пенсионный». Программа «не понимает» что это за налог, т.к. данные «монитора» формируются на основании предопределенных видов налогов и платежей.
После исправления документа, «монитор» отобразит корректные данные.
Изменив данные, нажмите кнопку «Обновить».
Информация отображена верно.
Так, выполняя правильно «разноску» документов и правильно устанавливая отметки на отчетах, пользователь получает достоверную информацию с помощью инструмента «Монитор налогов и отчетности». Из данного сервиса можно вводить документы оплаты налогов, нажав соответствующие кнопки в форме.
Все бухгалтера, начинающие рассчитывать зарплату в программах 1С:Предприятие 8, рано или поздно задают один и тот же вопрос - как сформировать отчет, в котором отражалась бы начисленная зарплата, НДФЛ и взносы в фонды по каждому из сотрудников, но в то же время не было бы никакой лишней информации? В программах 1С предусмотрен механизм, который позволяет легко и быстро получить необходимые именно Вам цифры в виде удобной таблицы. Давайте разберемся, как это сделать.
Для достижения нашей цели мы будем использовать отчет "Анализ начисленных налогов и взносов". В программе 1С:Бухгалтерия он находится в меню Зарплата, в программе 1С:Зарплата и управление персоналом его можно найти на закладке Налоги. Но наверняка, многим из вас этот отчет уже знаком.
Открываем отчет, справа должна быть панель настройки, если её нет, то нажимаем кнопку "Настройка". Затем ищем в нижней части панели кнопку с нарисованным гаечным ключом и нажимаем на неё, выбираем пункт "Настройка структуры".
Из верхней правой таблицы удаляем все поля (по умолчанию там могут быть указаны "Организация", "Дата начисления", "Вид тарифа страховых взносов" и др.) и добавляем поле "Физическое лицо", выбрав его из таблицы слева.
Теперь настраиваем состав колонок, для этого будем заполнять нижнюю правую таблицу. Первым делом посмотрите, какие поля там уже выбраны и удалите те, которые Вас не интересуют. Затем в таблице слева разворачиваем плюсик у слова "Взносы" и выбираем нужные нам поля из списка.
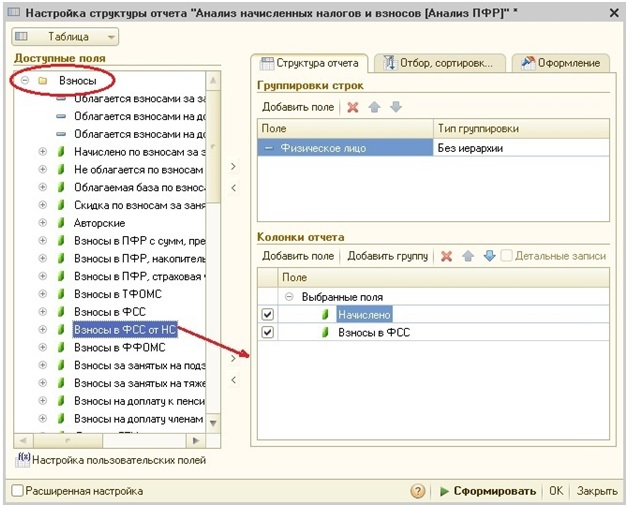
Состав полей Вы можете настроить любой, я обычно выбираю
- Взносы в ФСС от НС
- Взносы в ПФР, страховая часть
- Взносы в ПФР, накопительная часть
Затем таким же образом разворачиваем плюсик рядом со словом "НДФЛ", расположенным ниже взносов и добавляем поле "НДФЛ исчисленный". Порядок колонок можно изменить кнопками со стрелками, которые находятся над таблицей с полями.
Нажимаем кнопку "Сформировать" и наслаждаемся результатом
Теперь нам нужно сохранить сделанную настройку, чтобы не выбирать нужные поля каждый раз при формировании отчета. Для этого обращаем внимание на уже знакомую нам панель настройки и находим внизу кнопку с изображение дискеты, нажимаем и выбираем "Сохранить вариант как. ". В открывшемся окне указываем наименование нашей настройки и нажимаем сохранить.
Сейчас при открытии отчета на верхней панели будет отображаться Ваш вариант настройки, его достаточно просто выбрать щелчком мыши, указать период, организацию и нажать кнопку "Сформировать".
Ну вот Вы и научились настраивать отчеты в программах 1С: Предприятие 8!
С этого момента для Вас не составит труда получить данные о начисленных налогах, взносах, облагаемой базе в удобной форме. Вместо сотрудников в строки отчета можно вывести организации и получить сводную таблицу по всем юрлицам или выбрать поле "Месяц начисления" и сформировать помесячный отчет, по которому удобно сверять данные отчетности в ПФР и ФСС.
Экспериментируйте смело и Вы обязательно найдете оптимальные для Вас варианты!
Читайте также:

