Где в 1с посмотреть персонифицированные данные сотрудника
Обновлено: 07.07.2024
Хранение копий документов - сканированных и электронных
Работа с документами, ведение делопроизводства в «1С:Зарплате и управлении персоналом 8» редакции 3 подразумевает возможность хранить копии документов непосредственно в программе. Копии бывают сканированные и электронные.
Скан-копия подписанного документа - это картинка, которую в любой момент можно легко найти, напечатать, заверить подписью ответственного лица и печатью. Но сохраненные в программе скан-копии не позволяют формировать отчеты и выборки по ним.
Электронные копии сохраняют информацию в виде электронного документа с полями, подлежащими заполнению.
Однако чтобы проверить корректность внесенных в программу данных этого документа или выдать сотруднику копию, придется обращаться или непосредственно к документу, или к скан-копии. Удобно хранить в программе и электронную, и сканированную копии документов.
Пример 1
Информация о паспортных данных сотрудника в программе сохраняется в соответствующих полях Документа, удостоверяющего личность. Скан-копия страниц паспорта может быть присоединена к личной карточке сотрудника.
Для хранения электронной копии документа, удостоверяющего личность в программе в карточке Сотрудника по ссылке Личные данные предусмотрена форма, в которой содержатся поля, идентифицирующие документ (рис. 1).
Рис. 1. Электронная копия документа
Электронная копия предоставляет возможность строить отчеты и выборки. Можно вывести список сотрудников с паспортными данными в виде отчета или отобрать сотрудников, у которых заканчивается срок действия документа.
Для хранения скан-копии паспорта следует отсканировать страницу паспорта. Файл, содержащий скан-копию, должен быть сохранен на диске компьютера на время загрузки его в программу. В дальнейшем этот файл можно удалить. Чтобы сохранить отсканированную копию документа, удостоверяющего личность, следует в карточке Сотрудника по ссылке Присоединенные файлы указать путь к файлу (рис. 2).
Рис. 2. Ссылка для присоединения скан-копий к справочнику
Выбранный файл загружается в программу кнопкой Добавить - Файлы с диска, что впоследствии обеспечивает быстрый доступ к файлам. Даже когда файл с диска будет удален, в программе сохраняется копия, которую можно просматривать и печатать.
![308.jpg]()
Присоединение скан-копий к различным документам программы
Сохранение в программе «1С:Зарплата и управление персоналом 8» редакции 3 скан-копий различных документов в привязке к электронным формам обеспечивает быстрый доступ к ним без необходимости поиска личного дела сотрудника с бумажными документами.
Кнопка Присоединенные файлы присутствует во всех кадровых документах, в том числе и в приказе о приеме на работу. Так, в документе Прием на работу по кнопке Печать формируются типовые документы для печати: Приказ о приеме на работу и Трудовой договор. Может появиться необходимость отредактировать их перед тем, как распечатывать. Скан-копии отредактированных и подписанных документов присоединяются к электронному документу.
К электронному документу Больничный лист в программе удобно присоединить скан-копию бумажного листка нетрудоспособности, а к документу Отпуск - заявление сотрудника о предоставлении отпуска, записку-расчет о предоставлении отпуска и подробный расчет среднего заработка.
К документам Работа в выходные и праздники и Работа сверхурочно целесообразно присоединить согласия сотрудников на выполнение этих работ и завизированный руководителем приказ о повышенной оплате или предоставлении дополнительного времени отдыха.
К документам Премии имеет смысл присоединить копии документов-оснований для ее назначения - выписку из положения о премировании или коллективного договора и завизированный руководителем приказ о назначении премии.
К документу Командировка можно рекомендовать присоединять копии авансовых отчетов и отчетов сотрудника по результатам командировки, а к Договору гражданско-правового характера (ГПХ) - утвержденные акты выполненных работ. К карточке Сотрудника можно присоединить скан-копии страхового свидетельства, удостоверения об образовании, справки медосмотра при приеме на работу и др.
Произвольные справки
В программе «1С:Зарплата и управление персоналом 8» редакции 3 можно хранить и анализировать любые справки, предоставленные сотрудником.
В карточке Сотрудника по ссылке Справки открывается список произвольных справок этого человека (рис. 3). При внесении новой справки (по кнопке Создать) можно добавлять новые произвольные виды справок.
К электронному документу Справка можно присоединить файл с копией предоставленной справки. Благодаря тому, что информация из справок разнесена по полям электронных документов, по ним можно строить выборки и отчеты.
Проанализировать справки можно в меню Кадры - Кадровые отчеты - Справки сотрудников. А наличие присоединенной скан-копии обеспечит возможность напечатать ее в любой момент.
![309.jpg]()
Дополнительная информация
Не все документы сотрудника укладываются в формат стандартной справки. Кроме того, нередко возникает потребность хранения более широкого перечня информации о сотруднике. Дополнительная информация о сотруднике индивидуальна для каждой организации, поэтому в программе предусмотрена настройка произвольных полей для хранения произвольной информации.
Однажды настроив перечень полей, в дальнейшем их всегда можно будет заполнить для любого сотрудника.
«Дополнительные реквизиты» и «Дополнительные сведения»
Поля для произвольной информации могут быть либо в виде Дополнительных реквизитов либо Дополнительных сведений.
Отличие между Дополнительными реквизитами и Дополнительными сведениями состоят в месте хранения и правах доступа.
Дополнительные реквизиты хранятся в самом элементе справочника Сотрудника. Вводятся Дополнительные реквизиты при редактировании карточки сотрудника и доступны для редактирования тем же пользователям, которым доступно редактирование стандартных сведений о сотруднике.
Дополнительные сведения редактируются в отдельном окне, которое можно открыть из карточки Сотрудника по кнопке Еще. Доступ к дополнительным сведениям можно обеспечить пользователям, у которых нет права просматривать или редактировать другие сведения о сотруднике.
Для того чтобы использовать возможность хранения дополнительной информации, необходимо установить флаг Дополнительные реквизиты и сведения в меню Администрирование - Общие настройки - Дополнительные реквизиты и сведения (рис. 3).
Рис. 3. Настройка «Дополнительных ревизитов и сведений»
При установленном флаге Дополнительные реквизиты и сведения становятся доступны ссылки для работы со списками дополнительных свойств.
Формы для настройки Дополнительных реквизитов и Дополнительных сведений содержат много одинаковых полей (рис. 4).
Рис. 4. Формы для настройки «Дополнительных реквизитов» и «Дополнительных сведений»
И для реквизитов и для сведений следует указать Название и предоставляется возможность указать Всплывающую подсказку. И реквизит, и сведение может быть одного из следующих типов:
- Булево (т. е. выбирается одно из двух значений Да или Нет);
- Дата (для этого типа следует уточнить Состав даты, выбрав один из вариантов - Дата, Время, Дата и время);
- Строка (может быть переменной, фиксированной или неограниченной длины);
- Число (может быть целым, дробным с указанием точности, неотрицательным);
- Дополнительное значение с иерархией и без (позволяет ограничить ввод значения выбором из предустановленного набора. Набор значений для выбора заполняется на закладке Значения);
- Пользователь (для выбора предоставляется список пользователей программы);
- Родственник (для выбора предоставляется список родственников сотрудника, заполненных по ссылке Семья в карточке Сотрудника);
- Сотрудник (значение выбирается из справочника Сотрудников).
Для Дополнительных реквизитов можно указать, является ли данный реквизит обязательным для заполнения или нет. Установив флаг Заполнять обязательно, можно настроить условия, при которых требуется заполнение реквизита. Дополнительные сведения считаются необязательными для заполнения.
Для Дополнительных реквизитов (в отличие от Дополнительных сведений) можно настраивать видимость и доступность.
Настройка учета трудовых книжек и вкладышей в отдельной форме
Наличие в программе информации в виде электронного документа о хранящихся у работодателя трудовых книжках позволяет учитывать их движение. Скан-копия всей трудовой книжки, присоединенная к карточке Сотрудника, облегчит доступ к ней при необходимости подсчета или анализа стажа до начала работы в этой организации и при запросе работника о выдаче ему на руки копии документа.
Пример 2
В программе «1С:Зарплата и управление персоналом 8» редакции 3 учет трудовых книжек и вкладышей удобно вести в отдельной форме, настроив ее с помощью Дополнительных сведений.
Для отражения в отдельном окне информации о трудовых книжках следует настраивать Дополнительные сведения.
Перечень дополнительных сведений:
Наименование
Тип
Комментарий
Серия и номер трудовой книжки
Строка переменной длины до 15 знаков
Серию и номер можно хранить в двух отдельных полях: строковом и числовом
Серия и номер вкладыша
Строка переменной длины до 15 знаков
Дата передачи трудовой книжки работодателю
Следует уточнить «Состав даты», выбрав вариант «Дата»
Сотрудник, отвечающий за хранение
Дата выдачи трудовой книжки при увольнении
Следует уточнить «Состав даты», выбрав вариант «Дата»
При необходимости можно настроить и другие поля для хранения (например, стоимость бланка трудовой книжки, поля для подписей сотрудника и ответственного лица и т. п.)
Создаются перечисленные в таблице поля при установленном флаге Дополнительные реквизиты и сведения в меню Администрирование - Общие настройки - Дополнительные реквизиты и сведения по ссылке Дополнительные сведения кнопкой Создать.
Курсор следует установить на объект Сотрудники, так как именно для этого справочника в примере создаются Дополнительные сведения. В скобках отображается количество созданных полей.
Обратите внимание, в «1С:Зарплате и управлении персоналом 8» (ред. 3) предусмотрено использование Дополнительных реквизитов и сведений для разных объектов. Например, для справочников Должности, Подразделения и т. д. Когда настроены Дополни
тельные сведения, в справочнике Сотрудники по кнопке Еще - Дополнительные сведения открывается окно для заполнения данных о трудовой книжке (рис. 5).
Рис. 5. Форма для заполнения данных о трудовой книжке сотрудника
Сформировать страницу учета трудовой книжки для печати можно, видоизменив стандартный отчет. Для этого в отчете Личные данные сотрудников (меню Кадры - Кадровые отчеты) по кнопке Настройки следует открыть форму, в которой нужно выбрать Вид кнопкой Расширенный.
На закладке Поля и сортировки удалить поля, которые не следует отображать в отчете, и добавить вновь созданные дополнительные сведения. Для полноты информации о трудовой книжке в отчет следует добавить информацию об основании, на котором от сотрудника получена трудовая книжка - дата и номер приказа о приеме на работу.
Еще больше информации об учете данных сотрудника можно узнать, ознакомившись с видеозаписью лекции, которая состоялась в 1С:Лектории 26.10.2017.
В ролике демонстрируется, каким образом в программе «1С:Зарплата и управление персоналом 8» редакции 3 можно учитывать различные справки, предоставленные сотрудниками компании.
Порядок формирования и представления в ПФР форм АДВ-1 и АДВ-2
При приеме на работу или заключении договора гражданско-правового характера, на вознаграждение по которому в соответствии с законодательством РФ начисляются страховые взносы на обязательное пенсионное страхование, физическое лицо обязано представить страхователю (работодателю) документ, подтверждающий регистрацию в системе индивидуального (персонифицированного) учета. Документ может быть представлен на бумажном носителе или в форме электронного документа и (или) посредством информационной системы "Личный кабинет застрахованного лица" .
Процедура регистрации застрахованных лиц в системе обязательного пенсионного страхования установлена в разделе II Инструкции о порядке ведения индивидуального (персонифицированного) учета сведений о застрахованных лицах, утв. приказом Минтруда России от 22.04.2020 № 211н.
Правильность указанных в анкете сведений заверяется личной подписью застрахованного лица (его представителя). Представление анкеты застрахованного лица может осуществляться в форме электронного документа с использованием усиленной квалифицированной электронной подписи.
С 23.01.2021 действует новая форма АДВ-1 (постановление Правления ПФ РФ от 07.12.2020 № 846п). В форму добавлены строки для ИНН (указывается при наличии) и номера актовой записи при рождении (если в качестве документа, удостоверяющего личность, указано свидетельство о рождении).
Застрахованное лицо может представить заявление об изменении анкетных данных или установлении неточности или ошибочности сведений, содержащихся на индивидуальном лицевом счете, через страхователя (работодателя) (пп. 16-17 Инструкции о порядке ведения индивидуального (персонифицированного) учета сведений о застрахованных лицах, утв. приказом Минтруда России от 22.04.2020 № 211н).
Представление заявления может осуществляться в форме электронного документа с использованием усиленной квалифицированной электронной подписи.
отсутствие в системе индивидуального (персонифицированного) учета индивидуального лицевого счета со страховым номером, указанным в заявлении об изменении анкетных данных;
С 23.01.2021 действует новая форма АДВ-2 (постановление Правления ПФ РФ от 07.12.2020 № 846п). Так же, как и в АДВ-1, в форму АДВ-2 добавлены строки для ИНН (указывается при наличии) и номера актовой записи при рождении (если в качестве документа, удостоверяющего личность, указано свидетельство о рождении).
Подготовка АДВ-1 в "1С:Зарплате и управлении персоналом 8" (ред. 3)
Пример 1
Для автоматического заполнения формы АДВ-1 необходимо, чтобы в программе были введены следующие данные сотрудника - фамилия, имя, отчество, пол, дата рождения, ИНН, место рождения, паспортные данные, сведения о гражданстве, адрес постоянного места жительства (адрес регистрации, заполняется на основании документа, удостоверяющего личность), адрес места проживания фактический (указывается в случае отличия от адреса по регистрации, а также при отсутствии адреса регистрации), телефон (домашний и/или рабочий, по которому можно связаться с застрахованным лицом). Эти данные могут быть введены или в справочник Сотрудники (раздел Кадры - Сотрудники), или в справочник Физические лица (раздел Кадры - Физические лица).
По кнопке Создать следует выбрать документ Пачка документов АДВ-1.
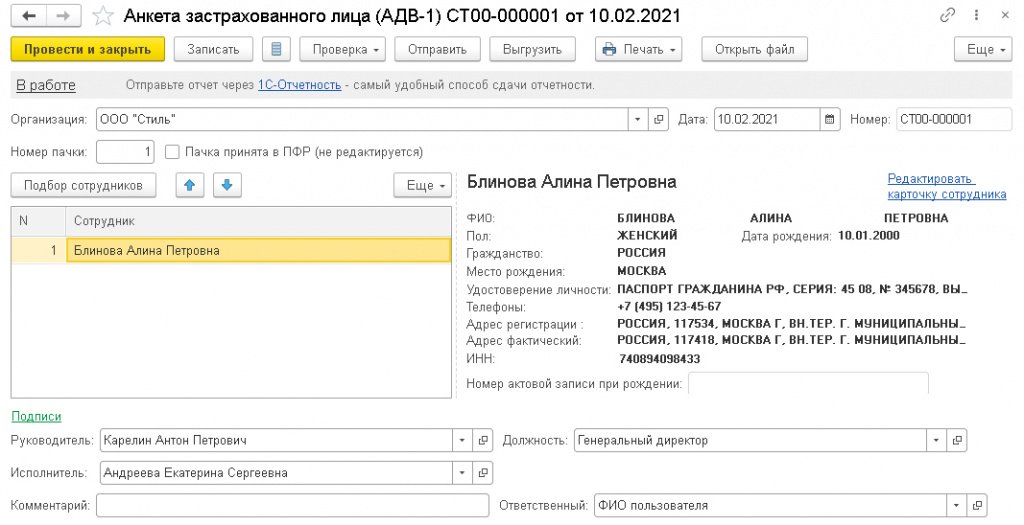
В поле Дата указывается дата заполнения анкеты (по умолчанию указывается текущая рабочая дата).
Поле Номер пачки автоматически заполняется очередным свободным номером пачки по данным регистра сведений Нумератор пачек ПФР при записи документа. При необходимости номер пачки можно изменить.
По ссылке Подписи доступны поля для указания лиц, которые будут отображены в печатной форме АДВ-6-1. Поля Руководитель, Должность автоматически заполняются фамилией, именем, отчеством, должностью руководителя организации из справочника Организации (раздел Настройка - Организации - закладка Учетная политика и другие настройки - ссылка Ответственные лица). В поле Исполнитель следует выбрать лицо из справочника Физические лица и нажать кнопку Записать.
После принятия пачки ПФР необходимо установить флаг Пачка принята в ПФР (не редактируется) и вновь записать документ. Отредактировать документ после этого станет невозможно. Но при необходимости отредактировать документ можно, сняв указанный выше флаг.
После получения сотрудником Уведомления о регистрации в системе индивидуального (персонифицированного) учета, содержащего сведения о страховом номере индивидуального лицевого счета, его номер следует ввести в справочник Сотрудники или в справочник Физические лица.
Подготовка АДВ-2 в "1С:Зарплате и управлении персоналом 8" (ред. 3)
Рассмотрим пример подготовки заявления об изменении анкетных данных (форма АДВ-2) в программе "1С:Зарплата и управление персоналом 8" редакции 3.0.
Пример 2
Сотрудница компании Л.С. Веснушкина в связи с замужеством сменила фамилию на Вершинину. Необходимо подготовить заявление об изменении анкетных данных, содержащихся в индивидуальном лицевом счете, по форме АДВ-2 для передачи в органы ПФР.Подготовка заявления по форме АДВ-2 для передачи в органы ПФР производится в программе с помощью документа Заявление об обмене страхового свидетельства (АДВ-2): раздел Отчетность, справки - Документы персучета. По кнопке Создать нужно выбрать документ Пачка документов АДВ-2.
В поле Дата указывается дата создания заявления (по умолчанию указывается текущая рабочая дата).
Поле Номер пачки автоматически заполняется очередным свободным номером пачки по данным регистра сведений Нумератор пачек ПФР при записи документа. При необходимости номер пачки можно изменить.
В табличной части документа указывается сотрудник (сотрудники), по которому необходимо создать заявление с помощью кнопки Подбор сотрудников. Поле Дата получения свидетельства заполняется автоматически датой, которая указана в поле Дата. Менять дату имеет смысл только в том случае, если в информационной базе существует несколько ранее проведенных документов персонифицированного учета с анкетными данными сотрудника (Анкета застрахованного лица (АДВ-1), Заявление об обмене страхового свидетельства (АДВ-2), Заявление о выдаче дубликата страхового свидетельства (АДВ-3)), для автоматического заполнения документа.
Ниже табличной части расположены поля, в которых приводятся сведения о сотруднике. В разделе СНИЛС, Ф.И.О., указанные в действующем страховом свидетельстве указываются СНИЛС, Ф. И. О. сотрудника, которые указаны в действующем страховом свидетельстве или Уведомлении о регистрации в системе индивидуального (персонифицированного) учета.
Для подготовки заявления нужно отметить флагом в разделе Включить в изменившиеся данные, какие изменившиеся данные необходимо включить в заявление. Если была указана дата получения свидетельства или Уведомления о регистрации в системе индивидуального (персонифицированного) учета в табличной части документа, то флаги будут установлены автоматически напротив изменившихся сведений. В этом случае программа будет определять изменившиеся данные сотрудника, используя сведения из актуального на дату получения свидетельства или Уведомления документа с его анкетными данными с действующими на дату заполнения анкеты сведениями в программе. Если дата получения свидетельства или Уведомления в табличной части документа указана не была, то необходимо вручную отметить флажком, какие изменившиеся данные необходимо включить в заявление. В нашем Примере 2 изменилась фамилия сотрудницы в связи с замужеством. Поэтому следует установить флаг Фамилия. В разделе СНИЛС, Ф.И.О., указанные в действующем страховом свидетельстве в поле Фамилия укажите фамилию до замужества (фамилию, указанную в действующем страховом свидетельстве или Уведомлении).
Если в документе, удостоверяющем личность, отсутствует отчество или место рождения, но оно указано в действующем страховом свидетельстве или Уведомлении, то установите флаг Отменить отчество или Отменить место рождения.
По ссылке Подписи доступны поля для указания лиц, которые будут отображены в печатной форме АДВ-6-1.
Поля Руководитель, Должность автоматически заполняются фамилией, именем, отчеством, должностью руководителя организации из справочника Организации (раздел Настройка - Организации - закладка Учетная политика и другие настройки - ссылка Ответственные лица).
В поле Исполнитель следует выбрать лицо из справочника Физические лица для заполнения одноименного поля печатной формы описи передаваемых сведений по форме АДВ-6-1, и затем нажать на кнопку Записать.
Для формирования печатной формы заявления АДВ-2 и описи документов АДВ-6-1 нужно нажать на кнопку Печать - Все формы. По кнопке Печать - АДВ-2 или Печать - АДВ-6-1 можно сформировать печатные формы по отдельности.
После принятия пачки ПФР нужно установить флаг Пачка принята в ПФР (не редактируется) и вновь записать документ. Отредактировать документ после этого станет невозможно. Но при необходимости отредактировать документ можно, сняв указанный выше флаг.

В последнее время поступает немало вопросов о Расчете страховых взносов, и в основном – как проверить правильность его заполнения и какие инструменты учетной системы могут в этом быть полезны? Отвечаем на эти вопросы на примере программы «1С:Зарплата и управление персоналом 8», ред. 3.1.
Проверка перед заполнением РСВ
Перед заполнением Расчета по страховым взносам (далее РСВ) важно проверить сведения, на основе которых формируется отчет. В первую очередь, следует рассмотреть корректность данных, указанных в карточке организации – именно по этим сведениям формируется титульный лист (раздел «Настройка» – «Организации»). В справочнике должны быть корректно заполнены наименование организации в соответствии с учредительными документами, ИНН, КПП, код налогового органа, ОКВЭД2 и данные, кто подписывает отчетность (руководитель или представитель).
Далее следует удостовериться в правильности выбранного и применяемого тарифа страховых взносов в программе, который указан в учетной политике организации (раздел «Настройка» – «Организации» – закладка «Учетная политика и другие настройки» – ссылка «Учетная политика»). Страховые взносы исчисляются согласно указанному тарифу, в отчете эти сведения отображаются по строке «Код тарифа плательщика» в Приложении 1.
Для корректного учета доходов физических лиц для целей исчисления страховых взносов и для дальнейшего заполнения показателей расчета базы для начисления страховых взносов в РСВ следует уточнить настройки начислений (раздел «Настройка» – «Начисления»). На вкладке «Налоги, взносы, бухучет» по строке «Страховые взносы» проверяем и при необходимости уточняем вид дохода для исчисления страховых взносов.
Проверка заполненного РСВ
Первое, с чего следует начать анализ заполненных сумм в отчете – это выполнить проверку контрольных соотношений формы. Для этого следует нажать кнопку «Проверка» – «Проверить контрольные соотношения». После выводится результат проверки контрольных соотношений (далее – КС) показателей.
При этом, если дважды нажать на интересующую сумму в расшифровке – программа покажет в самой форме РСВ эту сумму.
Получить данные о сформированной базе для начисления страховых взносов можно с помощью отчета «Анализ взносов в фонды» (раздел «Налоги и взносы» – «Отчеты по налогам и взносам» – «Анализ взносов в фонды»).
Отчет формирует информацию о суммах взносов в разрезе месяцев, сотрудников и видов страховых взносов. Обратите внимание на столбцы ПФР (до превыш.) и ПФР (до превыш. расчетного), ФОМС и ФОМС (расчетный), ФСС и ФСС (расчетный) – именно они позволяют выявить ошибку в расчете взносов.
В общем случае сведения для индивидуального (персонифицированного) учета, предусмотренные пунктом 2 статьи 11 Федерального закона от 01.04.1996 № 27-ФЗ, представляются в ПФР по всем застрахованным лицам, которые находятся со страхователем в трудовых отношениях или заключили с ним договоры гражданско-правового характера, на вознаграждения по которым в соответствии с законодательством РФ начисляются страховые взносы. Срок представления сведений по форме СЗВ-СТАЖ (утв. постановлением Правления ПФР от 06.12.2018 № 507п) за 2020 год - не позднее 01.03.2021.
1С:ИТСВ разделе "Консультации по законодательству" см. подробнее, как в программах 1С: подготовиться к составлению сведений по форме СЗВ-СТАЖ ; автоматически сформировать сведения по форме СЗВ-СТАЖ ; представить СЗВ-СТАЖ в органы ПФР . С примерами формирования сведений о стаже в форме СЗВ-СТАЖ в программах 1С можно ознакомиться в этом же разделе .
В соответствии со статьей 11 Закона № 27-ФЗ в течение года форма СЗВ-СТАЖ представляется в ПФР в случае ликвидации (реорганизации) компании до окончания года, если в организации есть сотрудники, которые выходят в текущем году на пенсию. Кроме того, форма СЗВ-СТАЖ предоставляется сотруднику при увольнении.
В электронном виде СЗВ-СТАЖ нужно сдавать в ПФР, если численность застрахованных лиц, на которых заполняются сведения, составляет 25 и более человек (п. 2 ст. 8 Закона № 27-ФЗ).
Согласно статье 17 Закона № 27-ФЗ за несоблюдение порядка представления отчетности в электронном виде предусмотрен штраф в размере 1 000 руб. Штраф за несвоевременное представление формы СЗВ-СТАЖ либо представление неполных и (или) недостоверных сведений составит 500 руб. в отношении каждого застрахованного лица.
Предоставление СЗВ-СТАЖ для установления пенсии
Представление сведений для установления пенсии производится по форме СЗВ-СТАЖ, утв. Постановлением № 507п. Форма представляется на застрахованных лиц, которым для установления пенсии необходимо учесть период работы календарного года, срок представления отчетности за который не наступил (п. 2.1.5 Порядка заполнения форм персонифицированного учета (Приложение № 5 к Постановлению № 507п)).
На подготовку и передачу в орган ПФР формы СЗВ-СТАЖ у страхователя (работодателя) есть 3 календарных дня с момента подачи застрахованным лицом заявления (п. 2 ст. 11 Закона № 27-ФЗ).
Законодательством не установлена унифицированная форма заявления застрахованного лица о представлении по нему сведений для установления пенсии, поэтому заявление может быть составлено в произвольной форме.
Форма СЗВ-СТАЖ сопровождается описью по форме ОДВ-1 "Сведения по страхователю, передаваемые в ПФР для ведения индивидуального (персонифицированного) учета" (приведена в Приложении № 2 к Постановлению № 507п).
Подготовка СЗВ-СТАЖ в "1С:Зарплате и управлении персоналом 8" (ред. 3)
Порядок подготовки сведений для установления пенсии (СЗВ-СТАЖ) в программе "1С:Зарплата и управление персоналом 8" редакции 3 рассмотрим на следующем примере.
Пример
Е.Ю. Арбузова и Л.С. Веснушкина работают в ООО "Стиль". Сотрудники обратились к работодателю с заявлением о представлении на них в территориальный орган ПФР сведений для установления пенсии. Необходимо подготовить по сотрудникам сведения для установления пенсии (по форме СЗВ-СТАЖ) на 15.03.2021 для передачи в органы ПФР.Сведения по форме СЗВ-СТАЖ в "1С:Зарплате и управлении персоналом 8" редакции 3 формируются документом Сведения о страховом стаже застрахованных лиц, СЗВ-СТАЖ: раздел Отчетность, справки - ПФР. Пачки, реестры, описи (или Документы персучета) или рабочее место 1С-Отчетность (раздел Отчетность, справки).
По кнопке Создать выбирается документ Сведения о страховом стаже застрахованных лиц, СЗВ-СТАЖ.
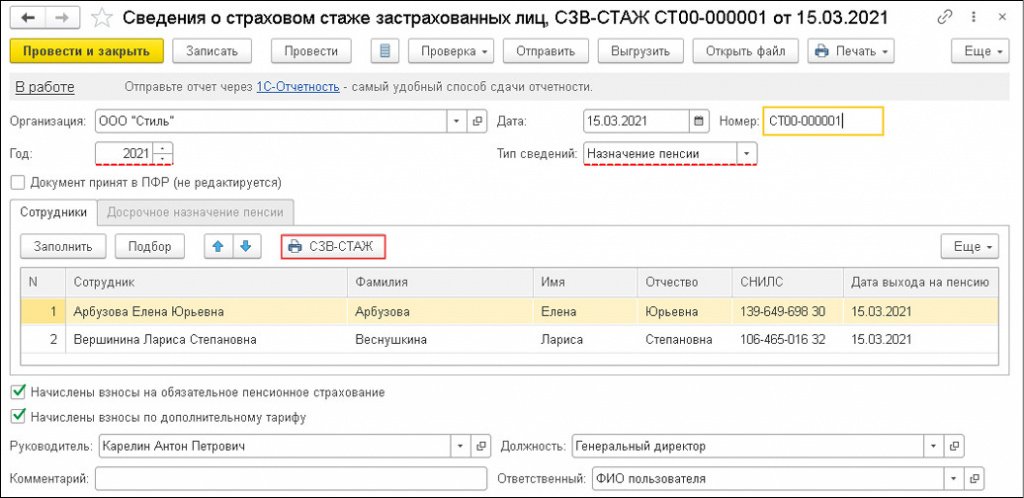
В поле Дата указывается дата составления документа для передачи в территориальный орган ПФР (по умолчанию указывается текущая рабочая дата компьютера). В поле Год - текущий год (указывается по умолчанию).
В поле Тип сведений - Назначение пенсии.
На закладке Сотрудники в табличной части указывается сотрудник, по которому необходимо подать сведения для установления пенсии, по кнопке Подбор. В табличной части:
в колонке Сотрудник указывается фамилия, имя, отчество (при наличии) сотрудника;
в колонке СНИЛС - номер страхового свидетельства обязательного пенсионного страхования сотрудника;
в поле Дата выхода на пенсию указывается предполагаемая дата установления пенсии. Дата, когда сотрудник собирается подать документы в ПФР. По умолчанию указывается день из поля Дата.
По кнопке СЗВ-СТАЖ над табличной частью документа можно сформировать печатную форму на конкретного сотрудника.
Флаги Начислены взносы на обязательное пенсионное страхование и Начислены взносы по дополнительному тарифу устанавливаются автоматически, если такие взносы были начислены в указанный период работы по сотруднику. При необходимости их можно снять.
Поля Руководитель и Должность автоматически заполняются данными ответственных лиц, введенными в справочник Организации (раздел Настройка - Организации - закладка Учетная политика и другие настройки - ссылка Ответственные лица).
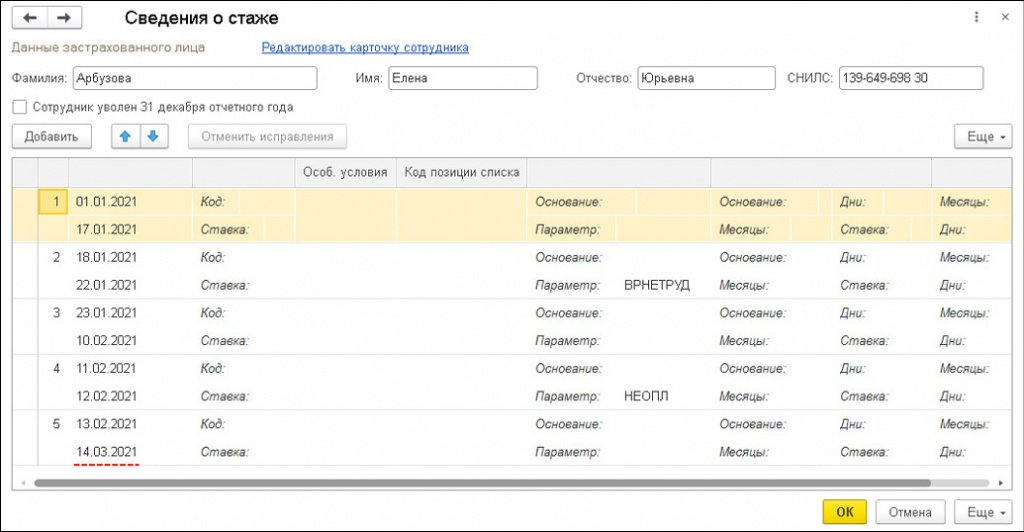
Далее в форме документа следует нажать кнопку Записать, расположенную в верхней командной панели формы. Если сведения передаются в ПФР без использования телекоммуникационных каналов связи, то из документа можно получить печатные формы и файлы для передачи сведений в ПФР. По кнопке Печать можно сформировать печатную форму сведений СЗВ-СТАЖ, а также опись передаваемых документов по форме ОДВ-1.
С помощью кнопки Выгрузить производится выгрузка пакета (форм СЗВ-СТАЖ и ОДВ-1) в указанный каталог на магнитный носитель для передачи в территориальный орган ПФР в электронном виде. Имена файлам программа присваивает автоматически. Рекомендуется сначала выполнить проверку сведений на соответствие их требованиям ПФР (кнопка Проверка - Проверить выгрузку).
1С:ИТСРуководство по использованию сервиса 1С-Отчетность см. в разделе "Инструкции по учету в программах "1С" .
После принятия сведений ПФР документ следует защитить от изменения с помощью флага Документ принят в ПФР (не редактируется). Затем документ нужно провести. Отредактировать документ после выполнения этих действий нельзя. Но при необходимости это можно сделать, сняв указанный флаг.
Читайте также:



