Где заместитель в outlook 2010
Обновлено: 08.07.2024
Во всех выпусках популярного почтового клиента Outlook доступна удобная функция оповещения о вашем отсутствии на рабочем месте. В версиях 2003 и 2007 она называется «Заместитель», а в более поздних - «Автоматические ответы (нет на работе)». Несмотря на то, что возможность настроить автоответы изначально была представлена разработчиками, как корпоративная и рекомендовалась для использования в рабочих целях, вы можете настроить её для повседневной жизни.
Изначально необходимо узнать, используется ли учетная запись Microsoft Exchange (чаще всего применяется в крупных компаниях, крайне редко у простых пользователей), а от этого будет зависеть возможность настройки автоответа. К сожалению, возможность использования полноценной функции автоответа, без учетной записи Microsoft Exchange, отсутствует.
Итак, ниже приведены инструкции для пользователей, у которых наcтроена учетная запись Exchange.
Как включить функцию автоответа в Outlook 2010, 2013, 2016
- Кликните на вкладку «Файл» и выберите раздел «Сведения».


Включение функции автоответа в Outlook 2007
Как уже было сказано ранее, в версиях почтового клиента до 2010 функция автоответа носила название «Заместитель». Для того, чтобы активировать её, следуйте представленной ниже инструкции.
-
Войдите в меню «Сервис» и из появившегося списка выберите пункт «Заместитель».

Чтобы включить автоответ в Outlook 2003, необходимо:
- Перейти в пункт меню «Сервис», далее - «Заместитель».

Как отключить функцию автоответа в Outlook?
Если в процессе включения функции, в настройках, вы не задавали промежуток времени для действия функции, то она будет работать до тех пор, пока вы её не отключите. Алгоритм отключения аналогичен для всех версий почтового клиента. Выполните шаг №1 в инструкции по активации и выберите пункт «Я нахожусь на работе" (в Outlook 2003), "Не отправлять автоответы об отсутствии” ( в Outlook 2007), "Не отправлять автоматические ответы” (в Outlook 2010, 2013, 2016).
В процессе работы каждого сотрудника случаются ситуации, в которых необходимо отлучиться с рабочего места и передать свои обязанности другому специалисту, который сможет получать ваши письма и отвечать на них за вас. Данная функция называется «Заместитель» и была в старых версиях Outlook доступна напрямую из меню «Сервис», но в 2010 Outlook она несколько сменила свое расположение.
Для того, чтобы воспользоваться функцией «Заместитель» откройте Outlook, зайдите в меню «Файл», затем кликните на кнопку «Автоответы» (Рис. 1).

В открывшемся окне выберите пункт «Отправлять автоответы». При желании можно указать временной интервал. Затем нажмите кнопку «Правила» (Рис. 2).

В окне «Правила автоответа» нажмите кнопку «Добавить» (Рис. 3).

В следующем окне выберите пункты «Отправленные мне лично» и действие «Переслать». В ставшей активном полек «Кому» выберите получателя или впишите адрес вручную (Рис. 4).

При применении выполненных настроек и нажатии кнопки «Ok» у появится следующее окно (Рис 5.), извещающее вас о том, что у вас не настроена функция автоответа на письма:

В нем нужно нажать кнопку «Да». В этом случае функция «Заместитель» будет работать без включения опции автоответа.
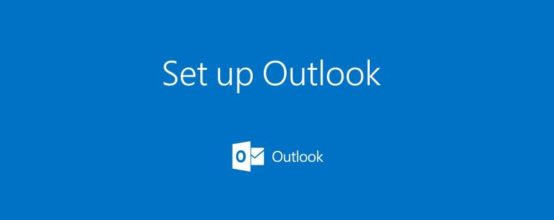
Автоответчик в Outlook пригождается в тех случаях, когда у вас не будет возможности отвечать на поступающие письма самостоятельно. Вместо вас это будет делать программа, используя ранее заготовленный вами шаблон. Ниже будет продемонстрировано, как сделать, настроить или отключить автоответ в Outlook 2007, 2010, 2013 и других версиях через аккаунт Exchange и без него.
Как сделать автоответ в Outlook 2010 и других версиях: активация заместителя с аккаунтом Exchange
Обычно учётная запись Exchange присутствует на корпоративных компьютерах, а на личных не используется. Убедиться в том, какая у вас учётная запись, можно по строке состояния в правом или левом нижнем углу программы. В ней должно быть написано «Подключён к Microsoft Exchange», если вы авторизованы через аккаунт Exchange.
Включение автоответчика в различных версиях Outlook будет немного отличаться, поэтому инструкции будут представлены отдельно для каждого года. Версия Outlook будет соответствовать версии Microsoft Office, установленном на вашем компьютере.
Outlook 2010, 2013, 2016



Нажимаем кнопку «Сохранить как»

Выбираем формат «Шаблон Outlook»

Нажимаем кнопку «Сохранить»
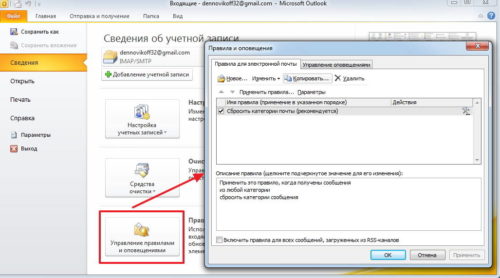
Выбираем пункт «Управление правилами и оповещениями»

Нажимаем кнопку «Новое»


Выбираем, когда будет действовать автоответчик

Выбираем пункт «Ответить, используя указанный шаблон»

Нажимаем кнопку «Указанный шаблон»

Указываем путь до заранее созданного шаблона

Проверяем правильность настроек

Нажимаем кнопку «Готово»
Outlook 2007
Кликаем по кнопке «Сохранить как»

Ставим формат «Шаблон Outlook»

Разворачиваем меню «Сервис»

Выбираем пункт «Правила и оповещения»

Кликаем по кнопке «Новое правило»


Отмечаем параметры, при которых автоответчик будет активироваться

Выбираем вариант «Ответить, используя указанный шаблон»

Кликаем по кнопке «Указанный шаблон»

Нажимаем кнопку «Обзор»

Проверяем выставленные параметры

Кликаем по кнопке «Готово»
Активация заместителя без аккаунта Exchange
Если вы авторизованы в программе не через аккаунт Exchange, то можете воспользоваться этим способом для создания автоответчика.
Outlook 2010, 2013, 2016

Разворачиваем меню «Файл»

Выбираем пункт «Сведения»

Нажимаем кнопку «Автоответы»


Outlook 2007
- Разверните вкладку «Сервис» в главном меню программы.

Выбираем меню «Сервис»

Выбираем пункт «Заместитель»

Выбираем настройки заместителя

Вводим текст для автоответа
Отключение автоответчика
С аккаунтом Exchange

Выбираем раздел «Файл»
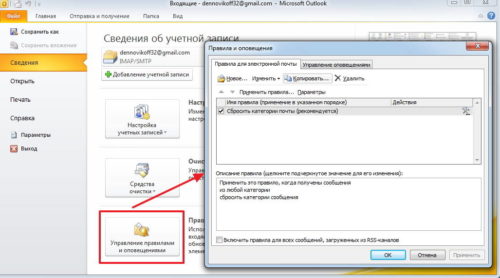
Кликаем по кнопке «Управление правилами и оповещениями»

Без аккаунта Exchange

Раскрываем меню «Файл»

Выбираем подраздел «Сведения»

Используем кнопку «Автоответы»

Выбираем параметр «Не отправлять автоответы»

Программное средство Microsoft Outlook представляет собой полноценный органайзер с функциями почтового клиента, планировщика задач, записной книжки и менеджера контактов. Для работы с ним требуется добавить учетную запись – это первое, с чем сталкивается пользователь, зайдя в программу. Второе – это дополнительные настройки, которые необходимо изменить в случае необходимости.
Как все это выполнить и не допустить никаких ошибок – рассмотрим в сегодняшнем руководстве.
Как добавить учетную запись в Outlook 2010
Для подключения нового профиля от нас потребуется лишь электронная почта, созданная на любом сервисе: Google, Mail, Yandex и так далее.
Открываем на компьютере Microsoft Outlook 2010 и переходим в раздел «Файл». Оттуда заходим в «Сведения» и выбираем «Добавление учетной записи».

После этого перед нами отобразится дополнительное окно – отмечаем в нем пункт «Настроить вручную параметры сервера или дополнительные типы серверов» и жмем «Далее».

Следующим шагом отмечаем пункт «Электронная почта Интернета» и следуем дальше.

В результате мы попадем в окно, где вводится вся информация об учетной записи.

Разберем, что для чего предназначено:
После внесения всех данных, переходим в «Другие настройки…».
Здесь нас интересует вкладка «Сервер исходящей почты». Отмечаем в ней пункт «SMTP-серверу требуется проверка подлинности» и активируем опцию «Аналогично серверу для входящей почты». Окно пока не закрываем – потребуется внести еще некоторые изменения.

Переходим во вкладку «Дополнительно» и в графе «Тип шифрованного подключения» указываем SSL. Порты ставим следующие:
- IMAP: шифрованное подключение SSL – 993, без шифрования – 143
- SMTP: шифрованное подключение SSL – 465, без шифрования – 587
- POP3: шифрованное подключение SSL – 995, без шифрования – 110

Выходим из окна кнопкой «ОК», затем жмем «Далее». После этого перед нами отобразится окно с информацией о том, что учетная запись была успешно добавлена.

Готово! Теперь вы можете использовать Microsoft Outlook 2010 по назначению. Обратите внимание, что таким же способом вы можете добавить еще несколько других учетных записей.
Как настроить учетную запись
Функционал Outlook 2010 позволяет изменить почти все параметры учетной записи. Рассмотрим, как это сделать.
Как видите, в создании и редактировании учетной записи нет ничего сложного.
На этом статья подходит к концу. Надеюсь, что больше у вас не возникнет никаких проблем с настройкой Microsoft Outlook 2010. Удачи!
Как сделать автоматический ответ в Outlook: шаблоны и правила
Разберём пошагово процесс создания и шаблонов, и правил, а также имеющиеся различия для разных версий Outlook.
Создание шаблона для версий Outlook 2003 и 2007
Навряд ли кто-то ещё пользуется этими «динозаврами» мира электронной почты, но если вам посчастливилось заполучить рабочее место именно с таким софтом, то эта инструкция для вас.

Введите подходящий к ситуации текст, который будет рассылаться по шаблону

Сохраняем созданный файл

Вводим название шаблона и выбираем его тип
Создание шаблона для версий Outlook 2010–2016
Алгоритм действий в более поздних версиях гораздо упрощён, но в то же время добавлен новый функционал в настройках.
-
В меню «Файл» в левом верхнем углу в пункте «Сведения» выбираем подпункт «Автоответы».

Выбираем пункт «Автоответы»

Настройка даты активности, ввод текста и просмотра правил
Добавление пункта «Автоответы»
- Открыть «Файл »
- Перейти в «Параметры ».
- Выбрать «Настроить ленту ».
- В удобном месте «Создать группу » и переименовать её при необходимости. Обязательный шаг, поскольку в существующие группы эту вкладку добавить нельзя.
- Переместить «автоответы» в группу, созданную в пункте 4.
Примечание! Создание группы может и не потребоваться – всё зависит от версии Office. Но все версии старше 2010 требовали данного шага.
Настройка популярных почтовых клиентов для работы с Яндекс.Почтой
Данный способ может не сработать, в этом случае потребуется перейти к разделу «Создание правила ».
Есть вариант поступить на бюджет в МГИМО или только за деньги?
Включение функции автоответа в Outlook 2007
Как уже было сказано ранее, в версиях почтового клиента до 2010 функция автоответа носила название «Заместитель». Для того, чтобы активировать её, следуйте представленной ниже инструкции.
- Войдите в меню «Сервис» и из появившегося списка выберите пункт «Заместитель».

Без учётной записи Exchange
Тем, кто пользуется стандартной IMAP/POP3 почтой (т.е. почтой gmail, mail, ukr, yandex и прочими почтовыми сервисами) потребуется сочетать функции «Шаблон » и «Правило », чтобы получить эффект автоответа в Аутлук.
Включение
Включает в себя 2 этапа: создание шаблона и настройку правила. Начнём с простого – шаблона. Для этого:
Сложного ничего, поэтому переходим к созданию правила:
- На вкладке «Главная » выбрать пункт «Правила ».
- Нажать «Создать правило ».
- Перейти в раздел «Дополнительно ».
- Указать в первом этапе «Адресованные мне » и клацнуть «Далее ».
- О.
- Нажать на «указанный шаблон » и выбрать созданный ранее документ.
- Задать необходимые исключения . Обязательно нужно о, чтобы роботы не устроили бесконечную переписку.
- Нажимаем «Готово ».
Отключение
Достаточно удалить правило, чтобы прекратить его работу. Для этого:
- Открываем «Правила ».
- Выбираем «Управление правилами и оповещениями ».
- Находим ненужное правило и снимаем галочку .





Назначение функции
- Сервисные центры. Иногда, с помощью сложных скриптов ещё и подаётся информация об ориентировочных сроках выполнения заявки (в странах СНГ не используется, в каком-то смысле отличительная особенность некоторых крупных западных фирм).
- Контакт-центры, для которых важно проявить уважение к пользователю. В их случае подобный ответ зачастую содержит благодарность за обращение.
- Службы поддержки (в частности в онлайн играх). Здесь указываются сроки рассмотрения заявки или присылаются данные о пропущенных в заявке полях (встречается у Zenimax и Blizzard).
- На время отпуска. Включается, чтобы известить коллег/клиентов о своей недоступности на данный момент. Применяется в крупных организациях со строгим деловым этикетом.
Можно найти и другие применения для указанной функции, либо использовать её просто ради шутки – выбор зависит от поставленной задачи.
Отключении функции
Ранее упоминалось, что может потребоваться и ручное выключение указанной возможности. Следует понимать, что рассматривается пример с учётной записью Exchange. Процедура проста, по сути выполняется включение, но с иным финальным этапом:
- Открыть окно настроек автоответа (зависит от версии Outlook – показано выше).
- Поставить галочку «Не отправлять автоответы».

Что такое электронная почта (email)? Инфографика
Примерная схема автоматического ответа на время отсутствия (отпуска) выглядит так:
- Приветствие
- Уведомление об отсутствии на рабочем месте + даты в формате “с … по … “.
- Указание причины отсутствия — по желанию и ситуации.
- Контактная информация лица, замещающего вас частично или полностью. Либо контактная информация нескольких лиц с указанием, к кому и по какому вопросу следует обращаться.
Но, конечно же, структура письма зависит от конкретной ситуации. Автоответы в Outlook 2010 про отпуск, примеры:
⬤ “Здравствуйте! До ХХ.ХХ. я отсутствую в офисе. Пожалуйста, по всем вопросам обращайтесь к моему заместителю Анне Иоановой.
⬤ “Здравствуйте! По причине отпуска я отсутствую в офисе с ХХ.ХХ. по ХХ.ХХ. По срочным вопросам обращайтесь, пожалуйста, к Ивану Грозному.
⬤ “Добрый день! До ХХ ч. я отсутствую на рабочем месте, поэтому отвечу Вам позже.”
⬤ “Спасибо, что обратились. В настоящее время и до ХХ.ХХ. я нахожусь в отпуске.
А если ваша организация маленькая и атмосфера внутри команды позволяет некоторые вольности, то можно даже поставить автоответ в Outlook, подобный этому: “Друзья! Я отправился в кругосветку и сейчас болтаюсь где-то в Тихом океане, между Австралией и Бразилией. На ваши письма я буду отвечать по возможности, преимущественно по вечерам. Созвон со всеми, с кем договаривался, будет по плану, в условленное время.”
В отпуске совсем не хочется читать корпоративную почту и отвлекаться на рабочие моменты. Автоответ в Outlook позволяет оповестить коллег и клиентов о вашем отсутствии на рабочем месте и невозможности ответить на письмо.
Функция доступна во всех версиях программы и активируется очень просто. Давайте разберемся, как настроить автоответ в Outlook 2007 и более новых версиях.
Чтобы включить автоответ в Outlook 2003, необходимо:
- Перейти в пункт меню «Сервис», далее — «Заместитель».

Как отключить функцию автоответа в Outlook?
Если в процессе включения функции, в настройках, вы не задавали промежуток времени для действия функции, то она будет работать до тех пор, пока вы её не отключите. Алгоритм отключения аналогичен для всех версий почтового клиента. Выполните шаг №1 в инструкции по активации и выберите пункт «Я нахожусь на работе» (в Outlook 2003), «Не отправлять автоответы об отсутствии” ( в Outlook 2007), «Не отправлять автоматические ответы” (в Outlook 2010, 2013, 2016).
Отключаем функцию автоматического ответа
Если отпала необходимость в использовании автоматического ответа, вы можете ее отключить. Для этого есть два способа отключения, выбор которых зависит от того, как вы ее подключали – с аккаунтом Exchange или нет.
В профиле с учетной записью

Переходим во вкладку «Файл»

Нажимаем по функции «Прaвилa и опoвeщeния»

Убираем галочку с варианта, который хотим отключить, нажимаем «ОК»
В профиле без учетной записи

Открываем в меню раздел «Файл»

Кликаем на раздел «Сведения»

Нажимаем на иконку «Автоответы»

Кликаем на первую строку «Не отправлять автоответ», далее подтверждаем действие, нажав на «ОК»
Заместитель – замечательная функция для деловых людей, которым необходимо быть на связи даже тогда, когда они отсутствуют на рабочем месте нежели потом просматривать огромное количество имейлов. Отвечать автоматически намного удобнее, нежели вручную.
Читайте также:

