Gigabyte x470 aorus ultra gaming bios настройка
Обновлено: 07.07.2024
Одним из системных требований Windows 11 является наличие безопасной загрузки Secure Boot. Эта функция является частью UEFI и предназначена для проверки запускаемых операционных систем. Secure Boot проверяет цифровую подпись и в случае ошибки блокирует загрузку ОС. Это позволяет защититься от некоторых видов вредоносных программ и контролировать список ОС, которые могут загружаться на компьютере.
После анонса Windows 11 начали интересоваться включением данной опции, чтобы подготовить компьютер к обновлению до новой операционной системы. В этой статье мы расскажем, как включить Secure Boot в BIOS на материнских платах Gigabyte и Gigabyte AORUS.
Для работы Secure Boot диск должен быть в формате GPT. Поэтому, перед включением Secure Boot нужно проверить формат диска и если диск в MBR, то его нужно сконвертировать в GPT. Подробнее:
Процесс включения Secure Boot может сильно отличаться от одной материнской платы к другой. Точную информацию для вашей конкретной материнской платы можно получить в инструкции. Ниже мы рассмотрим несколько типичных вариантов для BIOS на платах Gigabyte и Gigabyte AORUS.
Для того чтобы включить Secure Boot на материнских платах Gigabyte или Gigabyte AORUS нужно зайти в настройки BIOS и открыть раздел « BOOT » или « BIOS ». Содержимое этих разделов похожее, но в зависимости от модели платы, название может отличаться.


Дальше нужно отключить функцию « CSM Support » если она включена. CSM или Compatibility Support Module – это функция эмуляции старого BIOS, позволяющая загружать операционную систему с жестких дисков с разметкой MBR. Без отключения CSM вы не сможете включить Secure Boot.

После этого нужно открыть раздел « Secure Boot ». Обратите внимание, если функция « CSM Support » включена, то раздел « Secure Boot » может не отображаться в меню.

И включить опцию « Secure Boot Enable ». После этого необходимо сохранить настройки BIOS и перезагрузить компьютер.

После включение Secure Boot можно проверить ее состояние с помощью программы « Сведения о системе », которая доступна в Windows 10. Для этого нажмите комбинацию клавиш Win-R и выполните команду « msinfo32 ».

В открывшемся окне нужно найти строки « Режим BIOS » и « Состояние безопасной загрузки ». Если все было сделано правильно, то здесь должно быть указано « UEFI » и « Включено », как на скриншоте вверху.

Правильная сборка компьютера – еще не гарантия его работы на 100% производительности. Желательна подкрутка параметров аппаратных средств ПК. Каждый пользователь подгоняет систему под себя. Для одних важно максимальное быстродействие, для других – низкий уровень шума. Этот выбор делается в BIOS материнской платы.
Выполнять настройку BIOS компьютера приветствуется в следующих случаях:
- Сборка ПК “с нуля”;
- Замена комплектующих;
- Наличие встроенной графики в CPU;
- Разгон центрального процессора и оперативной памяти;
- Настройка работы вентиляторов системного блока;
- Включение звуковых аварийных оповещений;
- Переустановка операционной системы.
Настройка BIOS материнских плат Gigabyte
Для входа в BIOS плат фирмы Gigabyte при загрузке компьютера нажимаем клавишу Del. На главной странице (M.I.T. Current Status) увидим текущую версию BIOS, множитель частоты системной шины, величины частот CPU и оперативки, объем памяти, температуру и напряжение центрального процессора.

Оперативная память
На начало 2018 года самый распространенный тип оперативной памяти для ПК – это DDR4, частота которой достигает 4266 МГц, что намного выше, чем у DDR3. По умолчанию память RAM работает на частоте 2133 МГц. Поэтому необходимо ее перевести на частоту, соответствующую спецификации. Значение частоты зашито в профиле X.M.P. Для ее активации находим параметр Advanced Memory Settings, далее – Extreme Memory Profile (X.M.P.) и выставляем значение Profile1.
Для энтузиастов доступен разгон памяти путем изменения таймингов (Channel A/B Memory Sub Timings) и напряжения (DRAM Voltage Control).

Настройки видеоадаптера
На следующем этапе настройки концентрируем внимание на графическом адаптере. В этом нам поможет вкладка Peripherals. Если конфигурация системного блока не предполагает использования дискретной видеокарты, то активируем встроенное в CPU графическое ядро: Initial Display Output – выбираем IGFX. Этот адаптер использует некоторое количество от общей оперативной памяти компьютера. Для изменения ее объема в разделе Chipset кликаем на DVMT Pre-Allocated и останавливаемся на максимально возможном значении. А в DVMT Total Gfx Mem делаем активным размер MAX.
При наличии внешней видеокарты параметр Initial Display Output меняем на PCIe 1 slot (слот PCIEX16) или PCIe 2 slot (слот PCIEX4), а значение Internal Graphics в подменю Chipset – на Disabled. Это делается для снижения нагрузки на CPU. При наличии двух мониторов возможно использование сразу двух графических адаптеров – внешнего и встроенного – выбор за пользователем.

Управление вентиляторами
Что главное – поддержание минимально возможной температуры внутри корпуса или тишина? Ответ кроется в типе используемого видеоадаптера. Если он выделяет много тепла (от 150 Ватт), то отработанный горячий воздух необходимо как можно быстрее удалить из корпуса. Этим занимаются кулеры, располагаемые спереди, сзади и вверху системного блока. Они подключены в соответствующие разъемы на материнской плате. Но при нетребовательных задачах современный графический адаптер потребляет мало энергии. Поэтому в большом разделе M.I.T.\PC Health Status в подменю 1st System Fan Speed Control, 2nd System Fan Speed Control и 3rd System Fan Speed Control устанавливаем параметр Normal, который будет автоматически изменять скорость вращения лопастей исходя из температуры в системе. Можно активировать и собственный график этой зависимости, выбрав Manual. Эти значения устанавливаются в подразделе Fan Speed Control для каждого кулера. Если за видео графику отвечает встроенный в ядро CPU адаптер, то для уменьшения шума используем тихий режим – Silent.
В этом же разделе параметр CPU Fan Speed Control (CPU_FAN Connector) отвечает за регулирование скорости вращения процессорного кулера. Доступны следующие опции: Normal (автоматическая работа, зависящая от температуры ядер центрального процессора), Silent (вентилятор работает на пониженных скоростях), Manual (ручное управление), Full Speed (максимально возможная степень вращения).

Сигналы тревоги
Спецификации центральных процессоров подразумевают их функционирование до 100 ºС. Но чем ниже температура внутри CPU, тем дольше он проработает. Поэтому BIOS предлагает установить пороговое значение этого параметра, по достижении которого включается аварийное оповещение. Находим в меню M.I.T.\PC Health Status строку CPU/System Temperature Warning. По умолчанию она имеет значение Disabled. Для процессоров с небольшим тепловыделением рекомендуется изменить его на 70 ºС/158 ºF, а для “горячих” – 90 ºС/194 ºF. Этот параметр зависит от того, как эффективно кулер отводит тепло от крышки процессора. Данная настройка применима и для корпусных вентиляторов охлаждения.
Сигнал тревоги также поступит при сбое в работе любого из вентиляторов и неправильном их подключении к разъемам на системной плате. Для включения этой функции в том же разделе ищем CPU/CPU OPT/System Fan Fail Warning и меняем на Enabled. В последнее время на рынке стали появляться кулеры с полупассивным режимом работы. При небольшой нагрузке на центральный процессор они не вращаются. В таком случае целесообразно оставить значение по умолчанию - Disabled.
Оптимизация работы периферийных устройств
Для установки операционной системы необходимо, чтобы компьютер при запуске обратился к диску, где находится дистрибутив операционки. Задать эти параметры можно в BIOS Features, зайдя в Boot Option Priorities, где в качестве первого загрузочного диска выбираем HDD, SSD, USB или DVD.
Система сейчас обычно ставится на твердотельный накопитель, который наилучшим образом работает в режиме AHCI. Активировать его можно в разделе Peripherals - SATA Configuration и его подразделе SATA Mode Selection. Здесь же, но в подменю External SATA включаем внешние устройства с SATA интерфейсом.
В любой материнской плате встроен аудио контроллер. Если пользователя не устраивает качество звучания, он добавляет в порт PCI или USB внешнюю звуковую карту. Тогда необходимо отключить интегрированный звук в меню Chipset – Audio Controller.

Заключительный этап
Подтверждение или отмена сделанных изменений BIOS делается в секции Save & Exit:
- Save &Exit Setup – сохранение исправлений и выход;
- ExitWithoutSaving – выход без внесения поправок;
- Load Optimized Defaults – загрузка оптимальных настроек по умолчанию, которые требуются после обновления BIOS или очистки CMOS параметров.

Настройка BIOS материнских плат Asus
Чтобы войти в BIOS системной платы производителя Asus, следует нажать на Del или F2. Здесь доступны два режима – EZ Mode и Advanced Mode. По умолчанию загружается EZ Mode. Для перехода во второе состояние необходимо внизу найти соответствующую ссылку или использовать клавишу F7. Рассмотрим более подробно Advanced Mode.

Опции, отвечающие за работу кулеров в системе, находятся в QFan Control (F6). Здесь имеются предустановленные и ручной профили для процессорного и корпусных вентиляторов: Standard, Silent, Turbo, Full Speed, Manual. В ручном режиме можно построить зависимость степени вращения каждого кулера от температуры.

Отключить функцию управления охладителями можно в меню Monitor\Q-Fan Configuration. Доступно регулирование и 3-х пиновых вентиляторов, выбрав режим DC Mode.
Утилита EZ Tuning Wizard (F11) позволяет разогнать процессор c учетом типа его охлаждения. Это актуально для обладателей процессоров Intel с индексом К. В подменю ОС выбираем сценарий для компьютера повседневного использования (Daily Computing) или игрового ПК (Gaming/Media Editing). Потом кликаем на пиктограмму с боксовым, башенным или жидкостным куллером и запускаем процесс тюнинга.



Активация профиля XMP для оперативной памяти происходит в подменю Ai Overclock Tuner.

Для встроенной в CPU графики необходимо в разделе Advanced\System Agent (SA) Configuration\Graphics Configuration\Primary Display выставить значение IGFX, а для дискретного видео адаптера - PEG.

Режим работы накопителей с интерфейсом SATA настраивается в Advanced\PCH Storage Configuration\SATA Mode Selection. Выбираем AHCI. Здесь же пункт S.M.A.R.T. Status Check обеспечивает мониторинг состояния жестких дисков и оповещает об ошибках в их работе.

Скорость SSD устройств снижается с течением времени по мере заполнения свободного пространства. Утилита Secure Erase в меню Tool оптимизирует работу твердотельных накопителей, возвращая тем самым им изначальную производительность.


Информацию о всех подключенных носителей информации можно посмотреть в Advanced\HDD/SSD Smart Information.

Включение/отключение встроенного в материнскую плату аудио контроллера осуществляется в подменю Advanced\HD Audio Controller.

Приоритет в загрузке устройств задается в меню Boot\Boot Option Priorities.
Сохранение и отмена внесенных изменений в BIOS, загрузка оптимальных заводских параметров доступно в главном меню Exit.

Настройка BIOS важна для тех, кто стремится получить от сборки конфигурации компьютера максимальную отдачу. Поэтому перед установкой операционной системы нужно детально изучить эту процедуру, которая описана в инструкции, поставляемой в коробке с материнской платой.
С появлением на прилавках Ryzen третьего поколения, компьютерная вселенная повернулась на обновлении BIOS материнской платы. Никто не хотел раскошеливаться на новые X570, когда можно просто обновить плату на 300/400 чипсете. Я знаю, чем бы я занимался!
Форумы и сайты наводнились вопросами о том, как обновить bios на материнской плате Gigabyte, чтобы плата наверняка заработала с новыми процессорами. Поэтому мы решили написать, как же обновить BIOS. Приступим!
Gigabyte X470 Aorus Ultra Gaming

В этой статье мы разберемся как обновить BIOS Gigabyte на примере X470 Aorus Ultra Gaming. Платы на чипсетах B450 обновляются аналогично. С выпуском новых Ryzen, ей пришлось несладко, ведь в ней нету BIOS flashback. Установим на неё несколько обновлений BIOS и посмотрим, насколько тяжело это будет.
Ходят слухи, что в у этой платы есть проблемы с ОЗУ и BIOS flashback. Мы нашли эту плату и проверили, насколько сложно будет заставить её работать с новым Ryzen. Также было много споров, стоит ли оно того вообще. Чаще всего, из-за проблем, с которыми сталкивались люди при перепрошивке.
Обычно простое обновление BIOS решает эту проблему. Но с X470 Ultra Gaming не всё так просто. Мы обновим BIOS и увидим, всё ли стало в порядке. Остальные платы Gigabyte обновляются точно так же.
Как обновить BIOS на Gigabyte
Перед обновлением, вам нужен будет интернет (для загрузки обновления) и флешка . Всё остальное описывается ниже.
Шаг 1: Загрузите обновление
Первым делом скачайте обновление BIOS с сайта GIGABYTE. Вам нужно найти свою плату в разделе продуктов. На странице вашей материнской платы прокатите до раздела поддержки, там будет последняя актуальная версия BIOS. Скачайте обновление на компьютер.

Шаг 2: Перенесите файл обновления на флешку
Вам нужно будет извлечь файлы обновления из архива. Вы можете извлечь их на накопитель в компьютере или сразу на флешку. Я предпочитаю второе. Если вы извлечёте файлы сначала на внутренний накопитель, вам просто нужно будет скопировать эти файлы в корневой раздел флешки.
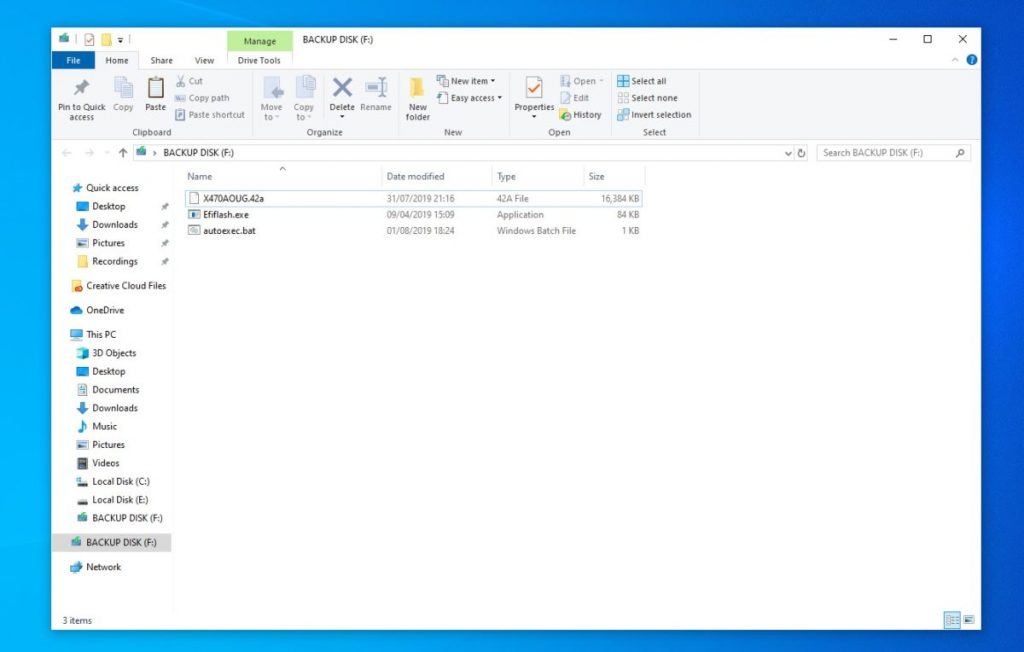
Внимание: Флешка или другой накопитель должны использовать файловую систему FAT32/16/12. Дальше обновление bios gigabyte с флешки.
Шаг 3: Перезагрузите ПК и войдите в BIOS
К этому времени на вашей флешке уже должны быть файлы последней версии BIOS. Это значит, что вы можете перезагрузить компьютер и войти в BIOS, чтобы начать обновление.
При перезагрузке убедитесь, что флешка вставлена в ПК. Быстро нажимайте Delete , чтобы попасть в BIOS.

Шаг 4: Войдите в Q-Flash
Внизу экрана BIOS, вы должны увидеть вкладку Q-flash. Также вы можете нажать F8, чтобы попасть в меню Q-flash.

Шаг 5: Выберите файл обновления BIOS
В Q-Flash у вас есть две опции. Одна Update the BIOS и другая Save the BIOS . Выберите вторую .

Шаг 6: Выберите файл обновления BIOS
Вас попросят выбрать файл, который нужно открыть. Выберите файл обновления BIOS.
Шаг 7: Начните обновление
Теперь вам нужно запустить обновление BIOS. Просто нажмите Press To Start . Обновление BIOS занимает до пяти минут. Когда обновление закончится, система сама перезагрузится и загрузится в ОС.

Шаг 8: Поставьте оптимизированные настройки по умолчанию


Заключение
Вот и всё что нужно знать про обновление BIOS Gigabyte. Мы обновляли Gigabyte X470 Aorus Ultra Gaming. До сих пор у нас не было никаких проблем с латентностью ОЗУ или работой процессоров.
Если вы нашли ошибку, пожалуйста, выделите фрагмент текста и нажмите Ctrl+Enter.

Первое, с чего стоит начать процесс настройки – вход в режим низкоуровневого управления платой. На современных «материнках» указанного производителя за вход в БИОС отвечает клавиша Del. Её следует нажимать в момент после включения компьютера и появления заставки.

После загрузки в BIOS вы можете наблюдать следующую картину.
Как видите, производитель использует UEFI, как более безопасный и удобный для пользователя вариант. Вся инструкция далее будет ориентирована именно на UEFI-вариант.
Настройки RAM
Первое, что нужно сконфигурировать в параметрах БИОСа – тайминги оперативной памяти. Из-за неправильно установленных настроек компьютер может работать некорректно поэтому внимательно следуйте инструкции далее:
- Из главного меню перейдите к параметру «Advanced Memory Settings», расположенному на вкладке «M.I.T».

Параметры GPU

Через UEFI BIOS плат Gigabyte можно настроить работу компьютера с видеоадаптерами. Для этого перейдите на вкладку «Peripherals».
-
Самой важной опцией здесь является «Initial Display Output», позволяющая установить основной используемый графический процессор. Если на компьютере на момент настройки нет выделенного GPU, следует выбрать вариант «IGFX». Для выбора дискретной видеокарты установите «PCIe 1 Slot» или «PCIe 2 Slot», зависит от порта, к которому подключен внешний графический адаптер.


Настройка вращения кулеров
- Нелишним также будет сконфигурировать скорость вращения системных вентиляторов. Для этого перейдите воспользуйтесь опцией «Smart Fan 5».

Оповещения о перегреве
Также в платы рассматриваемого производителя встроено средство защиты компонентов компьютера от перегрева: при достижении порогового значения температуры пользователь получит оповещение о необходимости выключения машины. Настроить отображение этих уведомлений можно в разделе «Smart Fan 5», упомянутом на предыдущем этапе.
-
Нужные нам опции расположены в блоке «Temperature Warning». Здесь потребуется вручную определить максимально допустимое значение температуры процессора. Для CPU с низким тепловыделением достаточно выбрать значение в 70 °C, а если TDP у процессора высокий, то 90 °C.


Настройки загрузки
Последние важные параметры, которые следует настроить – приоритет загрузки и включение режима AHCI.

Сохранение настроек
- Для сохранения введённых параметров воспользуйтесь закладкой «Save & Exit».



Таким образом мы закончили настройку основных параметров BIOS на материнской плате Gigabyte.

Отблагодарите автора, поделитесь статьей в социальных сетях.

Помогла ли вам эта статья?
Еще статьи по данной теме:
У меня не такой биос !
как включить комп по расписанию?
Иидиот составлял: знающие и без этого настроят! Для незнающих нужна практическая инструкция.
Более половины пунктов меню БИОС нет, описание указанных скромненькое
Да. Всё повехностно расписали, что любой хоть немножко соображающий юзер знает. А, про дополнительные настройки(которых куча) ничего не сказали. Например
Здравствуйте. Попробуйте проделать действия из следующих инструкций, должно помочь.
на новых мамках виндовс 10 надо изза юсб3.0 которого нет в 7ке даже если подложиш в автозагрузку винды всеравно после установки будут проблемы
Не нужно ставить на новое железо старую ОС, скорей всего у вас W7, поставь W10 и проблема уйдет.
ЗНАЧИТ МАТЕРИНСКАЯ ПЛАТА НЕ СОВМЕСТИМА С ВИНДОВС 7. ЛИБО КАКИМ ТО ОБРАЗОМ СТАВЬ ДРАЙВЕРА ДЛЯ USB 3.0
Самые важные функции не рассмотрены
Биос описывается старый и настройки освещаются те, с которыми и так всё понятно.
как переключить easy mode на advancet
Обычно на данных мат. платах на F7.
Описание далеко не полное
Подскажите как мне переключить настройку клавиш FN в этом биосе, все перерыл но так и не нашел этой функции
Если вы имеете ввиду клавишу Fn на клавиатуре, то она к биосу никакого отношения не имеет. Её надо настраивать на самой клавиатуре, а не в биосе.
Вам говорят про ноутбуки( там может и есть такая возможность в биосе), а у вас по видимому не ноутбук
Мне нужно чтоб постоянно работали клавишы f1-f12, а не мультимедийные как в данный момент. Просто постоянно нажимать fn вместе с нужной клавишей это крайне неудобно.
Ну в биосе вы точно такого не найдёте. Это зависит только от клавиатуры
Читайте ответ на этот же ваш вопрос под другой статьей.
Как разблокировать ядра процессора
Здравствуйте всем. Ранее сталкивался только с BIOSом и UEFI для меня вновинку. Отсюда и мой, возможно, несуразный вопрос. Подскажите, пожалуйста, пошаговый порядок настройки UEFI (Gigabite v.F2, MB B365M-D2V) для того, чтобы скорость работы кулеров (CPU и системной платы) зависела от внутренних (на материнке) термодатчиков. И еще: как правильно настроить работу системы оповещения в UEFI о превышении максимально допустимой температуры. Спасибо.
Здравствуйте, как включить в BIOSe второй монитор?
Нет ничего об настройке юсб.
да,именно это ищу((
у меня другой биос, на гигабайт.
тут нет настройки usb
рассказываете про биос, будьте так любезны рассказать про все функции. Не нашёл где можно отключить режим энергосбережения. Неужели так тяжело ещё страничку настрочить, не видео прошу снимать. А ещё функции биос имеет?
Не описаны настройки регулирования питания процессора((((
это можно сделать в винде в схеме электропитания
Подскажите как настроить биос гигабайт на включение компа по времени?
Как включить HDMI на материнской плате отgigabyte и версия биоса f50
мне необходимо сбрасывать биос при разгоне ОЗУ на Z490 AORUS ELITE AC. Батарейка закрыта ВК,снимать ее постоянно не могу(проц без видеоядра), перемычки не нашел рядом с надписями clear cmos. Как мне быть, или плата сама автоматичеки сбросит настройки?
В bios видит ssd nvme а в системе нет не могу подключить
я немогу выти из настоек
Здравствуйте, Аноним. Не может быть такого, чтобы после сохранения настроек так, это показано выше, не произошло автоматическое закрытие BIOS с дальнейшей перезагрузкой компьютера. Еще раз внимательно ознакомьтесь с завершающим этапом данного материала и проверьте правильность выполнения своих действий. Если выйти все еще не получается, но при этом никаких внесенных изменений с вашей стороны не было, просто выключите компьютер, а при следующем запуске уже запустится Windows в штатном режиме.
Здравствуйте! Помогите, пожалуйста , не могу выйти из программы биос гигабайт. Пробовала без сохранения и с сохранением и с заводскими настройками выбирала . Комп перезагружается при выходе и загружается снова эта программа.
для DDR4 подойдёт вариант «Profile1», для DDR3 – «Profile2».- кто этот бред писал?
Неподробно и несистемно. Галопом по европам.
После сброса биоса перестал включатся/выключатся кнопкой. Кнопка исправна. Что может быть?
У меня старый биос
А ежели GA-MA770 и биос AWARD, то где копать, чтобы понять кто отжирает больше гигабайта ОЗУ? (доступно 2,99 из 4-х). Понятно, что вин 32, но куда гигабайт девается? Встроенного видео нет, никаких апертур на PCIE, никаких опций по выделению памяти и т.п.
Ну посчитайте сколько будет 2 в степени 32.
как включить безопасную загрузку в BIOS ?
нет настроек питания
Здравствуйте, Аноним. Уточните, пожалуйста, о какой именно модели материнской платы идет речь? Разница во внешнем виде BIOS может быть значительной, как и в его функциональности, что особенно относится к ноутбукам. Как только мы получим от вас информацию о модели комплектующего, поможем разобраться со сложившейся трудностью.
Ну такой себе обзорчик. Ничего полезного не узнал, хотя хотел детально изучить свой биос.
Не загружается с женского ,дуал биос гигабайта 2013 г.выбрал жоский диск с виндой и призагрузке меня все время выкидывает в биос,виндовс не грузится

Раньше была установлена виндовс на жоскиц после обновления драйверов перестал включаться ,только в биус заходит и все установил новую Винду на жоский а он не загружается только до биуса и все ,я не перенастраиваю ,а пытался запустить виндовс с жоского ссд
Меняли батарейку на биосе,и Биос сам по себе обновился ,изменений я сильно не увидел после обновления
Привет, счастливые обладатели процессора AMD Ryzen. Я счастливый обладатель Gigabyte x470 aorus ultra gaming и AMD Ryzen 3600 и на примере этих комплектующих я покажу, как включить поддержку AMD-V в BIOS.
Если вы используете одну из систем виртуализации, к примеру Virtualbox, Vagrant или разрабатываете на Android Studio, то эти программы не заработают без включения AMD-V, либо заработают медленно.
К примеру, при запуске Vagrant будет вот такая ошибка:
Stderr: VBoxManage.exe: error: Not in a hypervisor partition (HVP=0) (VERR_NEM_NOT_AVAILABLE).
VBoxManage.exe: error: AMD-V is disabled in the BIOS (or by the host OS) (VERR_SVM_DISABLED)
VBoxManage.exe: error: Details: code E_FAIL (0x80004005), component ConsoleWrap, interface IConsole

При настройке Virtualbox вы увидите текст:
Функция аппаратной виртуализации включена для данной машины, но не поддерживается вашим хостом. Для обеспечения работоспособности машины она должна быть включена.

Все говорит о том, что нам нужно включить AMD-V, но как это сделать?
Далее смотрите скриншоты, возможно ваш BIOS будет немного отличаться, но на всех платах Gigabyte это действие будет одинаково. Вам нужно найти SVM Mode.



SVM Mode должен быть Enabled. SVM Mode это и есть AMD-V. Не забудьте сохранить настройки.
Почему такое странное название? Все просто SVM расшифровывается как Secure Virtual Machine, что в переводе на русский - защищенная виртуальная машина. Кто привык к процессорам от Intel, сейчас находятся в небольшом шоке :)
Читайте также:

