Глобальная ширина линии в автокаде как отключить
Обновлено: 07.07.2024
Вид типов линий напрямую связана с их толщиной. В платформе можно задавать толщину линии через ее вес (lineweight).
Если толщина полилинии задана традиционным способом через опцию Ширина (width), то на печати это выглядит таким образом:
Здесь генерация типов линий (plinegen) отключена, поэтому очередной сегмент начинает рисоваться всегда от вершины, поэтому в вершинах линий всегда линейные сегменты. Такая ситуация приводит к тому, что если вершины стоят ближе, чем длина штриха полилинии, то любой тип линии вырождается в сплошную (continuous) линию. Сама вершина линии «выщерблена», и этот дефект убрать никак не удастся.
Здесь генерация типов линий (plinegen) включена, поэтому линия начинает рисоваться от начала и не зависит от вершин. Это приводит к тому, что вершины линий могут находиться в пустоте.
В обоих случаях точки типа линий в пространстве модели вырождаются в линии указанной ширины и не устраним дефект «выщербленности».
Другой способ задавать толщину – использовать вес линии (lineweight). При этом полилиния должна иметь нулевую ширину (width), так как ширина (width) имеет приоритет перед весом линии (lineweight), и если у полилинии разные значения ширины и веса, то побеждает ширина (width).
Здесь генерация типов линий (plinegen) отключена, обработка вершин и концы линий управляются стилем вычерчивания: вершины – с острым углом (miter), концы линий – закругленные (round).
Здесь та же линия, но вершины закругленные (round), а концы линий ровные (butt).
Здесь та же линия, но генерация типов линий (plinegen) включена, поэтому хорошо видно, что вершины полилинии находятся в пустоте. Вершины острые (miter), а концы линий ровные (butt).
Внутрь полилинии можно добавлять формы.
Примечание: если системная переменная psltscale=1, то даже если в разных видовых экранах разные масштабные коэффициенты, то длина штриха после выполнения команды _regenall – будет одинакова. Все это (ширина как вес и системная переменная) позволяет избежать масштабирования типов линий и их ширины.
Толщины и масштаб типов линий Автокада – это удобные возможности, которые можно использовать «здесь и сейчас».

Освой AutoCAD за 40 минут пройдя базовый курс от Максима Фартусова.
Текстовая версия урока:
Привет друзья! Сегодня мы с Вами разберем некоторые аспекты работы с полилиниями в Автокаде!

Вопрос 1. Как задать толщину полилинии в Автокад?

Шаг 2. Важный момент. Задавать параметры для полилинии можно как в самом начале, т.е. до нанесения полилинии на чертеж, так и во время работы с ней.

Данные команды можно найти кликнув правой кнопкой мышки и вызвав тем самым контекстное меню.

Шаг 3. Теперь нам нужно задать начальную полуширину, задаемся 50.

Все дело в том, что мы можем сделать начало отрезка одной толщины, а конец другой толщины и тогда получится этакий конус в итоге. В целом это просто дает больше возможностей, чем если бы мы задавались единой шириной.

Вопрос 2. Как перейти в режим задания дуги?
Полилинию можно чертить не только линейно, т.е. отрезками, но и с помощью дуг!

Шаг 2. Теперь мы можем наносить полилинию с помощью дуг.
Кроме того, можно строить дугу не через точку, а еще и через центр, радиус и вторую точку.



Вопрос 3. Как завершить построение полилинии в Автокаде?



Вопрос 4. Как превратить сплайн в полилинию в Автокаде?
Если Вы начертили сплайн и хотите преобразовать его в полилинию, то следует сделать ряд простых шагов.



Шаг 3. Теперь следует указать точность от 1 до 99. Точность указываем или около курсора (если включен динамический ввод) или вводим в командную строку значение от 1 до 99..
Обратите пожалуйста внимание, чем больше точность Вы укажите, тем более сглаженной будет сама полилиния и наоборот, если Вы укажите точность 2 или 5, то полилиния будет более ломаной.
Вопрос 5. Как объединить несколько полилиний в Автокаде?
Бывают ситуации, когда требуется объединить несколько полилиний в одну. Для этого требуется сделать ряд простых шагов.


В нашем случае, мы выбираем нижнюю полилинию и затем нажимаем enter два раза. Как видите на последней картинке две полилинии стали одним целым.

Выбираем полилинию, которую мы хотим присоединить.

Выбрали и нажали enter два раза.

Теперь наши полилинии стали единым целым.

Вопрос 6. Как отрезки объединить в полилинию в Автокаде?
Процедура не сильно отличается от предыдущего вопроса. Имея несколько отрезков на чертеже мы можем их преобразовать в одну полилинию. Для этого требуется опять сделать ряд простых шагов.

Шаг 2. Далее, выбираем любой из отрезков.



Выбираем отрезки, которые мы присоединим к нашей созданной полилинии.

Итог наших работ, наши отрезки стали одной полилинией и теперь мы можем задать ей новые параметры, например присвоить единую ширину.

Полилиния является важной частью программы Автокад. Все дело в том, что гораздо удобней редактировать одну полилинию, чем множество отрезков. Поэтому при создании проектов используйте полилини.
А нам этом у нас все! Спасибо большое что дочитали статью до конца! Если есть вопросы, задавайте их в комментариях, мы обязательно ответим!
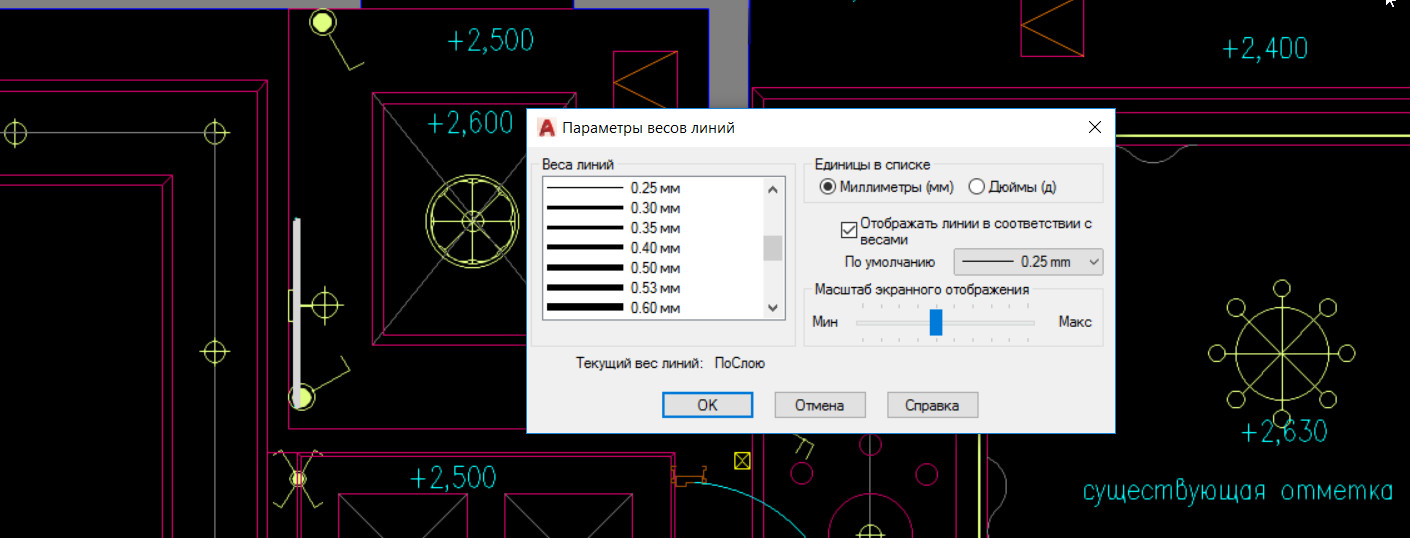
По умолчанию толщина линии в Автокаде имеет определенное значение = 0,2 мм. Оно называется весом линии. Часто возникает необходимость изменить данный параметр. Рассмотрим несколько способов, как изменять вес линии в Автокаде, и узнаем, почему при выполнении всех настроек толщина на экране может не отображаться.
Где меняется вес линий в Автокаде?
1-й способ изменить вес линий AutoCAD: на вкладке «Главная» - на панели «Свойства» (см. рис. 1).

Рис. 1. Панель «Свойства». Толщина линий в Автокаде.
2-й способ изменить вес линий AutoCAD – вызвать палитру «Свойства» (горячая клавиша Ctrl+1), как на рис. 2.
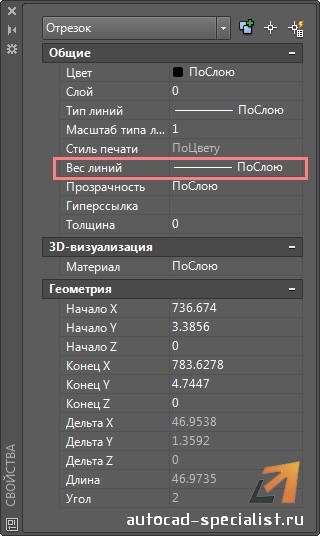
Рис. 2. Палитра «Свойства» в AutoCAD 2015. Вес линий.
Как изменить толщину линии в Автокаде, чтобы она отображалась?
Многие пользователи программы сталкиваются с проблемой: после вышеописанных действий изменение толщины объектов не происходит.
За отображение толщины линий в Автокаде отвечает определенный режим. Когда он выключен, то вы визуально не видите разницы, хотя сам параметр изменился. Подключить его можно в правом нижнем углу программы, как показано на рис. 3.

Рис. 3 Режим «Отображение/скрытие веса линий в AutoCAD».
Теперь вы знаете несколько способов, как менять толщину линий Автокад. Используйте тот вариант, который наиболее удобен. Помните, что за отображение веса линий в Автокаде в графическом пространстве отвечает соответствующий режим в строке состояния.
Для оформления чертежей используются линии разного начертания: сплошные — для изображения видимых контуров; штриховые — для обозначения невидимых контуров; штрихпунктирные — для указания осей; и другие. Начертания линий в зависимости от их назначения установлены в стандартах единой системы конструкторской документации (ЕСКД), в частности в ГОСТ 2.303-68. В AutoCAD начертание линии задается в определении типа линии [1]. В нем устанавливается порядок чередования штрихов и точек [2] в линии, указываются длины штрихов и промежутков между ними (пробелов). Иногда указанные в определении типа линии размеры оказываются слишком большими или слишком маленькими для того, чтобы линия корректно отображалась на чертеже. Поэтому для управления отображением линий в AutoCAD заложена возможность масштабирования типов линий. И в данной статье рассмотрены инструменты, при помощи которых настраивается масштаб типа линий в AutoCAD 2020…
Linetype Scale (Масштаб типа линий)
Каждому объекту чертежа присваивается определенный « Linetype Scale » (Масштаб типа линий). По своей сути « Linetype Scale » (Масштаб типа линий) является множителем для длин штрихов и пробелов, которые указаны в определении типа линии. Поэтому штрихи в линии с « Linetype Scale » (Масштабом типа линий) = 0.5 будут в 2 раза короче, а штрихи в линии с « Linetype Scale » (Масштабом типа линий) = 2 будут в 2 раза длиннее, чем штрихи в линии с « Linetype Scale » (Масштабом типа линий) = 1 . Если « Linetype Scale » (Масштаб типа линий) = 0 , то линия отображается как сплошная.
Отображение линий с разными Linetype Scale

Вообще « Linetype Scale » (Масштаб типа линий) может принимать значения ≥ 0 . По умолчанию всем новым объектам чертежа присваивается « Linetype Scale » (Масштаб типа линий) = 1 . Чтобы изменить « Linetype Scale » объекта (или сразу нескольких объектов), необходимо:
- Выделить объект (или объекты);
- Кликнуть по строке « Linetype scale » (Масштаб типа линий) в свитке « General » (Общие) палитры « Properties » (Свойства);
- Ввести в соответствующее текстовое поле новое значение;
- Нажать клавишу ‹ Enter ›.

Current Object Scale (Текущий масштаб)
« Current Object Scale » (Текущий масштаб), он же « Current Linetype Scale » (Текущий масштаб типа линий), устанавливает значение « Linetype Scale » (Масштаба типа линий), которое будет назначаться всем новым объектам чертежа.
« Current Object Scale » (Текущий масштаб) может принимать значения > 0 . Значение по умолчанию — 1 . Изменить « Current Object Scale » можно:
- На палитре « Properties » (Свойства):
- Убедиться, что на чертеже ничего не выбрано;
- Кликнуть по строке « Linetype scale » (Масштаб типа линий) в свитке « General » (Общие) палитры « Properties » (Свойства);
- Ввести в соответствующее текстовое поле новое значение;
- Нажать клавишу ‹ Enter ›;
- В « Linetype Manager » (Диспетчере типов линий):
- Открыть « Linetype Manager » (Диспетчер типов линий) [3];
- В поле « Current object scale » (Текущий масштаб) раздела « Details » (Подробности) [4] ввести необходимое значение;
- Нажать кнопочку « OK »;
- С помощью системной переменной CELTSCALE :
- В командную строку ввести CELTSCALE и нажать клавишу ‹ Enter ›;
- В ответ на запрос «Enter new value for CELTSCALE» (Новое значение CELTSCALE) ввести требуемое значение и еще раз нажать ‹ Enter ›.



Global Scale Factor (Глобальный масштаб)
Если « Linetype Scale » (Масштаб типа линий) отвечает за отображение отдельно взятого объекта, то « Global Scale Factor » (Глобальный масштаб) управляет отображением всех без исключения линий чертежа. По своей сути « Global Scale Factor » (Глобальный масштаб), он же « Global Linetype Scale » (Глобальный масштаб типа линий), является коэффициентом, на который умножаются значения « Linetype Scale » (Масштаба типа линий) всех объектов чертежа. Так, если « Global Scale Factor » (Глобальный масштаб) = 0.5 , то штрихи всех линий чертежа будут в 2 раза короче, а если « Global Scale Factor » (Глобальный масштаб) = 2 , то штрихи всех линий чертежа будут в 2 раза длиннее, чем при « Global Scale Factor » (Глобальном масштабе) = 1 . Таким образом, линия с « Linetype Scale » (Масштабом типа линий) = 2 при « Global Scale Factor » (Глобальном масштабе) = 0.5 или линия с « Linetype Scale » (Масштабом типа линий) = 0.5 при « Global Scale Factor » (Глобальном масштабе) = 2 будут выглядеть также, как линия с « Linetype Scale » (Масштабом типа линий) = 1 при « Global Scale Factor » (Глобальном масштабе) = 1 .
Отображение линий при разных Global Scale Factor

Вообще « Global Scale Factor » (Глобальный масштаб) может принимать значения > 0 . Значение по умолчанию — 1 . Изменить « Global Scale Factor » можно:
- В « Linetype Manager » (Диспетчере типов линий):
- Открыть « Linetype Manager » (Диспетчер типов линий) [3];
- В поле « Global scale factor » (Глобальный масштаб) раздела « Details » (Подробности) [4] ввести новое значение;
- Нажать кнопочку « OK »;
- С помощью команды LTSCALE (ЛМАСШТАБ):
- В командную строку ввести LTSCALE ( ЛМАСШТАБ ) и нажать клавишу ‹ Enter ›;
- В ответ на запрос «Enter new linetype scale factor» (Новый масштаб типа линий) ввести необходимое значение и еще раз нажать ‹ Enter ›;
- С помощью системной переменной LTSCALE :
- В командную строку ввести SETVAR ( УСТПЕРЕМ ) и нажать клавишу ‹ Enter ›;
- В ответ на запрос «Enter variable name or [?]» (Имя переменной или [?]) ввести LTSCALE и нажать ‹ Enter ›;
- В ответ на запрос «Enter new value for LTSCALE» (Новое значение LTSCALE) ввести требуемое значение и еще раз нажать ‹ Enter ›.
После изменения « Global Scale Factor » (Глобального масштаба) с помощью команды LTSCALE (ЛМАСШТАБ) чертеж регенерируется автоматически, поэтому изменения видны сразу. После использования системной переменной LTSCALE , чтобы увидеть изменения, чертеж надо регенерировать вручную.
Изменение Global Scale Factor: 1 – в Linetype Manager; 2 – с помощью команды LTSCALE; 3 — с помощью системной переменной LTSCALE



Model Space Linetype Scale (Масштаб типов линий в пространстве модели)
В AutoCAD предусмотрена возможность автоматического масштабирования типов линий в пространстве модели в соответствии с выбранным « Annotation Scale » (Масштабом аннотаций). Управляет этой функцией системная переменная MSLTSCALE , которая может принимать два значения:
- 0 — отображение линий в пространстве модели не зависит от « Annotation Scale » (Масштаба аннотаций);
- 1 — типы линий в пространстве модели масштабируются в соответствии с « Annotation Scale » (Масштабом аннотаций).
По умолчанию системная переменная MSLTSCALE имеет значение 1 . При этом длины штрихов и промежутков между ними, обусловленные определением типа линии, заданными « Linetype Scale » (Масштабом типа линий) и « Global Scale Factor » (Глобальным масштабом), дополнительно умножаются на знаменатель выбранного « Annotation Scale » (Масштаба аннотаций). А это значит, что при прочих равных, штрихи всех линий чертежа в пространстве модели при « Annotation Scale » (Масштабе аннотаций) = 2:1 будут в 2 раза короче, а при « Annotation Scale » (Масштабе аннотаций) = 1:2 — в два раза длиннее, чем при « Annotation Scale » (Масштабе аннотаций) = 1:1 .
Когда для системной переменной MSLTSCALE задано значение 0 , выбранный « Annotation Scale » (Масштаб аннотаций) не оказывает влияния на отображение линий в пространстве модели. В этом случае, чтобы линии отображалась также, как при MSLTSCALE = 1 и « Annotation Scale » (Масштабе аннотаций) = 2:1 , потребуется задать « Global Scale Factor » (Глобальный масштаб) = 0.5 , а чтобы линии отображалась также как при MSLTSCALE = 1 и « Annotation Scale » (Масштабе аннотаций) = 1:2 , потребуется задать « Global Scale Factor » (Глобальный масштаб) = 2 .
Отображение линий в пространстве модели при разных значениях системной переменной MSLTSCALE

Для изменения значения системной переменной MSLTSCALE необходимо:
- В командную строку ввести MSLTSCALE и нажать клавишу ‹ Enter ›;
- В ответ на запрос «Enter new value for MSLTSCALE» (Новое значение MSLTSCALE) ввести требуемое значение и еще раз нажать ‹ Enter ›.
После изменения системной переменной MSLTSCALE чертеж не регенерируется автоматически. Поэтому, чтобы увидеть изменения, чертеж надо регенерировать вручную.
Изменение значения системной переменной MSLTSCALE

Paper Space Linetype Scale (Масштаб типов линий в пространстве листа)
Как линии в пространстве модели могут отображаться в соответствии с выбранным « Annotation Scale » (Масштабом аннотаций), так и линии в видовых экранах пространства листа могут масштабироваться в соответствии с выбранным для видового экрана « Standard Scale » (Стандартным масштабом) или « Custom Scale » (Пользовательским масштабом) (далее — масштабом). Однако действие системной переменной MSLTSCALE на видовые экраны пространства листа не распространяется. За влияние масштаба на отображение линий в видовых экранах пространства листа отвечает системная переменная PSLTSCALE , которая может принимать два значения:
- 0 — отображение линий в видовых экранах пространства листа не зависит от их масштабов;
- 1 — типы линий в видовых экранах пространства листа масштабируются в соответствии с их масштабами.
По умолчанию системная переменная PSLTSCALE имеет значение 1 . В этом случае при уменьшении (или увеличении) чертежа внутри видового экрана согласно выбранному для него масштабу, длины штрихов и пробелов, обусловленные определением типа линии, заданными « Linetype Scale » (Масштабом типа линий) и « Global Scale Factor » (Глобальным масштабом), дополнительно умножаются на знаменатель масштаба видового экрана. А это значит, что во всех видовых экранах пространства листа, независимо от их масштабов, длины штрихов одних и тех же линий будут одинаковыми и будут равны длинам штрихов таких же линий, вычерченных непосредственно в пространстве листа.
Когда для системной переменной PSLTSCALE задано значение 0 , выбранный для видового экрана масштаб не оказывает влияния на отображение объектов в нем. В этом случае при уменьшении (или увеличении) чертежа внутри видового экрана согласно выбранному для него масштабу, будут также уменьшаться (или увеличиваться) длины штрихов и промежутков между ними, обусловленные определением типа линии, заданными « Linetype Scale » (Масштабом типа линий) и « Global Scale Factor » (Глобальным масштабом). А это значит, что штрихи линий в видовом экране с масштабом 2:1 будут в 2 раза длиннее, а штрихи линий в видовом экране с масштабом 1:2 будут в 2 раза короче, чем штрихи линий в видовом экране с масштабом 1:1 или же штрихи таких же линий, вычерченных непосредственно в пространстве листа.
Отображение линий в видовых экранах пространства листа при разных значениях системной переменной PSLTSCALE

Для изменения значения системной переменной PSLTSCALE [5] необходимо:
- В командную строку ввести PSLTSCALE и нажать клавишу ‹ Enter ›;
- В ответ на запрос «Enter new value for PSLTSCALE» (Новое значение PSLTSCALE) ввести требуемое значение и еще раз нажать ‹ Enter ›.
После изменения системной переменной PSLTSCALE видовые экраны не регенерируется автоматически. Поэтому, чтобы увидеть изменения, все видовые экраны необходимо регенерировать вручную.
Изменение значения системной переменной PSLTSCALE

Видео к статье
Дополнительные материалы
Примечания
- Определения типов линий хранятся в файлах формата LIN . Причем один такой файл может содержать сразу несколько определений. Вместе с AutoCAD поставляется два LIN файла: acad.lin — с определениями типов линий для имперских (английских) единиц изменения; acadiso.lin — с определениями типов линий для метрических единиц изменения.
- Наряду со штрихами и точками, линия в AutoCAD может содержать текстовые символы и формы. Их характеристики также прописываются в определении типа линии.
- Открыть « Linetype Manager » (Диспетчер типов линий) можно с ленты: | Ribbon | › Home › Properties › Linetype › Other… (| Лента | › Главная › Свойства › Тип линий › Другое…).
- Если в « Linetype Manager » (Диспетчере типов линий) не отображается раздел « Details » (Подробности), то для его вывода на экран необходимо нажать кнопочку « Show details » (Вкл подробности), расположенную в верхнем правом углу окна « Linetype Manager » (Диспетчер типов линий).
- Для разных вкладок пространства листа могут быть заданы разные значения системной переменной PSLTSCALE .
Похожие статьи
Для оформления чертежей используются разные линии: сплошные, штриховые, штрихпунктирные и так далее. Правила начертания линий AutoCAD считывает из определений типов линий, которые хранятся в специальных файлах формата LIN . При этом в стандартных шаблонах чертежей имеется только один тип линий — « Continuous » (Непрерывный), при котором все линии отображаются сплошными. Поэтому добавлять в чертеж другие типы линий приходится вручную. И в данной статье о том, как загрузить типы линий в AutoCAD…
Управление типами линий чертежа в AutoCAD осуществляется через « Linetype Manager » (Диспетчер типов линий). С помощью инструментов, собранных в этом диспетчере, можно: загружать в документ новые и удалять из него неиспользуемые типы линий; переименовывать и редактировать описания типов линий; выбирать текущий тип линий; настраивать параметры, отвечающие за отображение и печать типов линий. И в данной статье обо всех функциях и возможностях « Linetype Manager » (Диспетчера типов линий) в AutoCAD 2020…
В AutoCAD предусмотрено несколько методов перевода чертежей в формат PDF: печать, экспорт, публикация. В данной статье рассматриваются команды EXPORTPDF ( ЭКСПОРТПДФ ) и -EXPORT ( -ЭКСПОРТ ). Первая работает через диалоговое окно « Save As PDF » (Сохранить в PDF), вторая — через командную строку. Однако обе эти команды позволяют сохранить чертеж из пространства модели, только текущий лист или сразу все листы из DWG-файла в один многостраничный PDF-документ…
PDF — формат сжатия электронных документов, который можно просматривать на разных платформах и устройствах, что делает его очень удобным для обмена чертежами. В AutoCAD предусмотрено несколько методов перевода чертежей в формат PDF. Когда требуется вывести чертеж из пространства модели или текущий лист в одностраничный PDF-документ, уместно пользоваться командой « Plot » (Печать). И в данной статье о том, как распечатать DWG в PDF…
При полном или частичном копировании материалов сайта наличие прямой ссылки на источник материала обязательно
При копированиии материалов, содержащих ссылки на скачивание со сторонних ресурсов, обязательно сохранение оригинальных ссылок
Использование материалов сайта в коммерческих целях категорически запрещено
По умолчанию толщина линии в Автокад 0,25 мм, что не соответствует принятому в России стандарту ЕСКД . Однако мы можем сами задать в Автокад толщину линии, опираясь на ГОСТ 2.303-68, где регламентируется начертание линии и их основное назначение.
Как изменить в Автокад толщину линий
Меняется вес линий в Автокад несколькими способами, рассмотрим их:
- В Автокад поменять толщину линии можно из ленты инструментов - вкладка "Главная" - панель инструментов "Свойства" - раскрывающийся список Автокад "Вес линий. "
- Произвести настройку толщины линий в Автокад можно из классической панели инструментов "Свойства" - раскрывающийся список в Автокад "Веса линий. "
- Изменить толщину линий в Автокад можно в окно-панели Свойства - в разделе "Общие" - строка "Вес линий. "
- Задать в Автокад толщину линий вы можете из строки меню - пункт "Формат" - строка "Веса линий" в Автокад.
- Задать вес линий в Автокад можно через окно быстрых свойств. Дважды щелкните по объекту. Появится окно быстрых свойст объекта, в котором выберите нужный вес лииний объекта.
Чтобы изменить вес линий в Автокад, нужно выделить объекты и назначить им требуемую в Автокад толщину линий. Без выделения объектов вы назначите текущий вес линий в Автокад.
Текущий вес линий в Автокад не зависит от слоя! Чтобы чертить их толщиной линий слоя, выберите параметр веса линий "По слою".Как поменять толщину линии в Автокад, чтобы она отображалась
Вы можете не наблюдать изменение толщины линий объектов в Автокад, хотя параметр веса линий задали! "Как отобразить вес линий в Автокад?" - отображение толщины линий задается в строке режимов, режимом "Отображение/скрытие веса линий в Автокад". Соответственно поочередным нажатием на эту кнопку вы можете включать в Автокад вес линий, или наоборот скрывать отображение толщины линий на экране.
Режим включения и отключения отображения веса линий на экране Автокад не отключает назначенный вес линиям на чертеже (при печати чертежа Автокад толщина линий объектов не изменится).Мы узнали как поменять толщину линий в Автокад, и включить, выключить отображение веса (толщины) линий. Теперь рассмотрим "Тип линий в Автокад", несколько способов, как изменить тип линий.
Типы линий Автокад
По умолчанию все линии в Автокад вычерчиваются сплошными тонкими линиями толщиной 0,25 мм. Тип линии в Автокад так же можно менять, конечно не нарушая требований ЕСКД, а точнее ГОСТа 2.303-68. Помимо слошных тонких или толстых линий в Автокад практически на всех чертежах требуется чертить штриховые линии в Автокад для обозначения невидимых линий контура детали, рисовать осевые линии в Автокад для обозначения симметрии детали, центровые контуры детали Автокад и т.д.
Как изменить тип линий в Автокад
Мы уже рассмотрели способы настройки линий в Автокад на примере изменения веса линий. Типы линий в Автокад также меняются в свойствах объекта!
"Как поменять в Автокад тип линий?" - рассмотрим ниже еще раз несколько способов:
Читайте также:

