Google drive что это за программа на xiaomi
Обновлено: 04.07.2024
Google Drive является одним из наиболее удобных облачных хранилищ. Этот сервис дает возможность бесплатно хранить до 15 Гб данных, имея к ним доступ как компьютера, так и с мобильного устройства. В этой статье мы расскажем вам, как правильно настроить Google Drive на Android, и как им пользоваться.
Содержание
Как создать новую учетную запись Google Drive
Как загрузить файлы в Google Drive
Как просматривать файлы в Google Drive
Как обмениваться файлами с вашего Google Drive
Как просмотреть файлы, к которым вам предоставили доступ в Google Drive
Как загрузить файл из Google Drive
Как проверить количество свободного места в Google Drive
Как удалить файлы с Google Drive.
Как создать новую учетную запись Google Drive
Если на вашем смартфоне уже есть учетная запись Gmail, вам просто необходимо запустить приложение Google Drive, и выполнить 3 первых шага. Если Вы хотите использовать другую учетную запись, прочитайте всю инструкцию.
- Запустите приложение Google Drive;
- Нажмите на кнопку «Далее» в правом нижнем углу экрана;
- Нажмите на кнопку «Готово» в правом нижнем углу экрана;
- Нажмите на кнопку «Меню» в верхнем левом углу экрана. Она выглядит вот так: ☰;

- Нажмите на стрелку рядом с названием вашего аккаунта Google Drive;
- Выберите «Добавить учетную запись»;
- Выберите тип учетной записи, которую Вы хотите использовать. Вы можете использовать даже Twitter;

- Если на вашем смартфоне установлена какая-либо блокировка, введите пароль;
- В зависимости от того, какой тип учетной записи Вы выбрали, введите адрес электронной почты или учетные данные для входа;
- Нажмите «Далее»;
- Введите пароль и нажмите «Далее» в правом нижнем углу;

- Нажмите «Принять»;
- Выберите вариант оплаты, либо выберите «Нет, спасибо»;
- Нажмите «Продолжить»;

Если Вы все сделали правильно, ваш аккаунт в Google Drive будет добавлен в ваш смартфон, и Вы сможете использовать его с другими приложениями Google, включая почту Gmail, Документы, Таблицы, и так далее.
Как загрузить файлы в Google Drive
В Google Drive Вы можете загрузить документы Microsoft Word, Google Docs, фотографии из вашей галереи, и огромное количество других файлов. Для этого:

- Если операционная система попросит вас разрешит доступ Google Drive к вашим файлам, нажмите «Разрешить»;
- Если необходимо, Вы можете переименовать файл, после чего нажмите на кнопку «Сохранить», которая находится в правом нижнем углу экрана.

Если Вы все сделали правильно, выбранный вами файл будет загружен в Google Drive, и Вы сможете просмотреть его на любом устройстве, которое имеет доступ к вашему аккаунту.
Как просматривать файлы в Google Drive
Просматривать файлы, загруженные в Google Drive очень просто. Для этого запустите приложение Google Drive, и Вы увидите все то, что ранее туда сохранили. Для того, чтобы открыть какой-либо файл, просто нажмите на него.
Если на вашем Google Drive очень много различной информации, Вы можете найти нужный вам файл, введя его название в стоке поиска. Для этого нажмите на иконку, на котором изображено увеличительное стекло.
Как обмениваться файлами с вашего Google Drive

Как просмотреть файлы, к которым вам предоставили доступ в Google Drive
Если на вашем смартфоне включены уведомления от Google Drive (как правило они включены по умолчанию), в случае, если вам предоставили доступ к какому-либо файлу, Вы можете просто нажать на полученное уведомление, и этот файл откроется. Если же Вы по ошибке отклонили уведомление, или не получили его, просмотреть доступные вам для просмотра файлы можно, выполнив следующие шаги:
- Запустите приложение Google Drive;
- Нажмите на кнопку «Меню» в верхнем левом углу экрана. Она выглядит вот так: ☰;
- Выберите «Доступные мне»;
- Выберите файл, который Вы хотите просмотреть.
![podrobnaya-instrukciya-po-ispolzovaniyu-google-drive-dostupnye-fajjly]()
Как загрузить файл из Google Drive
Если Вы используете Google Drive для создания резервных копий, и хотите загрузить с него файлы на свое устройство, выполните следующие шаги:
- Запустите приложение Google Drive;
- Выберите нужный вам файл, и нажмите на кнопку, на которой изображены три вертикальные точки (она находится в правом нижнем углу выбранного вами файла);
- Нажмите «Загрузить».

Выбранный вами файл будет загружен в ваше мобильное устройство. После этого Вы можете делать с ним все то же, что и с другими файлами на вашем смартфоне или планшете.
Как проверить количество свободного места в Google Drive
Google Drive бесплатно предоставляет 15 Гб свободного места, и если Вы не хотите платить за дополнительные гигабайты, желательно периодически проверять, сколько свободного места на нем осталось. Для этого:
- Запустите приложение Google Drive;
- Нажмите на кнопку «Меню» в верхнем левом углу экрана. Она выглядит вот так: ☰;
- Выберите «Настройки».

В открывшемся окне Вы увидите, какое количество свободного места Вы использовали. К слову, в этом же разделе Вы можете увеличить емкость Google Drive, нажав на кнопку «Получить больше пространства». 100 Гб будут стоить 45 грн., а 1 Тб – 229 грн. в месяц.
Как удалить файлы с Google Drive
Если в вашем Google Drive появились ненужные вам файлы, их можно удалить. Для этого:
- Запустите приложение Google Drive;
- Выберите ненужный вам больше файл, и нажмите на кнопку, на которой изображены три вертикальные точки (она находится в правом нижнем углу выбранного вами файла);
- Пролистайте открывшийся список в самый низ, и выберите «Удалить».

Если Вы ошиблись, и случайно удалили нужный файл, не расстраивайтест. Выбранный вами файл удалится только с Google Drive, и, если он сохранен в памяти вашего смартфона или планшета, Вы сможете снова скопировать его в облачное хранилище.
Теперь Вы знаете, как пользоваться облачным хранилищем Google Drive на вашем Android-устройстве. Если у вас появились какие-либо вопросы, задавайте их в комментариях!

Облачные хранилища облегчают работу с данными, редактирование и хранение. Такие сервисы удобнее внешних носителей, благодаря мгновенному доступу к информации без использования дополнительного оборудования. С помощью них можно хранить огромные объемы информации в одном месте, структурируя их и разделяя по собственным критериям. О том, как пользоваться Гугл Диском, одним из популярных облачных сервисов – читайте в статье.
Наши продукты помогают вашему бизнесу оптимизировать расходы на маркетингЧто такое Google Drive
Гугл Диск – это сервис для хранения данных, редактирования и их синхронизации с другими файлами. До появления сервиса главным приложением для хранения данных были Гугл Документы. Однако новый вариант оказался рациональнее и функциональнее.
Преимущества использования Гугл Диска
У сервиса есть много положительных сторон, выделяющихся среди остальных облачных хранилищ.
Простой и безопасный доступ к контенту
Файлы и папки в Google Drive хранятся на сервере и передаются другим пользователям. Разработан функционал для настройки совместного доступа для редактирования документов с компьютера или смартфона.
Интеграция с приложениями и инструментами
Платформа полностью объединена с приложениями Google. Для работы с файлами Microsoft Office не надо преобразовывать формат. Сервис поддерживает более 100 типов файлов, включая распространенные PDF, CAD и др.
Совместимость с облачными приложениями
Документы, расположенные на сервере, доступны пользователям из любого приложения Google. Данные работают вместе с Презентациями, Документами и Таблицами . Доступ к материалам открывают из Google Drive: на остальных платформах они станут доступны автоматически.
Быстрое решение задач
Рабочие задачи решаются быстро благодаря внедрению удобных функциональных возможностей. Сервис поддерживает высокую скорость поиска через специальную строку.
Совместимость с любыми устройствами
Google Drive работает на любых платформах, что упрощает пользователям доступ – работать с файлами можно на компьютере, смартфоне или планшете.
Сколько пространства предоставляется
После регистрации на почте Google пользователи получают доступ к хранилищу данных и фиксированный объем в 15 Гб. Увеличение объема хранилища доступно на платном тарифе – 100 Гб, 200 Гб, максимальный объем хранения данных составляет 30 Тб.
Для чего можно использовать Гугл Диск
Платформа хранит пользовательские файлы: документы, таблицы, презентации, фотографии и т.д. Это удобная платформа для редактирования и совместной работы над текстовыми и графическими материалами.
Использование в бизнесе
Для бизнеса Google предлагает специальный тариф «Business Standard» . Преимущества этого пакета заключаются в:
- наличии защищенной корпоративной почты;
- организации видеоконференции для 150 пользователей одновременно с последующей записью;
- расширенном облачном хранилище, объем данных составляет 2 Тб для пользователя;
- повышении безопасности и расширенных функциях управления.
Как создать Гугл Диск
Сервер работает в двух форматах: на компьютере или на смартфоне.
На компьютере
Для создания облачного хранилища зарегистрируйте почтовый ящик в системе Google. Вы попадете в Google Drive, если кликните на квадратик в правом верхнем углу и выберите «Диск».

После этого Google предложит установить диск на компьютер. С сервером можно работать и из браузера без скачивания.

На телефоне
Чтобы создать личный кабинет на телефоне или планшете, скачайте приложение из App Store или Play Market. После скачивания приложение автоматически предложит слияние с аккаунтом Google.
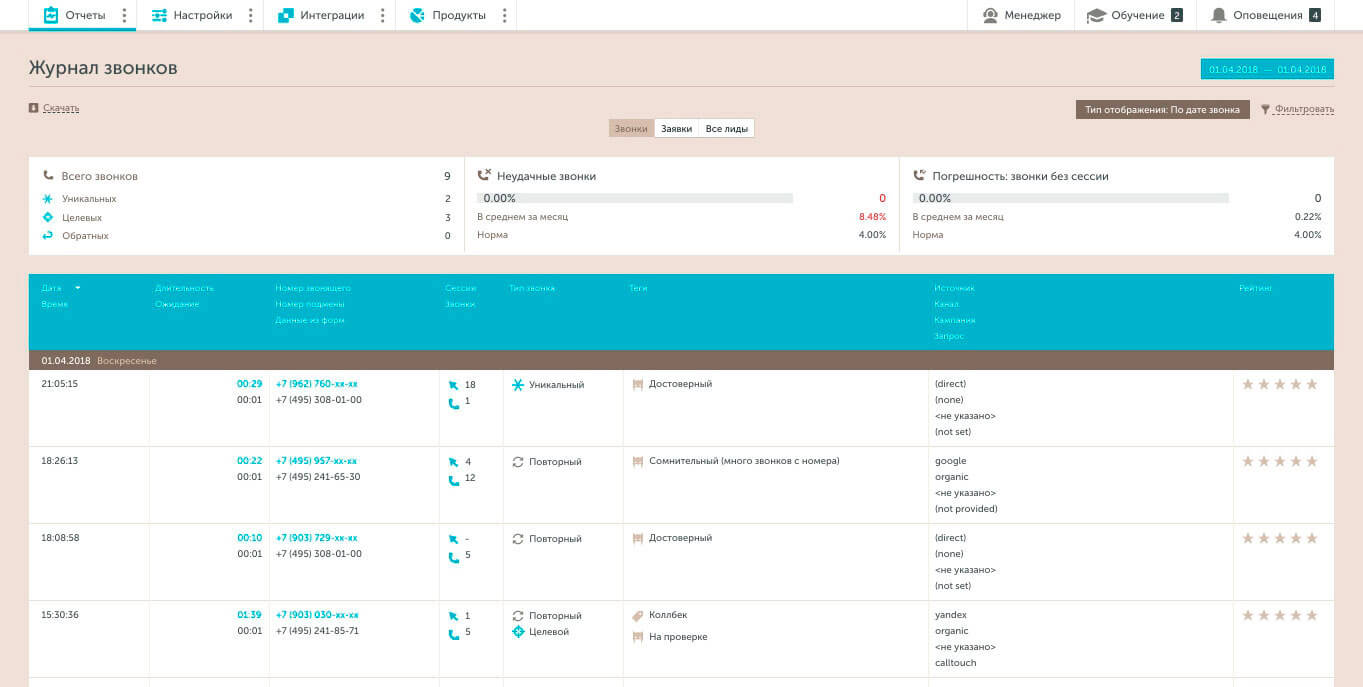
После введения логина и пароля вы войдете в аккаунт, где хранятся ваши файлы. Каждый файл доступен для редактирования. Изменения моментально отображаются на всех устройствах. Главное условие для синхронной работы — наличие работающего интернета.
Как пользоваться Гугл Диском
После открытия Google Drive в десктопной версии появляются все хранимые файлы и строка поиска.
Поиск позволяет быстро находить документы по названию. Это удобно, если пользователь хранит большой объем информации в одном месте.
Слева находится кнопка «Создать» для загрузки файлов. В мобильной версии при клике на цветной «+» появится аналогичное меню. В нем представлены следующие возможности.
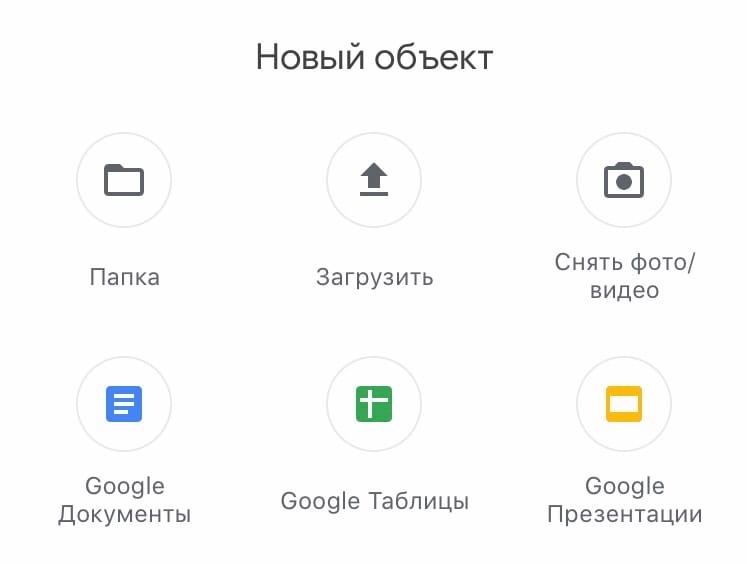
Интерфейс сервиса понятный и доступный для новичков, так как подписи и инструкции помогают быстро разобраться с функционалом.
Как создать папку на Гугл Диске
Для создания папки выберите раздел «Создать» и кликните на «Папку». В открывшемся окне придумайте название для новой папки. После можно добавить в нее имеющиеся файлы или создать новые.
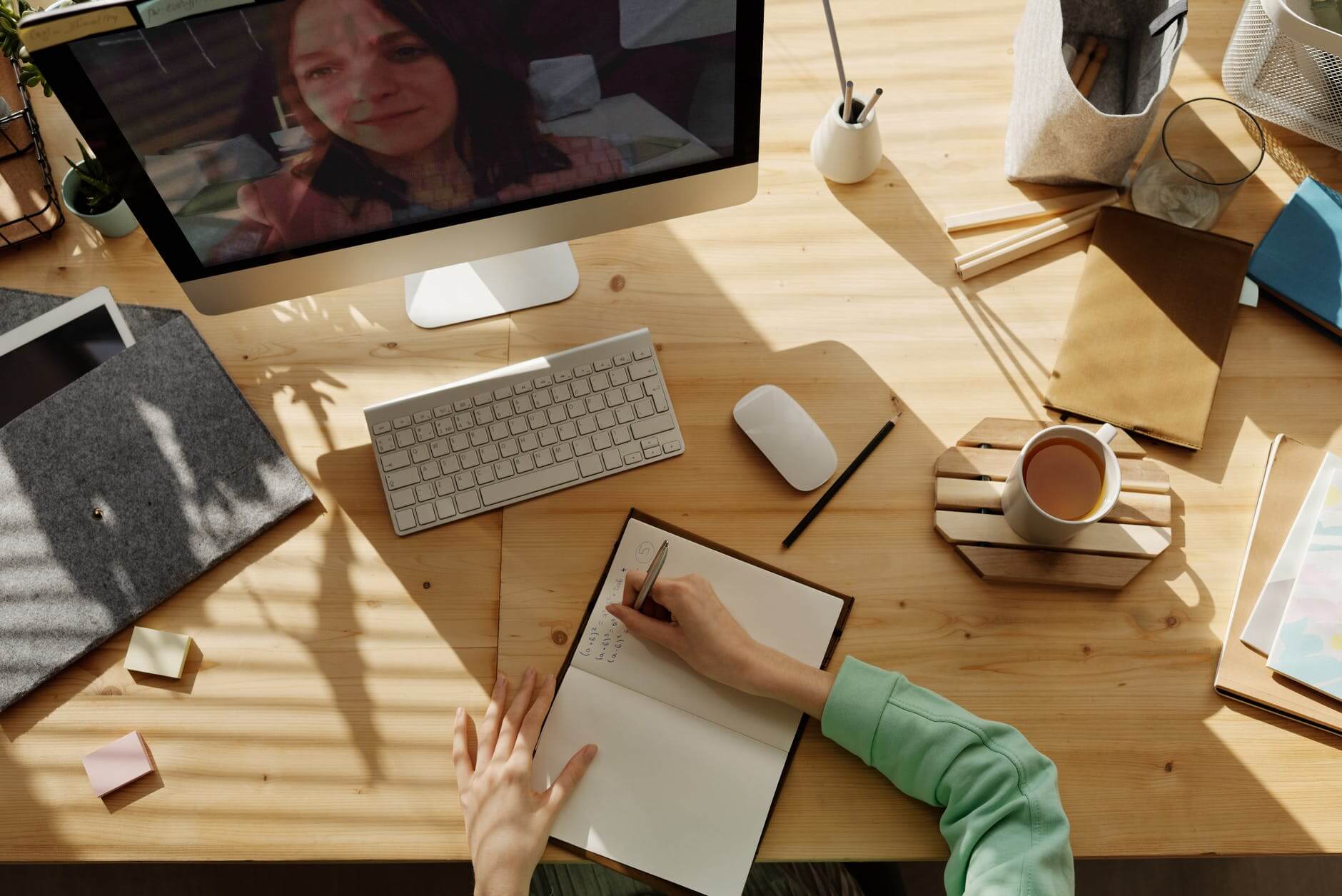
Как загрузить файл на Гугл Диск
Чтобы поместить файлы в хранилище, выберите меню «Создать» и далее «Загрузить файлы». Выберите нужный документ и кликайте «Открыть». Так файл попадает в рабочую область и становится доступен для редактирования.
Как настроить совместный доступ
Чтобы организовать совместную работу над проектом, выберите необходимый файл и правой кнопкой мыши перейдите в раздел «Открыть доступ». В окошке введите адреса электронной почты тех пользователей, кому необходимо редактировать документ. Затем скопируйте ссылку и отправьте пользователям для входа.

Аналоги
Среди программ с аналогичным функционалом выделяют:
- Яндекс.Диск;
- OneDrive;
- Amazon Drive;
- Облако Майл.ру.
Их объединяет схожая функция – хранение и редактирование данных, собранных в одном месте.
Заключение
Google Drive – надежный и востребованный способ хранения информации. Функционал обеспечивает быстрый поиск нужных файлов и совместный доступ. Это облегчает работу, позволяя собрать все необходимые данные на одной площадке.

Всем привет Сегодня мы с вами поговорим о такой программе как Google Drive, я расскажу что это такое, покажу как пользоваться, и потом вы сможете понять, нужна вам эта программа или нет. Значит как вы наверно уже поняли, то прогу сделала компания Google, а это хорошо, ибо Гугл это всегда качество и стабильность, ну вы поняли. Ну а Drive это означает типа диск, в общем программа Google Drive означает Гугл Диск, что на деле представляет из себя облачное хранилище данных
Google Drive работает очень стабильно и четко, никаких глюков в работе замечено не было, поэтому я советую эту программу использовать вам, если вам дороги ваши данные на компе. Я что-то не написал, что Google Drive это так бы сказать программка, которая связывает ваш комп с гугловским облаком. Как это происходит? Ну вот например вы хотите пользоваться облаком, верно? Вот вы качаете Google Drive, устанавливаете, указываете папку и потом все что вы в эту указанную папку кинете, то все это потом окажется в облаке. И все также работает в обратном направлении так бы сказать. В общем Google Drive это папка облачного хранилища в интернете, но сама папка при этом у вас на компе. Все что в этой папке, это все у вас будет в облаке. Что-то удалите из папки, то это же удалится и из облака. Ну примерно как-то так, но сегодня я постараюсь подробно рассмотреть все это на деле так бы сказать, сложного там особо ничего нет, но у меня есть опыт использования Google Drive, вот я им с вами и поделюсь, надеюсь что все вам тут будет понятно
Блин, совсем забыл вам написать, что для того чтобы пользоваться Google Drive, то нужно чтобы у вас была учетная запись Google, ну то есть чтобы был гугловский аккаунт. Вот например у вас есть почта Gmail? Если есть, то это означает что у вас есть и гугловский аккаунт. Ибо в Гугле один аккаунт идет на все сервисы.
Итак, ну что, начнем знакомство с Google Drive? Начнем, значит первое что нужно сделать, это конечно скачать его. Для этого переходим вот по этой ссылке:
Если вдруг, ну вдруг ссылка будет не работать, тогда ищите в Гугле официальную страницу загрузки Google Drive и качайте только оттуда! Чтобы точно найти официальный сайт, то пишите в Гугле что-то типа google drive download


Потом там еще будут условия использования, можете почитать.. В общем нажимаете тут Принять условия и установить:

Все, потом уже скачается установщик, у меня стоит браузер Хром, поэтому то что скачалось, то это у меня внизу показалось, там я нажал правой кнопкой и выбрал Открыть:

Потом было такое окошко, я тут нажал Запустить (у вас этого окошка может и не быть, это такая типа виндовская безопасность):

Потом начнется скачивание самой программы (потому что с сайта мы скачали на самом деле веб-установщик):

Ну а дальше уже пойдет установка, значит покажется такое окно, тут вы нажимаете на Начало работы:

Кстати, зачем нужно было делать такое здоровенное окно, то я не совсем понимаю.. Ну ладно.. Дальше вам нужно ввести свою почту Gmail и нажать кнопку Далее:

Потом вводите пароль свой и нажимаете уже кнопку Войти:




В следующем окне не спешите нажимать кнопку Готово, тут лучше нажать на Параметры синхронизации:


Как видите, тут можно вручную указать папку Гугл Диска. На вкладке Расширенные вы можете установить ограничение на скорость обмена с облаком в интернете:

На заметку вам! Все что вы кинете в папку Гугл Диска, все что вы там удалите, это все будет сделано и в самом облаке Гугл Диска. Даже если у вас в папке Гугл Диска лежит текстовый файл, вы его открыли и что-то туда написали, потом закрыли, то этот файл обновится и в самом облаке Гугл Диск! То есть грубо говоря, все что у вас в папке Гугл Диск, то считайте, что все это у вас будет и в облаке Гугл Диск. Весь процесс синхронизации полностью автоматический!

Вот сам путь, где эта папка находится (там где VirtMachine, то это имя учетной записи компа):
В папке пока пусто, ну это понятно, я ведь туда пока еще ничего не кидал.. Теперь смотрите, вот иконка Гугл Диска в трее:

Я вот нажал по ней левой кнопкой мышки, потом правой, в итоге все равно появляется одно и тоже окошко, вот такое:

Немного затупил, там есть еще одно меню, короче если нажать вот сюда:

То появится вот такое меню:

И вот ребята, если вот в этом меню выбрать пункт Настройки, то покажется окно настроек:



Через некоторое время зашевелилась иконка Google Drive в трее, это означает что пошла синхронизация, при этом, если нажать на иконку, то покажется окошко такое:


В самой папке теперь напротив архива стоит значок в виде зеленой галочки, что означает, что все прошло без проблем так бы сказать:

То есть как видите, Гугл Диск работает четко, все сделано удобно, и знаете вот что я вам сейчас скажу? Очень глупо этим Гугл Диском не пользоваться! Тем более, это ведь Google, а это значит стабильность и качество! Кстати, ребята, хотите дам совет? Если вы привыкли многие свои дела делать прямо на рабочем столе в винде, то вот знаете что можно сделать, можно в качестве папки Гугл Диска поставить именно рабочий стол. И все что у вас будет на рабочем столе, то все это будет в безопасности, ибо Гугл Диск постоянно это будет синхронизировать с облаком, понимаете в чем прикол?
Так ребята, смотрите, я архив теперь из папки Гугл Диска удалил, потом нажал по значку в трее, и вот, там тоже написано что файл был удален:

То есть тут имеется ввиду, что файл был удален и в облаке в том числе. В этом окошке, ну где написано что происходит в Гугл Диске, то я вам показывал, что там есть кнопка из трех точек, ну та что в правом верхнем углу. Короче если ее нажать, там будет менюха, в которой есть полезный пункт Приостановить. Если его выбрать, то работа Гугл Диска будет заморожена так бы сказать, в это время иконка будет вот такой:

А потом, если нужно работу возобновить, то идете снова в тоже меню и там выбираете пункт Продолжить
Ну что ребята, вроде бы все важные функции разобрали. Теперь смотрите, представьте что у вас сломался жесткий диск. Потом, когда вы купите новый жесткий диск, ну или ноутбук, если ноут сломался, то короче потом если вы поставите новую винду, и поставите Гугл Диск, то все что в нем было, то все это в нем и будет! То есть данные, которые были в Гугл Диске, то вы их не потеряете, понимаете в чем его плюс и почему я советую его вам использовать?
Значит что вам еще сказать, программа Google Drive работает под таким процессом как googledrivesync.exe, вот он в диспетчере задач (почему его два я не совсем понимаю):

Как видите, процессор не грузится, оперативки используется не так уж и много.. Значит устанавливается Google Drive вот в эту папку:
C:\Program Files (x86)\Google\Drive

Кстати, если правой кнопкой нажать по какой-то папке, то там будет вот такой пункт Google Диск:


Значит смотрите, теперь зажимаете кнопки Win + R, появится окошко Выполнить, туда вы пишите вот такую команду:

Потом нажимаете ОК. У вас откроется окно Программы и компоненты, в этом окне будет список всех установленных программ, вот тут вам нужно найти Google Drive, нажать правой кнопкой и выбрать удалить:

Потом у вас появится такое окошко, тут вы нажимаете Да (ну если не передумали удалять конечно):

Потом у вас повисит несколько секунд такое окошко:

И потом оно исчезнет, и все ребята, Гугл Диск у вас удален с компьютера! Но при этом, как я уже писал, ваши файлы в папке Google Диск удалены не будут. Сама папка останется на своем месте, ну то есть вот в этой папке она останется (это там где она по умолчанию ставится, если не менять настройки):
Напомню, что там где VirtMachine, то это тут у вас должно быть имя компа, ну то есть имя учетной записи. Так вот, эту папку Google Диск можно спокойно удалить, если в ней нет нужных файлов. В любом случае, то что было в этой папке, то оно скорее всего и в интернет облаке будет, ну если конечно все файлы успели синхронизироваться. Чтобы удалить папку, то просто нажимаете правой кнопкой по ней ну и выбираете потом пункт Удалить:

Вот и все ребята, как видите, нет ничего сложного в этом Гугл Диске, как мне кажется, то пользоваться им легко, комп он не грузит, ну и как я уже писал, из-за того что прога от Google, то пользоваться ней стоит, ибо Гугл это качество и стабильность Удачи вам в жизни ребята, чтобы все у вас было хорошо
Сегодня многих пользователей Интернета интересует Google Drive — что это, как работает, какие возможности предоставляет. Это уникальный сервис, доступный с 2012 года и активно развивающийся последние годы. Ниже рассмотрим особенности Гугл Диска, как им пользоваться, выделим функции и поговорим об аналогах, которые доступны в Сети и также могут использоваться для хранения информации.
Google Drive: что это такое?
Для начала рассмотрим, что такое Гугл Диск, и как он появился. Итак, Google Drive — специальное пространство, выделенное для владельцев почтовых ящиков Google и предназначенное для хранения, внесения правок и синхронизации файлов. Разработчиком является одноименная компания Гугл. До появления Google Drive в роли хранилища выступали Гугл Документы, но после появления нового сервиса все данные перенаправляются на него.

Зачем он нужен?
Следующий вопрос, требующий рассмотрения — зачем нужен Google Drive. Это удобное место для хранения файлов в Сети и предоставления к ним доступа другим пользователям для прочтения и редактирования. В состав Гугл Диска входит три озвученных ранее направления с таблицами, презентациями и документами. По сути, это группа офисных приложений, позволяющих работать с текстовыми документами, презентациями, чертежами, электронными таблицами и другими данными.
Пользователям Google Drive доступно 15 Гб пространства для бесплатного хранения информации.

Если выделенного объема мало, можно купить от 100 до 30 000 ТБ. До 2013 года лимиты были разделены. В частности, на Google Drive приходилось всего 5 Гб оперативного пространства.

Как пользоваться?

- Настройте совместный доступ, если в этом имеется необходимость.

- Если необходимо посмотреть доступные вам файлы, откройте раздел Доступные мне.

Пользоваться Гугл диском на компьютере или телефоне может любой человек, даже новичок. Разработчики сделали все возможное, чтобы процесс пользования папками мало отличался от того, что доступен на ПК.
Перед тем как пользоваться Google Drive, важно изучить его интерфейс. Сервис состоит из нескольких подсистем, расположенных в разных пунктах меню и открывающихся пользователю сразу после входа. В первом пункте Мой Диск показываются все скачанные с ПК файлы.

Выделим еще ряд элементов:
- Доступные мне — приводятся все файлы, которые выложены другими пользователями на Google Drive и доступные для изучения.
- Недавние — даются ссылки на скачиваемые файлы, которые хранятся не меньше двух лет.
- Помеченные. В этом разделе можно найти документы, которые пользователь отметил как наиболее важные.
- Корзина — имеет такие же функции, как и корзина на ПК.
- Резервные копии — здесь хранятся данные, сохраненные с телефона.
- Хранилище — показывается объем используемой памяти и дается ссылка для получения большего пространства.
По похожему принципу можно пользоваться Google Диском на телефоне. После входа на сервис жмите на иконку приложения, после чего открывается список доступных документов.

При нажатии на три точки можно войти в меню и выполнить интересующие шаги — добавить в помеченное, открыть доступ, создать копию и т. д. В нижней части приведены основные кнопки — Главная, Помеченные, Доступные и Файлы.

Обычно вопрос, как пользоваться Гугл Диском на Андроиде, не возникает у пользователей. Это обусловлено простотой интерфейса и легкостью управления.
На каких устройствах работает
Важно учесть, что Google Drive работает почти на всех ПО. Сервис поддерживается на следующем клиентском обеспечении:
- ПК под управлением Windows XP и выше, Snow Leopard (10.6), Mac OS Lion (10.7).
- Телефоны и планшеты с Андроид, начиная с 2.1 и выше.
- iPad и iPhone с iOS версией 3.0 и выше.
- Chrome OS от 20 версии и далее.
Функционал
Выше мы кратко рассмотрели, что такое Гугл Диск, и как им пользоваться. Для получения всех возможностей необходимо знать функционал системы. Как отмечалось, в распоряжении пользователей 15 Гб пространства для хранения файлов. Также выделим другие особенности:
- Хранение абсолютно любых файлов, будь это видео, фотографии, презентации, PDF или документы Office.

- Доступность всех файлов непосредственно пользователю и только ему. Чтобы дать возможность просматривать документы другим людям, необходимо открыть для них доступ. Для этого на почтовый ящик отправляется специальное приглашение.
- Быстрое восстановление файлов в случае повреждения устройства с Google Drive. Безопасность данных обеспечивает протокол SSL, используемый компанией Гугл.
Быстрая интеграция Google Drive:
- Просто наведите указатель мышки на документ, который прикреплен к письму, чтобы сохранить его на Google Drive. Это удобно и позволяет быстро делиться документами с другими участниками системы.

- Быстрое распознавание объектов на картинках и текст в отканированных бумагах. К примеру, если задать поиск по запросу «Работа», система отыщет документы с наличием этого слова в названии (в том числе и фото).
- Добавляйте снимки на Гугл Диск, редактируйте их, создавайте анимированные ролики и картинки.
- Google Drive по умолчанию доступен на ПК Chromebook. Это означает, что для всех файлов автоматически создается копия в Сети. В комплексе со многими моделями дополнительно идет 100 ГБ свободного пространства с возможностью пользования им в течение двух лет.
Удобство работы с приложениями:
- Гугл Формы позволяет быстро создавать перечень гостей на мероприятия, проводить опросы, а после этого сводить результаты в таблице.
- Совместная работа с другими участниками, возможность делиться документами, вносить правки в таблицы, делать презентации и т. д.
- Создание красочных схем и диаграмм с возможностью размещения их на сайтах и в документах.
- Редактирование фото с помощью одного из многочисленных приложений.
Дополнительные функции Google Drive:
- Сканирование бумажных документов с помощью Диска для Андроид. Как вариант, можно сделать фото квитанции, выписок и других бумагах.
- Возможность работы во время перелета, благодаря наличию оффлайн функции.
- Возможность уточнить, кто менял файл в течение последнего месяца.
Из сказанного видно, что использовать Гугл Диск на компьютере или телефоне удобно, благодаря обширному функционалу.
Плюсы и минусы применения
Перед тем как сделать выбор в пользу Google Drive, необходимо изучить его плюсы и минусы. Преимущества:
- Получение быстрого доступа к ранее загруженным файлам.
- Понятный и удобный интерфейс.
- Бесплатные 15 ГБ хранилища и возможность дополнительной покупки свободного пространства.
- Высокое качество хранилища и надежная защита имеющихся данных, что усложняет доступ к информации со стороны мошенников.
- Возможность делиться файлами из Google Drive с другими пользователями.
- Быстрая загрузка документов на сервер.

- При отсутствии доступа к Интернету со скачиванием файла возникают трудности.
- Сохраняется риск доступа к личным файлам со стороны посторонних.
- Ограниченный размер бесплатного пространства.
- Проблемы с конфиденциальностью.
- Индексирование документов поисковыми системами.
Если говорить в целом, Google Drive — продуманный и надежный сервис, предоставляющий пользователям много возможностей.
Аналоги
Зная особенности Гугл Диск, что это за программа, и какие у ее преимущества, создается ощущение отсутствия другой альтернативы. Но это не так. Многие сервисы предоставляют такие же возможности. К таковым относится Яндекс Диск, OneDrive, DropBox, Облако Майл ру, Amazon Drive и другие. У каждого из них свои особенности, но функции хранения и обработки информации доступны в каждом из предложенных вариантов.
Читайте также:


