Графический планшет bamboo cth 661 fun как установить драйвера
Обновлено: 06.07.2024
Решение проблемы с драйвером графического планшета Wacom Bamboo

При смене компьютера и перехода на систему Windows 7 у меня начали возникать проблемы с отказом драйвера планшета при загрузке компьютера, установка старого драйвера или переустановка операционной системы результатов не давала, скорее всего возникает какой-то сбой с совместимостью с моими «железками».
Решений несколько – переустановка драйвера (но каждый раз затрачиваеться много времени), перезагрузка компьютера (с надеждой, что драйвер, опять, не откажет) и перезапуск службы планшета.
Я выбрал перегрузку службы драйвера планшета, т.к. это самое быстрое решение проблемы. Приступаем.
В конце статьи можно скачать файл для автоматического перезапуска службы.

При этом планшет распознается как сенсорный экран и не позволяет нормально работать с пером.

Перезагружать компьютер долго и не факт, что на этот раз все заработает. Мы решаем решить проблему отказа драйверов планшета перезапуском службы . Для этого нужно выполнить действия:
1. Заходим в Диспетчер задач (любым способом, я, например, нажимаю правой кнопкой мыши на Панели задач).
2. Выбираем вкладку Службы.
3. В нижнем правом углу окна нажимаем на ссылку Службы.
4. В появившемся списке находим WTabletServiceCon
6. Любуемся на перезапуск.
8. Если все сделано правильно, то программа по настройке запустится. а значит и планшет работает.

В общем так и решаем проблему, но каждый раз при загрузке компьютера искать выполнять все действия для восстановления драйвера Bamboo мне надоело и я решил сделать все более автоматизировано.
Поискав информацию в интернете по поводу перезапуска служб системы и затратив три часа своего времени я сделал исполняемый файл который перезапускает службу драйвера вакома.
«Скрипт» выглядит так:
Net stop WTabletServiceCon
Net start WTabletServiceCon
Называю и получаю файл «Перезапуск wacom.cmd».

Вот и проблема с отказом драйвера Wacom Bamboo решена, все выполняется в короткий срок, без лишних «телодвижений», при этом отключать планшет не требуется.
Видеозапись работы скрипта:
Прикрепляю файл в архиве, для перезапуска драйверов, распакуйте и запускайте от имени администратора.
Из-за прекращения работы системы комментариев (стороннего плагина), многие полезные комментарии нельзя увидеть на этой странице.
Планшет Wacom, драйвер не отвечает или не работает, решение проблемы
Приобрёл я недавно планшет One by Wacom (CTL-671), установил драйвер с диска, сделал всё по инструкции и ничего не запускается.
Открываем центр управления, а планшета в списке нет.

Смотрим как распознаётся планшет компьютером и видим, что Wacom Tablet нормально распознаётся.

Проведя 18 часов в пытках попытках запустить драйвер до меня дошел слух, что надо устанавливать в дефолтный каталог. У меня же он был через реестр изменён на диск D, чтобы системный раздел не засорялся.


Из этого выходит, что драйвер Wacom должен находится строго по адресу: C:Program FilesTablet и нигде иначе.
Что делать?

Только такие процессы как на скриншоте должны остаться в системе после переустановки драйвера (актуально для версии 6.3.31).

Теперь планшет можно подключить, он установится и откроется приветственное окно Wacom!
Дополнительные проблемы:
Планшет может перестать работать — опять накрылся драйвер. Его необходимо перезагрузить не отключая планшет.
И в него прописать:
(Для серии Bamboo)
Это такой быстрый способ для перезапуска драйвера. Планшет вновь опознается и откроется окно управления. Но я думаю надо для сервиса создать событие запуска/перезапуска при подключении планшета к компьютеру.
Данная статья не подлежит комментированию, поскольку её автор ещё не является полноправным участником сообщества. Вы сможете связаться с автором только после того, как он получит приглашение от кого-либо из участников сообщества. До этого момента его username будет скрыт псевдонимом.
- 30 июня 2019 в 23:05 Настраиваем «Диспетчер серверов» Windows 10 для управления серверами неродного домена
- 3 августа 2019 в 19:08 Установка драйвера USB WiFi адаптера в Linux (на примере DEXP WFA-601)
- 29 августа 2019 в 23:18 Установка Windows после Ubuntu 18.04
- 28 октября 2019 в 15:55 ARM анонсировала графические решения Mali-G57 Valhall и Mali-D37, нейропроцессоры Ethos-N57 и N37
- 6 декабря 2019 в 11:52 Настройка рабочего окружения Yii2 Framework с помощью Docker Toolbox на Windows
Умные столы на работе и дома
Это «Песочница» — раздел, в который попадают дебютные посты пользователей, желающих стать полноправными участниками сообщества.
Если у вас есть приглашение, отправьте его автору понравившейся публикации — тогда её смогут прочитать и обсудить все остальные пользователи Хабра.
Читать еще: Проверяем совместимость оперативной памяти и материнской платыЧтобы исключить предвзятость при оценке, все публикации анонимны, псевдонимы показываются случайным образом.
Wacom intuos pen small планшеты драйвера. Поиск и установка драйвера для графического планшета Wacom Bamboo
Об устройстве
Wacom Bamboo, на момент написания данного обзора, является одним из самых доступных графических планшетов на рынке. При этом подобные устройства отличаются высокой практичностью и обеспечивают неплохую точность позиционирования пера. Вследствие обоих этих фактов, гаджеты получили довольно широкое распространение.
Установка драйвера
Процесс инсталляции программного обеспечения для Wacom Bamboo полностью автоматизирован. От пользователя требуется лишь запустить установщик и подождать порядка одной минуты. Подключать графический планшет к компьютеру перед началом инсталляции не обязательно.
Ключевые особенности
- является официальным программным обеспечением от производителя Wacom;
- подходит для самых разных моделей графических планшетов;
- драйвер совместим с любыми, даже самыми старыми, версиями Windows;
- процесс установки полностью автоматизирован;
- ПО доступно совершенно бесплатно.
– Intuos Draw Pen permits you to draw, paint, and alter with the included pen. The tablet’s four adaptable ExpressKeys put your most loved easy routes readily available. The included ArtRage Lite downloadable programming permits you to begin with the tablet.
Intuos Pen Tablets for Small Creative is an advanced drawing tablet that is intended for you who need to begin making computerized craftsmanship with exactness and solace like that of conventional media.These tablets can be utilized for portraying, drawing, photograph altering, or digitally shading. These tablets are little and lightweight so you can convey it all over the place to empty your imaginative thoughts into canvas Intuos Pen.
Wacom Intuos empowere to distinguish the intuos pen weights of up to 1024 distinct levels so you can make diverse varieties of the thickness of the line or the murkiness or a unique brush impact with your most loved imagination programming. Pen ergonomics without batteries and is joined by two switches can be modified to your most loved alternate routes. Pen holder supplied can be supplanted with your most loved extras. Imaginative Intuos Pen is perfect with Windows Vista SP3, 7 or 8, and at least Mac OS X 10.6.8 with Intel processors. These tablets can be associated with your PC by means of USB. Unit Wireless Accessories sold independently.
It is strongly recommended that before using your Wacom device to check the installed drivers. If some drivers missed, please download keyword from this website, because сайт provides you the drivers that are easy to download and free from virus and malware because the driver files are taken directly from Wacom database
Читать еще: Системные требования для установки Windows 10– Please Download the driver from the links below based on your operating system,
– Open the downloaded file by double clicking on the file,
– Follow the instructions that come up during installation ,
Как настроить графический планшет?
В предыдущей статье мы с вами рассмотрели, как с помощью планшета значительно повысить эффективность работы при ретуши.
Сегодня мы поговорим о первых шагах после покупки планшета, о том, что нужно сделать для комфортной работы.
Я буду иллюстрировать материал на примере настройки своего старого планшета Wacom Bamboo.
Итак, переходим к первому шагу.
Шаг 1. Установка драйвера планшета
Не спешите сразу же подключать планшет к компьютеру после покупки! Сначала нужно установить драйвер, чтобы планшет работал корректно и стали доступны все его настройки.
Драйвер для любого планшета можно скачать на сайте производителя в разделе Поддержка (Support).
Скачивайте драйвер именно для своей модели планшета.
После установки драйвера рекомендуется перезагрузить компьютер и только затем подключать к нему планшет.
Шаг 2. Настройка ориентации и клавиш
Найдите установленный драйвер в списке недавних программ и запустите его.
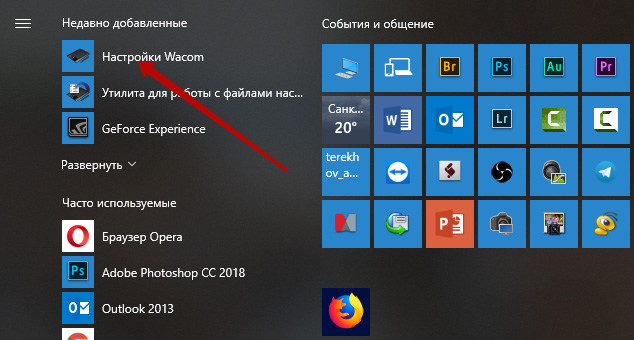
У вас откроется окно настройки. Его вид может отличаться, в зависимости от производителя планшета и версии драйвера.
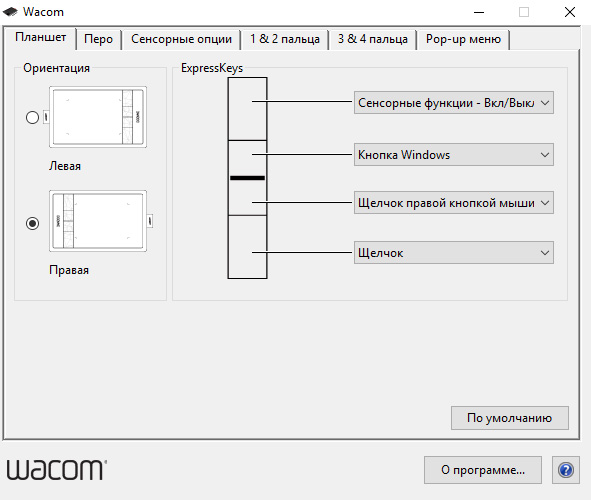
Сначала нужно настроить ориентацию планшета, в зависимости от того, правша вы или левша. По умолчанию планшет настроен для правшей.
Далее нужно настроить, если это необходимо, функциональные клавиши Express Keys. Эти клавиши являются программируемыми. То есть, на каждую можно присвоить определенное действие из выпадающего списка.
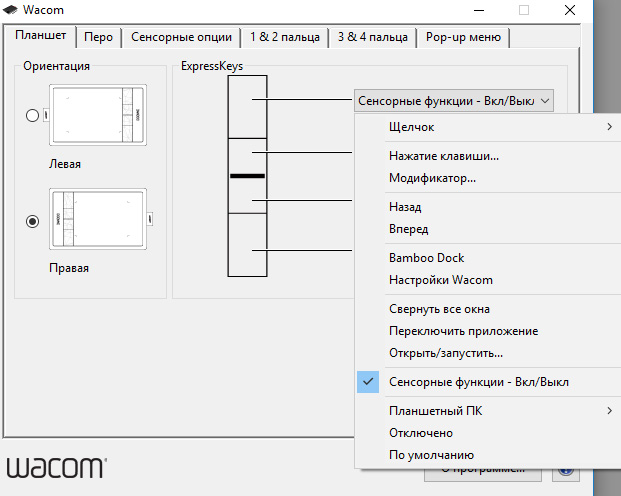
Это очень удобно и помогает ускорить работу.
Шаг 3. Настройка пера планшета
Самое важное здесь – проверить, чтобы планшет работал в режиме пера, а не мыши. Иначе вы не сможете использовать главное преимущество – чувствительность к давлению пера на рабочую поверхность.
Перейдите на вкладку Перо и проверьте режим работы планшета.
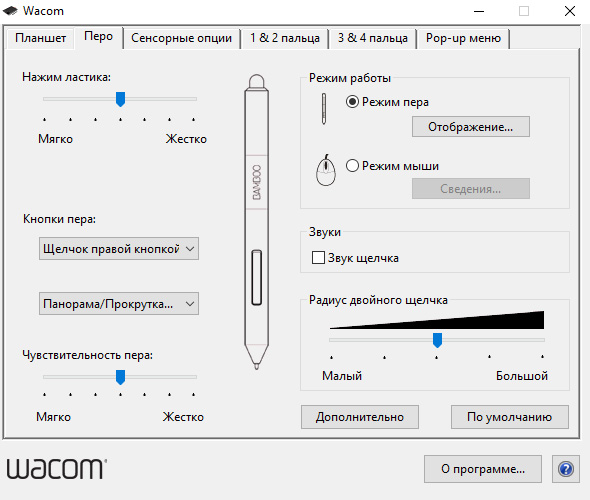
Также нужно настроить чувствительность пера. Например, чтобы работать более широкими мазками кисти в Photoshop, нужно переместить регулятор Чувствительность пера в ближе к положению Мягко. И, наоборот, чтобы работать тонкими штрихами и линиями, передвиньте регулятор ближе к положению Жестко.
Нажмите на кнопку Отображение справа от настройки Режим пера. Здесь нужно включить пропорциональное масштабирование и снять галочку с параметра Использовать рукописный ввод Windows.
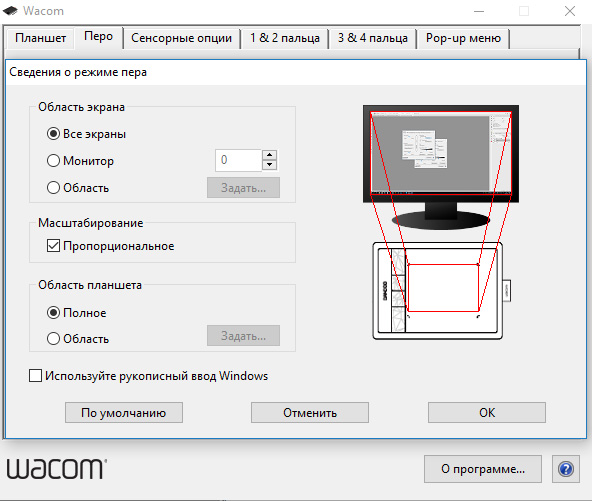
Шаг 4. Отключите сенсорный ввод
Перейдите на вкладку Сенсорные опции и снимите галочку с параметра Включить сенсорный ввод.
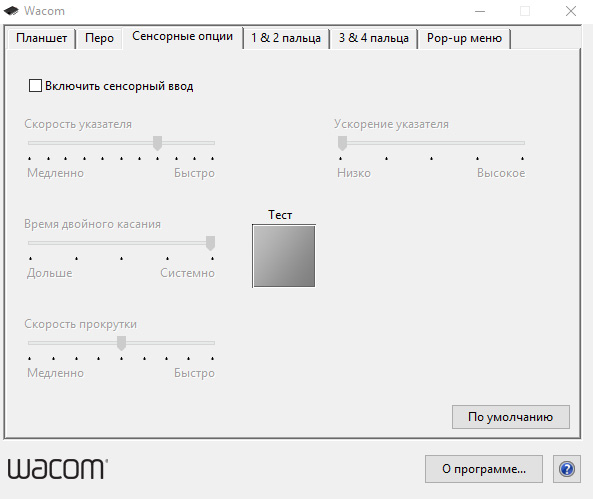
Это необходимо сделать, иначе в процессе ретуши в Photoshop планшет будет реагировать не только на перо, но и на движения руки по поверхности планшета, причем, непредсказуемым образом. Отключив сенсорный ввод, вы избавитесь от этой проблемы.
Теперь можно приступать к работе. Запускайте программу Photoshop, открывайте фотографию для ретуши, возьмите перо планшета и попробуйте использовать его в процессе ретуши вместо мышки. Если у вас нет своих исходников для ретуши, можете попробовать свои силы на этой фотографии.

Результаты ретуши можете прикреплять в комментариях, предварительно уменьшив размер до 2000 пикс. по длинной стороне, либо выложить на форуме.
А в качестве примера предлагаю посмотреть результат ретуши фотографии с креативным макияжем. Здесь модели нанесли специальный макияж, придающий коже золотистый оттенок и подчеркнули блики на коже. Кликните здесь, чтобы увеличить.

Желаю всем творческого вдохновения и приятной работы с графическим планшетом!
С помощью компьютера пользователи могут рисовать что-либо. Для этого вполне может быть достаточно Paint, который встроен в саму операционную систему, если речь идёт о примитивных задачах. Однако в случае с более сложными задачами и/или при необходимости рисовать что-либо часто, приходится пользоваться не только более профессиональными программами, но и профессиональными инструментами, например, графическими планшетами. Чтобы он работал нормально и без нареканий, для него нужно обязательно установить драйвера.

В ходе этой статьи мы рассмотрим, где можно скачать и установить драйвера для графического планшета Wacom Bamboo.
Скачиваем драйвера для Wacom Bamboo
На самом деле найти и скачать нужные драйвера для графического планшета не так сложно, как это может показаться на первый взгляд. Мы подобрали несколько вариантов действий.
Вариант 1: Официальный сайт производителя
На официальном сайте компании Wacom пользователи могут найти драйвера для практически любых графических планшетов компании (за очень редким исключением). Поиск и скачивание нужных «дров» происходит по следующей инструкции:
- Выполните переход на сайт компании Wacom.
- В верхнем главном меню сайта найдите пункт «Support» и перейдите по нему.




На этом процесс установки драйвера для планшета Wacom Bamboo можно считать завершённым. Если вы считаете нужным, то можете дополнительно проверить, установился ли этот драйвер в систему или нет. Делается это по следующей инструкции:
- Запустите «Панель управления» любым удобным способом. Например, вы можете нажать правой кнопкой мышки по иконке «Пуска» и выбрать из контекстного меню нужный вариант. Также можно воспользоваться поиском по системе, кликнув по иконке лупы, что находится в «Панели задач». В поисковую строку введите искомый элемент. В Windows 7 достаточно просто вызвать меню «Пуск» и там выбрать элемент «Панель управления».
- В самой «Панели управления» установить напротив «Просмотр» значение «Крупные значки» или «Мелкие значки», чтобы привести её к тому виду, который показан на скриншотах в этой статье.

Вариант 2: С помощью специальной программы
Сегодня есть несколько программ, позволяющих выполнить обновление драйверов на компьютере и скачать недостающие. Эти программы сканируют компьютер на предмет новых устройств и недостающего. Утилит подобной направленности сегодня предостаточно, но далеко не все из них являются безопасными.
Давайте в качестве примера рассмотрим, как работать с программой DriverPack Solution:




Стоит заметить, что этот способ не даёт 100% гарантии правильной установки драйверов, так как подобное ПО не всегда способно правильно распознать подключённый графический планшет Wacom Bamboo. В таком случае лучше всего использовать первый способ, описанный в статье для установки нужных драйверов.
Вариант 3: Диспетчер устройств
Данный способ можно отнести к одному из стандартных. С его помощью можно установить драйвера практически для любого устройства, в том числе и для графического планшета. Правда, он не всегда работает корректно, но всё же рассмотреть его стоит:
- Выполните переход к «Диспетчеру устройств» любым удобным для вас способом. Например, в Windows 10 можно нажать правой кнопкой мыши по иконке «Пуска» и там, в контекстном меню, выбрать вариант «Диспетчер устройств». В случае с другими операционными системами вы можете воспользоваться комбинацией клавиш Win+R. В открывшемся окошке нужно ввести команду devmgmt.msc.
- Теперь вам требуется отыскать своё устройство из общего списка, представленного в «Диспетчере устройств». Обычно оно расположено среди неопознанных устройств. Нужная ветка может носить название «Неопознанные устройства» или «Устройства HID». Раскройте её.
- Выберите среди представленного списка свой графический планшет и нажмите по нему правой кнопкой мыши. Из контекстного меню нужно будет выбрать параметр «Обновить драйверы».
- Будет запущено окошко с выбором режима поиска и установки драйверов. Так как на компьютере у вас нет установщика, то выбирайте вариант «Автоматический поиск».

Вариант 4: Поиск по ID-устройства
Каждому устройству, подключаемому к компьютеру, даётся уникальный идентификатор в системе. Благодаря нему можно выполнить поиск драйверов на специализированных ресурсах и без проблем скачать и установить. Планшеты Wacom в данном случае не является исключением.
Из представленных в статье способов поиска драйверов лучше всего пользоваться самым первым, который предполагает поиск и скачивание нужного ПО с официального сайта Wacom. Дело в том, что в этом случае на компьютер также устанавливается и специальная программа, с помощью которой вы можете более тонко настроить свой графический планшет.

При смене компьютера и перехода на систему Windows 7 у меня начали возникать проблемы с отказом драйвера планшета при загрузке компьютера, установка старого драйвера или переустановка операционной системы результатов не давала, скорее всего возникает какой-то сбой с совместимостью с моими «железками».
Решений несколько – переустановка драйвера (но каждый раз затрачиваеться много времени), перезагрузка компьютера (с надеждой, что драйвер, опять, не откажет) и перезапуск службы планшета.
Я выбрал перегрузку службы драйвера планшета, т.к. это самое быстрое решение проблемы. Приступаем.
В конце статьи можно скачать файл для автоматического перезапуска службы.

При этом планшет распознается как сенсорный экран и не позволяет нормально работать с пером.

Перезагружать компьютер долго и не факт, что на этот раз все заработает. Мы решаем решить проблему отказа драйверов планшета перезапуском службы . Для этого нужно выполнить действия:
1. Заходим в Диспетчер задач (любым способом, я, например, нажимаю правой кнопкой мыши на Панели задач).
2. Выбираем вкладку Службы.
3. В нижнем правом углу окна нажимаем на ссылку Службы.
4. В появившемся списке находим WTabletServiceCon
5. Кликаем по нему правой кнопкой мыши и выбираем "Перезапустить".
6. Любуемся на перезапуск.
7. Чтобы проверить удачно ли все получилось, заходим в меню Пуск, находим там раздел по планшету и нажимаем на "Свойства планшета Wacom"
8. Если все сделано правильно, то программа по настройке запустится. а значит и планшет работает.

В общем так и решаем проблему, но каждый раз при загрузке компьютера искать выполнять все действия для восстановления драйвера Bamboo мне надоело и я решил сделать все более автоматизировано.
Поискав информацию в интернете по поводу перезапуска служб системы и затратив три часа своего времени я сделал исполняемый файл который перезапускает службу драйвера вакома.
«Скрипт» выглядит так:
Net stop WTabletServiceCon
Net start WTabletServiceCon
Все просто, «WTabletServiceCon» - это наша служба, «Net stop» - остановитьслужбу, «Net start» - включитьслужбу, вот и все.
Как сделать файл - создаю простой текстовый документ блокнота, вставляю наши строки, сохраняю, переименовываю расширение файла в «cmd» (командный файл).
Называю и получаю файл «Перезапуск wacom.cmd».
Тестируем наш «скрипт» - правой кнопкой на файле - «запуск от имени администратора» - подтверждаем внесение изменений и любуемся на перезапуск:

Вот и проблема с отказом драйвера Wacom Bamboo решена, все выполняется в короткий срок, без лишних «телодвижений», при этом отключать планшет не требуется.
Видеозапись работы скрипта:
Прикрепляю файл в архиве, для перезапуска драйверов, распакуйте и запускайте от имени администратора.
Надеюсь, вам поможет мой файл, т.к. такие проблемы совершенно раздражают из-за «рутинности» их решения. Исправление аналогичной ошибки для Wacom Intuos - тут .
Обновление: в Windows 8 мой способ работает частично, т.к. там что-то поменялось в управлении службами, я попытался воспроизвести ошибку через виртуальную машину с установленным Win 8 - но ошибки драйвера у меня не возникло.
Еще было определено, что ошибка возникает на медленных винчестерах или "захламленных" системах, после того, как я купил новый винчестер, у меня ошибка исчезла.
Из-за прекращения работы системы комментариев (стороннего плагина), многие полезные комментарии нельзя увидеть на этой странице.
Приобрёл я недавно планшет One by Wacom (CTL-671), установил драйвер с диска, сделал всё по инструкции и ничего не запускается.
Пишет следующее: "Драйвер планшета не отвечает".
Открываем центр управления, а планшета в списке нет.

Смотрим как распознаётся планшет компьютером и видим, что Wacom Tablet нормально распознаётся.

Проведя 18 часов в пытках попытках запустить драйвер до меня дошел слух, что надо устанавливать в дефолтный каталог. У меня же он был через реестр изменён на диск D, чтобы системный раздел не засорялся.
Но даже после установки в каталог "Program Files (x86)" он не запускался. И тогда я обратился к программе от майкрософта "Process Monitor" и стал следить за поведением драйвера и тут выяснилась очень любопытная вещь… (помимо того, что в логах установки фигурирует очень много несуществующих файлов и ошибок связанных с этим)

Драйвер вдруг попытался найти два файла. Один не существует, а другой находится в совсем другом каталоге "Program Files", из чего делаю вывод, что разработчики этого драйвера прямо указали куда обращаться к драйверу, но никак не влияли на сам процесс установки. В подтверждение позже заметил обращения к еще одному файлу так же по строго указанному пути.

Из этого выходит, что драйвер Wacom должен находится строго по адресу: C:\Program Files\Tablet и нигде иначе.
Что делать?
- Отключить планшет.
- Удалить драйвер и папку с драйвером (если папка не удалилась).
- Перезагрузить компьютер.
- Нажав команду "win+r" ввести "regedit", у вас откроется редактор реестра.
- Нажать команду "Ctrl+F" в окне поиска указать "Wacom" и начать поиск. Каждый раз, когда будет встречаться строка или раздел относящийся к wacom — удалять. Нажимать F3 и смотреть дальше. Особое значение имеют разделы "Wacom" и ссылки на файлы драйвера. Всё это удалить надо.
- Закончив с реестром скачиваете программу "Process Hacker 2", переходите во вкладку "Services" и воспользовавшись поиском удаляете сервисы вакома. (см. изображение ниже)
- Так же используя поиск нужно найти и отключить "TabletInputService". (см. изображение ниже)
- Скачиваете программу "ViziblrFixMyPen", открываете и нажимаете на кнопку "Make everything GOOD", она отключит остальные сервисы винды.
- Заходите по адресу в реестре "HKEY_LOCAL_MACHINE\SOFTWARE\Microsoft\Windows\CurrentVersion" и изменяете "ProgramFilesDir" установив значение "C:\Program Files".
- Перезагружаетесь и, не подключая планшет, заново устанавливаете драйвер. Если он спрашивает в какую папку, то уже знаете куда, новые версии устанавливаются без лишних вопросов, по этому в реестре и правили значение.

Только такие процессы как на скриншоте должны остаться в системе после переустановки драйвера (актуально для версии 6.3.31).


Так же советую открыть "Утилиту для работы с файлами планшета Wacom" и удалить настройки всех пользователей.
Теперь планшет можно подключить, он установится и откроется приветственное окно Wacom!
Так или иначе драйвер продолжает обращаться к файлу "Tablet\Wacom\WTabletServicePro.ilk", которого не существует и какую роль он играет я не понимаю, если у кого есть этот файл — дайте знать.
Дополнительные проблемы:
Планшет может перестать работать — опять накрылся драйвер. Его необходимо перезагрузить не отключая планшет.
В интернете предлагается создать файл "любоеназвание.cmd"
И в него прописать:
(Для серии Bamboo)
Это такой быстрый способ для перезапуска драйвера. Планшет вновь опознается и откроется окно управления. Но я думаю надо для сервиса создать событие запуска/перезапуска при подключении планшета к компьютеру.

Добрый день, имеется планшет Bamboo pen ctl-470, не работает нажим пера, так же не могу найти драйвер или программу в котором можно посмотреть или установить настройки планшета (драйвер с сайта устанавливается, но не находит планшет, bamboo dock вообще не устанавливается) win 8.1 и win 10

Здравствуйте. Есть вопрос по поводу экрана cintiq pro 24. Возможно ли такое, что от попадание прямых солнечных лучей с экраном может что-то случится? У меня то всё в порядке, однако я хочу просто спросить.




WACОM, я, звонила на горячую линию и все вопросы решила. Спасибо большое

Официально драйверов для данного, давно снятого с производства планшета нет, и по данным от Wacom выпуск таких драйверов не планируется.
Читайте также:

