Группировка в 1с в отчете
Обновлено: 05.07.2024
Построитель отчета - мощная штука для быстрого написания отчетов.
Однако иногда хочется использовать свои макеты, да и просто хотелось бы иметь "рыбу", которую можно было бы быстро использовать для написания отчета, особенно если данные берутся из таблицы значений.
Это именно такая "рыба".
Я предлагаю функцию обПостроительВывестиПоГруппировкам , которая занимается выводом таблицы значений с помощью построителя отчета с заданными группировками, итогами и параметрами группировок.
Итоги можно использовать любые - количество, сумма, среднее.
Пока еще не поддерживается сортировка, именно поэтому список параметров передается в виде структуры, чтобы можно было добавлять свои параметры.
Используется гибкое управление параметрами:
= Если не задан макет, то замена макета не производится
= Если не заданы параметры построителя, то они и не назначаются
= Может использоваться в качестве источника не только таблица значений, но и результат запроса
= Если не задан табличный документ, то она не выводится
Пример вызова функции:
Структура макета
Строки с уровнями именуются Уровень0, Уровень1, .
Колонки с уровнями именуются кУровень0, кУровень1, …
Детальная информация по строкам именуется кДетали.
Общие итоги именуются ОбщиеИтоги, шапка таблицы - ШапкаТаблицы, подвал таблицы - ПодвалТаблицы.

Может быть на картинке не заметно, но колонки с итогами содержат параметры, которые называются так же, как итоги в таблице значений, т.е. например "Сумма", "Остаток", "Количество".
Кроме измерений и итогов, можно выводить доп.параметры, например на рисунке виден параметр Адрес.
Замечания по коду
Пусть у нас есть некая таблица значений ТЗ.
Построитель отчета, привязанный к этой таблице значений, создается так:
Допустим, в списке значений спзГруппы у нас находится список колонок-группировок для отчета, в структуре спзИтоги - список колонок-итогов (колонки-итоги должны иметь явно указанный тип число, иначе не будет суммироваться итог).
Нужно указать, что колонки спзГруппы будут измерениями построителя - функция обПостроительОтчетаУстановитьИзмерения .
Нужно указать, что колонки спзИтоги будут итогами построителя и назначить им некоторую функцию итогов (Количество,Сумма) - функция обПостроительОтчетаУстановитьИтоги .
Затем вызывает заполнение настроек построителя:
Затем мы выполняем построитель и заполняем параметры вывода макета:
Теперь нужно подставить в построитель наш собственный макет. Но в макете построителя и в нашем названия групп могут не совпадать, поэтому нужно скорректировать названия. В переменной Макет хранится наш макет, мы его обработаем и подставим в макет построителя:
В итоге оказалось достаточным дописать кое-что в пяти местах модуля отчёта УниверсальныйОтчет (на самом деле достаточно в четырёх, но об этом ниже):
1. В блок определения переменных модуля дописываем две переменных:
2. В конец процедуры СформироватьОтчет дописываем создание кнопок. Кнопки создаём точно там, где будут системные, если включить заголовки, чтобы при включении ничего не двоилось и системные кнопки оказывались под нашими. И не забываем, что кроме группировок строк бывают ещё группировки колонок:
3. Для размещения кнопок на форме нам нужна сама форма, а в процедуру СформироватьОтчет она не передаётся, поэтому надо запомнить её в переменной, созданной на этапе 1. Для этого размещаем одну строку в начале процедуры ФормаПриОткрытии:
4. Кнопки могут работать только тогда, когда процедура-обработчик находится в модуле формы, но я не хотел менять все 100500 форм отчётов, поэтому оставалось воспользовался той процедурой, которая уже есть в этих формах и которая подходит по прототипу. Я взял ЗначениеПриИзменении. В самое начало этой процедуры надо добавить обработку нажатия наших кнопок:
5. В раздел инициализации модуля добавляем строчку, инициализирующую переменную мПрефиксИмениКнопкиГруппировок. Можно, конечно, обойтись и без этой переменной, всюду подставив её значение, но так меньше шансов сделать алгоритм неработоспособным одной опечаткой, плюс гораздо легче устранить конфликт, если вдруг случится чудо и 1С добавит в типовую конфигурацию кнопку с таким же названием:
Не спрашивайте, почему "ГМ_. " - так надо
UPD от 27.04.2015: Появляется занятный глюк, который может стоить зря потраченных нервов: если открыть в 1С:Предприятии внешний отчёт на основе Универсального отчёта, закрыть, открыть его же в Конфигураторе и что-то поменять в его коде, то эффекта от изменений вы не увидите, пока не перезайдёте в 1С:Предприятие.
Я решил, что дело в том, что форма этого отчёта запоминается в переменной модуля Универсального отчёта. Что именно приводит к тому, что при каждом последующем открытии файла внешнего отчёта 1С вызывает к жизни тот старый фантом, я ещё не продедуктил, да это и неважно, ибо всё вылечивается, если добавить в конец процедуры ФормаПриЗакрытии модуля Универсального отчёта строку:
Редко какой отчет в 1С не использует отборы, разве что печатные формы и какие-то специальные отчеты. В большинстве отчетов в 1С требуется возможность выборочного анализа. Поэтому в этой статье мы поговорим про настройку отборов в отчетах, построенных с помощью 1С СКД.
После того как вы добавили наборы, определили ресурсы, задали структуру отчета с помощью группировок , можно приступать к настройке фильтров. В СКД это делается на закладке «Отбор», которая доступна или для всего отчета или для определенной группировки.

Новый элемент в список отбора можно добавить несколькими способами – двойной клик по доступному полю, перетаскивание, клавиша в меню:

При этом только через клавишу в меню можно добавить группу в отбор, которая объединяет элементы внутри этой группы по заданному условию (И, ИЛИ).

По умолчанию если элементы отбора не включены ни в какую группу и объединяются с помощью оператора «И».
Вид сравнения в элементе отбора зависит от типа поля (левого значения):
Операции доступные для числа:

Операции доступные для строки:

Для строки добавлены операции – «содержит», «начинается с», «соответствует шаблону» и те же операции с оператором «Не» (Не содержит и т.д.).
Операции доступные для ссылки:

Далее разберем типовые ситуации при использовании отбора
Самый простой вариант использование отбора – добавить фиксированный отбор, который будет действовать всегда (если конечно пользователь не изменит его в варианте отчета):

Обычно такие отборы имеет смысл переносить в текст запроса. Особенно в том случае, если пользователь не должен его менять вообще ни при каком условии.
Иногда в отчете на 1С СКД возникает необходимость исключить в отчете значения некоторых группировок (колонок или строк). Причем сделать это в запросе не представляется возможным, потому что исключать такие строки возможно только после компоновки.
В этом случае используется возможность СКД накладывать отборы на заданную группировку. Рассмотрим, например, такой отчет:

Допустим нам нужно исключить из отчета все строки, в которых итоговое количество по номенклатуре меньше 15. В запросе мы такое условие применить не можем. Установим для этого отбора для группировки «Номенклатура»:

Получим такой отчет:

Отборы на группировках часто используются в отчетах вида «Ведомость по остаткам»:

При использовании группировки по периоду (регистратору) в таких отчетах появляются строки, отвечающие за начальный остаток при использовании даты начала периода отличной от самой ранней. Чтобы убрать такие строки, можно использовать отбор на группировке по регистратору:


Чтобы убрать отбор, выделенный на рисунке на закладке «Другие настройки» для этой же группировки отключим вывод отбора:


Обычно мы редко используем фиксированные отборы. Чаще нам нужны отборы, которые может изменять пользователь. Можно, чтобы пользователь изменял отборы через функционал 1С СКД «Изменить вариант», но это не совсем верный путь – вариант отчета это скорее постоянный «скелет», который настраивается один раз и потом используется многократно. Отборы же это что-то часто изменяемое, поэтому правильнее редактировать их через механизм пользовательских настроек.
Итак, вернемся к нашему отчету. Допустим нам необходимо добавить в отчет отбор по группе номенклатуры (или по элементу) и чтобы этот отбор был доступен для изменения пользователем.
Добавим для этого отбор на уровне отчета. Вид сравнения по умолчанию сделаем «В группе», отключим по умолчанию использование отбора и в диалоге редактирования пользовательских настроек включим наш отбор в пользовательские настройки.

Перейдем теперь в режим предприятия.

Наш отбор доступен для редактирования на форме. За доступность прямо в форме отчета отвечает «Режим редактирования». Значение «Быстрый доступ» означает, что отбор доступен прямо на форме отчета. Если значение равно «Обычный», отбор доступен через кнопку «Настройки». Как видно на рисунке пользователь может выбирать вариант сравнения, управлять действием (включен / отключен) отбора.
Если вам необходимо установить фиксированный отбор (вид сравнения и правое значение константы), но пользователь должен управлять включением / отключением отбора, тогда вам необходимо заполнить представление отбора в пользовательской настройке:

В этом случае в настройки добавляется только флаг использования отбора, которым может управлять пользователь:

Если вам в отборе нужно изменить представления поля, по которому делается отбор, то для этого есть еще одно представление:

Получается вот так:

Мы можем вывести все отборы для редактирования пользователем. Для этого на уровне отчета вызовем диалог редактирования пользовательских настроек:

То же самое можно сделать на уровне любой группировки, если нужно, чтобы была возможность редактирования отборов для заданной группировки. В режиме предприятия это выглядит следующим образом:

Как известно, в 1С СКД используется не только в отчетах, но и в формах, содержащих динамические списки. У динамического списка есть несколько свойств, которые относятся к СКД. Среди этих свойств имеется свойство «Отбор» с типом «ОтборКомпоновкиДанных». Чтобы установить отбор в динамическом списке есть два способа. Первый способ – передать отборы через параметр формы с одноименным названием – «Отбор». Этот параметр является структурой, в которой ключ ссылается на поле, для которого устанавливается отбор. Значение же содержит данные, с которыми производится сравнение. Можно также передать в качестве правого значения – массив, фиксированный массив, список значений. В этом случае вид сравнения равняется «ВСписке», для одиночного элемента вид сравнения устанавливается как «Равно». Этот способ ограничен в возможностях – с его помощью нельзя накладывать сложные условия с операторами «И» и «ИЛИ», нельзя использовать виды сравнения кроме двух указанных.

Отбор, установленный таким образом, передается в фиксированные настройки компоновщика настроек, связанного с динамическим списком. Он не виден пользователю и недоступен для изменения.
Второй способ – непосредственное редактирование отбора в динамическом списке или в компоновщике. Обычно в типовых конфигурация для этого есть ряд методов и функций для установки таких отборов.
Например, вызов основного метода для установки отбора выглядит так:
Данная функция производит поиск существующего элемента отбора, изменяет его если нашла, а если не нашла, то добавляет с помощью такой процедуры:
В форме содержащей динамический список также как в отчете на СКД, возможно настроить пользовательский отбор. Как это можно сделать показано на рисунке:

Также у элемента формы, с которым связан список нужно установить группу пользовательских настроек, в которой будут отображаться настройки для пользователя:
В этой статье мы разберем использование макетов в 1С СКД. При разработке отчетов иногда возникает необходимость в более сложной компоновке результата (в табличный документ) чем это позволяют типовые средства. Например, это может быть формирование печатной формы документа типа ТОРГ-12 – и такое тоже можно сделать средствами СКД, особенно если необходимы такие возможности как произвольные отборы. Или это могут быть какие-то особенные элементы отчета, которые нельзя сделать, используя стандартные возможности 1С – например, собственные итоги.
Сначала рассмотрим с вами стандартные возможности подсистемы СКД в 1С, которые позволяют получить отчет заданной формы.
Первое чем определяется форма (структура) отчета в СКД это настройка группировок
С помощью выбранных полей можно определить, какая информация будет выводиться в отчет. В выбранных полях имеется возможность компоновки выводимых полей с помощью групп:


На закладке «Другие настройки» есть также много параметров, отвечающих за компоновку отчетов – расположение полей в группировке, расположение ресурсов, вывод общих итогов, отборов, параметров. Про все эти настройки вы можете прочитать в нашей статье.
С помощью вкладки «Условное оформление» нельзя поменять структуру отчета, но можно сделать визуальное оформление ячеек табличного документа – установить цвет, шрифт, ширину или высоту ячейки и другие параметры.
В этом разделе мы рассмотрели основные типовые средства СКД, с помощью которых можно настроить структуру и оформление табличного документа без использования макета. Если вы использовали все эти возможности, но не получили желаемый результат – переходите к использованию макетов. О чем мы поговорим в следующем разделе.
Итак, вы поняли, что без использования макетов ваш отчет реализовать не получится и приняли решение о его (их) использовании. Должен вас сразу предупредить – применение макетов в отчете на СКД в 1С часто не дает возможность пользователю изменять структуру отчета. То есть макеты, настроенные для одного варианта отчета, могут неправильно работать в другом варианте отчета, если поменялся состав группировок. Если вас устраивает такое ограничение, то продолжим.
Настройка макетов производится на закладке «Макеты». Существуют несколько видов макеты, которые показаны на рисунке:

Основную сложность при настройке макетов вызывает (в том числе у меня) обилие видов макетов в сочетании с типом макета:

В этой статье я не буду расписывать какое сочетание в каком случае имеет смысл применять, потому что это не сильно интересно – это раз. Два – на этот счет есть документация от 1С и есть также хорошая шпаргалка в виде статьи на ИС.
Если мне нужно сделать отчет с использованием макетов, то я не запоминаю все варианты сочетаний, а руководствуюсь только следующими правилами:
- Макет поля. Практически никогда не нужен. Практически все можно сделать с помощью условного оформления. Разве что заполнить как-то хитро параметр расшифровки для этого поля.
- Макет группировки. Используется для строк (колонок), то есть для собственно вывода данных отчета. Используется в основном тип макета «заголовок»
- Макет заголовка группировки. Используется для вывода шапки (таблицы) отчета. Обычно использую этот макет только для первой группировки, чтобы «нарисовать» какую-то хитрую шапку для таблицы отчета (тип макета – заголовок). Если выбрать тип макета «подвал», то можно сделать подавал отчета – с подписями и т.п.
- Макет ресурсов. Используется для группировки заданной таблицей. Используется в основном тип макета «заголовок»
При добавлении любого макета вы можете привязать его к группировке или по имени или по набору полей.
Связывание макета с данными производится через параметры и параметры расшифровки.

В поле выражение вы связываете параметр макета (или параметр расшифровки) с данными. Как видно здесь можно использовать выражения на языке выражений СКД и также имеется доступ через точку к реквизитам объектов.
Нужно также понимать, что добавленные макеты разных видов (группировки, заголовка группировки, ресурсов) в 1С обычно связаны между собой. То есть, например, шапка (макет заголовка) таблицы обычно по количеству полей соответствует строкам (макет группировки), а макет ресурса по количеству полей обычно соответствует макету группировки колонки.
Небольшой пример макета и небольшой лайфхак в этом же отчете. Добавим макеты для отчета, на котором мы тренировались:

Здесь мы добавили макет группировки для группировки первого уровня (настойки отчета на картинке ниже):

И добавили макет заголовка для этой же группировки. Получим результат:

Как видно в отчете выводится заголовок второй группировки, который нам не нужен. Добавим макет заголовка группировки для второго уровня:

И не будем задавать для него область

В этом случае заголовок не выводится как нам было нужно:

Теперь разберем несколько примеров, когда даже с помощью макетов в 1С не получится реализовать задачу.
Первый пример. Казалось бы, простая задача – для отчета с двумя группировками выводить разрыва страницы для каждой строки первой группировки, чтобы новое значение выводилось с новой страницы. Вроде обычная задача для макета – тут по идее нам пригодится макет группировки и тип макета «подвал». Рассмотрим на примере нашего отчета

Мы добавили нужный нам макет. Добавили в область для этого макета разрыв страницы. Чтобы выводился подвал группировки, дополнительно нужно указать его вывод (не только в начале, но и в конце)

В итоге получим

Как видно разрыв страницы не выводится. Видимо удаляется при формировании результата. Такое вот странное поведение системы. По крайней мере в релизе платформы 8.3.14.
Существует вариант решения, основанный на программном формировании отчета и поэлементном выводе. Суть решения заключается в следующем – добавляем новый параметр «разрыв страницы», добавляем группировку, в которую включаем в выбранные поля только этот параметр, выводим программно отчет с помощью поэлементного вывода, при этом анализируем – если выводится строка, содержащая наш параметр, то ее пропускаем и вместо нее выводим разрыв страницы.
Для нашего отчета мы поступим немного иначе – добавлять новую группировку не будем. Ее роль будет выполнять макет подвала, в которую мы выведем наш параметр разрыва.

Текст модуля формирования возьмем из статьи. Учтем комментарий к статье, в котором указано, что мы можем просто пропустить строку с текстом «Разрыв», а не скрывать область, устанавливая ей высоту 1. И получим необходимый результат:

Как видно разрыв страницы теперь выводится.
Второй пример достаточно экзотичный, но также демонстрирует в некотором смысле «бессилие» типовых средств 1С СКД. Суть задачи заключается в том, что в отчет нужно вывести два несвязанных набора данных горизонтально. Типовые средства в СКД позволяют выводить такие наборы только вертикально. По этим двум ссылка приведено решение, которое мы с вами разберем.
Шаг 1. Выводим наши наборы с помощью детальных записей вертикально

Аналогично задаются выбранные поля для расхода.
Шаг 2. Нам нужно разделить таблицы друг от друга. Для этого добавляем макеты заголовка группировки.

Шаг 3. Копируем модуль формирования отчета из статьи и дорабатываем его для своего отчета. Тезисно, что мы делаем в модуле:
В этой статье я покажу, как в табличных документах 1С реализовывать группировку строк и колонок.
Группировка строк в табличном документе 1С
Для демонстрации создадим у обработки простой макет табличного документа с одной областью и с одним параметром области.

На основной форме обработки сделаем команду ВывестиГоризонтальнуюГруппировку, реквизит формы КоличествоЧисел (тип Число), и всё это разместим на форме.
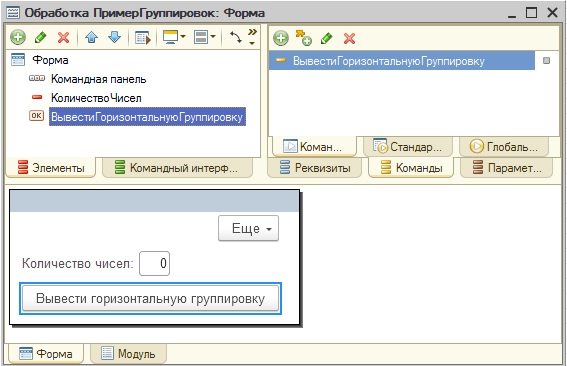
При выполнении команды, я буду выводить ряд чисел с дробными частями. Для этого, создадим обработчик команды формы на клиенте и серверную процедуру, в которой будем заполнять табличный документ.
Получится такой код:
Подробно о формировании областей табличного документа читайте в статье:
Результат работы этого кода будет следующий:
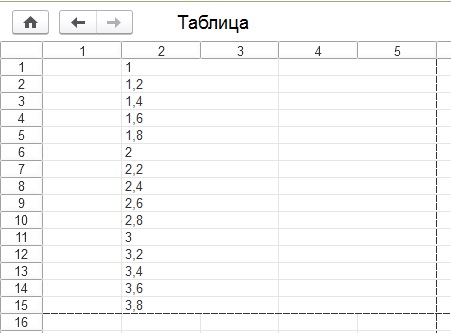
Изменим этот макет: сделаем группировку целых чисел, а дробные числа будут с небольшим отступом.
Для того, чтобы дробные числа выводились с отступом изменим макет.
Откроем палитру свойств ячейки, в которой выводится параметр НомерСтроки.

В этой палитре нас интересует свойство АвтоОтступ. Установим в него значение.

На этом с макетом закончим. Доработаем код.
В этом коде мы применили методы НачатьАвтогруппировкуСтрок() и ЗакончитьАвтогруппировкуСтрок() перед тем как начали заполнять табличный документе, и после того как закончили. Кроме того, мы дополнили параметры метода Вывести табличного документе. Если в первом параметре указывается область которая будет выводиться в табличном документе, то во втором параметре указываем уровень группировки, в третьем – название группировки, а четвертом – булево значение, которое определяет, будет ли сворачиваться группировка или нет, после того, как она будет выведена.
Результат работы этого кода:
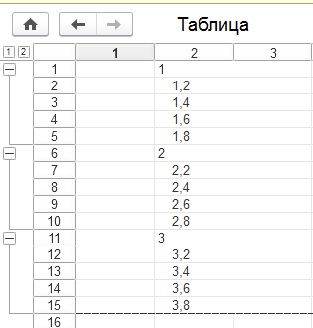
Группировка колонок в табличном документе 1С
Группировка колонок в табличном документе осуществляется по аналогии с группировкой строк. Для демонстрации создадим макет табличного документа, в котором сделаем вертикальную область с единственным параметром.

А также на основной форме обработки создадим команду формы, которую назовем «Вывести вертикальную группировку», и выведем её на форму.
Создадим обработчик команды и функцию в серверном контексте, которая формирует табличный документ с вертикальными областями, к которым применена группировка.
Смысл группировки вертикальных областей тот же, что и горизонтальных: используем методы НачатьАвтогруппировкуКолонок и ЗакончитьАвтогруппировкуКолонок перед выводом областей, а в методе Присоединить необходимо указать уровень группировки, название группы и признак того, будет развернута группа или нет, как и в методе Вывести.
Результат работы этого кода будет следующим:
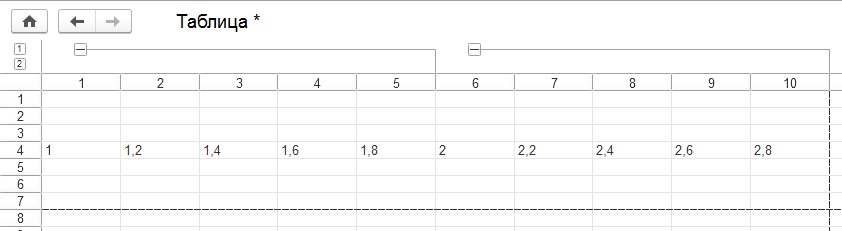
Видео с бонусом! В этом бонусе я покажу, как сделать вывод иерархического справочника.

Другие статьи про табличные документы в 1С:


Отличное пособие по разработке в управляемом приложении 1С, как для начинающих разработчиков, так и для опытных программистов.
- Очень доступный и понятный язык изложения
- Книга посылается на электронную почту в формате PDF. Можно открыть на любом устройстве!
- Поймете идеологию управляемого приложения 1С
- Узнаете, как разрабатывать управляемое приложение;
- Научитесь разрабатывать управляемые формы 1С;
- Сможете работать с основными и нужными элементами управляемых форм
- Программирование под управляемым приложением станет понятным
Эти книги, плюс книга по программированию оперативного учета имеются в едином комплекте: комплект книг по разработке в 1С.
Только для читателей моего блога,
промо-код на скидку в 300 рублей на весь комплект: blog
Если Вам понравился этот урок, был полезен или помог решить какую-нибудь проблему, то Вы можете поддержать мой проект, перечислив любую сумму.
можно оплатить вручную:
Читайте также:

