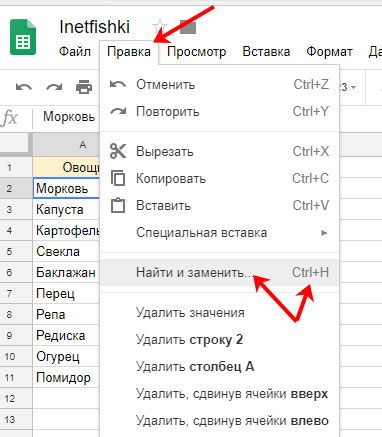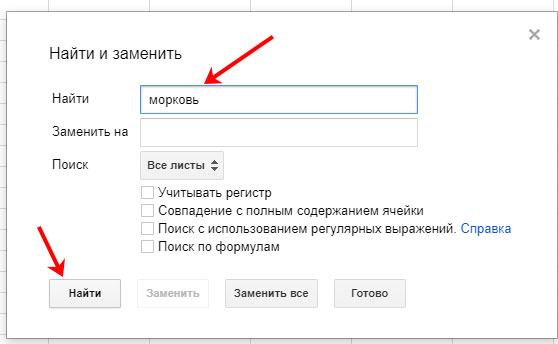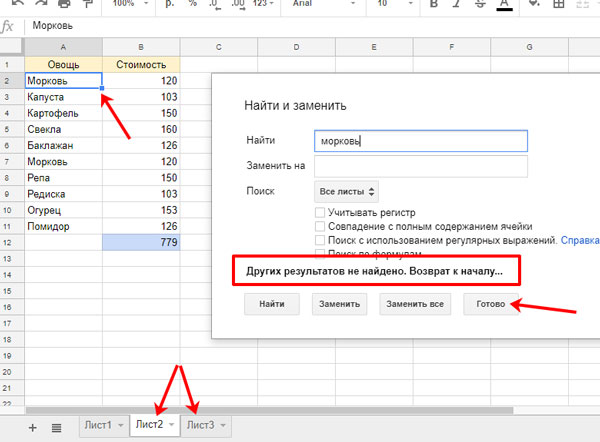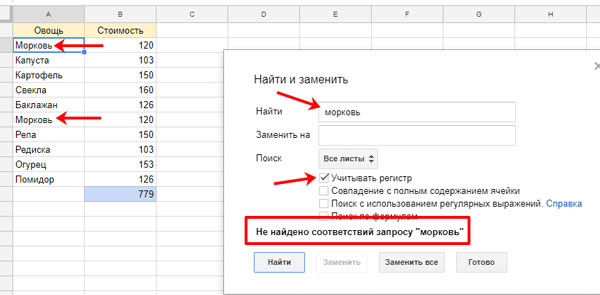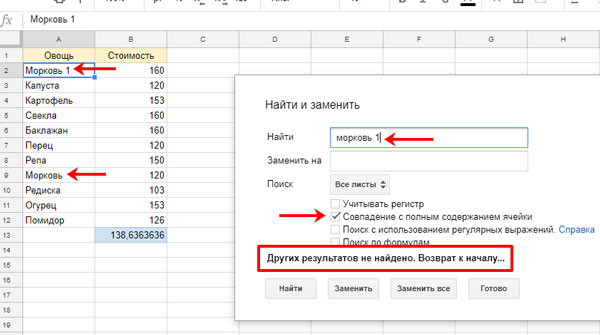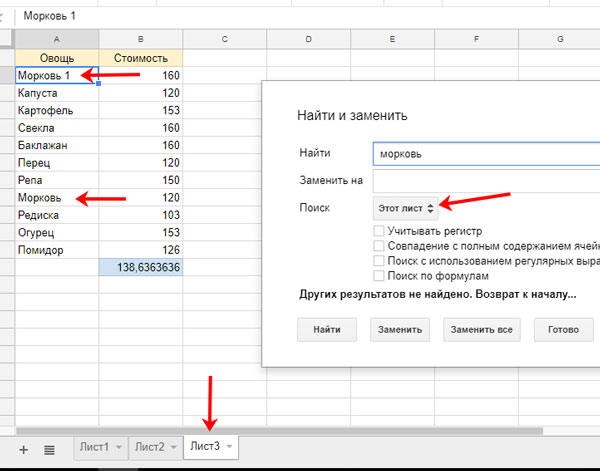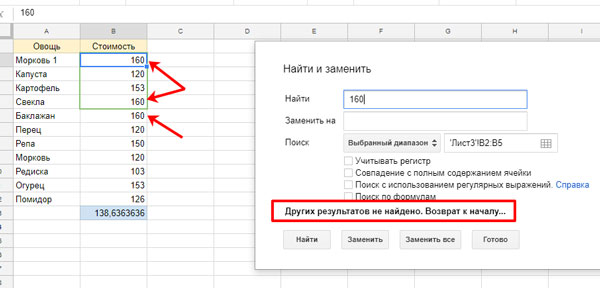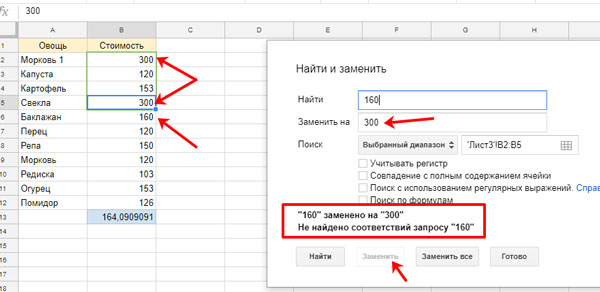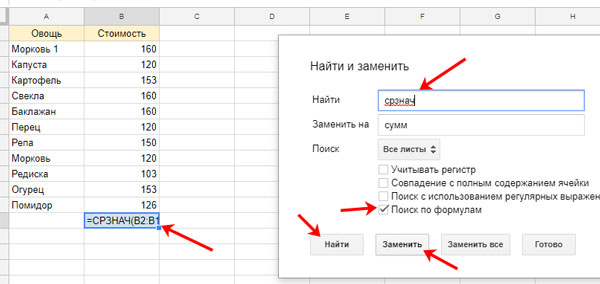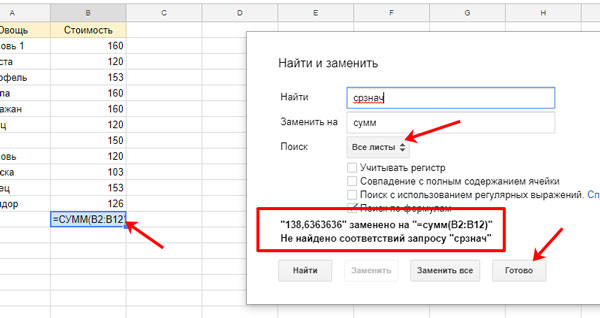Гугл эксель найти и заменить
Обновлено: 07.07.2024
Вы можете искать и заменять текст в Google Документах, Таблицах или Презентациях. Чтобы искать текст в файле, нажмите Ctrl + F (⌘ + F в Mac OS).
Поиск и замена в документах и презентациях
Поиск и замена в таблицах
Поиск и замена с помощью регулярных выражений
Чтобы искать и заменять в Google Документах и Таблицах определенные символы, числа, слова или текстовые шаблоны, можно использовать регулярные выражения.
Поиск текста с использованием регулярных выражений
- Откройте файл в Google Документах или Таблицах на компьютере.
- Выберите ПравкаНайти и заменить.
- Введите выражение в поле "Найти" и выберите Поиск с использованием регулярных выражений или Учитывать регулярные выражения.
- Нажмите Найти.
При использовании функции "Найти и заменить" результаты поиска могут различаться в зависимости от выбранных параметров. В приведенных ниже примерах флажок "Учитывать регистр" установлен, а "Совпадение с полным содержанием ячейки" (для таблиц) – снят.
Поиск ячеек, содержащих суммы в долларах
Примечание. Этот пример работает только в Google Таблицах.
- В поле "Найти" введите ^\$([0-9,]+)?[.]3+
- Это значит, что вы ищете сумму в долларах, которая начинается с любой цифры от 0 до 9 (или с запятой). Цифра может повторяться. Затем следует любая цифра от 0 до 9, повторяющаяся один или более раз. К примеру, по этому запросу можно найти следующие значения: $4,666; $17,86; $7,76; $0,54; $900 001,00; $523 877 231,56.
Поиск ячеек, содержащих почтовые индексы США
- В поле "Найти" введите 4(-2)?
- Так вы найдете почтовые индексы США, состоящие из пяти цифр, дефиса (необязательно) и четырехзначного цифрового кода.
Поиск имен, начинающихся со строчной буквы
Примечание. Этот пример работает только в Google Таблицах.
- В поле "Найти" введите ^[а-я].*
- Так вы найдете ячейки, содержащие слова, начинающиеся с маленькой буквы, за которой следует другой символ, повторяющийся 0 или более раз. По этому запросу можно найти следующие имена: андрей, алексей, мАКС, алеНа.
Замена с использованием регулярных выражений
Вы можете заменять части регулярного выражения с помощью "групп захвата". Эти группы необходимо указать в поле "Заменить на" в формате "$<номер группы>". Примечание. Группы захвата работают только в Google Таблицах.
Выражение (\d*)/\d*/(\d) соответствует дате, например 3/8/2015. В нем есть две группы захвата.
Чтобы заменить в каждой дате, соответствующей этому выражению, месяц на январь, введите "$1/1/$2". Дата 3/8/2015 изменится на 3/1/2015.
Регулярные выражения
В сервисах Google применяются регулярные выражения из библиотеки RE2. Полный список этих выражений можно найти на сайте GitHub.
Если вы хотите найти символ, который входит в регулярные выражения (например, $), поставьте перед ним косую черту. Чтобы найти символ $, введите \$.
Отобразится в результатах
Не отобразится в результатах
На месте точки может быть любой символ.
Символ перед звездочкой может присутствовать в слове, отсутствовать или повторяться несколько раз.
Символ перед знаком плюса повторяется один или несколько раз подряд.
Символ перед знаком вопроса может присутствовать или не присутствовать в слове.
Знак вставки в начале регулярного выражения означает, что результат начинается с указанных в скобках символов.
Примечание. Этот регулярное выражение работает только в Google Таблицах.
Знак доллара ставится в конец регулярного выражения. Это означает, что результат заканчивается одним или несколькими символами, расположенными перед $.
Примечание. Этот регулярное выражение работает только в Google Таблицах.
Часть выражения, заключенная в скобки, повторяется от А до В раз (на месте А и В нужно указать числа).
Только один из символов, указанных в квадратных скобках, может содержаться в результате поиска. В скобки можно поместить любое выражение, в том числе одно из описанных выше в таблице. Например, запрос может выглядеть так: [ха,$5Сc].
Поиск символа в заданном диапазоне. Обычно используются диапазоны а-я, А-Я и 0-9. Их можно объединять между собой ([а-яА-Я0-9]) или комбинировать с другими выражениями из данной таблицы ([а-яА-Я,&*].
сан, син, сен, сон
Здесь знак вставки означает поиск символа, который не входит в указанный диапазон.
В этом руководстве мы покажем вам, как эффективно использовать функцию поиска и замены в Google Таблицах, чтобы быстро найти то, что вам нужно, и заменить это именно тем, что вам нужно.
Функция «Найти и заменить» в Google Таблицах позволяет искать определенные значения во всех книгах и заменять их тем, что вам нужно.
Отличительной особенностью функции «Найти и заменить» является то, что она дает вам возможность заменить все экземпляры строки поиска сразу или заменить их один за другим.
Вот некоторые другие удобства, которые вы получаете от Google Таблиц:
- Они позволяют использовать регулярные выражения для поиска значений, соответствующих определенному шаблону.
- Они позволяют использовать подстановочные знаки для поиска значений, похожих на строку поиска.
- Они позволяют выполнять поиск в формулах и в результатах формул.
- У вас есть возможность искать точные совпадения ячеек или ячеек, содержащих строку поиска.
- У вас есть возможность указать, хотите ли вы делать поиск с учетом регистра.
Мы рассмотрим указанные выше приложения на примерах. Мы будем использовать воображаемый набор данных (показанный ниже) для выполнения наших поисков:

Как использовать поиск и замену в Google Таблицах
- Переход к Правка-> Найти и заменить
- С помощью сочетания клавиш CTRL + H (на ПК с Windows) или CMD + SHIFT + H (на Mac)
- С помощью сочетания клавиш CTRL + F (на ПК с Windows) или CMD + F (на Mac)
Есть разница между первым и вторым упомянутыми здесь методами быстрого доступа. Когда вы нажимаете CTRL + H, вы получаете диалоговое окно «Найти и заменить» в Google Таблицах.

С другой стороны, нажатие CTRL + F открывает обычное поле поиска, которое вы можете использовать в любое время на своем компьютере.
Чтобы увидеть следующее вхождение, нужно нажать кнопку «Найти далее». Таким образом, на самом деле он не дает вам возможности узнать, сколько существует экземпляров строки, пока вы не замените их все.
С другой стороны, если вы используете обычное поле поиска, вы можете увидеть все экземпляры строки поиска выделенными, по которым вы можете перемещаться по ним один за другим, используя стрелки вверх и вниз.

Диалоговое окно «Найти и заменить» предоставляет ряд параметров для точной настройки поиска и замены найденных экземпляров строки поиска. Давайте рассмотрим каждый из вариантов один за другим, используя разные примеры поиска.
Одновременный поиск и замена всех экземпляров строки поиска
Вот рабочий лист, над которым мы хотим поработать еще раз:

Допустим, вы хотите заменить все вхождения строки поиска «Производство» на строку «Продукция».
- Введите следующие данные в диалоговом окне «Найти и заменить»:
- Находка: Производство
- Заменить на: Продукция
- Искать: этот лист
Теперь вы должны увидеть, что все вхождения слова «Производство» заменены словом «Продукция».
![]()
Примечание. Отмечу, что диалоговое окно «Найти и заменить» позволяет найти то, что именно вам нужно, на данном листе, на всех листах или даже в любом выбранном диапазоне ячеек. Для этого п росто нужно выбрать раскрывающийся список со стрелкой рядом с «Поиск» и выбрать нужный вариант.
![]()
Замена экземпляров строки поиска по одному
Теперь предположим, что вы хотите заменить строку «Операции» на другие номера отделов операций, например «Операции-1» и «Операции-2».
В таких случаях не имеет смысла заменять сразу все вхождения слова «Операции». Чтобы заменить экземпляры строки поиска один за другим, выполните следующие действия:
Вот как теперь должен выглядеть рабочий лист:
![]()
Соответствие всему содержимому ячейки
А что, если вы хотите заменить все вхождения имени «Пол Ли» на имя «Паула Ли»?
Обратите внимание, что при поиске имени «Пол» функция «Найти и заменить» учитывает оба имени: «Пол Ли» и «Пол Родригес».
Однако, если вы хотите заменить только те экземпляры, в которых появляется имя «Пол Ли», а не «Пол Родригес», вам необходимо сделать следующее:
Вы должны найти все вхождения имени «Пол Ли» замененными на имя «Паула Ли».
![]()
Примечание: если вы также хотите, чтобы поиск был чувствителен к регистру, вам нужно будет установить флажок рядом с параметром «Учитывать регистр».
![]()
Соответствие регулярным выражениям
Что такое регулярное выражение?
Регулярное выражение часто характеризуется определенными специальными символами, также известными как «метасимволы». Вот несколько примеров метасимволов, которые вы можете использовать:
Метасимвол Что он представляет ^ Начало строки $ Конец строки . Одиночный персонаж ? Ноль или одно вхождение символа или строки * Ноль или более символов или строк + Одно или несколько вхождений символа или строки | Оператор Или () Он содержит группу метасимволов внутри и представляет эту последовательность символов. [] Он содержит набор символов и представляет любой из символов внутри него. [^] Он содержит набор символов и представляет любой из символов, не перечисленных в нем. Используется для экранирования специального символа Поиск и замена текстовых строк, начинающихся с определенного алфавита
Предположим, вы хотите найти все имена, начинающиеся с буквы «P». Допустим, вы хотите заменить имена словом «секретно». В этом случае вы можете использовать регулярное выражение ^ P [a-zA-Z] + $, чтобы найти все имена, начинающиеся с буквы P.
Обратите внимание, что символы «[a-zA-Z].
Вот шаги, которые необходимо выполнить, чтобы использовать это регулярное выражение в диалоговом окне «Найти и заменить»:
Вы должны найти все имена, начинающиеся с буквы «P», замененные словом «классифицировано».
![]()
Поиск по формулам
Как правило, функция «Найти и заменить» просто выполняет поиск по содержимому ячеек и результатам формул. Если вы также хотите увидеть, содержится ли ваше слово для поиска в фактической формуле ячеек, то для этого тоже есть опция.
В нашем примере, если вы посмотрите на содержимое столбца E, вы заметите, что мы использовали формулу для вычисления итога, а затем отобразили ее вместе со строкой «только».
![]()
Допустим, вы хотите удалить слово «только» из всех формул. Для этого вам нужно будет выполнить следующие шаги:
Вы должны найти все вхождения слова «только» удаленными из формул (и, следовательно, результатов формул).
![]()
В этом руководстве мы обсудили различные стратегии, которые помогут вам быстро и эффективно найти то, что вам нужно, чтобы впоследствии вы могли заменить это тем, что вам нужно.
![Логотип Google Таблиц на зеленом фоне]()
Вам нужно выполнить поиск одновременно на нескольких листах электронной таблицы Google Таблиц? Мы покажем вам, как использовать функцию «Найти и заменить» или подсказку для поиска на Google Диске.
Используйте «Найти и заменить» для поиска в Google Таблицах
Для этого откройте свой любимый браузер и посетите Google Таблицы сайт.
Затем откройте электронную таблицу, в которой вы хотите выполнить поиск. В строке меню нажмите «Изменить», а затем выберите «Найти и заменить». Либо нажмите Ctrl + h в Windows или Command + Shift + h на Mac.
![В "Найти и заменить" окно в Google Таблицах.]()
Если Google Таблицы находят совпадение на листе, он откроет этот лист и выделит поле, содержащее ваш запрос.
![Выделенная ячейка с поисковым запросом в Google Таблицах.]()
![Пример отсутствия результатов по поисковому запросу в Google Таблицах.]()
Когда вы закончите, нажмите «Готово» в окне «Найти и заменить», чтобы закрыть его.
Используйте Google Диск для поиска в Google Таблицах
Google сохраняет все ваши электронные таблицы на Google Диске, а это означает, что вы можете использовать функцию поиска Диска для поиска внутри ваших электронных таблиц. Единственная проблема с этим методом заключается в том, что он не показывает, какой именно лист соответствует вашему поисковому запросу, а показывает только саму электронную таблицу.
![Введите поисковый запрос в поле поиска Google Диска и добавьте "тип: электронная таблица" в конце.]()
Для начала загрузите Гугл Диск сайт в браузере. На главной странице Google Диска нажмите на поле «Искать на Диске» вверху. Введите поисковый запрос, нажмите пробел, а затем введите его и нажмите Enter:
тип: электронная таблицаGoogle Диск будет искать введенный вами запрос в электронных таблицах Google Таблиц.
На экране результатов поиска будут перечислены таблицы, соответствующие вашему запросу. Дважды щелкните здесь любую электронную таблицу, чтобы открыть ее в редакторе Таблиц.
![Результаты поиска отображаются в окне Google Диска.]()
Таким образом вы выполняете поиск на всех листах, не открывая каждый из них в Google Таблицах. Очень кстати!
Здравствуйте, друзья! Сервис от компании Google – Таблицы, становится все популярнее. В нем создают отчеты, расписания, строят графики и многое другое. И хорошо, когда данных немного, они помещаются на паре листов и, просматривая их, не возникает необходимость долго прокручивать вниз или вправо. Но сегодня мы поговорим про полностью противоположную ситуацию.
Если у вас на листе заполнено очень много ячеек, таких листов несколько и с каждым днем вы вносите новые данные, то найти быстро необходимую информацию вручную (просматривая все напечатанное) будет довольно затруднительно. Для этого лучше использовать поиск в Гугл таблице, который мы сейчас подробно рассмотрим.
Находится нужный нам пункт меню на вкладке «Правка». Жмите по ней и выбирайте «Найти и заменить». Открыть поиск в Гугл таблице также можно, используя сочетание клавиш Ctrl+H.
![Правка]()
Теперь о том, как сделать поиск. Здесь все очень просто: в поле «Найти» введите нужное слово или цифру и жмите одноименную кнопку внизу слева.
![Слово]()
![Все совпадения]()
![морковь]()
Кстати, если сейчас еще отметить поле «Учитывать регистр», то и «Морковь 1» не будет в результатах поиска.
Если нужно выполнить поиск дубликатов в Гугл таблице, то выделять нужно как раз данный пункт. Дальше вставляйте целиком необходимый текст из ячейки в поле «Найти» и ищите.
![Полное совпадение]()
Дальше идет «Поиск с использованием регулярных выражений». Нажав на кнопку «Справка» откроется страница поддержки Google в Интернете, где подробно сможете прочесть про регулярные выражения и посмотреть примеры. Там будет ссылка и на полный список этих выражений.
Последний пункт: «Поиск по формулам». Его удобно использовать, если нужно найти в документе определенную формулу. Вводим ее название и ищем. Например, «срзнач». Будут выделятся по очереди все ячейки, в которых она используется для расчета.
![Формула]()
Также обратите внимание, что делать поиск в Гугл таблице можно не только сразу для всех листов. Например, выберите «Этот лист» и введенное слово (в примере, «морковь») подсветится только на активном листе (у меня Лист 3).
![Этот лист]()
Если нужно работать только с данными в определенном диапазоне, тогда в списке кликните по «Выбранный диапазон». Дальше откройте нужный лист таблицы. Теперь нажмите на кнопку «Выбрать диапазон данных».
Выделите мышкой нужные ячейки, и в окне выбора диапазона кликайте «ОК».
![Выделение ячеек]()
![Число 160]()
Для того чтобы заменить быстро все совпадения, нажмите кнопку «Заменить все». Если не хотите заменять все данные попадающие под результат поиска, то нажимайте «Найти». А когда выделится нужная ячейка, выберите «Заменить» и данные будут изменены. Затем синее выделение автоматически перескачет на следующую ячейку.
![Замена]()
Заменять можно и формулы. Отметьте галочкой пункт «Поиск по формулам». Для примера «срзнач» заменим на «сумм». Кликаем «Найти» и после того, как будет выделена нужная ячейка, выбираем «Заменить».
![Срзнач на Сумм]()
Формула в ячейке будет изменена, а результат пересчитан. Если хотите «Заменить все» указанные формулы на другие, то обратите внимание, где это нужно применить: на всех листах, на текущем или для определенного диапазона. Когда все сделаете, жмите «Готово», чтобы закрыть окно поиска.
![Пересчет данных]()
Пользоваться поиском в Гугл таблицах очень просто. Для этого или откройте нужную вкладку, или можно воспользоваться комбинацией клавиш. Более того, укажите большие или маленькие буквы вас интересуют, формулы или точное совпадение. Немного практики и вы с легкостью будете искать и заменять данные в нужных ячейках.
Читайте также: