Hnccheck96 что это за программа и нужна ли она в автозагрузке
Обновлено: 06.07.2024
Время от времени приходится заглядывать в поиск, где нужно найти информацию, которую уже раньше наверняка искали. Такое происходит т.к. в спешке нет желания запоминать «msconfig», хотя его и нетрудно запомнить. Чтобы убрать программу из автозагрузки, существует простой способ, который вы наверняка никогда не забудете, если вы усвоите правило, что в windows существует конфигурация системы, или проще говоря – основные настройки.
Это связано с тем, что наш мозг запоминает только важную информацию. Если представить, что в программе большой функционал, скорее всего там должны быть и самые базовые настройки. Получая общею картину, сразу становится ясно и легче запоминаются детали.
Чтобы узнать, как убрать программу из автозагрузки, нужно вызвать конфигурацию системы. В любой версии операционной системы Windows 7, Windows XP, Windows 10 основные настройки вызываются конфигурацией msconfig.
Набираем комбинацию клавиш на клавиатуре «Win+R», она находится в левом нижнем углу, перед клавишей «Ctrl». Затем в поле ввода набрать на клавиатуре мсконфиг на английском.
Откроется конфигурация системы, после чего необходимо перейти во вкладку «Автозагрузка». Здесь можно убрать или проще говоря отключить, удалить программу из автозагрузки, деактивировав ненужные галочки.

Например, чтобы убрать программу PROMT (промт) из автозагрузки, нужно снять галочку PTA2 и VDLauncher, после чего нажать «применить» либо «ок».
Как отключить автозагрузку программ
Самый простой и легкий способ как отключить автозагрузку программ, находится в меню «Пуск- Все программы- Автозагрузка».

Для всех остальных WinXP, Win8, Win10, Vista – аналогично.
Какие программы отключить в автозагрузке?
Всё зависит от того, какие программы у вас на компьютере установлены. Чтобы отключить ненужные, надо посмотреть путь установки, так мы больше узнаем, что это за программа и можно ли её отключать.
У мня стоят драйвера видеокарты «Nvidia», естественно трогать мы её не будем.
Например, PTA2 – это PROMT и не трудно догадаться, а вот про VDLauncher догадаться так просто не получится, тем более где – производитель, пишет «нет данных». Что же делать? Расширяем вкладку «команда» как показано на скриншоте:

Как мы видим VDLauncher это ничто иное, как дополнительные компоненты PROMT, и конечно же отключаем.
Что оставлять: драйвера видеокарты, в нашем случае это Nvidia, DAEMOT Tools Pro т.к. он мне нужен для эмуляции виртуального CD-ROM, эмулирования iso образов.
Если вы вообще не знание что это за программа, значит у вас её не будет. Это мои личные программы, которые мне нужны. Смотрим где – производитель, оставляем важные программы.
Это не путь установки программ. Например, по этому пути можно найти firefox, также можно найти папку от Microsoft. Так вот, элемент автозагрузки «Globus» не указан производитель, но по пути он хранится в папке Майкрософт. Удалять её не следует.
Вот так будет выглядеть окно программы после отключения программ в автозагрузке:

На остальных двух программ стоят галочки т.к. я ими пользуюсь, и они мне нужны для автозагрузки.
Наверное каждый из Вас замечал, что после установки какой-либо программы, компьютер начинал медленнее работать. Одной из главных причин происходящего может быть огромное количество программ в автозагрузке, которые автоматически запускаются при загрузке Windows и, занимая ресурсы ПК, начинают тормозить компьютер.
Чтобы разгрузить системы от автоматического запуска приложений, необходимо отключить всё лишнее. Мы представляем Вашему вниманию программы, которые можно смело отключить в автозагрузке, чтобы ускорить систему.
1. QuickTime
Это модуль мультимедийного проигрывателя, который может понадобиться для воспроизведения некоторых форматов видео. Особо смысла данной программы в автозагрузке нет, поэтому можно её отключить.
2. Adobe Reader
Конечно, все знают самую популярную программу для чтения PDF. Если эта программа не используется, то совершенно не нужно держать ее автозагрузке, впустую занимая ресурсы. Можно отключить.
3. Skype
Без общения в Skype многие просто не могут жить. Кто-то делает это постоянно и на протяжении всего дня общается с коллегами по работе. А кто-то общается дома с дальними родственниками раз в несколько дней. Но правда такова, что при установке Skype автоматически прописывается в автозагрузке и включается каждый раз вместе с системой, что также замедляет другие процесс автозагрузки, которые происходят параллельно, так как сам по себе Skype далеко не «легкое» приложение. Можно запускать его вручную по мере необходимости и после запуска системы.
4. Google Chrome
Самый популярный браузер тоже любит посидеть в автозагрузке, прописав туда модули проверки обновлений. Такие модули как Google Update и Google Installer (Установщик Google) можно отключить. При этом браузер Chrome все равно будет сам обновляться.
5. Microsoft Office
Офисный пакет от Microsoft весьма хорош и является стандартом почти везде. Но какой толк от него в автозагрузке? Ведь и без автоматического запуска можно открыть любой файл в любой офисной программе. Отключаем.
В большинстве случаев причиной медленной работы ПК является его захламленность различными приложениями, которыми мы пользуемся время от времени, но которые запускаются при каждом включении и компьютера и съедают ресурсы ПК в процессе ожидания, когда же ей воспользуются. Часто в этом просто нет необходимости и такие приложения можно запускать вручную по мере необходимости, не забирая у компьютера ресурсы лишь для того, чтобы какая-то программа ожидала вас в памяти.

Уже давно стал нормой тот факт, что при установке программного обеспечения (а иногда и при других обстоятельствах) предлагаются дополнительные потенциально нежелательные программы, такие как тулбар или «защитник интернета». Также часто попадаются предложения поменять стартовую страницу или поисковик. Эти предложения предоставляются как часть процесса установки и, как следствие, неопытный пользователь устанавливает весь набор по умолчанию, ни о чем не подозревая. Результат, я думаю, всем известен.
Я давно думал над этой проблемой, а сегодня хочу предоставить вам решение — программа под названием Unchecky (от англ. uncheck – снять галочку). Подробности под катом.
С чего все началось
Идея о написании программы против тулбаров и подобного хлама у меня появилась давно. Идея была, но к реализации меня сильно не тянуло. Со временем она может быть и забылась бы, но мне об этом постоянно напоминали.
Не раз я был в гостях у знакомых, которые «не умеют пользоваться компьютером», и удалял десятки тулбаров, защитников, левых чистильщиков реестра, итд. В то же время я, как автор нескольких программ, пару раз получал предложения встроить подобный мусор в мои установщики, на что я вежливо (или не очень) отвечал отказом.
И вот, в один прекрасный день, я решил таки реализовать свою идею.
Реализация
Здесь мне помог сайт Softpedia, который подробно пишет у каких программ какие «бонусы» при установке, например:
Offers to download or install software or components that the program does not require to fully function.
С помощью гугла и небольшого скрипта я скачал несколько сотен грязных установщиков, запустил VM и начал изучать зверьков. После небольшого анализа я пришел к выводу, что наиболее эффективной мерой будет программно снимать галочки, так как их предоставляют почти все установщики.
Спустя месяц я имел первый рабочий прототип, дальше цель была добавить поддержку наибольшему количеству установщиков из моей коллекции.
Что получилось
- Автоматически снимать галочки.
Имея Unchecky под рукой есть неплохой шанс установить программу методом next-next-next-finish, не изменяя при этом стартовую страницу/поисковик и не устанавливая тулбары.
Конечно же программа не идеальна, и может пропустить галочку, так что данный метод установки все же не рекомендую. - Предупреждать.
Часто нежелательное предложение маскируется как неотъемлемая часть установки — например нажатие на next в очередной раз означает согласие об установки тулбара. Unchecky предупреждает в таких случаях, уменьшая шанс случайной установки нежелательной программы. - Автоматически обновляться.
Программа Unchecky, как и AdBlock для веба, не универсальная. Ее нужно периодический подстраивать под новые установщики. Так как обновления происходят в фоновом режиме, вас, как пользователя, это не должно беспокоить.
Что будет дальше
Все зависит от того, как на Unchecky отреагируют писатели тулбаров и прочей радости. А это отчасти, я думаю, зависит и от вас. Unchecky просто обойти, но с другой стороны, и мне будет несложно добавить поддержку новой галочки.
Надеюсь, смогу найти достаточно свободного времени для поддержки проекта. Вы тоже можете материально поучаствовать, если вам понравилась затея. Также буду рад любым советам и предложениям.

Что такое нежелательные программы?
Вероятно, каждый из нас сталкивался с такой ситуацией при установке бесплатных программ: запускаешь установщик, жмешь "Далее", а там кроме нужной программы еще вагон недоприложений от "Яндекса" или Mail.ru. Мало того, что они абсолютно не нужны, так они еще и нереально нагружают компьютер, если их установить. К таким приложениям относится, в частности, "Яндекс.Браузер". Бесполезен он потому, что представляет собой точную копию Google Chrome. Только с еще худшей оптимизацией.
Mail.ru Group тоже грешит такими программами. От ее мусора уже реально некуда деться. Всевозможные недобраузеры "Амиго", спутники "Мэйл.ру", "Одноклассники", "Игры". Уже нет никаких сил. А если учесть, что данные приложения загружаются вместе с системой, то это вообще караул. К этому же классу следует отнести и навязчивые предложения установить "Яндекс" или "Мэйл" в качестве стартовой страницы в браузере.
Вот для чего нужна программа Unchecky - безжалостно пресекать агрессивный пиар этих недобросовестных компаний. И, нужно сказать, что с этой задачей программа справляется на ура. Теперь разберем ее подробнее.
Какие программы чаще всего содержат "подарки"?
Обычно это бесплатные приложения, рассчитанные на массовый сегмент. Именно в такие утилиты "Яндексу" наиболее выгодно внедрять свои поделки. Стопроцентно наличие троянских коней в установщиках uTorrent, Skype и Aimp. Также такие вложения нередки в программах, скачиваемых с торрент-трекеров. Особенно грешат этим некоторые авторы репаков. За определенную плату они внедряют в свои установщики шлак от "Яндекса" и "Мэйла". А простые пользователи потом страдают.

Что такое Unchecky?
Программа блокировки Unchecky должна быть у каждого. Она - незаменимый помощник в том случае, если вы фанат бесплатных программ. Ибо именно в их установщиках куча мусора от Mail.ru Group и "Яндекса". Еще совсем недавно о таком засилье паразитов никто и подумать не мог. А тут - пожалуйста. Выросли, как на дрожжах. Этим тараканам необходим дихлофос. В роли дихлофоса выступает Unchecky. Но тараканы - ушлые. Придумают что-нибудь еще. Но надеемся, что и разработчик утилиты дремать не будет и вовремя пресечет эти поползновения.

Самое интересное то, что нужна сия утилита только пользователям, сидящим на замечательной операционной системе от Билла Гейтса и его компании. Ни Linux, ни Мас не подвержены нашествию вредных программ. "Яндекс" и "Мэйл.ру" не хотят тратить на них свои силы. За что им честь и хвала. Именно поэтому программа имеет одну версию - для "Винды".
Принцип работы
Блокировщик нежелательных приложений работает по принципу фаерволла. Естественно, при этом ему нужно предоставить некоторые права. Запускать программу следует от имени администратора, ибо она просто не сможет работать. Unchecky сканирует запущенный инсталлятор и проверяет его на наличие нежелательных приложений. При этом программа использует встроенную библиотеку, в которой собран почти весь мусор, предоставленный нам заботливым "Яндексом" (и не только им).
Программа блокировки Unchecky хоть и мала, но способна просканировать на наличие нежелательных приложений любой инсталлятор. Конечно, и у нее случаются осечки, но это получается крайне редко. Разве что попадется какое-нибудь нестандартное приложение. Однако с дополнительными программами из установщиков uTorrent, Skype и других утилит массового использования Unchecky справляется на ура. В этом софтине нет равных. По принципу фаерволла она сканирует установщики и убирает ненужные галочки при установке.

Скачивание и установка
Установка очень проста. С ней справится даже новичок. От вас требуется только все время нажимать кнопку "Далее". Есть только один нюанс. Ни в коем случае не меняйте папку назначения, ибо программа может в результате работать некорректно. Для тех, кто любит новизну и не смотрит на стабильность, есть версия Unchecky 0.4 beta. Бета не настолько стабильна, как предыдущий релиз, но все же способна нормально работать.
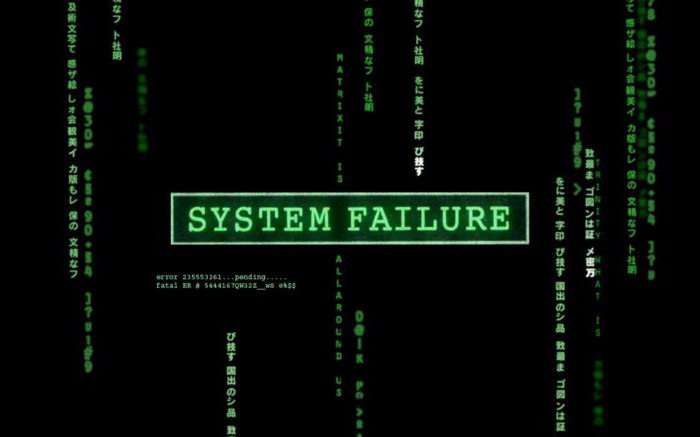
При установке сей утилиты ваш антивирус будет усиленно ругаться, но это ничего. Он распознает Unchecky как нежелательное ПО только потому, что она глубоко интегрируется в систему и способна изменять системные файлы. Вот он и воспринимает ее как угрозу. Вообще, при установке этот истерический антивирус лучше отключать. Ибо программа может установиться некорректно, если этот самый антивирус порежет ее файлы при установке.
После установки программы не забудьте добавить ее в исключения в своем антивирусе и файерволе. Если этого не сделать, то не в меру ретивый антивирус попытается заблокировать и удалить некоторые компоненты программы, посчитав их вредоносным программным обеспечением. А фаервол может попытаться закрыть ей доступ в интернет. В таком случае вы не получите обновлений. Но случается это крайне редко, поскольку страдает этим только брандмауэр Windows. А в нашей стране, благо, его мало кто использует. Но лучше все же добавить в исключения. Мало ли что.
Скачивание с помощью торрента
Конечно, скачивание файлов с торрент-трекера куда приятнее. Скорость в несколько раз выше, чем при скачивании с какого-нибудь файлообменника. Но качать приложение размером в 2-5 мегабайта с помощью торрента попахивает извращением. Как бы то ни было, скачать Unchecky 0.4.3 beta через торрент возможно, поскольку она там имеется. Только следует учесть, что самых свежих версий на торренте нет, поскольку там выкладываются только приложения, прошедшие предварительную обкатку.
Стоит использовать торрент-трекер, которому вы доверяете. Ибо в недобросовестных раздачах может быть определенное количество вредоносных программ. Если же у вас нет предпочитаемого сервиса, то все еще проще. Достаточно забить в поисковик фразу "unchecky торрент" и у вас появится куча вариантов. Качайте на здоровье.
Настройки
В некоторых случаях придется провести небольшую настройку программы. Проблем с этим не будет, поскольку версия Unchecky Rus имеет полную поддержку русского языка (а скачали вы точно ее), и сделана нашим соотечественником. Да и настроек у нее очень мало. Кстати, автор советует не особо менять стандартные настройки, поскольку в этом случае эффективная работа приложения не гарантируется. Что же, поверим ему на слово. Да и никаких особых настроек мы менять не будем.

Все, что нам нужно, - решить, разрешать ли программе вносить изменения в системный файл hosts. Если вам это категорически не нужно (ибо в hosts может находиться информация, которую нельзя менять ни при каких обстоятельствах), то достаточно будет выставить галочку напротив пункта "Не использовать файл hosts". Если же вам все равно, то оставляем все как есть. Вот и вся настройка.
Работа с программой
Единственное, что может со временем попросить Unchecky, - обновление. Здесь противиться не нужно, ибо с каждым обновлением программа становится только лучше. Да и новые версии всегда включают в себя какие-нибудь интересные новые функции. А еще в обновлениях обычно закрыты дыры старых версий.
Удаление
Если по каким-то причинам программа вас не устроила, то удалить ее не составит никакого труда. Хотя представить себе такую ситуацию сложно, ибо если есть на свете справедливость, то она реализована в виде Unchecky. Как удалить утилиту? Точно так же, как и все остальные программы. Идем в "Панель управления", выбираем пункт "Программы и компоненты", ищем нужную программу, щелкаем правой кнопкой мыши по названию и жмем "Удалить". После этого программа деинсталлирует сама себя. Ничего сложного.
Стоит отметить, что программа удаления может задать вопрос о том, что вас не устроило в данной утилите. Вы, конечно, с полным правом можете проигнорировать вопрос, но лучше ответить. Дело в том, что таким образом разработчик узнает о недоработках программы. Данная статистика помогает ему сделать свой продукт еще лучше.
Во время удаления не забудьте отметить галочкой пункт "Удалить пользовательские настройки", дабы утилита удалилась полностью. Также не вредно будет проверить реестр на наличие хвостов от удаленных программ. Это, в приницпе, положено делать раз в месяц. И Unchecky здесь совершенно ни причем.
Отзывы
Нет лучшего способа проверить качество программы. Конечно, общественное мнение - мерило не очень надежное, поскольку сколько людей - столько и мнений, но в какой-то степени именно оно определяет качество софта. Исключением не является и программа Unchecky. Отзывы о ней помогут представить общую картину.
Отзывы об этой программе пестрят плюсами. Людям в ней нравится практически все. Ее легковесность, нетребовательность к системным ресурсам, успешность в работе, простота в настройке и использовании. Все это заставляет пользователей восторженно отзываться об Unchecky. Что это за программа, которая не вызывает никаких положительных эмоций? А вот у сей утилиты с этим все в порядке.

Особенный взрыв ликования наблюдается у владельцев очень старых компьютеров. Мало того, что программа замечательно на них работает, так она еще и поддерживает устаревшую ОС от "Майкрософт" под названием ХР. Для многих это особенно ценно, поскольку большая часть разработчиков лишает свои приложения возможности работать на этой версии операционной системы.
Заключение
В этой статье мы разобрали спасение от нежелательного ПО по имени Unchecky. Что это за программа, уже понятно. Понятно и то, что утилита работает замечательно на любом компьютере и версии операционной системы. Вообще, аналогов сего приложения не существует. До этого никому и в голову не приходило выпустить такой софт. Но теперь жизнь пользователей будет гораздо проще. Ибо программа Unchecky безжалостно пресечет попытки недобросовестных компаний втюхать юзеру совершенно не нужные приложения.
После неосторожной установки программ часто на компьютере пользователей появляются сторонние рекламные приложения и страницы. Проблема является актуальной и на сегодняшний день. Есть два варианта решения проблемы: повышенная бдительность в процессе установки программ и использование небольшой бесплатной утилиты Unchecky.
Данная статья расскажет подробнее что это за программа Unchecky и почему она полезная новичкам. А также разберем как установить и как пользоваться бесплатной программой Unchecky. Мы рассмотрим работу программы на компьютере под управлением операционной системы Windows 10.
Unchecky утилита созданная специально для новичков, которые обычно не понимают откуда у них на компьютере появляются различного рода программы и рекламные страницы.

Как утверждают разработчики бесплатная программа Unchecky автоматически снимает галочки дополнительных программ, экономя Ваше время и делая менее вероятным случайную установку нежелательных программ. Стоит добавить что снимаются все галочки в процессе установки, не только с программного обеспечения, но и поисковых страниц.
Особенностью программы есть поддержка всех операционных системы Windows. Начиная с Windows XP и вплоть до самой последней сборки Windows 10. А также автоматические обновления программы. Это значит что можно её один раз установить и забыть о постоянных обновлениях.
Как установить программу Unchecky
Как пользоваться программой Unchecky
Для того чтобы начать пользоваться необходимо всего лишь запустить программу Unchecky. При запуске программы в интерфейсе программы пользователю сообщается служба Unchecky запущена.

При попытке установить различного рода программы, которые пытаются установить на Ваш компьютер нежелательное программное обеспечение, Unchecky будет предупреждать Вас об этом. Даже если Вы не заметите предупреждения от программы она самостоятельно снимет галочки со всех нежелательных пунктов.
После обнаружения потенциально нежелательных программ список установщиков, которые пытаются установить дополнительные программы можно увидеть в журнале активности.
Как удалить программу Unchecky
- Открываем программу Unchecky и нажимаем кнопку Приостановить.
- Только после этого закройте окно программы Unchecky.
- Дальше нажимаем комбинацию клавиш Win+X и выбираем пункт Приложения и возможности.
- Находим программу Unchecky и нажимаем кнопку Удалить чтобы запустить удаление.
Программа Unchecky является очень полезным средством борьбы с тихой установкой нежелательного программного обеспечения. Надеюсь Вы поняли что это за программа Unchecky и как ней пользоваться.
Читайте также:

