Hp photosmart 8253 обновление прошивки
Обновлено: 06.07.2024
Будьте осторожны! Компания HP запустила процедуру обновления программного обеспечения, которое блокирует принтер, если он работает на совместимых картриджах или чипах. Это качается не только лазерных, но и струйных принтеров, а также и плоттеров.
Обновление раскатывается постепенно, с марта этого года оно началось с Европы, затронуло Штаты и к ноябрю добралось до России. Буквально сегодня столкнулся с блокировкой HP 182, который у клиентов обновился по сети.
Проблема, вызванная блокировкой принтеров после прошивки оказалась настолько глобальная, что HP пришлось даже принести извинения, выпустив на своем сайте соответствующий анонс, с предложением решить проблему, но только для жителей США - им бесплатно, но однократно рассылаются оригинальные картриджи.
Данное обновление не застало врасплох производителей совместимых чипов, например, компания Apex, оперативно изменила микропрограмму своих чипов для работы на новых прошивках аппаратов HP.
А для тех, кого обновление прошивки еще не коснулось, и принтер печатает на совместимке, я настоятельно советую отключить автоматическое обновление прошивки на принтере HP.
Вариант 1
С помощью программного обеспечения:
Загрузите HP Smart и установите его
Включите на принтере функцию беспроводной сети
Найдите беспроводную сеть Wi-Fi,(можно это сделать со смартфона) и введите пароли для подключения
Откройте приложение HP Smart, щелкните значок объема чернил принтера
Перейдите к кнопке настройки из дополнительных настроек
В раскрывающемся меню выберите «Безопасность» и нажмите «Настройки администратора»
Найдите параметр «Обновление принтера» и снимите флажок «Все обновления прошивки», чтобы отключить функцию автоматического обновления принтера
Вариант 2
Через веб-интерфейс принтера:
После подключения принтера к сети щелкните на странице «Сеть», чтобы просмотреть IP-адрес принтера
Введите IP-адрес принтера в браузере на компьютере
Перейдите на страницу «Настройки» в меню и выберите опцию «Безопасность»
Найдите «Настройки администратора» и откройте вкладку
Найдите внизу страницы «Обновление принтера», и снимите флажок, чтобы отключить функцию автоматического обновления принтера
Вариант 3
Через сервис-меню принтера:
Отключить обновление программного обеспечения можно в сервисном меню принтера. Для разных принтеров вход в сервис различается, поэтому этот вариант больше подходит для СЦ, так как у них есть эта информация.
В общем случае, после входа в сервис-меню, надо найти пункт "обновление FW" и отключить его.
Вариант 4
С помощью шаблона настроек принтера (если они доступны)
Найдите кнопку «Настройки» принтера, прокрутите страницу вниз до пункта «Обслуживание принтера» и нажмите, чтобы войти
Найдите кнопку «Обновить принтер»
Выберите «Автоматическая установка обновлений для принтера (рекомендуется)», отметьте опцию Не проверять наличие обновлений
Выберите «Нет» на всплывающей странице, чтобы отключить функцию «автоматического обновления прошивки» принтера
HP регулярно выпускает новые, улучшенные версии микропрограмм для принтеров, обновления приложений и исправления проблем. Чтобы максимально эффективно использовать возможности своего принтера, регулярно обновляйте микропрограмму.
Если один метод не работает, попробуйте другой.
Обновление микропрограммы принтера с помощью приложения HP Smart
Используйте приложение HP Smart для проверки и установки обновлений микропрограммы.
При первой настройке HP Smart необходимо создать учетную запись HP или войти в существующую учетную запись, чтобы получить доступ ко всем функциям принтера.
На начальном экране приложения выберите название или изображение своего принтера.
В разделе Дополнительно выберите Дополнительные параметры или Начальная страница принтера (EWS) .
Выберите Инструменты или Веб-службы .
Выберите Обновления принтера или Обновление продукта , затем выберите Проверить сейчас . Имеющиеся обновления микропрограммы автоматически загружаются и устанавливаются на принтер.
Не выключайте принтер во время обновления микропрограммы. Это может повредить принтер без возможности восстановления.
Обновление микропрограммы непосредственно с принтера
Многие принтеры HP поддерживают обновление микропрограммы непосредственно с панели управления принтера, если имеется подключение к интернету.
Убедитесь, что принтер подключен к интернету с помощью беспроводного подключения или Ethernet. Подключения USB не работают.
На принтере нажмите значок или кнопку HP ePrint , выберите Параметры или Настройка , затем выберите опцию обновления микропрограммы.
При отсутствии значка HP ePrint, откройте меню Настройка , Сервис или Параметры , выберите Предпочтения , Обслуживание принтера или Инструменты , затем выберите Веб-службы , Обновление принтера или Обновление LaserJet .Зарегистрируйтесь ил примите условия обслуживания при соответствующем запросе, затем следуйте инструкциям для включения веб-служб и настройки автоматических обновлений.
Если принтер не проверяет обновления автоматически, нажмите Проверить обновления или похожий параметр.
Не выключайте принтер во время обновления микропрограммы. Это может повредить принтер без возможности восстановления.
Загрузка микропрограммы принтера с веб-сайта HP (Windows)
Перейдите на веб-сайт HP на компьютере Windows, чтобы проверить и установить самое актуальное микропрограммное обеспечение принтера.
Убедитесь, что принтер включен и подключен к компьютеру.
Откройте Загрузки ПО и драйверов HP и введите модель принтера.
В списке драйверов выберите Микропрограмма , щелкните Загрузить рядом с обновлением, затем следуйте инструкциям.
Если опция "Микропрограмма" отсутствует, нет обновлений микропрограммы для вашего принтера.
На экране "Обновление принтера HP" проверьте состояние вашего принтера.
Если сетевой принтер не отображается, используйте кабель USB для временного подключения принтера к компьютеру. Подождите 20 секунд, а затем нажмите Обновить .
Если состояние Готово, установите флажок рядом с серийным номером и выберите Обновить .
Не выключайте принтер во время обновления микропрограммы. Это может повредить принтер без возможности восстановления.
Если состояние Обновлено, микропрограмма принтера обновлена.
Загрузите микропрограмму принтера с веб-сайта HP (Mac)
Перейдите на веб-сайт HP на компьютере Mac, чтобы проверить и установить самое актуальное микропрограммное обеспечение принтера.
Убедитесь, что принтер включен и подключен к компьютеру.
Откройте Загрузки ПО и драйверов HP и введите модель принтера.
В списке драйверов выберите Микропрограмма , щелкните Загрузить рядом с обновлением, затем следуйте инструкциям.
Если опция "Микропрограмма" отсутствует, нет обновлений микропрограммы для вашего принтера.
На экране HP Firmware Updater выберите название принтера, затем щелкните Продолжить .
Просмотрите результаты на этапе "Сведения об обновлении".
Если отображается опция перепрошивки устройства, нажмите Продолжить , чтобы обновить микропрограмму.
Не выключайте принтер во время обновления микропрограммы. Это может повредить принтер без возможности восстановления.
Если обновления для устройства недоступны, микропрограмма вашего принтера находится в актуальном состоянии.

Компания НР, до недавнего времени упорно использовавшая в своих струйных принтерах картриджи, совмещающие в себе чернильницу и печатающую головку, в середине лета анонсировала новую технологию. Ей удалось усовершенствовать процесс изготовления печатающей головки методом фотолитографии, что позволило получить цельную конструкцию, а не сварную, как это было ранее, собираемую из отдельных элементов. Новый метод позволяет достичь значительно большего числа сопел, до 3900 штук.
Вслед за анонсом компания выпустила несколько устройств, использующих новую технологию. С одним из них мы сегодня и познакомимся.
Система отдельных чернильниц
Прежде чем приступить к рассмотрению нового устройства, не лишним будет узнать, в чем же компания НР проявила новаторство, ведь нечто подобное мы уже давно видим в принтерах ее конкурентов.

Конструктивно, новая система состоит из двух частей: подвижной и неподвижной, вторую будем называть основной. Подвижная часть — это печатающая головка с 3900 соплами и встроенным в ее корпус резервуаром с чернилами. Сама головка является несъемной и соединена с неподвижной частью трубками-капиллярами, по которым в нее поступают чернила.
Основная часть включает в себя три компонента: реверсивный перистальтический насос, воздухозаборник и шесть посадочных мест с механизмами фиксации для заменяемых картриджей.
Вся система работает по замкнутому циклу, то есть, в принтере нет абсорбента чернил, и расходуются они только на печать.
Как же это работает? Реверсивный перистальтический насос подает чернила в печатающую головку, при этом удаляет излишки в воздухозаборник и картридж. Воздухозаборник собирает пену, конденсирует ее и возвращает чернила в картридж.
Система воздушной вентиляции позволяет удалить воздух из сопел головки, не расходуя чернил, путем откачки пузырьков воздуха из сопел в воздухозаборник.
Основным отличием разработки НР от систем прямых конкурентов является ее «закольцованность», что по идее должно снизить расход чернил и применить их по прямому назначению, а не сливать нещадно в «ватный тампон» в процессе обслуживания.
Общие впечатления

Итак, перед нами струйный фотопринтер HP Photosmart 8253. Надо признать, устройство это совсем не маленькое как по размеру (446x385x160 мм), так и по весу (8,5 кг), но довольно симпатичное с виду. Корпус принтера выполнен из серебристого пластика и имеет скругленные углы. Находясь на моем рабочем столе, он постоянно притягивал к себе внимание окружающих и понравился всем без исключения.

HP Photosmart 8253 имеет очень удобную панель управления, выполненную в виде разбитых по группам кнопок, расположенных в ряд по горизонтали.

Правее панели разместился встроенный кард-ридер, прикрытый полупрозрачной крышкой. Над всем этим «богатством» находится большой поворотный цветной ЖК-дисплей с диагональю 6,4 см.

Конструкция лотков довольно интересна. Для укладки бумаги (А4) необходимо вытянуть «поддон», а затем вернуть его на место. То есть после укладки бумаги принтер сохраняет свои прежние размеры. Но если это мы встречали и ранее, то механический привод малого лотка для фотобумаги формата 10х15 см встречается мною впервые. После отправки файла на печать лоток въезжает в корпус принтера и находится там до окончания печати, будь то один файл или несколько. Его емкость составляет 20 листов.

Верхняя часть лотка прикрыта крышкой, являющейся по совместительству приемником для распечатанных документов, и имеет выдвижной фиксатор. Справа от лотка расположен разъем PictBridge для прямой печати фотографий с фотокамер, использующих данную технологию.

Разъем питания и интерфейсный разъем USB 2.0 находятся на обратной стороне принтера. Устройство поддерживает двухстороннюю печать. Для этого необходимо подключить специальный модуль. В базовую комплектацию модуль двухсторонней печати не входит и приобретается отдельно.

Подняв крышку принтера, можно увидеть шесть раздельных чернильниц, удерживаемых специальными зажимами. Каждое место установки имеет цвет, соответствующий цвету картриджа, здесь же присутствуют и геометрические метки в виде квадрата, ромба, круга…

Сами картриджи вызывают ничуть не меньший интерес, чем сама технология. Описать их довольно трудно. Как говорится, лучше один раз увидеть…


После подключения принтера к компьютеру и инсталляции необходимых драйверов, в системе он отобразился следующим образом:

Меню устройства стандартно для последних фотопринтеров компании НР и ничем примечательным не выделяется. Оно удобное, довольно простое и имеет в своем арсенале неплохой набор справок. На многие вопросы ответ можно найти, используя справочную систему принтера.

Принтер умеет работать с контрольными листами, то есть, выбрав в меню печать контрольного листа, мы получаем образец (смотри выше). На нем необходимо отметить фотографии, которые мы хотим распечатать, и выбрать компоновку и число копий. Далее загружаем лист в лоток и выбираем в меню пункт «сканировать контрольный лист». Все. Теперь можно расслабиться и попить чаю, или еще чего. Дальнейший процесс не требует нашего участия.
Если оценивать работу принтера по шумности, то можно сказать, что он находится в золотой середине. Звуки, конечно, присутствуют, но раздражителями они не являются.
Несмотря на приличный вес HP Photosmart 8253, вибрация при работе принтера все же ощущается. Вернее, во время печати заметно незначительное колебание рабочего стола. Это вполне объяснимо, ведь сама печатающая головка не маленькая, и двигается она с приличной скоростью, так что компенсировать эти перемещения вес принтера не может. Пугаться этого не стоит, так как дискомфорта при работе это совершенно не создает.

Оценить экономичность принтера довольно трудно, ведь на это влияет много различных факторов, от типа документа до настроек печати. Да и для полноценной проверки необходимо иметь в наличии не один комплект картриджей, а хотя бы два. Впрочем, при проведении тестов на скорость печати текстовых документов уровень чернил черного картриджа падал стремительно. Причем после обслуживания устройства отмечалось скачкообразное падение. Но после установки новой черной чернильницы уровень чернил до окончания всех тестов почти не изменился. Это можно отнести к некорректности отображения информации драйвером, либо к наполнению резервуара в самой печатающей головке. Но не будем гадать, а просто скажем, что наиболее расходуемыми картриджами оказались желтый и синий (черный был израсходован на тестах текстовых документов). Это можно увидеть на скриншоте.

Процесс замены картриджей довольно прост.

Достаточно поднять крышку принтера, как на экране устройства появится анимированная заставка, сигнализирующая о данном действии. Теперь можно приступать к замене. Прижав стопор фиксирующего элемента, поднимаем рамку вверх. Снимаются и устанавливаются картриджи без каких-либо усилий.

При этом каждый картридж имеет собственный ключ, благодаря которому случайной путаницы не возникнет. Чернильница упрется в выступ-ключ, не повредив предохранительных пленок.

В случае окончания красителя, на дисплей принтера подается информация о замене соответствующего картриджа, а дальнейшая работа с устройством становится невозможной. Хотя кард-ридер доступен и как отдельный элемент.
Основная часть обзора, конечно, сводится к непосредственным испытаниям устройства в различных режимах работы, что позволяет выявить недостатки (если таковые имеются) и подтвердить или опровергнуть заявленные производителем характеристики. Для этого используется специальная универсальная методика, включающая в себя целый ряд тестовых макетов, имитирующих основные виды печатных документов.
Печать текста
Скорость печати ч/б документа формата А4 с 5% заполнениемКак видно из таблицы результатов, достигнуть скорости печати 32 листа в минуту принтер не смог. Оставим этот момент без комментариев, отметим лишь, что текст даже в режиме Fast Draft выглядит очень неплохо.
Также из таблицы видно, что время, затраченное на печать документа в режиме Fast Normal, больше, чем в режиме Normal. Это не ошибка, результат именно такой, и при повторном тесте совершенно не изменился.

Результаты, указанные в таблице, не включают в себя время, потраченное принтером на обслуживание. Примерно через 13–14 страниц происходит 15-секундная пауза (обслуживание).
О качестве напечатанного текста можно сказать, что оно очень хорошее. На примере ниже это можно увидеть. Обратите внимание, что даже в экономичном режиме текст второго кегля вполне читаем.

Тестовая полоса, напечатанная даже на обычной офисной бумаге плотностью 80г/м2, выглядит очень хорошо. Причем визуальных отличий между режимами Max dpi, Best и Normal я не заметил. Градиентные растяжки гладкие, цвета переданы довольно точно, залитые области отсутствуют, декоративный текст вывороткой читаем вплоть до пятого кегля.

Бумага HP Premium Plus Photo Paper, качество печати - Max dpi
При использовании высококачественной фотобумаги HP (premium plus photo paper), картина существенно меняется (фотопечать, однако).
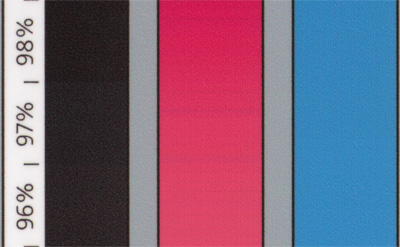
Пожалуй, предъявить претензии здесь можно только к «рывку» на растяжке цвета «M». В интервале от 96 до 98% наблюдается нарушение гладкости перехода. Это проявляется во всех режимах фотопечати. Печать фотографий
Печать фотографий в этой части теста велась как с компьютера, так и с карты памяти. Использовалась карта памяти Sony Memory Stick PRO 256 МБ.




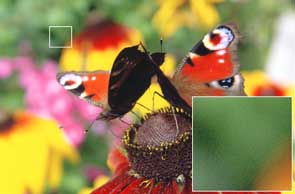

Существенных отличий между фотографиями с РС и карты памяти нет. Отпечатки отличаются хорошей цветопередачей и высокой детализацией. Правда, насыщенности некоторым фотографиям все же не достает, позолоченная чашка или серебряный подстаканник выглядят немного тускло, но это легко решается при помощи драйвера принтера или его меню. Печать Ч/Б фотографий также порадовала, здесь упрекнуть просто не за что.
Примечание:
Отдельно стоит отметить необычный растровый рисунок, наиболее заметный при воспроизведении размытых объектов, то есть участков фотографии, находящихся не в фокусе (особенно на низких разрешениях). Это очень напоминает алгоритм растрирования, называемый HDS (Harlequin Dispersed Screening). В этом алгоритме точки ставятся не «как попало», а группируются в элементы, напоминающие по виду «червячков». Еще HDS называют стохастическим растром второго поколения. Также известны и другие алгоритмы, такие как Taffeta (учитывает особенность восприятия визуальной информации человеком) или гибридное растрирование. В общем, все это больше относится к полиграфической печати. Но, увеличив отпечаток, полученный на фотопринтере HP Photosmart 8253, мы явно видим этих самых «червячков». Поэтому гадать, какой же метод применен в НР 8253, я не буду, а просто скажу, что растр на фотографиях, ниже Max dpi и Bast, визуально заметен. И, как я думаю, именно благодаря использованному алгоритму. Попытка маскировки растра на низких разрешениях, повысила визуальную зернистость фотографии.
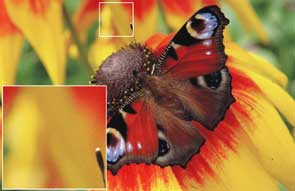
Бумага HP Premium Plus Photo Paper, качество печати — Normal
Также отмечу падение разрешения печати в конце фотографии ( см. пример ниже ). Причем это недоразумение проявляется не регулярно, а раз от разу, без какой-либо зависимости.

И последнее, при печати фотографии на бумаге формата А4, в режиме с полями, изображение автоматически не подрезается. Это касается фотографий, сделанных цифровыми фотокамерами с соотношением сторон матрицы 4:3 (цифро-мыльницы). В итоге для горизонтальной фотографии мы получаем не одинаковые поля по 5 мм, а 5 мм (верх, низ) и 23 мм (слева, справа).
Читайте также:

