Hp setup что это за программа
Обновлено: 07.07.2024
Данная программа является очень распространенной среди обладателей техники такого производителя, как HP (Hewlett-Packard). Многие пользователи ноутбуков HP, а также принтеров этого производителя наверняка хоть раз с ней сталкивались.
Ярлык hp support assistant на рабочем столе
В данной статье мы расскажем вам об этой программе более подробно и на основании полученной информации вы сами определитесь нужна ли она на вашем компьютере или все таки стоит ее удалить.
Для чего нужна HP support assistant?
Таким образом получается, что данная программа предназначена в первую очередь для вашей поддержки и оперативного решения вопросов, которые у вас могут возникнуть в процессе пользования устройствами фирмы HP.

Установка начальных параметров в hp support assistant
Данное приложение почти всегда установлено на ноутбуках HP с предустановленной версией Windows, а также идет на дисках с драйверами к ноутбукам и принтерам HP.
HP support assistant умеет автоматически отслеживать актуальность драйверов ноутбука или принтера HP, и в случае обнаружения более свежей версии обновлять их.

Главное окно hp support assistant
Стоит ли удалять HP support assistant?
Если вы дорожите каждым мегабайтом оперативной памяти и памяти жесткого диска, а также в состоянии самостоятельно обновить драйверы ноутбука или принтера HP, то актуальность программы HP support assistant является практически нулевой.

Заходим в панель управления

Программы и компоненты в панели управления
HP Support Assistant это такое ПО, так бы сказать фирменное, оно идет вместе с ноутом или компом и разработчиком этого ПО служит сам производитель, то есть HP. Кстати фирма HP достаточно качественные ноуты делает Так вот, в HP Support Assistant есть такие опции как автоматическое обновление, функции самообслуживания. Также эта программа поможет вам связаться со специалистами HP, которые помогут вам с решением какой-то проблемы, вдруг глюки какие-то появятся. HP Support Assistant может спокойно и на диске поставляться в коробке с новым ноутом, это нормально, у всех ноутов есть такие программы, хотя не всегда они нужны (не путать с драйверами).
Возможности и преимущества:
Вот кстати пример оповещения (в трее значок с вопросиком это и есть значок программы HP Support Assistant):
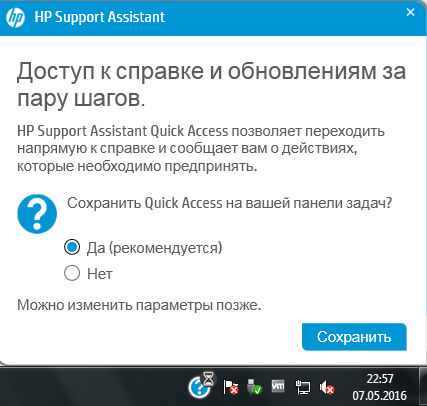
Когда вы первый раз запустите программу, то увидите вот такое окно:

Тут вам нужно немного настроить программу, выбрать способ получения обновлений, отображение контактов, в общем ничего сложного
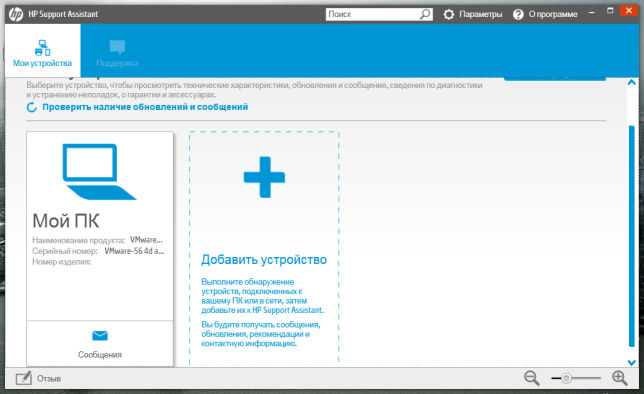
Есть кнопка Параметры, она вверху возле поиска, так там тоже особо ничего интересного нет и часть опций вам уже показывалась при первом запуске HP Support Assistant.
Как удалить HP Support Assistant с компьютера полностью?
Удалить можно как штатными средствами самой Windows, так и при помощи специального инструмента Revo Uninstaller, который и чистит систему после удаления.
Ну а при помощи самой Windows удалить не сложно. Не переживайте, драйвера при этом удалены не будут, это просто софт для поддержки и для обновлений, то есть это не особо важная программа.
Заходим в Панель управления, например чезез Пуск:

Находим там значок Программы и компоненты:

Откроется список всех программы, которые стоят у вас на компе или ноуте. Ну а теперь найдите там HP Support Assistant, нажимаем правой кнопкой и выбираем Удалить:


После это нужно подождать, у меня буквально минуту висело такое окошко:

Но потом все успешно удалилось
Видите, еще осталась программа HP Support Solutions Framework, как удалить? Очень просто, не переживайте! Она тоже вам не нужна (ну если вы предыдущую удалили), так что также нажимаем по ней правой кнопкой и выбираем Удалить:

Потом будет такое окошко, и тоже буквально минуту:

Надеюсь что у меня все получилось в том плане что я рассказал что это за программа HP Support Assistant и как ее удалить, так что теперь мне нужно пожелать вам удачи только

Восстановление заводских параметров в утилите, Computer setup
Для выбора меню или элемента меню используйте клавишу
стрелками на клавиатуре
, а затем нажмите
либо воспользуйтесь указывающим
устройством и щелкните нужный элемент
Для прокрутки вверх и вниз используйте стрелки вверх и вниз в правом верхнем углу
экрана или клавиши со стрелками вверх и вниз на клавиатуре
Чтобы закрыть открытые диалоговые окна и вернуться на главный экран утилиты
Computer Setup, нажмите
и следуйте инструкциям на экране
Для выхода из меню утилиты
Computer Setup используйте один из указанных ниже способов.
Чтобы выйти из меню утилиты
Computer Setup без сохранения внесенных изменений,
выполните указанные ниже действия
Exit (Выход) в правом нижнем углу и следуйте дальнейшим инструкциям на
С помощью клавиши
и клавиш со стрелками выберите
Main (Главное меню) > Ignore
Changes and Exit (Выход без сохранения изменений) и нажмите клавишу
Чтобы сохранить изменения и выйти из утилиты
Computer Setup, выполните указанные
Save (Сохранить) в правом нижнем углу и следуйте дальнейшим
инструкциям на экране
С помощью клавиши
и клавиш со стрелками выберите
Main (Главное меню) > Save
Changes and Exit (Выход с сохранением изменений) и нажмите клавишу
Изменения вступят в силу после перезапуска компьютера
Восстановление заводских параметров в утилите
При восстановлении параметров по умолчанию режим работы жесткого диска
Чтобы восстановить заводские значения параметров утилиты
Computer Setup, выполните
указанные ниже действия
Включите или перезагрузите компьютер
, после чего нажмите клавишу
для перехода в меню запуска
для входа в утилиту
С помощью указывающего устройства или клавиш со стрелками выберите
) > Restore Defaults (Восстановить значения по умолчанию).
Следуйте инструкциям на экране
Чтобы сохранить изменения и выйти
, выберите значок Save (Сохранить) в правом нижнем
углу и следуйте дальнейшим инструкциям на экране
С помощью клавиш со стрелками выберите
Main (Главное меню) > Save Changes and Exit
(Выход с сохранением изменений) и нажмите клавишу
72 Глава 12 Программы Computer Setup (BIOS), MultiBoot и HP PC Hardware Diagnostics (UEFI)

Обновление системы bios, Определение версии bios, Загрузка обновления bios
Обновление системы, Bios, Определение версии, Загрузка обновления
Изменения вступят в силу после перезапуска компьютера
, относящиеся к паролю и безопасности, при восстановлении
заводских параметров по умолчанию не изменяются
Обновление системы
BIOS могут быть доступны на веб-сайте HP.
Большая часть обновлений
BIOS на веб-сайте HP упакована в сжатые файлы, которые
Некоторые загружаемые архивы содержат файл
Readme.txt, в котором приведены сведения об
установке и устранении неполадок
, связанных с файлом.
Определение версии
Чтобы определить наличие в обновлениях более новой версии
BIOS, необходимо знать
, установленную на компьютере.
Сведения о версии
BIOS (называется также
ROM date (Дата ПЗУ) и System BIOS (Система
BIOS) отображаются при нажатии клавиш
(в Windows) или в утилите Computer Setup.
С помощью указывающего устройства или клавиш со стрелками выберите
) > System Information (Системная информация).
Чтобы выйти из утилиты
Computer Setup без сохранения изменений, щелкните значок Exit
(Выход) в правом нижнем углу и следуйте дальнейшим инструкциям на экране.
С помощью клавиши
и клавиш со стрелками выберите
Main (Главное меню) > Ignore
Changes and Exit (Выход без сохранения изменений) и нажмите клавишу
Загрузка обновления
ПРЕДУПРЕЖДЕНИЕ.
Чтобы избежать повреждения компьютера и ошибок при установке
загружайте и устанавливайте обновление
BIOS, только когда компьютер подключен к
надежному внешнему источнику питания с помощью адаптера переменного тока
загружайте и не устанавливайте обновление
BIOS, если компьютер работает от батареи,
подключен к стыковочному устройству или дополнительному источнику электропитания
загрузке и установке необходимо соблюдать указанные далее правила
Не отсоединяйте кабель питания от электрической розетки для отключения питания
компьютера
Не выключайте компьютер и не переводите его в спящий режим
, не удаляйте, не подключайте и не отключайте никакие кабели или устройства.
На начальном экране введите hp support assistant и выберите приложение HP
Щелкните Обновления и тонкие настройки
, а затем – Проверить наличие обновлений
Следуйте инструкциям на экране
В области загрузки выполните указанные далее действия
Computer Setup 73

Использование multiboot, Порядок загрузочных устройств, Использование
Найдите последнее обновление
BIOS и сравните с текущей версией, установленной
. Запишите дату, название или другой идентификатор. Эта информация
, чтобы найти загруженное обновление на жестком диске
Для загрузки выбранного обновления на жесткий диск компьютера следуйте
инструкциям на экране
Если обновление выпущено позже установленной на компьютере версии
обратите внимание на путь к месту на жестком диске
, куда загружается обновление
BIOS. Этот путь потребуется для установки обновления.
Если компьютер подключается к сети
, перед установкой любых
обновлений программного обеспечения
, особенно новых версий системы BIOS,
обратитесь к администратору сети
Процедуры установки обновлений
BIOS могут отличаться. После завершения загрузки
следуйте инструкциям на экране
. При отсутствии инструкций на экране выполните указанные
На начальном экране введите проводник и выберите Проводник.
Щелкните значок жесткого диска
. Обычно это локальный диск (C:).
С помощью записанных ранее сведений о пути к файлу откройте папку
Дважды щелкните файл с расширением
.exe (например, имя
_файла.exe).
Для завершения установки следуйте инструкциям на экране
можно удалить загруженный файл с жесткого диска
Использование
Порядок загрузочных устройств
При запуске компьютера выполняется загрузка системы с одного из разрешенных загрузочных
устройств
. Программа MultiBoot, включенная по умолчанию, контролирует порядок выбора
устройства для загрузки
. Как загрузочные устройства могут использоваться оптические
, дисководы гибких дисков, сетевая плата, жесткие диски и USB-устройства.
Загрузочные устройства содержат загрузочные носители или файлы
для правильного запуска и работы
Некоторые загрузочные устройства необходимо активировать в утилите
Computer Setup, прежде чем их можно будет включить в список порядка загрузки.
Чтобы изменить порядок поиска загрузочного устройства
, можно настроить порядок загрузки в
. После нажатия клавиши
загрузочные устройства и позволяющее выбрать устройство для загрузки
. Кроме того, можно
MultiBoot Express, который позволяет выбирать загрузочное устройство
при каждом включении или перезапуске компьютера
74 Глава 12 Программы Computer Setup (BIOS), MultiBoot и HP PC Hardware Diagnostics (UEFI)

Изменение параметров режима multiboot, Изменение параметров режима, Multiboot
Установка нового порядка загрузки в утилите, Computer setup
Изменение параметров режима
MultiBoot можно использовать указанными ниже способами.
Установка нового порядка загрузки
, который будет использоваться компьютером при
. Для этого измените порядок загрузки в утилите Computer Setup.
Динамический выбор устройства загрузки
. Для этого нажмите клавишу
перехода в меню запуска
), а затем нажмите
, чтобы открыть меню Boot Device Options
(Параметры загрузочных устройств).
Установка разных порядков загрузки
. Эта функция позволяет выбирать загрузочное
устройство при каждом включении или перезапуске компьютера
Установка нового порядка загрузки в утилите
Чтобы запустить утилиту
Computer Setup и настроить порядок загрузочных устройств, который
компьютер будет использовать при каждом включении или перезапуске
Включите или перезагрузите компьютер
, после чего нажмите клавишу
для перехода в меню запуска
для входа в утилиту
С помощью указывающего устройства или клавиш со стрелками выберите
(Расширенные) > Boot Options (Параметры загрузки) > UEFI Boot Order (Порядок
загрузки
UEFI) для UEFI Hybrid или режима UEFI Native Boot . А также можно выбрать
Advanced (Расширенные) > Boot Options (Параметры загрузки) > Legacy Boot Order
(Прежний порядок загрузки) для режима Legacy Boot, а затем нажать клавишу
Чтобы переместить устройство вверх в списке порядка загрузки
, с помощью указывающего
устройства щелкните стрелку вверх или нажмите клавишу
Чтобы переместить устройство вниз в списке порядка загрузки
, с помощью указывающего
устройства щелкните стрелку вниз или нажмите клавишу
Чтобы сохранить измененные параметры и выйти из утилиты
Computer Setup, щелкните
Save (Сохранить) в левом нижнем углу и следуйте дальнейшим инструкциям на
С помощью клавиш со стрелками выберите
Main (Главное меню) > Save Changes and Exit
(Выход с сохранением изменений) и нажмите клавишу
Динамический выбор загрузочного устройства с помощью запроса
Чтобы динамически выбрать загрузочное устройство для текущей последовательности
загрузки
, выполните описанные ниже действия.
Select Boot Device (Выбор загрузочного устройства). Для этого включите
или перезапустите компьютер
, после чего нажмите клавишу
при появлении внизу

Настройка запроса для режима multiboot express, Ввод параметров режима multiboot express, Настройка запроса для режима
Multiboot express, Ввод параметров режима
перехода в меню запуска
С помощью указывающего устройства или клавиш со стрелками выберите загрузочное
устройство и нажмите
Настройка запроса для режима
Чтобы запустить утилиту
Computer Setup и настроить компьютер таким образом, чтобы при
каждом запуске или перезапуске на экране отображалось меню
MultiBoot с несколькими
, выполните описанные ниже действия.
Включите или перезагрузите компьютер
, после чего нажмите клавишу
для перехода в меню запуска
для входа в утилиту
С помощью указывающего устройства или клавиш со стрелками выберите
(Расширенные) > Boot Options (Параметры загрузки) > MultiBoot Express Boot Popup
Delay (Sec) (Время отображения меню MultiBoot Express, сек), а затем нажмите клавишу
MultiBoot Express Popup Delay (Sec) (Время отображения меню MultiBoot Express,
) введите интервал времени в секундах, в течение которого на экране должно
отображаться меню загрузки
, прежде чем будет использован текущий параметр режима
MultiBoot. Если выбрать значение 0, меню загрузки не будет отображаться при запуске
компьютера
Чтобы сохранить измененные параметры и выйти из утилиты
Computer Setup, щелкните
Save (Сохранить) в левом нижнем углу и следуйте дальнейшим инструкциям на
С помощью клавиш со стрелками выберите
Main (Главное меню) > Save Changes and Exit
(Выход с сохранением изменений) и нажмите клавишу
Изменения вступят в силу после перезапуска компьютера
Ввод параметров режима
Во время запуска компьютера после появления меню
Express Boot доступны указанные ниже
Чтобы указать загрузочное устройство
, выберите соответствующий параметр в меню
Express Boot и нажмите клавишу
Во избежание автоматической загрузки с устройства
, выбранного в текущих настройках
MultiBoot, нажмите любую клавишу, пока отображается меню. Компьютер не начнет
загружаться до тех пор
, пока не будет выбрано загрузочное устройство и не будет нажата
Для загрузки компьютера с устройства
, выбранного в программе MultiBoot, дождитесь,
пока время отображения меню не истечет
76 Глава 12 Программы Computer Setup (BIOS), MultiBoot и HP PC Hardware Diagnostics (UEFI)

Большинство пользователей, которые не особо знакомы с компьютером, интересуются, что собой представляет Setup и каковы его функции. Порой ответить на этот вопрос достаточно просто. Однако во многих случаях с этим компонентом связано много проблем на компьютере.
Таким образом, следует разобраться, что такое Setup и понять, что предпринять, если возникли неполадки с данным файлом. Стоит отметить, что это не так уж и сложно, как может показаться на первый взгляд.
Языковые нормы
Прежде всего необходимо понять, что это перевод слова. Довольно часто именно он оказывает помощь пользователю, дает возможность вникнуть в смысл операции. Что представляет собой Setup? Чтобы получить ответ на данный вопрос, следует обратиться к английскому словарю. Это слово в переводе означает «установка» (существительное) или «устанавливать» (глагол). Другими словами, что-то, что выполняет установку на компьютер. Стоит отметить, что без этого компонента трудно представить себе работу операционной системы. Неужели программа Setup настолько важна? Это следует выяснить. Особенно, когда компьютер систематически выдает различные ошибки.
Для компьютера Что такое Setup?
Кроме главного перевода, существуют еще и компьютерная трактовка этого приложения. Она наиболее понятна для современных пользователей. Стоит отметить, что «Сетап» означает программу, предназначенную для установки чего-либо. Основным ее компонентом является Setup.exe. Другими словами, это установочный или исполняемый файл. То, что осуществляется на компьютере после запуска. Чем характеризуется Setup? К примеру, можно выделить среди исполняемых документов различные приложения, игры (их установку), запуск настроек. Также существует и Bios Setup. Это наименование настроек, которые дают возможность работать с компьютером. Другими словами, с популярным всем «Биосом».
Невозможно представить компьютер без «Сетапа». Когда данных файлов нет, пользователь не сможет выполнять разные команды. Невозможно будет и устанавливать контент и программы. Setup.exe присутствует в каждом приложении или игре. Он помогает запустить программу установки, которая позволяет оперативно поставить требуемый контент в операционную систему. Чтобы активировать эту функцию, необходимо два раза совершить щелчок по исполняемому файлу.
Правила обращения
Стоит отметить, что файл Setup.exe нуждается в особом обращении. Особенно, когда речь идет об установке игры, которая скачана из интернета. Следует разобраться, что же помогает в данном непростом деле. Сначала необходимо просто закрыть все сторонние приложения, чтобы избежать возможных сбоев. Далее можно переходить в папку, содержащую исполняемый файл. Для запуска потребуется два раза кликнуть по «Setup.exe». При установленной операционной системе Windows 7 и выше, у пользователя компьютер спросит разрешение начала процесса. На экране всплывет окно с главной информацией об изготовителе-создателе, а также о расположении документа. Там понадобится ответить «Да», чтобы выполнить запуск, или «Нет», чтобы отменить установку чего-либо.
Когда будет выполнено подтверждение, возникнет окно с простой навигацией. Сначала система поприветствует пользователя и оповестит, что будет устанавливаться. Затем нужно придерживаться всех указаний в «Инсталляторе» и завершить процесс. После этого будет установлено определенное приложение. Очень важно никогда не перемещать Setup.exe из корневой папки контента. Также не рекомендуется удалять его и удалять его даже после того, как произойдет установка на компьютер. Это может являться причиной отказа приложений от работы. Стоит отметить, что «Сетап» представляет собой еще и приложение, которое требуется не только для установки чего-либо, а также для запуска. Все ярлыки, содержащиеся на рабочем столе, которые участвуют в активации программ, в результате имеют адрес с расширением «exe».
Процесс
Среди исполняемых процессов можно иногда обнаружить «Сетап». Стоит отметить, что некоторые пользователи настораживаются при этом. Setup работает и следит за выполняемыми и запускаемыми процессами. Таким образом, он выполняет функции некого фильтра. Если его отключить, работа операционной система становится неконтролируемой. Другими словами, невозможно нормально устанавливать и запускать приложения и игры. Поэтому не нужно стараться заниматься данной самодеятельностью. Порой этот процесс занимает много компьютерных ресурсов.
Вирус
В случае, когда при выполнении сканирования подтвердились опасения, не нужно спешить удалять угрозу. Необходимо помнить, что после этого не получится запускать приложение, где был вирус. Чтобы произвести эффективное и правильное лечение компьютера, нужно обратиться за помощью к специалистам сервисного центра. Они найдут и обезвредят угрозу, не причинив вреда файлам и документам пользователя.
Шпион
Существует еще один достаточно распространенный вариант развития событий. Речь идет о наличии на компьютере специального шпиона. Он способен шифроваться в таких процессах, как Setup. Данная зараза предназначена для обнаружения и хищения личных данных пользователей. Например, адресов и электронной почты, номеров банковских карт, логинов и паролей от страниц и прочее. Стоит отметить, что не особо приятно выявить на компьютере шпиона, особенно когда он зашифрован под Setup.exe.
Использовать антивирус в данном случае не всегда эффективно. Потребуется дополнительно скачать и установить специальную программу-антишпион. К примеру, SpyHunter. Она пребывает в свободном доступе и проста в использовании. Необходимо запустить приложение, а после этого начать проверку. Когда будут получены результаты, можно смело удалять угрозы. Не нужно забывать и о посещении диспетчера задач и после этого завершить процесс Setup.exe. Далее стоит перезагружать компьютер. «Сетап» вновь окажется в диспетчере, однако пугаться его также не стоит.
Таким образом, в статье был разобран вопрос, что представляет собой Setup. Как можно заметить, что это очень важный файл. Порой он способен принести много проблем. Чтобы избежать неприятностей, следует просто смотреть, что устанавливается на компьютер и скачивается. Рекомендуется всегда запускать только те процессы, которые заслуживают доверие.
Запись опубликована 18.10.2015 автором katrinas11 в рубрике Моя жизнь. Отблагодари меня, поделись ссылкой с друзьями в социальных сетях:
Читайте также:

